
Последна актуализация на

Ако вашата електронна таблица в Excel има много данни, помислете за използването на различни листове, за да ги организирате. За да изтеглите данни от друг лист в Excel, следвайте това ръководство.
Excel не ви позволява просто да работите в една електронна таблица - можете да създадете няколко листа в един и същ файл. Това е полезно, ако искате да запазите данните си разделени. Ако управлявате бизнес, бихте могли да решите да имате информация за продажбите за всеки месец на отделни листове, например.
Ами ако искате да използвате част от данните от един лист в друг? Можете да го копирате и поставите, но това може да отнеме време. Ако направите промени в някоя от оригиналните данни, данните, които сте копирали, няма да бъдат актуализирани.
Добрата новина е, че не е твърде сложно да използвате данните от един лист в друг. Ето как да изтеглите данни от друг лист в Excel.
Как да изтеглите данни от друг лист в Excel с помощта на препратки към клетки
Можете да изтегляте данни от един лист на Excel в друг, като използвате съответните препратки към клетки. Това е лесен начин да получите данни от един лист в друг.
За да изтеглите данни от друг лист, като използвате препратки към клетки в Excel:
- Щракнете върху клетката, където искате да се показват изтеглените данни.
- Тип = (знак за равенство), последвано от името на листа, от който искате да изтеглите данни. Ако името на листа е повече от една дума, оградете името на листа в единични кавички.
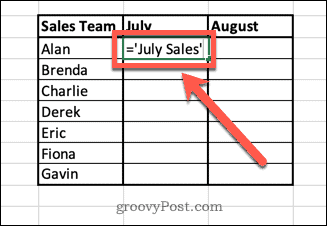
- Тип ! последвано от препратка към клетката, която искате да изтеглите.
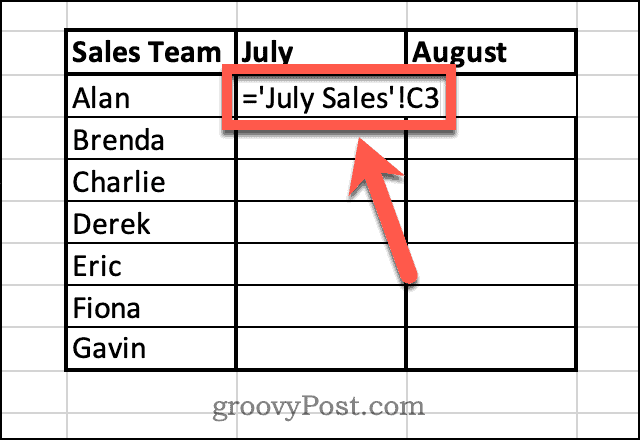
- Натиснете Въведете.
- Стойността от другия ви лист ще се появи в клетката.
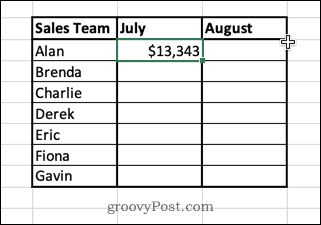
- Ако искате да изтеглите повече стойности, изберете клетката и задръжте малък квадрат в долния десен ъгъл на клетката.
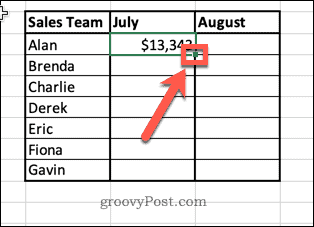
- Плъзнете надолу, за да запълните останалите клетки.
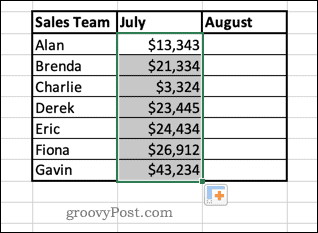
Има алтернативен метод, който ви спестява от необходимостта да въвеждате ръчно препратките към клетките.
За да изтеглите данни от друга клетка, без да въвеждате ръчно препратката към клетката:
- Щракнете върху клетката, където искате да се показват изтеглените данни.
- Тип = (знак за равенство) и след това отворете листа, от който искате да изтеглите данни.
- Щракнете върху клетката, съдържаща данните, които искате да изтеглите. Ще видите промяната на формулата, за да включите препратката към тази клетка.
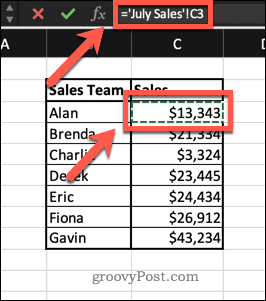
- Натиснете Въведете и данните ще бъдат изтеглени във вашата клетка.
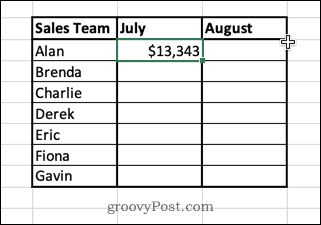
Как да изтеглите данни от друг лист в Excel с помощта на VLOOKUP
Горният метод работи добре, ако не планирате да правите много с данните си и просто искате да ги поставите в нов лист. Въпреки това, има някои проблеми, ако започнете да манипулирате данните.
Например, ако вие сортирайте данните в таблицата за продажбите през юли, имената на екипа по продажбите също ще бъдат пренаредени.

Въпреки това, в листа Резюме на продажбите, само изтеглените данни ще променят реда. Другите колони ще останат същите, което означава, че продажбите вече не са в съответствие с правилния продавач.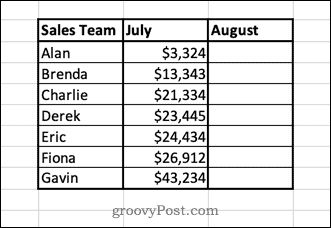
Можете да заобиколите тези проблеми, като използвате Функция VLOOKUP в Excel. Вместо да изтегля стойност директно от клетка, тази функция извлича стойност от таблица, която е в същия ред като уникален идентификатор, като имената в нашите примерни данни. Това означава, че дори ако редът на оригиналните данни се промени, данните, които се изтеглят, винаги ще останат същите.
За да използвате VLOOKUP за изтегляне на данни от друг лист в Excel:
- Щракнете върху клетката, където искате да се показват изтеглените данни.
- Тип =VLOOKUP( след това щракнете върху клетката вляво. Това ще бъде препратката, която функцията VLOOKUP ще търси.
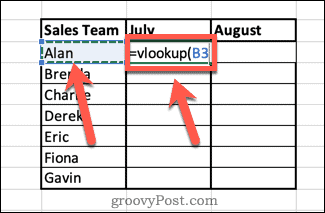
- Въведете запетая и след това щракнете върху листа, от който искате да изтеглите данни. Щракнете и плъзнете върху двете колони, които съдържат вашите данни.
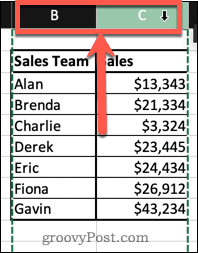
- Въведете друга запетая и след това въведете номера на колоната, която съдържа данните, които искате да изтеглите. В този случай това е втората колона, така че бихме написали 2.
- След това въведете друга запетая НЕвярно, след това последна затворена скоба, за да завършите формулата си. Това гарантира, че функцията търси точно съвпадение за вашата справка.

- Натиснете Въведете. Вашите данни вече ще се покажат във вашата клетка.
- Ако искате да изтеглите повече стойности, изберете клетката и щракнете и задръжте върху малкия квадрат в долния десен ъгъл на клетката.
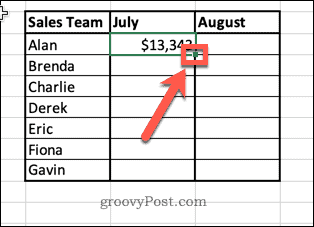
- Плъзнете надолу, за да запълните останалите клетки.
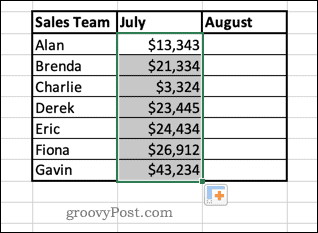
- Сега, ако сортирате оригиналните данни, изтеглените ви данни няма да се променят, тъй като винаги търси данните, свързани с всяко отделно име.
Имайте предвид, че за да работи този метод, уникалните идентификатори (в този случай имената) трябва да са в първата колона на диапазона, който изберете.
Накарайте Excel да работи за вас
Има стотици функции на Excel, които могат да отнемат много от работата ви и да ви помогнат да правите нещата бързо и лесно. Знаейки как да изтегляте данни от друг лист в Excel означава, че можете да кажете сбогом на безкрайното копиране и поставяне.
Функциите обаче имат своите ограничения. Както споменахме, този метод ще работи само ако вашите идентификационни данни са в първата колона. Ако вашите данни са по-сложни, ще трябва да разгледате използването на други функции като INDEX и MATCH.
VLOOKUP обаче е добро място за начало. Ако имате проблеми с VLOOKUP, трябва да можете отстраняване на грешки при VLOOKUP в Excel.
Как да намерите своя продуктов ключ за Windows 11
Ако трябва да прехвърлите своя продуктов ключ за Windows 11 или просто се нуждаете от него, за да извършите чиста инсталация на операционната система,...
Как да изчистите кеша, бисквитките и историята на сърфирането в Google Chrome
Chrome върши отлична работа по съхраняването на вашата история на сърфиране, кеш памет и бисквитки, за да оптимизира работата на браузъра ви онлайн. Нейното е как да...
Съвпадение на цените в магазина: Как да получите онлайн цени, докато пазарувате в магазина
Купуването в магазина не означава, че трябва да плащате по-високи цени. Благодарение на гаранциите за съвпадение на цените, можете да получите онлайн отстъпки, докато пазарувате в...
Как да подарите абонамент за Disney Plus с цифрова карта за подарък
Ако сте се наслаждавали на Disney Plus и искате да го споделите с други, ето как да закупите абонамент за Disney+ Gift за...



