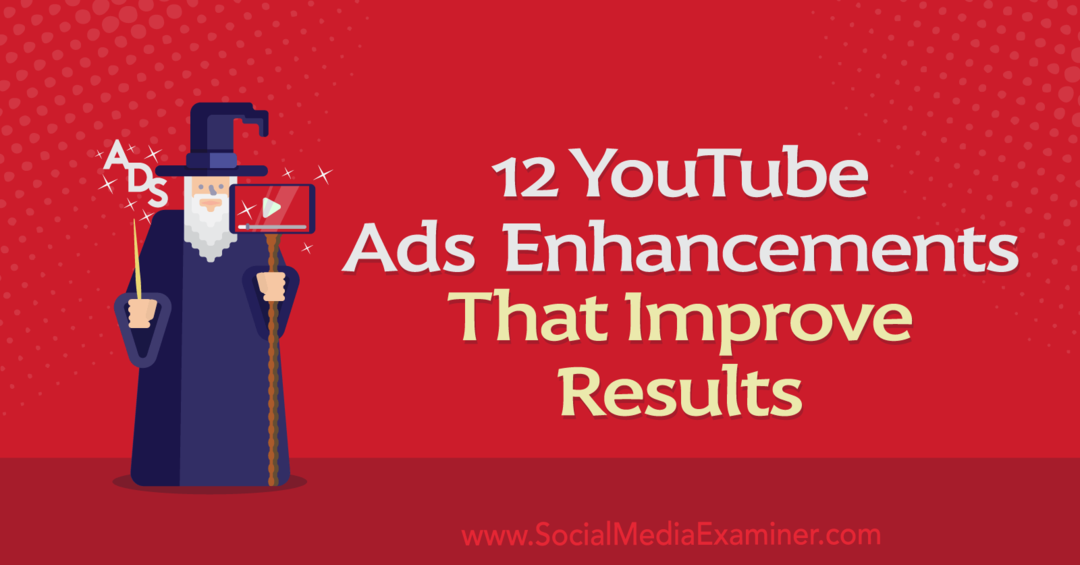Как да персонализирате менюто "Старт" в Windows 11
Microsoft Windows 11 Герой / / May 20, 2022

Последна актуализация на

Менюто "Старт" е обновено в Windows 11. Ако искате да промените как изглежда и се чувства, можете да го персонализирате в приложението Настройки. Ето как.
Безопасно е да се каже, че промените в интерфейса в Windows 11 не са били универсално популярни.
По-специално менюто "Старт" има нов дом (в центъра на лентата на задачите) и нов облик. Ако не сте фен, може да се чудите как можете да конфигурирате менюто "Старт" така, че да изглежда така, както искате.
За щастие можете лесно да персонализирате менюто "Старт" в Windows 11. Можете да контролирате какви елементи се показват в менюто, да го премествате обратно наляво и др.
Ето един поглед как да управлявате настройките на менюто "Старт" в Windows 11.
Управление на наскоро инсталирани приложения
Независимо дали искате да видите какво е инсталирано наскоро или предпочитате по-малко претрупано меню "Старт", можете да покажете или скриете наскоро добавени приложения.
За да контролирате какви наскоро инсталирани приложения се показват в менюто "Старт" на Windows 11:
- Отвори Старт меню и изберете Настройки.

- Щракнете върху Персонализиране от панела вляво, след това превъртете надолу и щракнете Започнете.
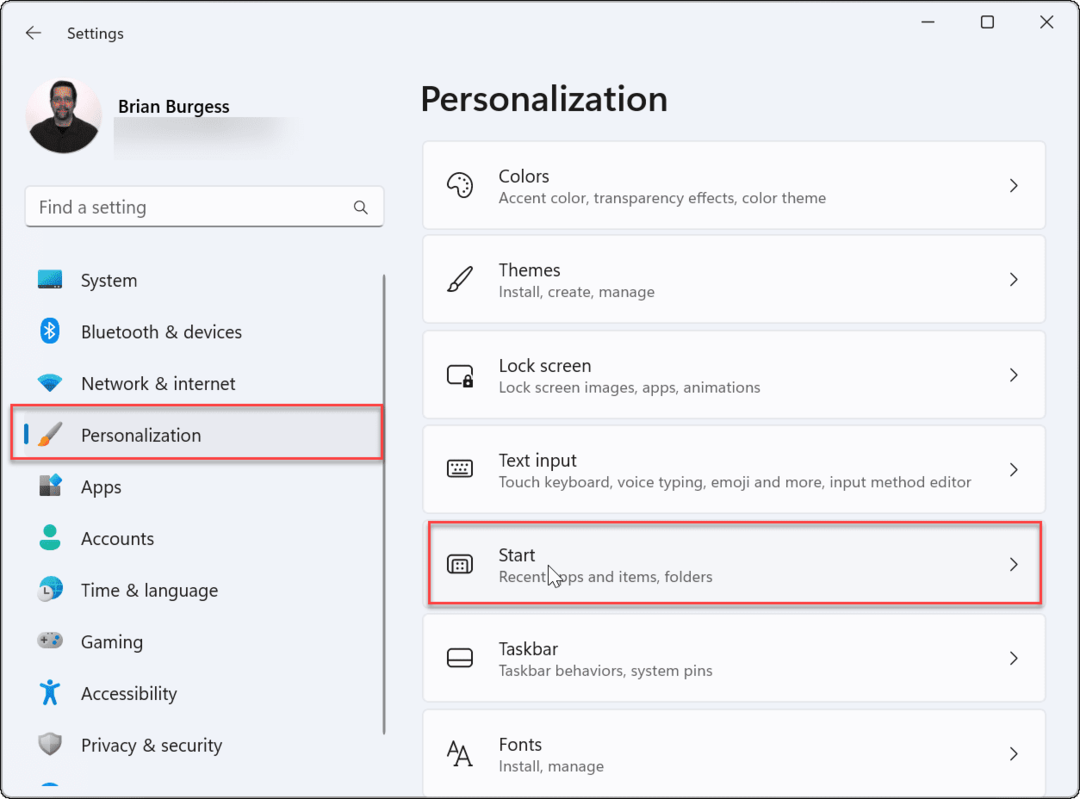
- Превключете Показване на наскоро добавени приложения включете или изключете според вашите предпочитания.
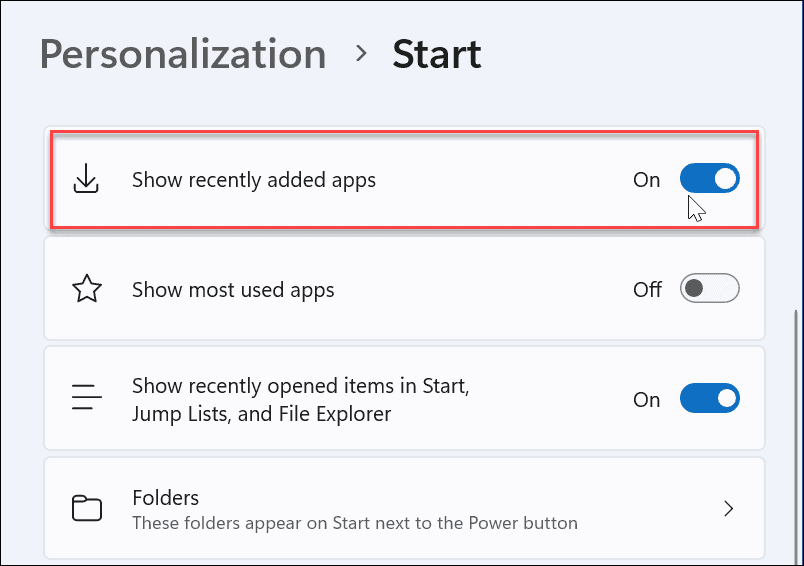
Показване или скриване на наскоро отворени елементи
Windows ще следи наскоро отворените ви файлове чрез менюто "Старт", което ви позволява бързо да се върнете към тях по-късно. Ако искате да запазите поверителността си малко, може да искате да изключите тази функция.
За да покажете или скриете наскоро отворени елементи в менюто "Старт" на Windows 11:
- Отвори Започнете меню и изберете Настройки.
- В Настройки, Натиснете Персонализиране > Започнете.
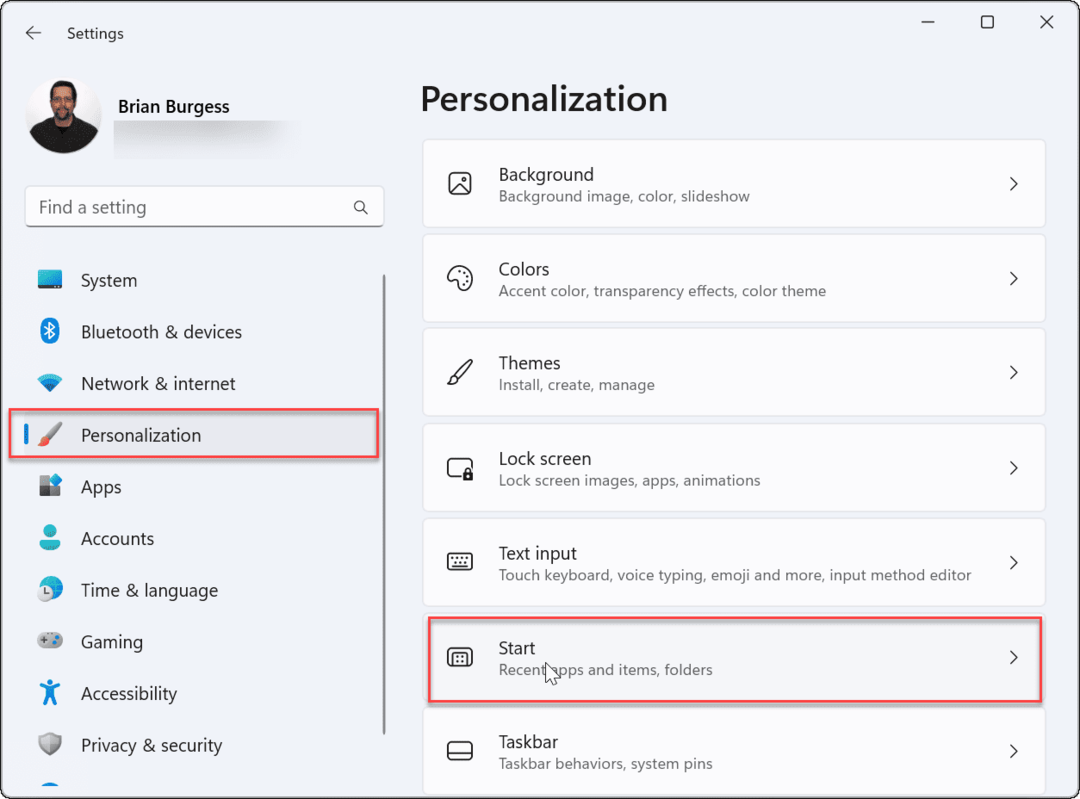
- Превключете Показване на наскоро отворени елементи в Start, Jump Lists и File Explorer включване или изключване.

Това премахва наскоро отворените елементи от менюто "Старт". Той също така ги премахва от секцията за бърз достъп във File Explorer. Ако разчитате на това, може да искате да запазите функцията включена.
Показване или скриване на най-използваните приложения
Ако имате няколко приложения, които основно използвате, достъпът до тях от менюто "Старт" е удобен. Някои потребители обаче може да предпочетат да скрият приложенията.
Направете следното, за да покажете или скриете най-използваните си приложения:
- Щракнете върху Старт > Настройки.
- В Настройки натиснете Персонализиране > Започнете.
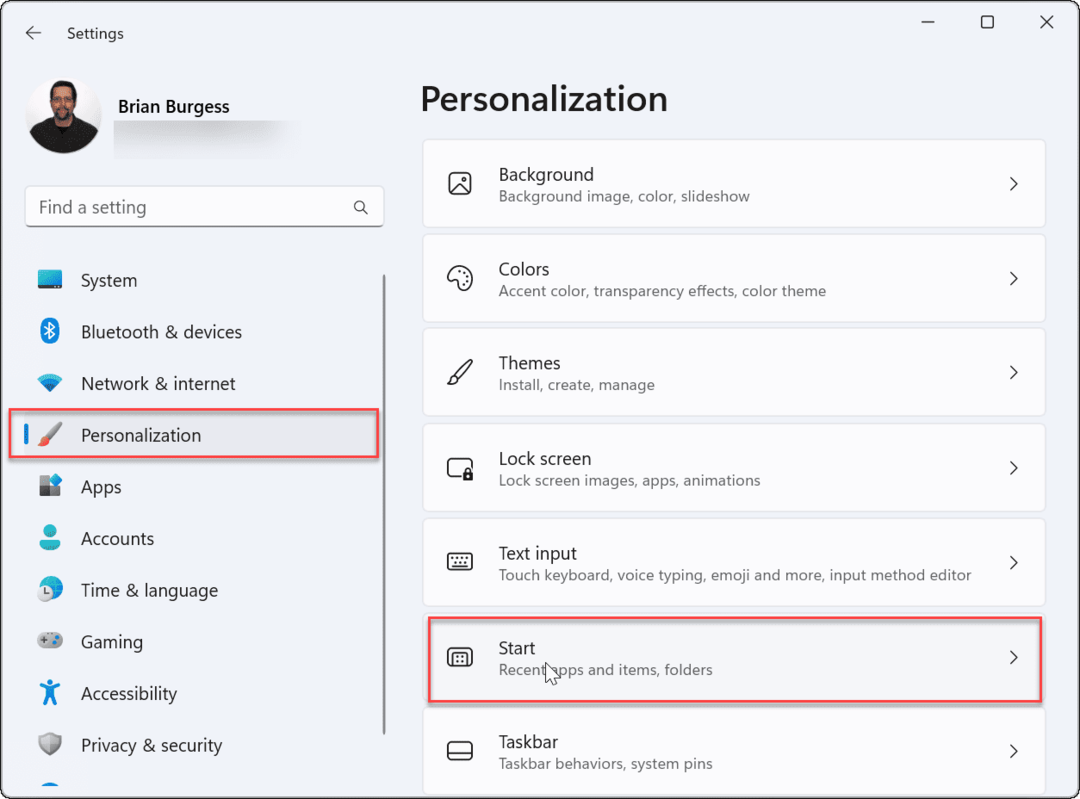
- Превключете Показване на най-използваните приложения включете или изключете според вашите предпочитания.
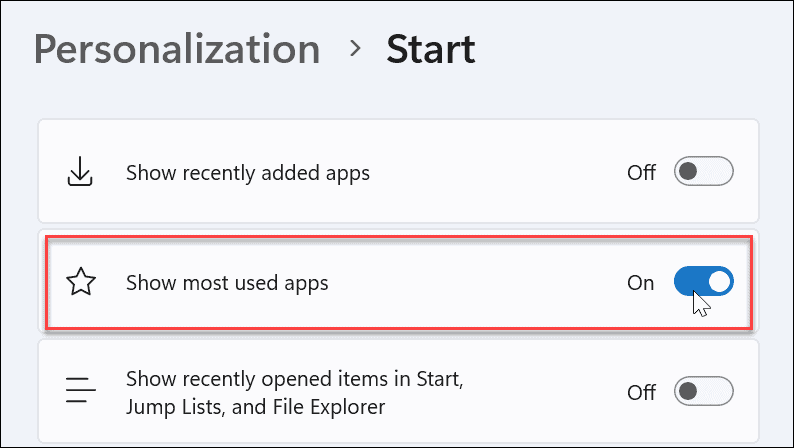
Забележка: Ако деактивирате всички настройки на менюто "Старт", изброени по-горе, ще имате a Започнете меню без елементи под Препоръчва се раздел.
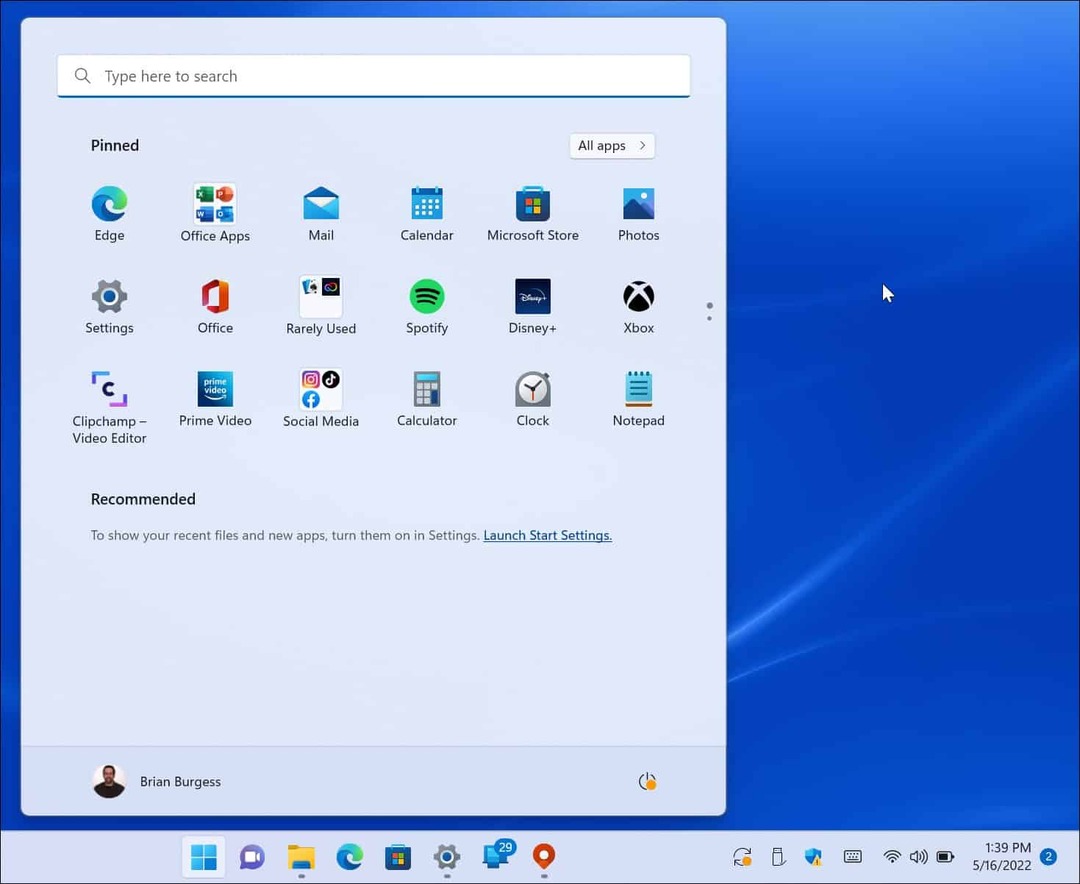
Управление на папки в менюто "Старт".
Подобно на папките в Windows 10, Windows 11 също ви позволява управлявайте наличните системни папки.
За да добавите или премахнете папки от менюто "Старт", направете следното:
- Щракнете върху Старт > Настройки, отворен Персонализиранеи щракнете Започнете вдясно.
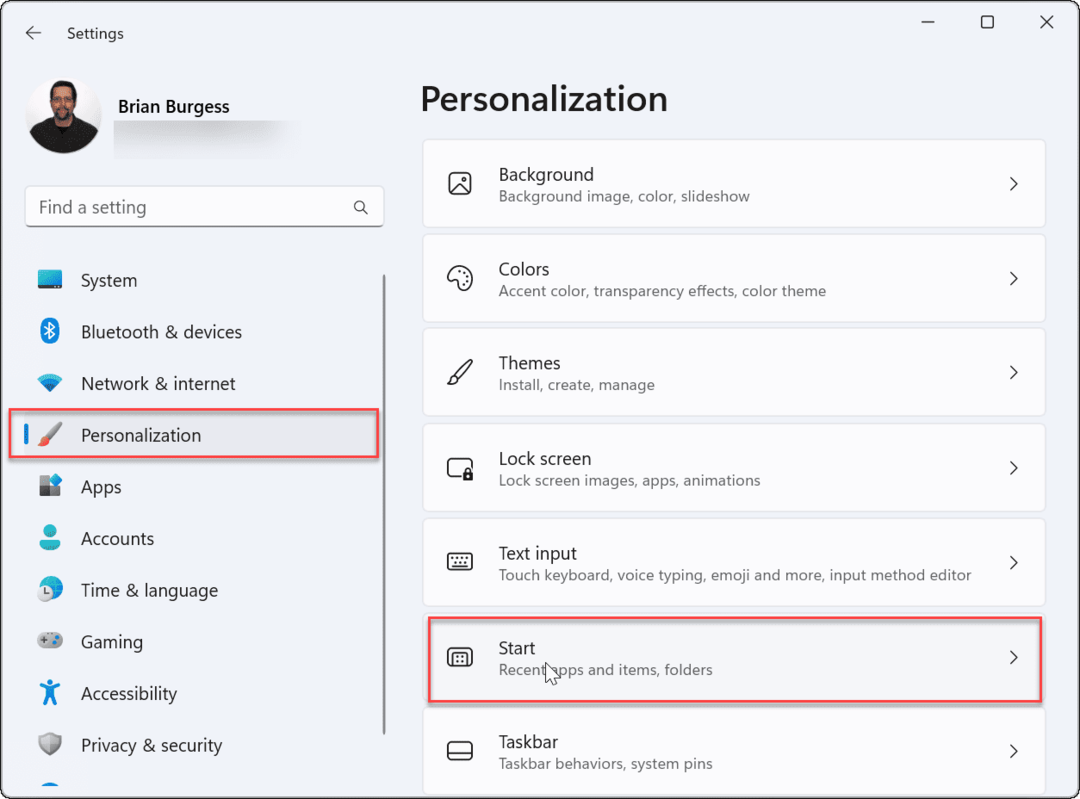
- Кликнете върху Папки опция.
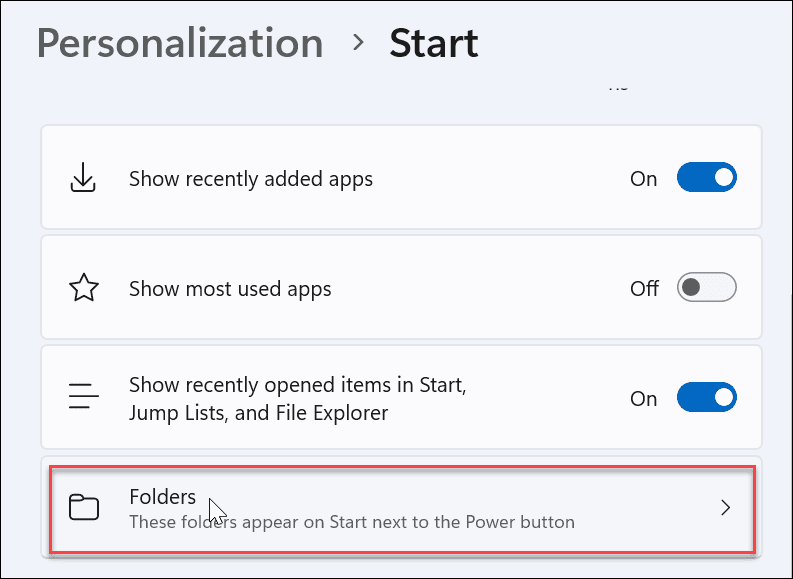
- Превъртете и превключете кои папки се показват в менюто "Старт".
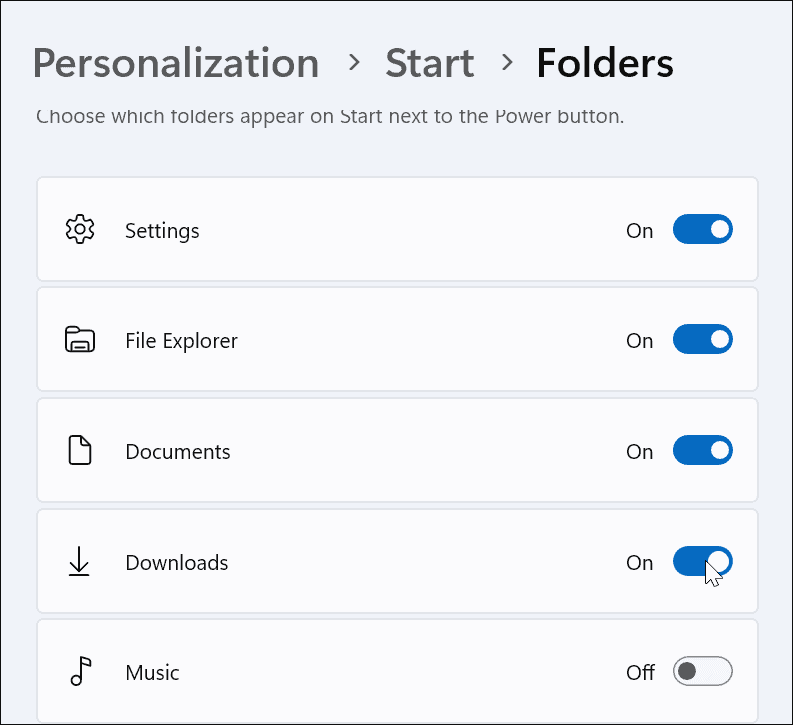
- След като направите своя избор, иконите на папките ще се появят до Бутон за включване в десния ъгъл на Старт меню.
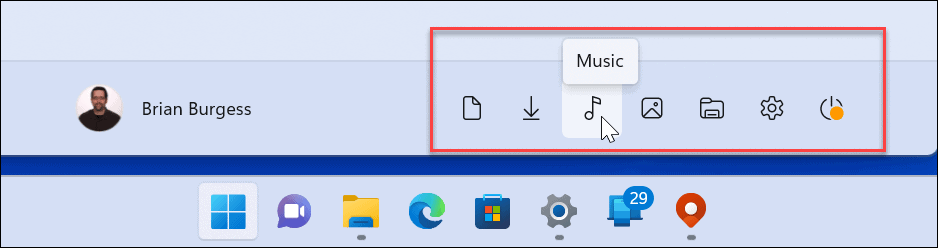
Преместване на позицията на стартовото меню
Много нови потребители на Windows 11 не са фенове на центрираното меню "Старт". За щастие можете преместете бутона Старт обратно вляво, което се чувства по-удобно за дългогодишни потребители на Windows.
За да преместите менюто "Старт" наляво:
- Отвори Старт > Настройки.
- Изберете Персонализиране и изберете Лента на задачите.
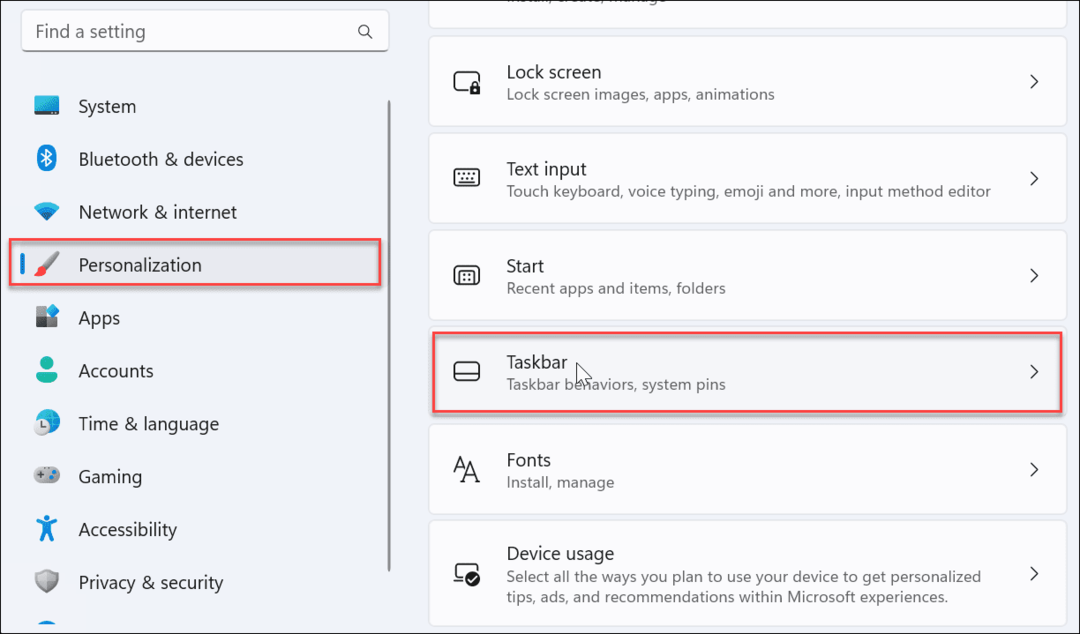
- Превъртете надолу, разгънете Поведение на лентата на задачите раздел и задайте Подравняване на лентата на задачите да се Наляво.
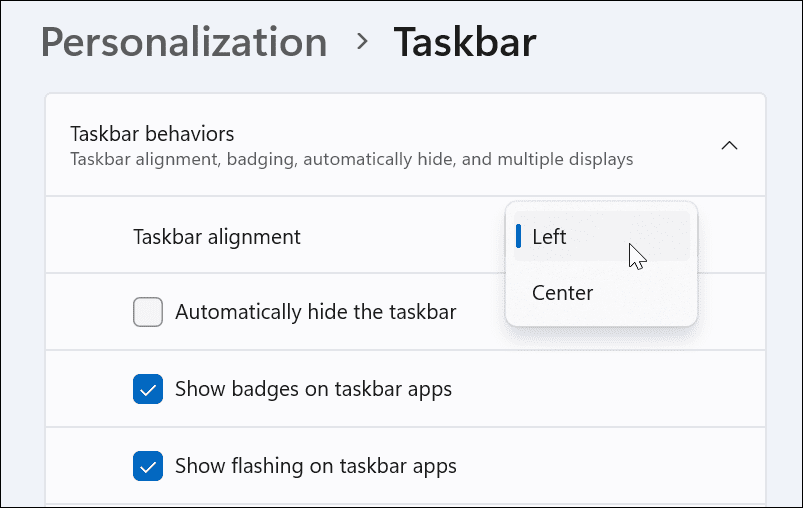
- Менюто "Старт" и лентата на задачите ще бъдат преместени в левия ъгъл на екрана.
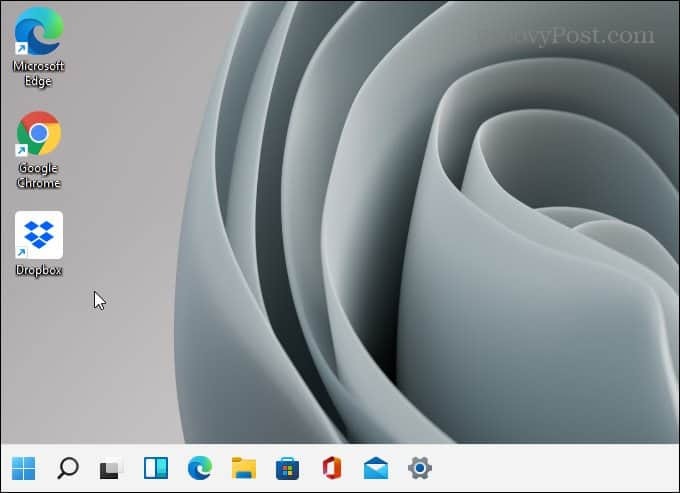
Персонализиране на менюто "Старт" на Windows 11
Менюто "Старт" на Windows 11 изисква известно свикване, но инструкциите по-горе ви позволяват да го персонализирате. Подобно на Windows 10, Windows 11 ще получава актуализации редовно и можете да очаквате нови настройки на менюто "Старт" с течение на времето.
Също така е важно да се отбележи, че можете да персонализирате Изглед на менюто "Старт" чрез промяна на цветовете му. Ако това не е достатъчно, може да искате да опитате Стартирайте 11 от Stardock. Това е $5,99 за един лиценз, който ви позволява да отидете много по-дълбоко с персонализирането. Той дори ви позволява да върнете менюто "Старт" на Windows 7 на Windows 11.
Ако все още не сте на Windows 11, проверете премахване на наскоро добавени приложения от Windows 10 Start.
Как да намерите своя продуктов ключ за Windows 11
Ако трябва да прехвърлите своя продуктов ключ за Windows 11 или просто се нуждаете от него, за да извършите чиста инсталация на операционната система,...
Как да изчистите кеша, бисквитките и историята на сърфирането в Google Chrome
Chrome върши отлична работа по съхраняването на вашата история на сърфиране, кеш памет и бисквитки, за да оптимизира работата на браузъра ви онлайн. Нейното е как да...
Съвпадение на цените в магазина: Как да получите онлайн цени, докато пазарувате в магазина
Купуването в магазина не означава, че трябва да плащате по-високи цени. Благодарение на гаранциите за съвпадение на цените, можете да получите онлайн отстъпки, докато пазарувате в...
Как да подарите абонамент за Disney Plus с цифрова карта за подарък
Ако сте се наслаждавали на Disney Plus и искате да го споделите с други, ето как да закупите абонамент за Disney+ Gift за...