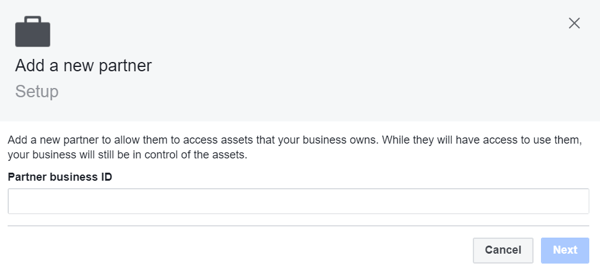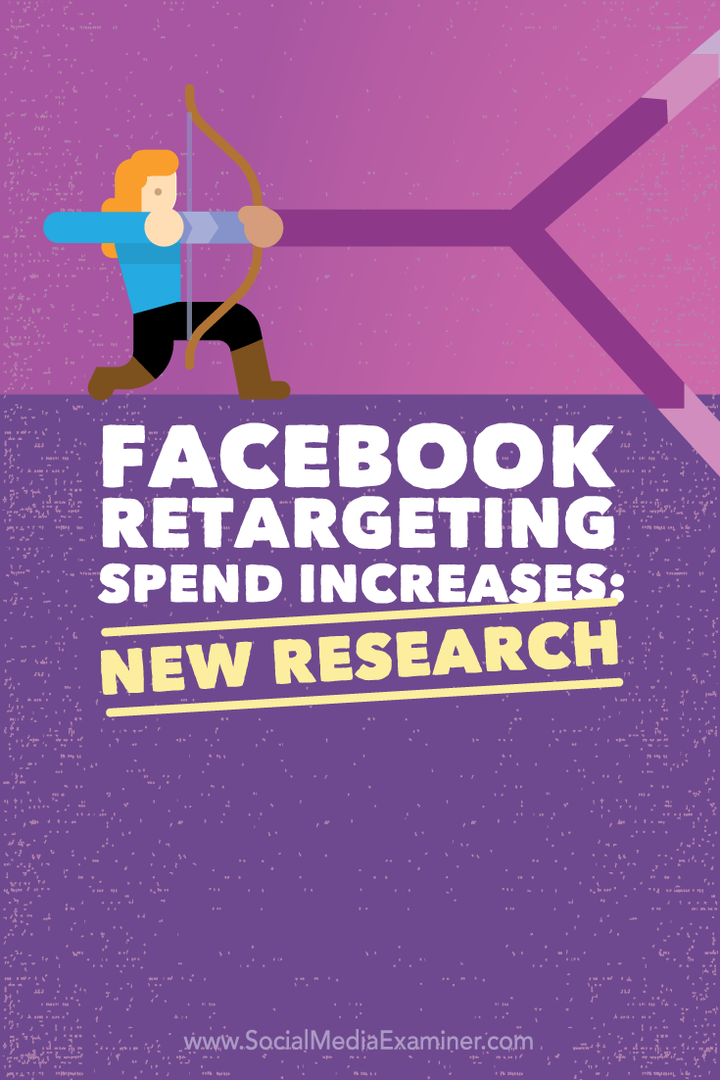Последна актуализация на

Microsoft Word улеснява добавянето на един и същ долен колонтитул към всяка страница, но какво ще стане, ако искате различни долни колонтитули? Научете как да правите различни долни колонтитули в Word.
Microsoft Word е мощен инструмент за създаване на всякакви документи, независимо дали е писмо, есе или плакат.
Можете да персонализирате всеки раздел от страницата си, от заглавието на страницата до горния и долния колонтитул. Например, можете да добавите различни долни колонтитули в Words, което ви позволява да персонализирате как изглежда всяка страница.
Ако искате да направите различни долни колонтитули в Word, следвайте тези стъпки.
Как да направите долен колонтитул в Word
Преди да можете да направите различни долни колонтитули, трябва да знаете как да направите първия си долен колонтитул.
Ето как да добавите долен колонтитул в Word:
- Кликнете върху Вмъкване меню.
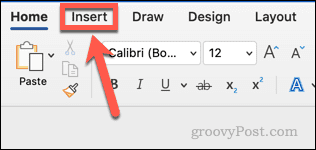
- Щракнете върху Долен колонтитул.
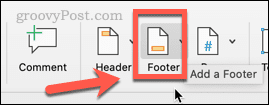
- Изберете стила на долния колонтитул, който искате да използвате, от предоставените опции.
- Ако не искате да използвате нито един от стиловете на долния колонтитул, щракнете върху Редактиране на долния колонтитул да се създайте свой собствен персонализиран долен колонтитул.

- Редактирайте или добавете текст към долен колонтитул.
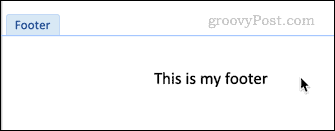
- Щракнете върху Затворете горния и долния колонтитул или натиснете Esc за излизане.

Вашият долен колонтитул вече е създаден. Ако искате да го редактирате, просто щракнете двукратно върху долния си колонтитул.
Как да направите различен долен колонтитул в Word за първата страница
Може да искате само различен долен колонтитул за първата страница на вашия документ. Това може да е така, ако вашият документ включва заглавна страница, например.
За да направите различен долен колонтитул в Word за първата страница:
- Кликнете върху Вмъкване меню.
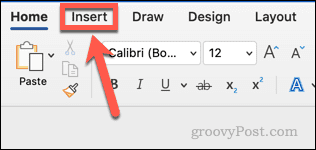
- Кликнете върху Долен колонтитул.
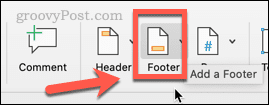
- Изберете стила на долния колонтитул, който искате да използвате.
- Ако не искате да използвате нито един от стиловете на долния колонтитул, щракнете върху Редактиране на долния колонтитул.
- Проверете Различна първа страница квадратче за отметка.

- Вашият първи долен колонтитул вече ще има етикета Долен колонтитул на първа страница.
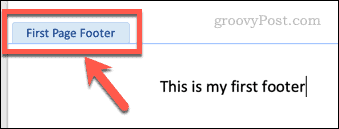
- Редактирайте този долен колонтитул, след което натиснете Esc за излизане.
- Превъртете надолу до следващата страница и щракнете двукратно върху долния колонтитул.
- Редактирайте този долен колонтитул. Това ще стане долния колонтитул за всички страници с изключение на първата.
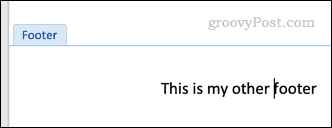
- Натиснете Esc за да излезете (или щракнете с мишката извън полето на долния колонтитул).
Как да направите различни долни колонтитули в Word за нечетни и четни страници
Възможно е също така да създадете различни долни колонтитули за нечетни и четни страници. Може да искате да направите това, ако създавате отпечатан документ с номера на страници, например, и искате тези номера на страници винаги да се показват в необвързания край на страницата.
За да направите различен долен колонтитул в Word за нечетни и четни страници:
- Кликнете върху Вмъкване меню.
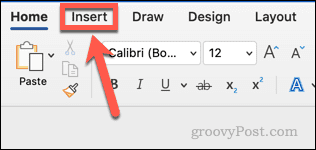
- Кликнете върху Долен колонтитул.
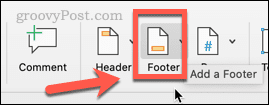
- Изберете стила на долния колонтитул, който искате да използвате.
- Ако не искате да използвате нито един от стиловете на долния колонтитул, щракнете върху Редактиране на долния колонтитул.
- Проверете Различни нечетни и четни страници квадратче за отметка.
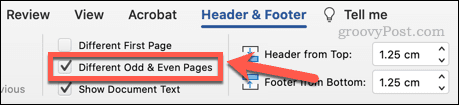
- Вашият първи долен колонтитул вече ще има етикета Долен колонтитул на нечетна страница.
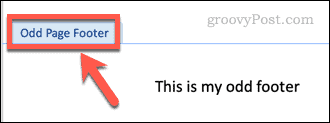
- Редактирайте този долен колонтитул, след което натиснете Esc за излизане. Това ще стане долния колонтитул за всички нечетни страници.
- Превъртете надолу до следващата страница и щракнете двукратно върху долния колонтитул, който ще бъде етикетиран Дори долен колонтитул на страницата.
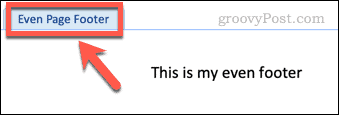
- Редактирайте този долен колонтитул. Това ще стане долния колонтитул за всички четни страници.
- Натиснете Esc за излизане.
Как да направите различни долни колонтитули в Word за всяка страница
Ами ако искате да имате няколко различни долни колонтитула? Възможно е да се направи, но е малко по-сложно.
Ето какво да направите:
- Кликнете върху Вмъкване меню.
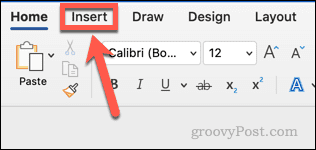
- Кликнете върху Долен колонтитул.
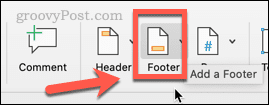
- Изберете стила на долния колонтитул, който искате да използвате.
- Кликнете върху Редактиране на долния колонтитул за да редактирате някое от тях.
- Създайте първия си долен колонтитул и натиснете Esc за излизане.
- Сега преместете курсора на последната страница, където искате да се показва този долен колонтитул.
- Кликнете върху Оформление меню и след това щракнете върху Паузи.
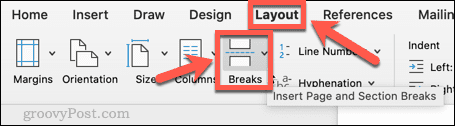
- Под Прекъсвания на раздели, кликнете върху Следваща страница.
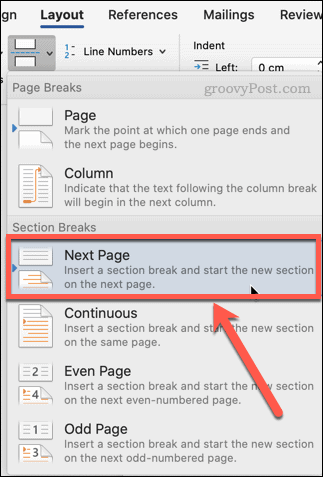
- Превъртете до края на страницата и щракнете двукратно върху долния си колонтитул. Сега трябва да се прочете Долен колонтитул -Раздел 2-.
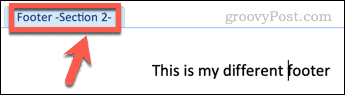
- Кликнете върху Връзка към предишната в лентата. Този бутон трябва да бъде премахнат, за да се гарантира, че долните колонтитули са различни във всеки раздел.
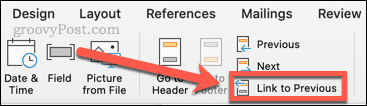
- Редактирайте долен колонтитул и след това натиснете Esc за излизане.
- Повторете стъпки 5-9 по-горе, за да създадете толкова различни колонтитули, колкото желаете.
Създаване на персонализирани Word документи
Като използвате стъпките по-горе, ще можете да направите различни долни колонтитули за вашите документи на Word.
Колкото повече знаете за Word, толкова повече можете да го накарате да прави това, което всъщност искате, а не това, което смята, че искате. Например, можете промяна на шрифта на цял документ на Word за да коригирате всички нежелани промени в шрифта. Също така е полезно да знаете как да коригирате отстъпи на списък с водещи символи или числа в Word когато форматирането ви започне да се обърка.
Разгледайте тези 10 основни съвета за Microsoft Word да научиш повече.
Как да намерите своя продуктов ключ за Windows 11
Ако трябва да прехвърлите своя продуктов ключ за Windows 11 или просто се нуждаете от него, за да извършите чиста инсталация на операционната система,...
Как да изчистите кеша, бисквитките и историята на сърфирането в Google Chrome
Chrome върши отлична работа по съхраняването на вашата история на сърфиране, кеш памет и бисквитки, за да оптимизира работата на браузъра ви онлайн. Нейното е как да...
Съвпадение на цените в магазина: Как да получите онлайн цени, докато пазарувате в магазина
Купуването в магазина не означава, че трябва да плащате по-високи цени. Благодарение на гаранциите за съвпадение на цените, можете да получите онлайн отстъпки, докато пазарувате в...
Как да подарите абонамент за Disney Plus с цифрова карта за подарък
Ако сте се наслаждавали на Disney Plus и искате да го споделите с други, ето как да закупите абонамент за Disney+ Gift за...