Как да зададете клавишна комбинация към отметките на Google Chrome
Shortcuts Google Chrome Google / / May 15, 2022

Последна актуализация на

Искате бързо да отворите любимите си уебсайтове в Google Chrome? Можете да настроите клавишни комбинации, за да направите това, като използвате разширения на трети страни. Ето как.
Google Chrome има много полезни функции, но често забравяна е възможността за използване на клавишни комбинации. Ако редовно използвате браузъра си Chrome, може да искате да зададете клавишни комбинации към отметките си.
Това ще ви позволи бързо да отворите сайтовете, които посещавате най-много, но ще трябва да използвате разширение за Chrome, за да работи. Ако искате да зададете клавишна комбинация за отметки в Chrome, ето какво ще трябва да направите.
Задаване на клавишни комбинации към отметки в Google Chrome
За съжаление, не е възможно директно да присвоите клавишна комбинация на отметка в Chrome. Единственият вграден пряк път за отметки в Google Chrome е Ctrl + Shift + O, което отваря диспечера на отметките на Chrome, но все пак трябва да щракнете върху всяка отметка, за да я отворите.
Вместо това ще трябва да използвате разширение за Chrome (добавка на трета страна), за да работите. Съществуват няколко опции, но една от най-лесните за използване е Бързи клавиши. Можете да използвате бързи клавиши, за да създавате персонализирани клавишни комбинации в Chrome за всяка задача, включително отваряне на отметки в Chrome, които редовно посещавате.
За да зададете клавишни комбинации към отметките на Chrome:
- Отворете Google Chrome на вашия компютър или Mac.
- Ако все още не сте го направили, запазете уебсайта, който искате да използвате, с клавишна комбинация, като натиснете Маркирайте този раздел (звезда) в адресната лента (или натиснете Ctrl + D на вашата клавиатура).
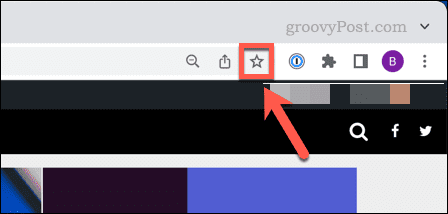
- Посетете Страница с къси клавиши в Уеб магазин на Chrome и натиснете Добавете към Chrome.
- След като разширението е инсталирано, натиснете Разширения икона (горе вдясно).
- Натисни щифт икона до Shortkeys, за да го направите видимо.
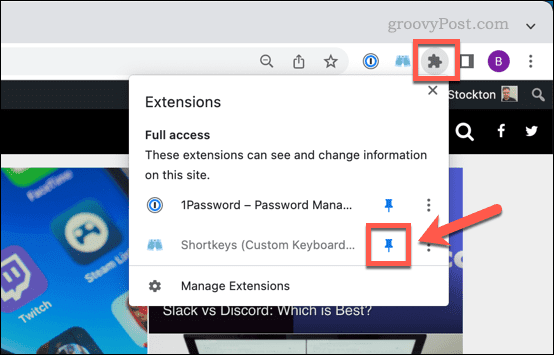
- Изберете Бързи клавиши икона, след което натиснете Настроики от менюто.
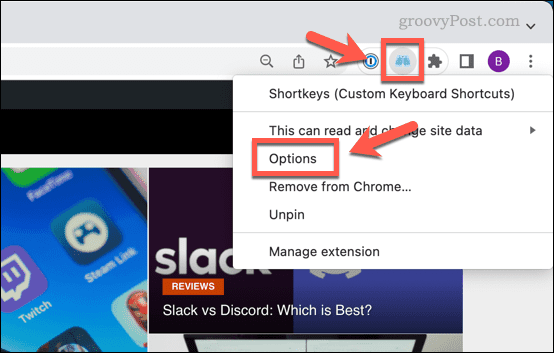
- В Бързи клавиши раздел опции, въведете комбинация от пряк път (напр. shift+a) в Пряк път колона.
- Под Етикет, дайте на прекия път описателно име, като например името на уебсайта.
- Под Поведение, изберете Отворете отметка/букмарклет в нов раздел или друг подобен вариант.
- След това натиснете лилавото стрелка икона до комбинацията от пряк път.
- Под Настройки за пряк път, изберете запазената си отметка от падащото меню.
- Изберете Активен във всички входове плъзгача (поставяйки го в На позиция), след което изберете Всички сайтове от падащото меню.
- За да добавите допълнителни преки пътища за допълнителни маркери, натиснете Добавете пряк път и повторете тези стъпки.
- Натиснете Запазване на преки пътища за да запазите преките пътища.
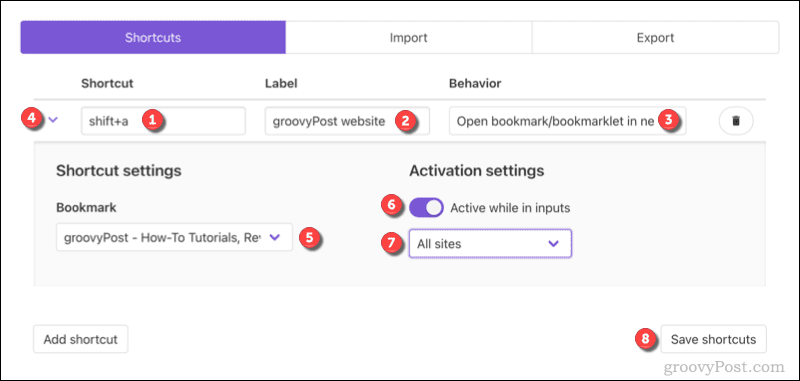
- След като запазите преките пътища, затворете раздела с опции за бързи клавиши и опреснете всички отворени раздели.
След като обновите своите раздели в Chrome (или рестартирате Chrome), вашият пряк път ще бъде готов за работа. Ако искате да го деактивирате по всяко време, повторете стъпките по-горе и натиснете Активен във всички входове плъзгача към Изключено позиция.
Това ще спре активирането на клавишната комбинация, докато не възстановите отново пряк път. Ако срещнете някакви затруднения, проверете Документация за бързи клавиши за допълнителни съвети.
Да станете опитен потребител на Google Chrome
Като използвате стъпките по-горе, можете да зададете клавишна комбинация към любимите си отметки в Google Chrome. Има и други начини, по които можете да взаимодействате с вашите отметки, включително с помощта на лентата с отметки на Chrome. Можете също настройте персонализирана търсачка в Chrome, което ви позволява бързо да търсите в любимите си сайтове с помощта на адресната лента.
Има и други съвети за захранване на Chrome, които можете да опитате, включително настройване на Chrome да помни вашите раздели когато излезете от браузъра. Ако решите да смените браузъра, можете да опитате своя любими разширения за Chrome в Microsoft Edge вместо.
Как да намерите своя продуктов ключ за Windows 11
Ако трябва да прехвърлите своя продуктов ключ за Windows 11 или просто се нуждаете от него, за да извършите чиста инсталация на операционната система,...
Как да изчистите кеша, бисквитките и историята на сърфирането в Google Chrome
Chrome върши отлична работа по съхраняването на вашата история на сърфиране, кеш памет и бисквитки, за да оптимизира работата на браузъра ви онлайн. Нейното е как да...
Съвпадение на цените в магазина: Как да получите онлайн цени, докато пазарувате в магазина
Купуването в магазина не означава, че трябва да плащате по-високи цени. Благодарение на гаранциите за съвпадение на цените, можете да получите онлайн отстъпки, докато пазарувате в...
Как да подарите абонамент за Disney Plus с цифрова карта за подарък
Ако сте се наслаждавали на Disney Plus и искате да го споделите с други, ето как да закупите абонамент за Disney+ Gift за...



