
Последна актуализация на

Discord предлага неограничена история на съобщенията, но ако искате да експортирате съобщенията си, ще трябва да използвате заобиколно решение. Ето как.
Ако чатите с приятелите си в Discord, няма нужда да спирате – чатът може да продължи неограничено време. Discord каналите и директните съобщения имат неограничен лимит за съобщения. Можете да изпращате толкова съобщения, колкото искате в Discord, толкова дълго, колкото искате, и никога да не ги губите.
Ако все пак искате да експортирате вашите съобщения в чата в Discord, ще срещнете трудности. Няма вграден метод за изтегляне на вашите чатове в Discord, така че ще трябва да използвате заобиколно решение или две.
За да започнете, ето какво ще трябва да знаете, за да започнете да експортирате чатове на Discord на вашия компютър или Mac.
Мога ли да експортирам Discord чат съобщения?
Ако искате да експортирате съобщения за чат в Discord, няма да намерите вградена функция за това. Ако искате да изтеглите вашите съобщения, ще трябва да изберете, копирате и поставите съобщенията ръчно или да използвате инструмент като
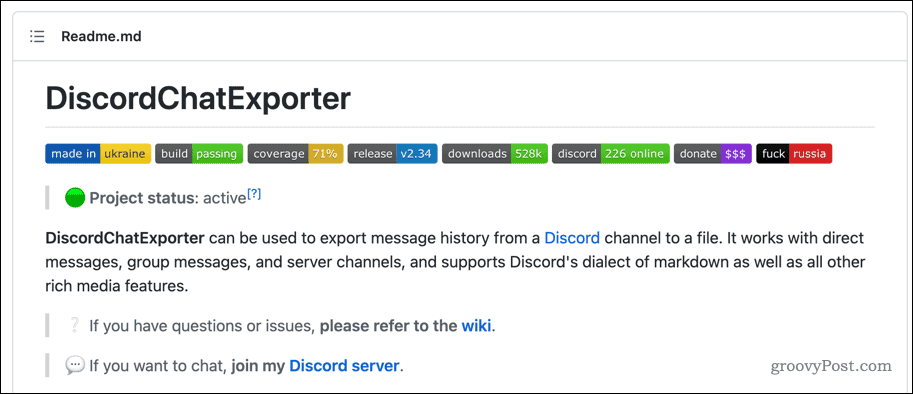
Discord никога не е включвал функция за експортиране на вашите съобщения и не е ясно дали функцията ще бъде добавена или не в бъдеще. Засега можете да използвате тези решения, за да изтеглите съобщенията си от вашия сървър.
Ако не искате да правите това, не се притеснявайте – съобщенията ви са в безопасност. С неограничена история на съобщенията вашите съобщения ще бъдат достъпни, стига да имате достъп до въпросния сървър на Discord. Ако се опитвате да изтеглите директно съобщение, ще можете да изтеглите предишни съобщения - просто не изтривайте чата.
Ръчно копиране на съобщения в чата в Discord
Както споменахме, няма вграден инструмент за изтегляне на дневник за съобщения в Discord. Ако не искате да се доверите на инструмент на трета страна, който да прави нещата автоматично, ще трябва да използвате ръчен подход.
Това означава внимателно да избирате съобщенията си, докато превъртате. Препоръчваме това само за малки фрагменти от съобщение – колкото по-дълъг е дневникът, който искате да копирате, толкова повече време ще ви отнеме да изберете и копирате текста. Ако направите грешка (като пуснете мишката, например), ще трябва да започнете отново.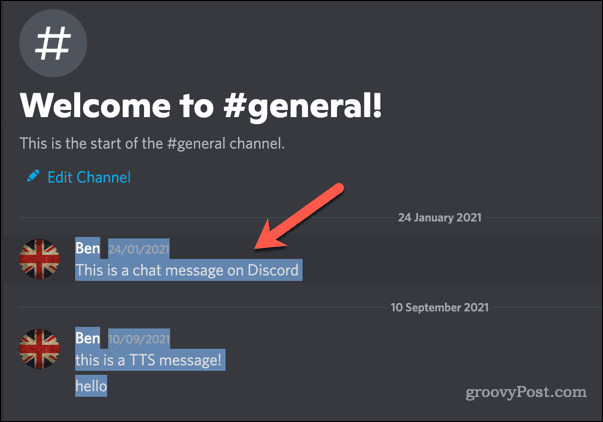
След като изберете текста, можете да го копирате в клипборда си, като щракнете с десния бутон върху текста и натиснете копие. Като алтернатива натиснете Ctrl + C (Windows) или Command + C (Mac). След това можете да поставите съдържанието в подходящ файл с документи в Microsoft Word или Google Docs.
Как да експортирате съобщения за чат в Discord с помощта на DiscordChatExporter
Ако не искате да прекарвате времето си в ръчно експортиране на вашите чат съобщения в Discord, има инструмент, който можете да използвате, за да ускорите процеса. DiscordChatExporter ви позволява да изтегляте вашите директни и групови съобщения, както и регистрационни файлове на сървърния канал, във файл.
За да улесним използването на този инструмент на всяка платформа, ще обясним как да използвате CLI версия на инструмента по-долу. Ако обаче имате проблеми с използването му, версия на инструмента с a графичен потребителски интерфейс е достъпно за потребители на Windows. Това не е достъпно за потребители на Mac и Linux, но все пак можете да използвате инструмента за интерфейс на командния ред вместо това.
Преди да започнете, уверете се, че вашият компютър или Mac има най-новата среда за изпълнение на .NET инсталирани. Вие също ще трябва получите своя потребителски токен за оторизация за да ви позволи да стартирате инструмента.
На Windows
За да използвате DiscordChatExporter за експортиране на вашите съобщения в чата в Discord:
- Изтеглете стабилна CLI версия на DiscordChatExporter.
- Експортирайте ZIP файла, съдържащ DiscordChatExporter, и не забравяйте да отбележите пътя към директорията (напр. C:\Path\to\DiscordChatExplorer).
- Щракнете с десния бутон върху Старт меню и изберете Windows терминал (администратор).
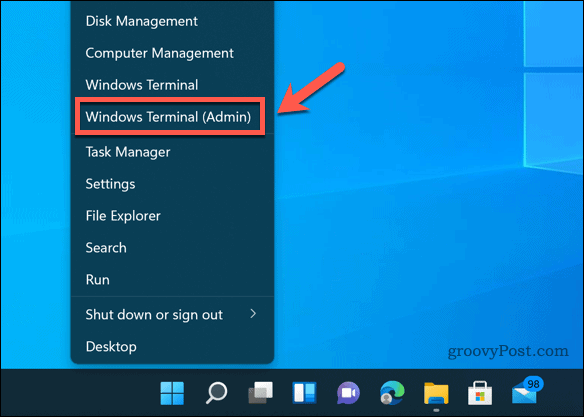
- В терминал прозорец, тип cd C:\път\до\discordchatexporer и натиснете Въведете, като замените пътя към директорията с правилното местоположение.
- Ще трябва да изпълните команда с помощта на dotnet DiscordChatExporter. Cli.dll команда. Например, за да експортирате дневник на канала, изпълнете командата dotnet DiscordChatExporter. Експортиране на Cli.dll -t „токен“ -c 0000, като не забравяйте да смените токен с вашия правилен потребителски токен и 0000 с правилния идентификатор на канала.
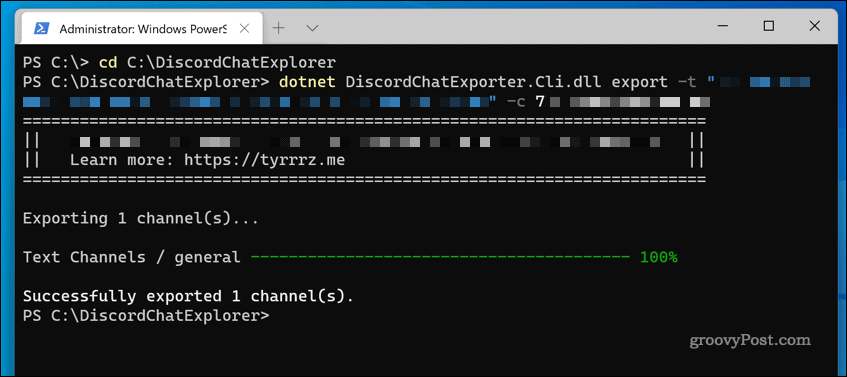
За пълен списък с налични команди и командни флагове вижте Уики DiscordChatExplorer. Ако имате нужда от помощ за идентифициране на токен или идентификатор на канал, можете да изпълните командата dotnet DiscordChatExporter. Ръководство за Cli.dll.
На Mac и Linux
Ако използвате компютър с Linux или Mac, можете да използвате CLI версията на DiscordChatExporter по същия начин. Ще трябва да се уверите, че първо инсталирате най-новата версия на .NET Runtime за вашата платформа.
След като изтеглите и извлечете ZIP файла, съдържащ DiscordChatExporter на вашия Mac или Linux компютър, можете да използвате същата команда (dotnet DiscordChatExporter. Cli.dll), за да експортирате вашите съобщения.
Създаване на Discord общност
Ако следвате стъпките по-горе, трябва да можете да експортирате съобщения за чат в Discord от сървър или от вашите собствени директни съобщения. Не е идеално, но докато Discord не включи функция за експортиране, това е единствената опция, която имате.
Експортирането на вашите съобщения е добра идея, ако искате да запазите съобщения, които могат да бъдат изтрити от други потребители. Може да искате да го използвате за умереност, но можете също да помислите добавяне на бот на Discord за да ви помогнем с модерирането на вашия сървър. Ако обаче нещата станат твърде трудни за справяне, винаги можете изтрийте сървъра си и започнете отново.
Как да изчистите кеша, бисквитките и историята на сърфирането в Google Chrome
Chrome върши отлична работа по съхраняването на вашата история на сърфиране, кеш памет и бисквитки, за да оптимизира работата на браузъра ви онлайн. Нейното е как да...
Съвпадение на цените в магазина: Как да получите онлайн цени, докато пазарувате в магазина
Купуването в магазина не означава, че трябва да плащате по-високи цени. Благодарение на гаранциите за съвпадение на цените, можете да получите онлайн отстъпки, докато пазарувате в...
Как да подарите абонамент за Disney Plus с цифрова карта за подарък
Ако сте се наслаждавали на Disney Plus и искате да го споделите с други, ето как да закупите абонамент за Disney+ Gift за...


