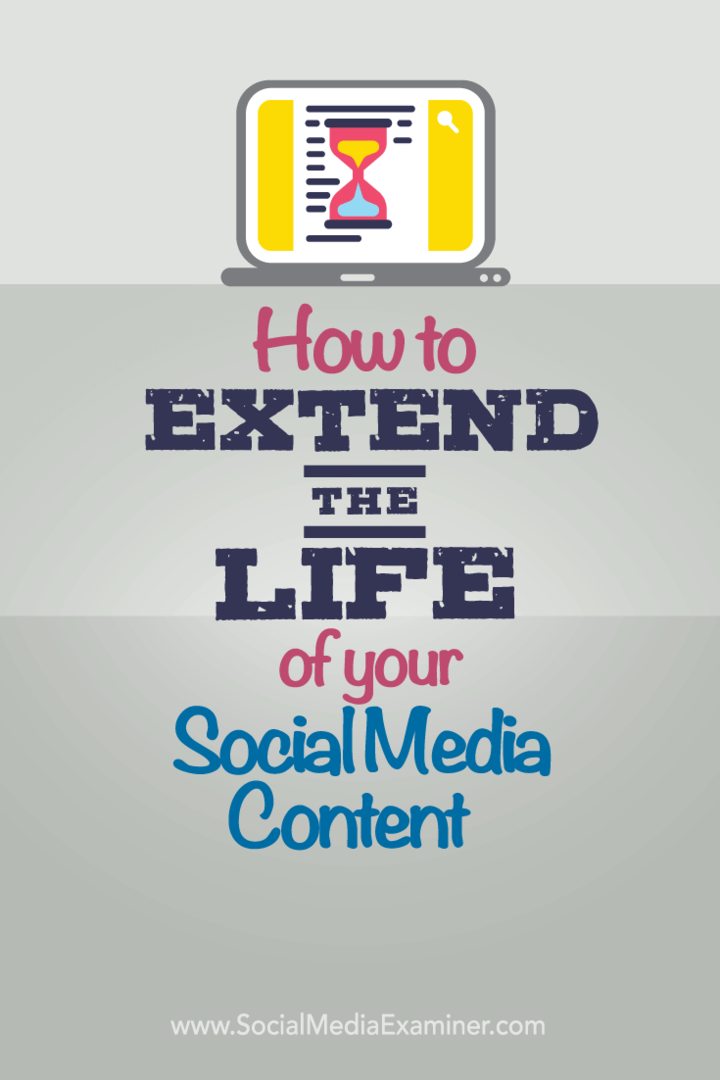Как да деактивирате известията на Chromebook
Chrome Os Google Герой Chromebook / / May 09, 2022

Последна актуализация на

Известията пречат, когато се опитвате да правите неща на своя Chromebook. Ако искате да ги ограничите или спрете напълно, това ръководство ще ви покаже как.
Без значение какво устройство използвате, уведомленията могат да бъдат огромни. Chromebook не се различава – известията могат да изскачат от всички уебсайтове, приложения или системни инструменти, които използвате.
Ако се дразните от това, можете деактивирайте известията на Chromebook. Можете да деактивирате известията за отделни приложения и сайтове или напълно да изключите известията с режим „Не безпокойте“.
Когато има малко или никакви известия на Chromebook, можете да работите без разсейване и да свършите нещата. Ето как да деактивирате известията на Chromebook, поотделно или изцяло.
Как да деактивирате известията на Chromebook
Може да искате конкретни известия на вашия Chromebook да бъдат деактивирани, така че първо ще разгледаме как да заглушим известията за отделни приложения и сайтове.
Използвайте следните стъпки, за да деактивирате отделните известия на Chromebook:
- Отвори Панел с настройки от долния десен ъгъл и щракнете върху стрелката надолу до уведомление бутон.
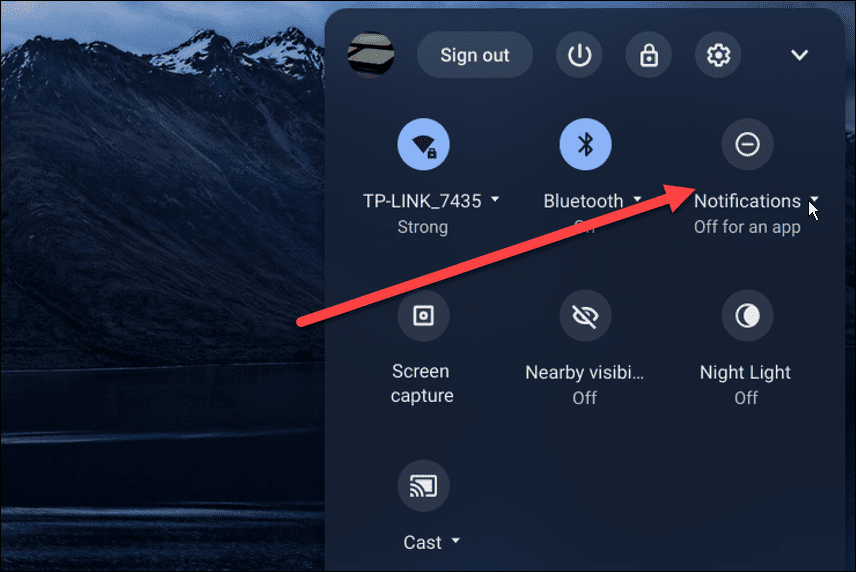
- В Разрешете известия от следните опцията ще се отвори с инсталирани елементи. Въпреки това, игнорирайте нещата, за които не искате да виждате известия.
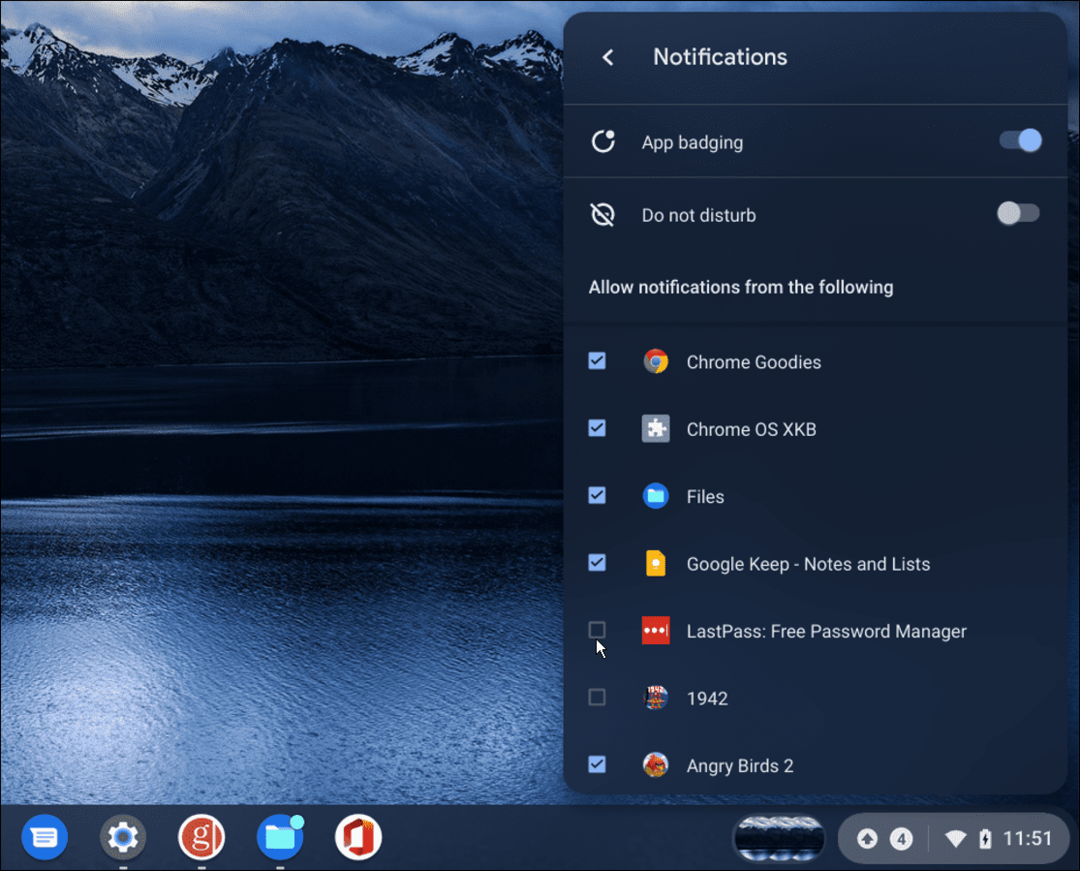
Как да деактивирате известията на Chromebook с режим „Не безпокойте“.
Ако изобщо не искате да получавате известия, хубавото е, че можете да активирате Не безпокой режим на вашия Chromebook.
За да активирате режим Не безпокойте, използвайте следните стъпки:
- Щракнете върху зона на състоянието в долния десен ъгъл на лентата на задачите.
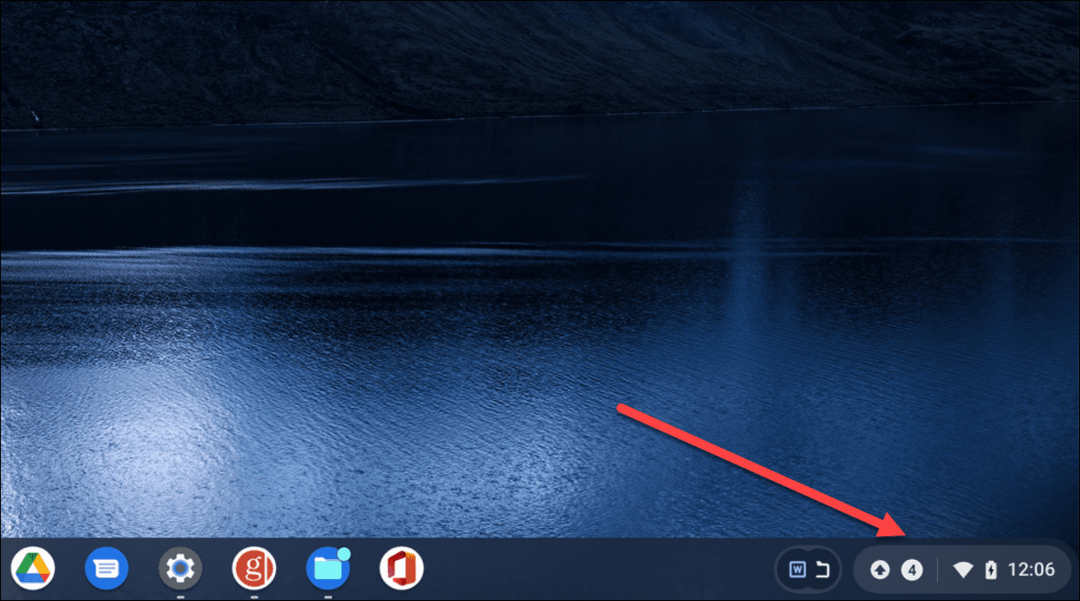
- След това включете Известия бутон.
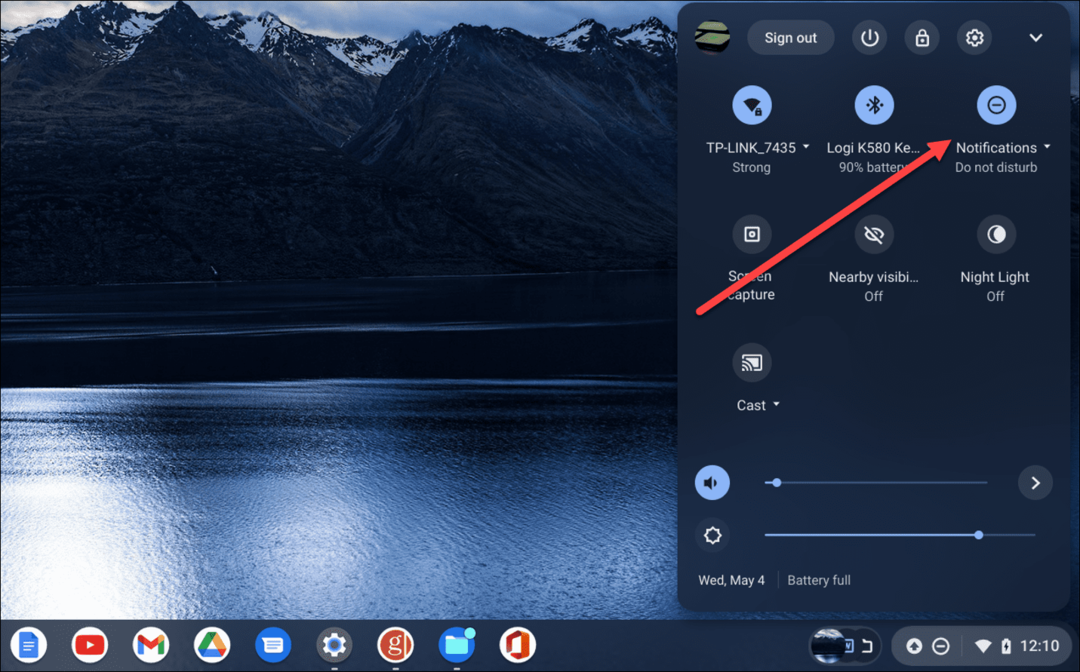
- Когато активирате Не безпокой режим, ще видите нова икона, която е тире с кръг, показващ, че функцията е включена.
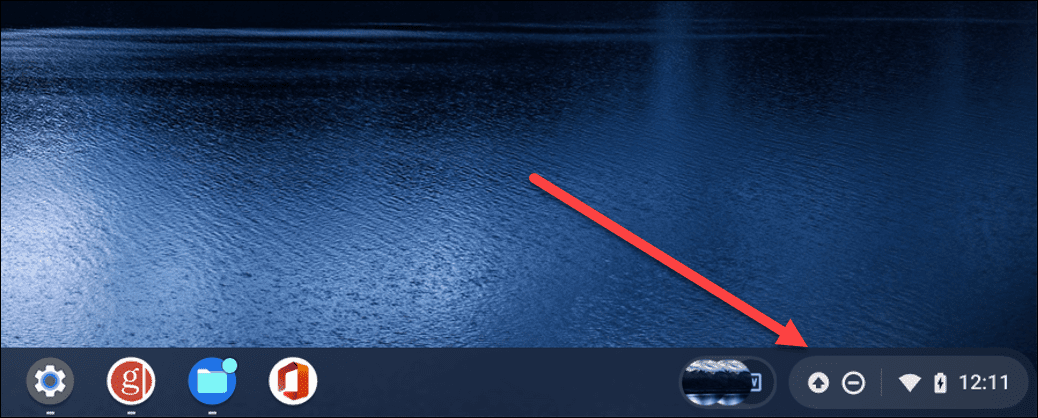
- Стартирайте Настройки панел и превключете Бутон за известия включете отново, ако искате да изключите Не безпокой режим.
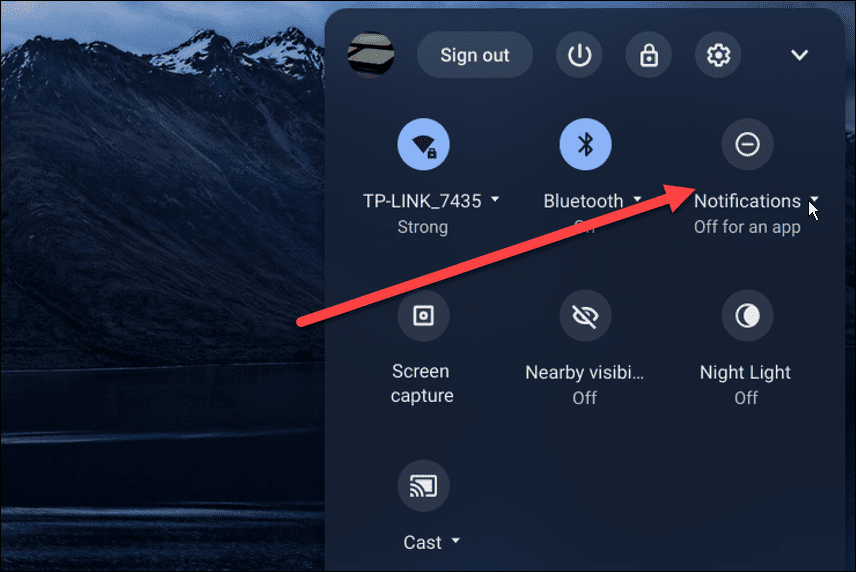
Как да деактивирате известията за уебсайтове на Chromebook
Друго известие, което може да искате да деактивирате, са известията на уебсайта. Ако блокирате известието, то няма да се покаже отново, но не можете да ги хванете всички.
Спирането на известията на сайта работи на Chromebook и в браузъра Chrome.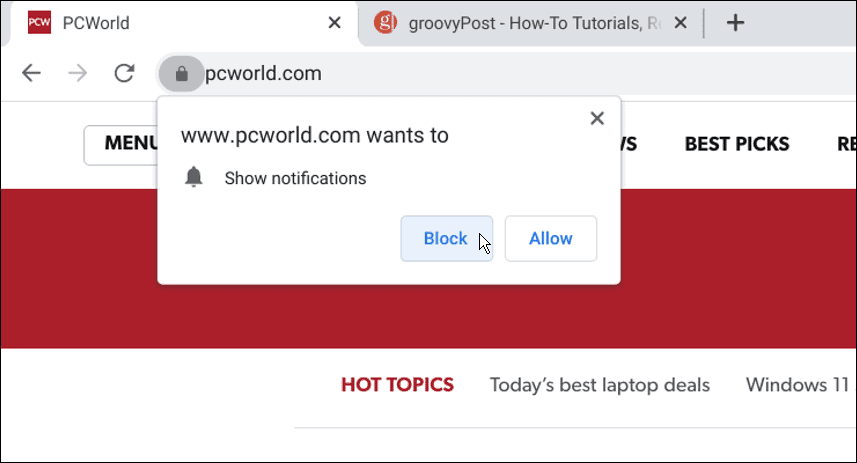
За да деактивирате известията за уебсайтове на Chromebook:
- Щракнете върху три точки меню в горния десен ъгъл и изберете Настройки.

- Проверете Поверителност и сигурност и щракнете Настройки на сайта.
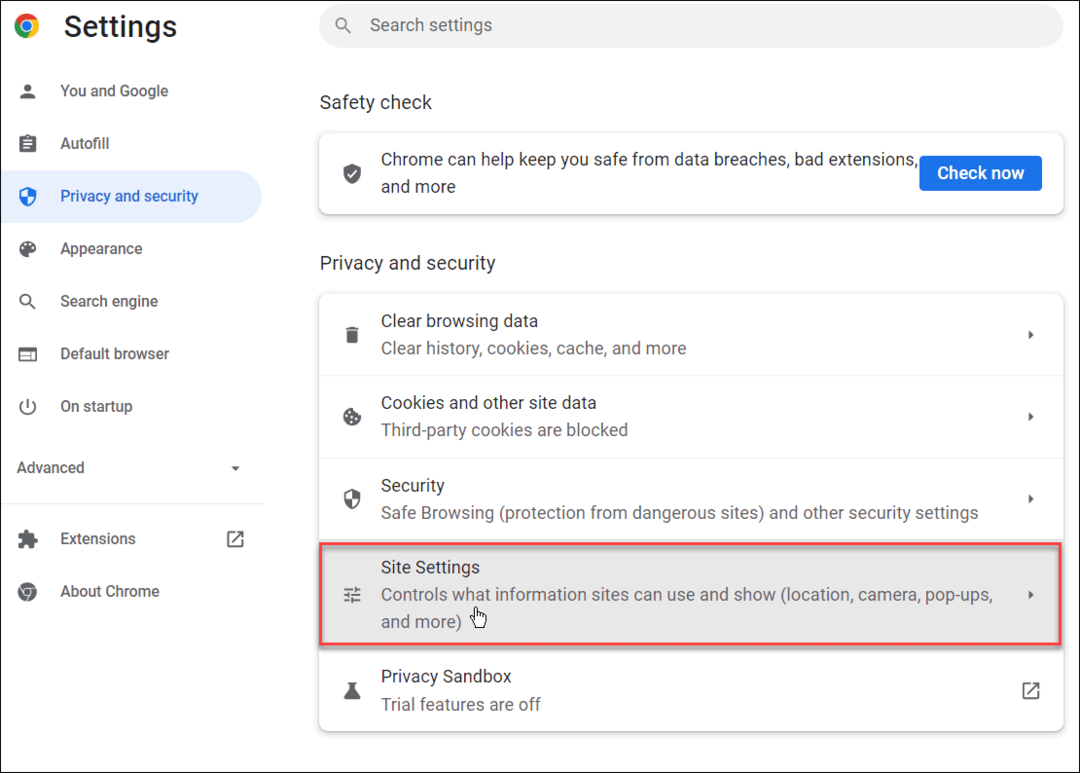
- Под Поверителност и сигурност, щракнете върху уведомление бутон.
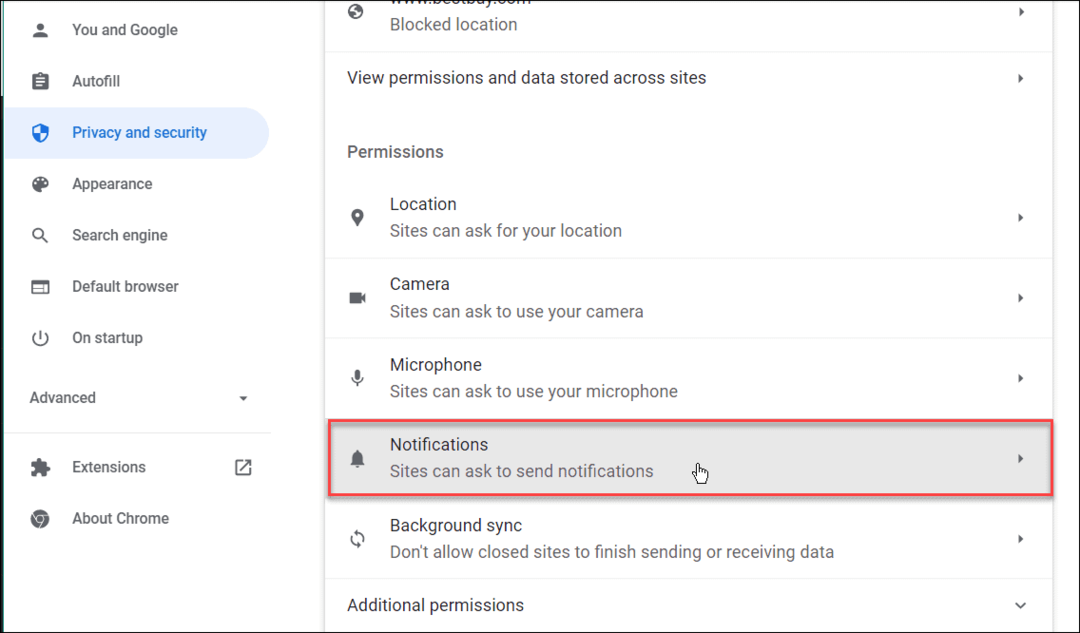
- Сега изберете Не позволява на сайтовете да изпращат известия настроики.
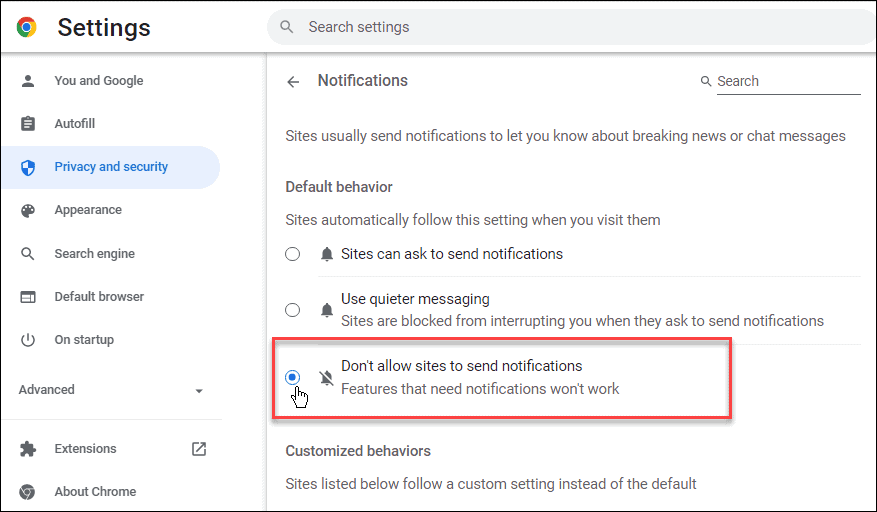
Конфигуриране на настройките на Chromebook
Като използвате стъпките по-горе, можете бързо да деактивирате известията на Chromebook. Това ще ви помогне да ограничите разсейването, ако виждате твърде много известия, докато работите.
Можете да правите други страхотни неща на Chromebook, напр използвайте Microsoft Office. Освен това можете да бягате Microsoft Teams от Chromebook. Ако сте напреднал потребител, научете как да стартирайте Linux приложения на Chromebook. И ако тепърва започвате, ето ги шест основни съвета за Chromebook.
Говорейки за известия, научете как да блокирайте известия в Windows 11. Ако все още не сте на Windows 11, можете управлявайте известията в Windows 10. Така че, например, ако сте на Mac, прочетете как да персонализирате известията на Mac.
Как да намерите своя продуктов ключ за Windows 11
Ако трябва да прехвърлите своя продуктов ключ за Windows 11 или просто се нуждаете от него, за да извършите чиста инсталация на операционната система,...
Как да изчистите кеша, бисквитките и историята на сърфирането в Google Chrome
Chrome върши отлична работа по съхраняването на вашата история на сърфиране, кеш памет и бисквитки, за да оптимизира работата на браузъра ви онлайн. Нейното е как да...
Съвпадение на цените в магазина: Как да получите онлайн цени, докато пазарувате в магазина
Купуването в магазина не означава, че трябва да плащате по-високи цени. Благодарение на гаранциите за съвпадение на цените, можете да получите онлайн отстъпки, докато пазарувате в...
Как да подарите абонамент за Disney Plus с цифрова карта за подарък
Ако сте се наслаждавали на Disney Plus и искате да го споделите с други, ето как да закупите абонамент за Disney+ Gift за...