Как да настроите родителски контрол на Windows 11
Microsoft Windows 11 Герой / / May 05, 2022

Последна актуализация на

Важно е да използвате родителски контрол на компютър, за да защитите децата си онлайн. Ето какво ще трябва да направите, за да настроите родителски контрол на Windows 11.
Да предадете телефона си на детето си е едно. Да им дадете достъп до пълен компютър с Windows 11 е съвсем друго. Има много съдържание, което наистина не искате детето ви да вижда. Може дори да искате да ограничите времето, прекарано в игри или игра с приложения. За да ви помогне да управлявате съдържанието, можете да настроите родителски контрол на Windows 11.
Родителският контрол ви позволява да защитите детето си от неподходящо съдържание онлайн. Освен това ви позволява да ограничите времето, прекарано на компютъра, и да създадете цялостна сигурна среда. Ето как да настроите родителски контрол на компютър с Windows 11.
Как да настроите родителски контрол на Windows 11
Преди да започнете, трябва да се уверите, че имате два акаунта на компютъра – един за родителя и отделен акаунт за вашето дете.
За да създадете детски акаунт в Windows 11:
- Щракнете върху Бутон за стартиране и отворете Настройки ап. Като алтернатива използвайте клавишната комбинация Windows клавиш + I.

- Кога Настройки стартира, щракнете сметки от лявата страна и Семейство и други потребители вдясно.
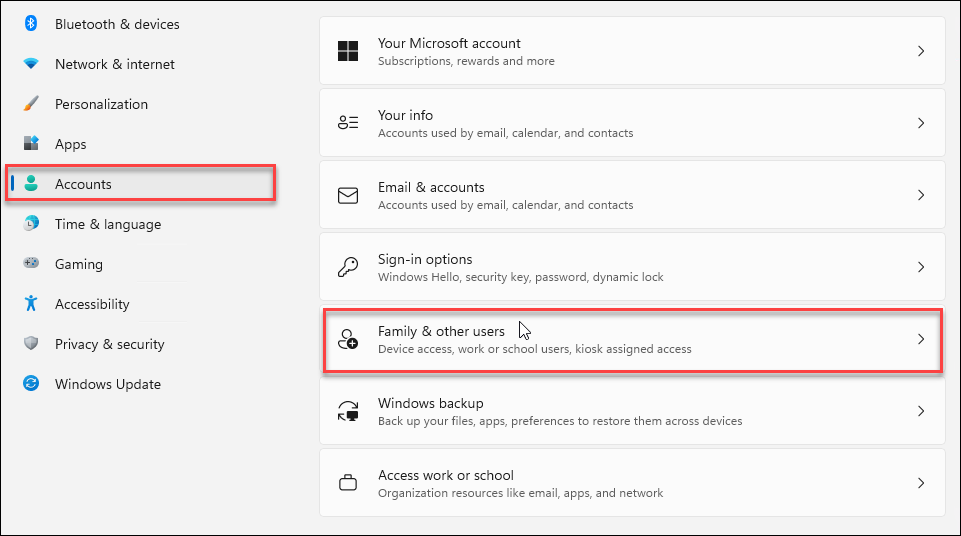
- Сега щракнете върху Добавяне на профил бутон до Добавете член на семейството опция.

- Вместо да добавяте a нов потребителски акаунт, щракнете върху Създайте такъв за дете връзка.
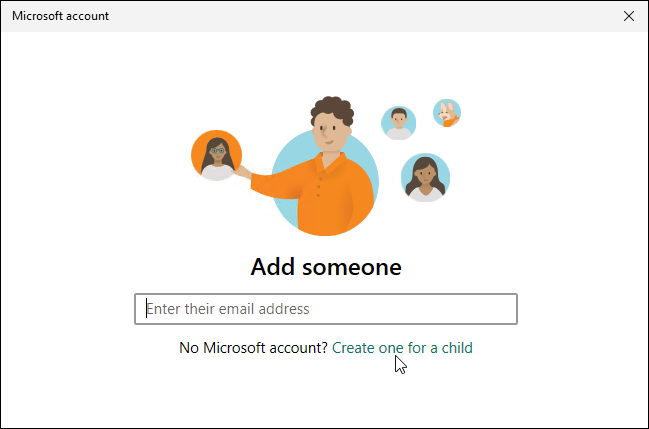
- Влезте с идентификационните данни за акаунта на детето си – ако то все още няма акаунт, създайте такъв за него.

- След като създадете акаунта, ще получите съобщение, което ви уведомява, че акаунтът е завършен успешно.
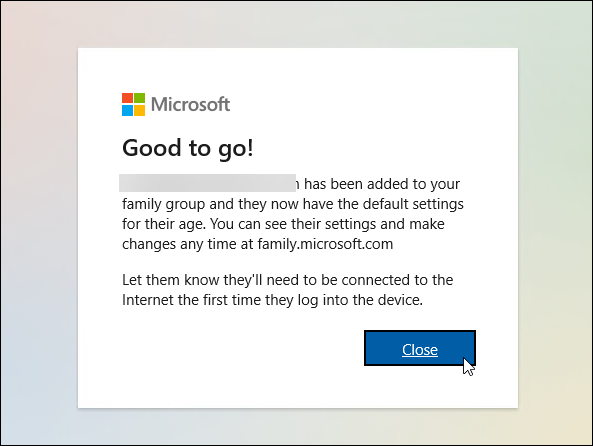
Управление на родителски контрол в Windows 11
След като вече сте конфигурирали родителски контрол, можете да започнете да управлявате акаунта на детето(ите) и да добавяте различни видове ограничения.
- Отвори Настройки > Акаунти > Семейство и други потребители.
- Натиснете промяна на типа акаунт (те са а Стандартен потребител по подразбиране — не Админ) или Блокиране на влизане.
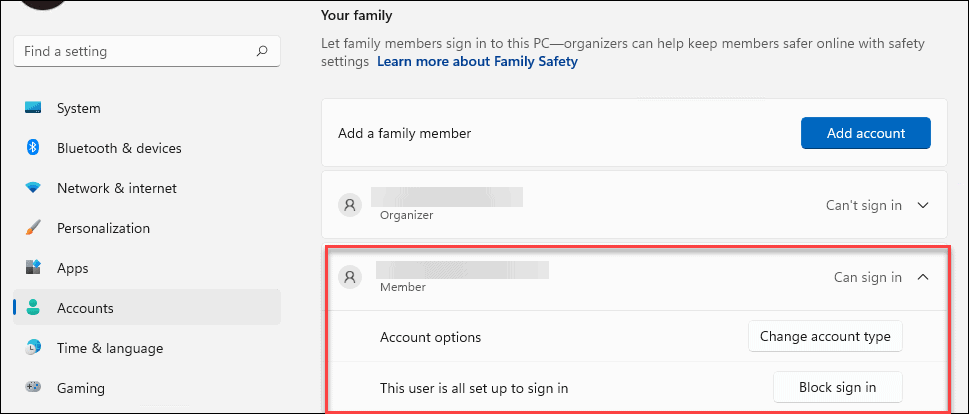
- Друга основна настройка, която си струва да се отбележи тук, е, че можете да управлявате семейни настройки или да премахнете изцяло акаунт. Щракнете върху Управлявайте семейните настройки онлайн или премахвайте и онлайн акаунт опция.
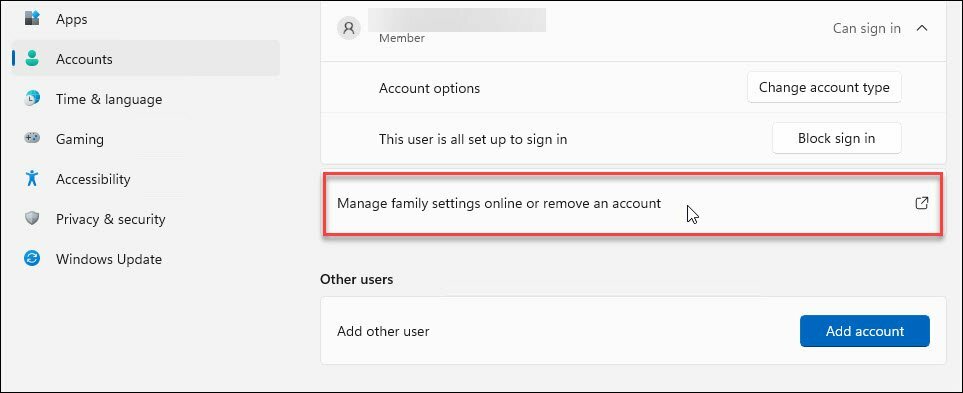
- В Сайт за семейна безопасност стартира. Там ще трябва да влезете с вашите идентификационни данни на Microsoft.
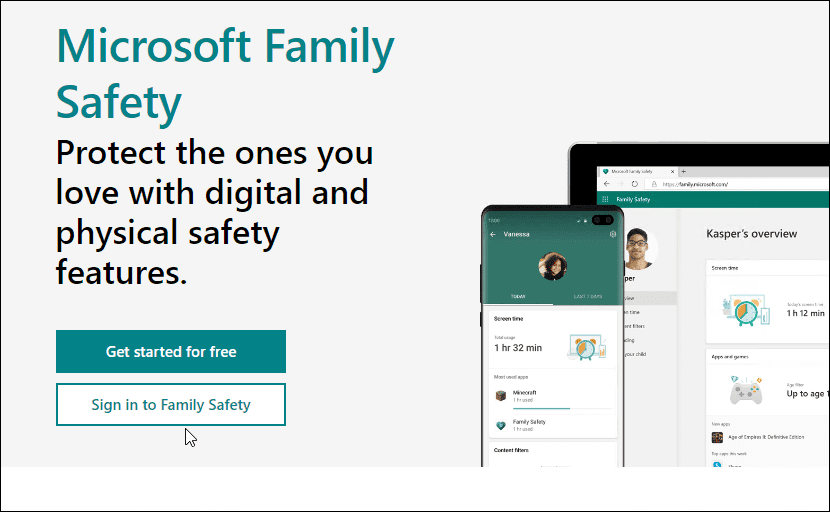
- Кликнете върху акаунта на детето и ще намерите различни налични опции за управление на акаунта на детето ви.
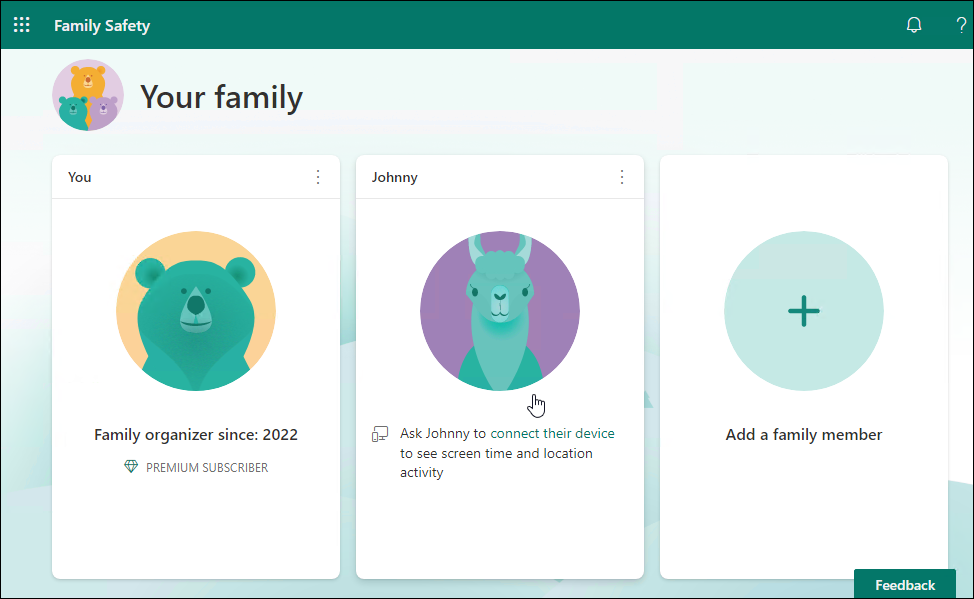
Общ преглед на родителския контрол
Ще получите прегледен екран, за да видите времето на екрана, приложенията и игрите, блокираните уебсайтове с уеб филтри и др.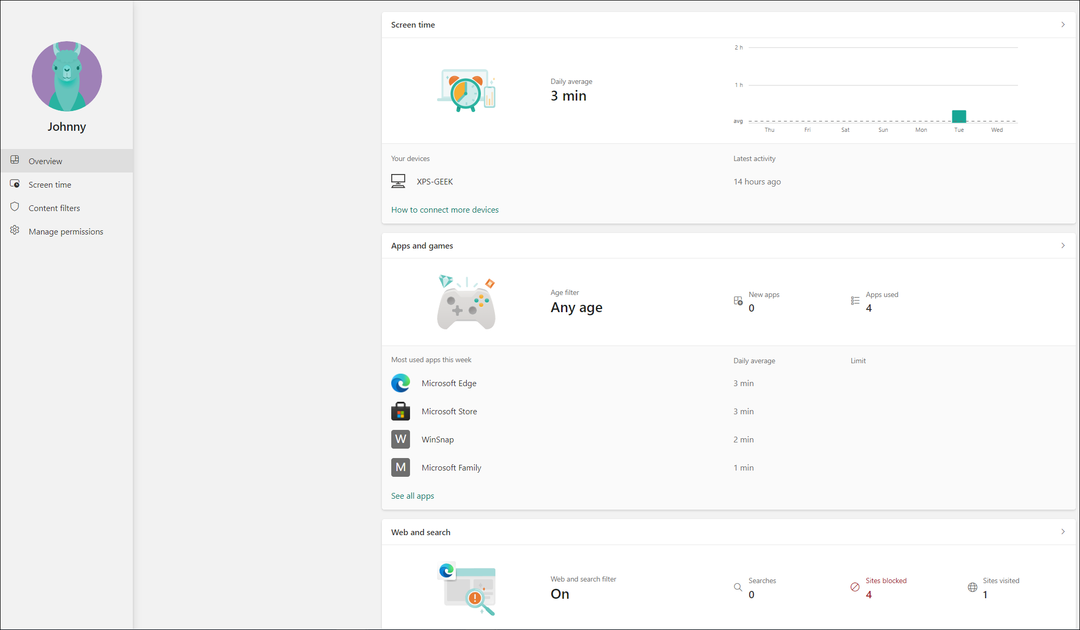
Контроли за времето на екрана
Времето на екрана ви позволява да наблюдавате общото време на екрана на вашето дете на устройство и ви позволява да задавате ограничения за приложения и игри. Ще получите информация от устройства, свързани с профила на детето ви. Това включва Windows, Xbox, Android и iPhone.
Ако смятате, че детето ви губи твърде много време за игри или други приложения, това е мястото, където можете да ограничите дейностите му.
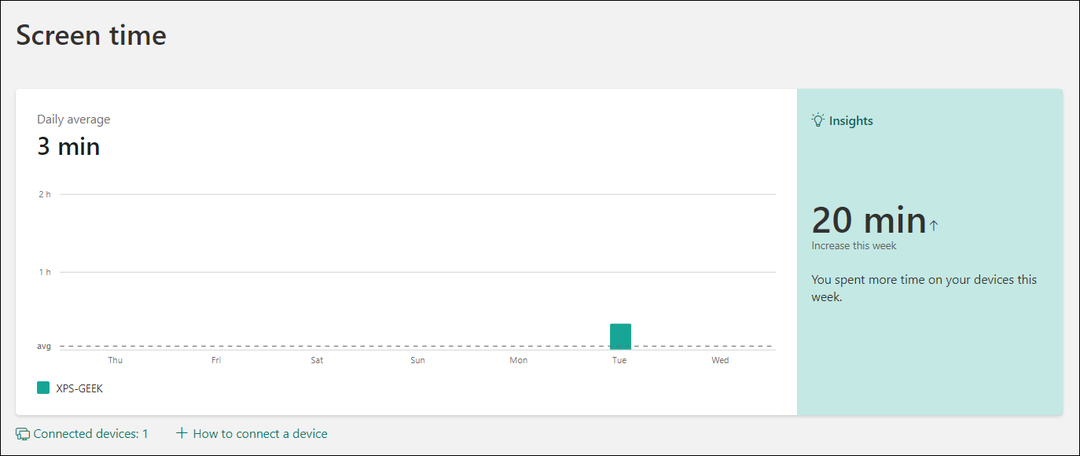
Разделът Време на екрана на сайта за семейна безопасност показва кои приложения са били използвани и можете да ги блокирате, ако играят твърде много игра, например.
Филтри за съдържание
Филтрите за съдържание ви помагат да филтрирате неподходящи уебсайтове. Например, ако детето ви попадне на филтриран сайт, то трябва да поиска от родителя достъп до него.
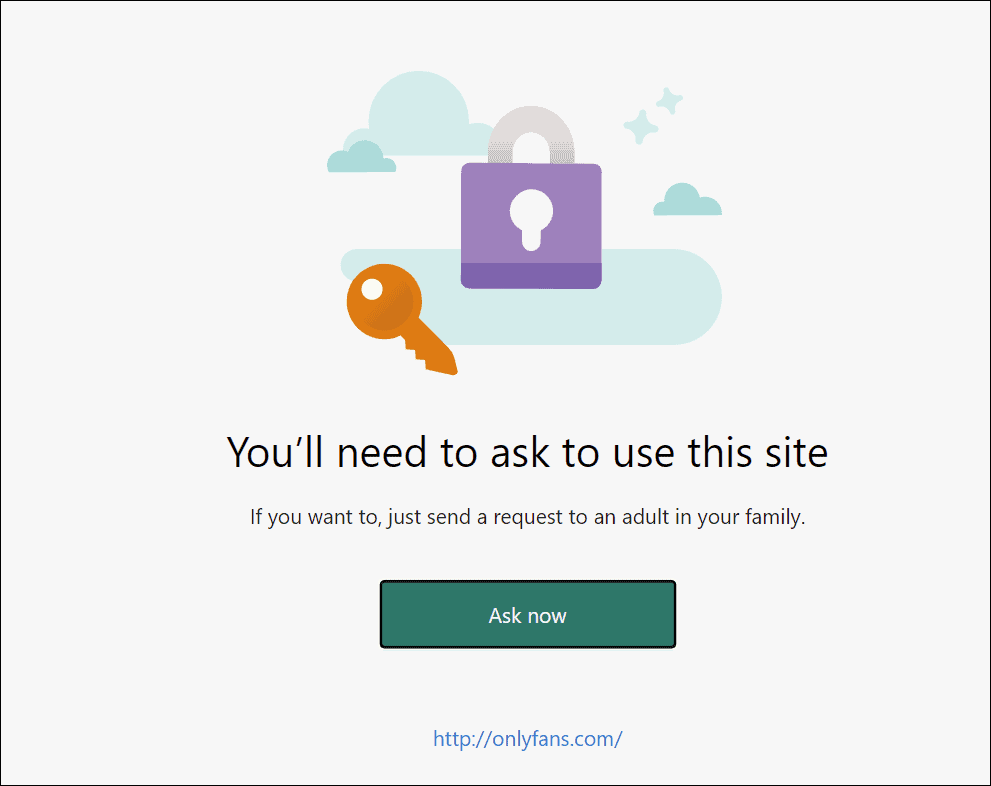
От таблото за управление можете да видите кои сайтове са се опитали да осъществят достъп. Отчетът се генерира бързо, така че е лесно да следите сайтовете, до които се опитват да имат достъп.
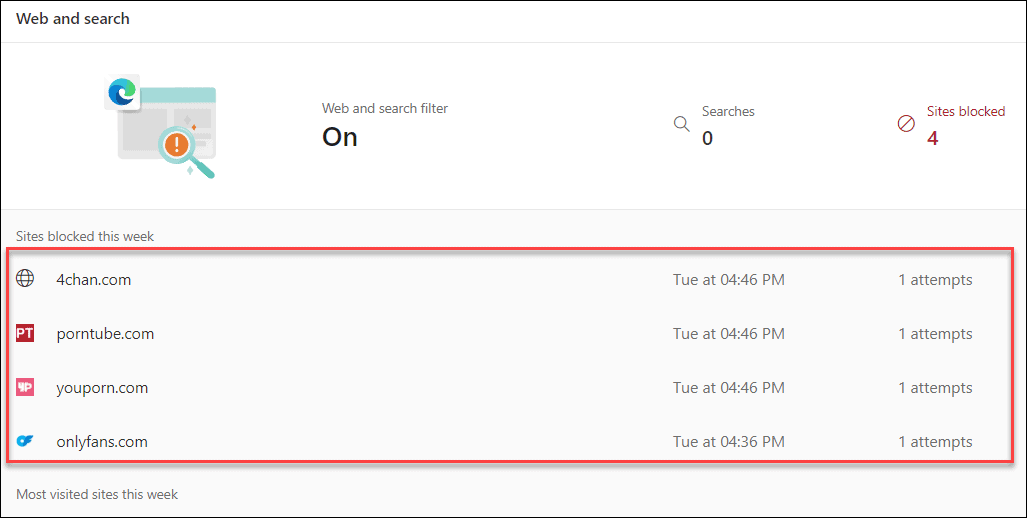
Можете също да включите Филтри за уеб и търсене което ще блокира неподходящо съдържание от сайтове чрез други браузъри – не само Edge.

Как да отворите опции за семейството от настройки
Можете също да получите достъп Семейни опции от приложението за защита на Windows. За да направите това, отворете менюто "Старт", въведете сигурност на windowsи изберете най-горния резултат.

Щракнете върху Семейни опции бутон от левия панел. Ще получите кратко описание за какво са Family Options. Щракнете върху Преглед на семейните настройки връзка за достъп до страницата с опции за семейството.
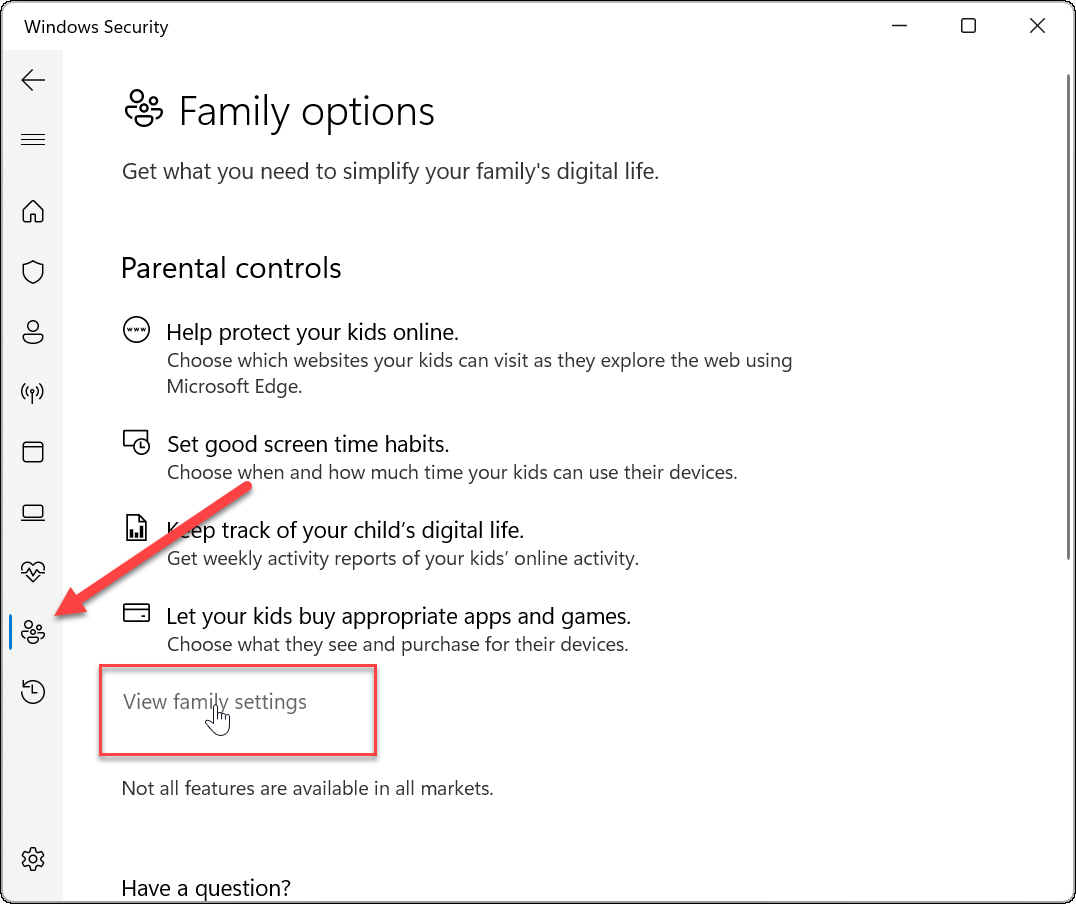
Останете в безопасност в Windows 11
Родителските контроли в Windows 11 са се подобрили значително в сравнение с предишните версии на Windows, като ви предоставят повече контроли за защита на децата си. Например настройка родителски контрол на Windows 10 е по-тромаво изживяване и по-малко просто. Използването на стъпките по-горе ще ви даде повече контрол върху това, което детето ви вижда и прекарва време, докато е онлайн.
Windows не е единственото място за задаване на типове съдържание и ограничения – можете да използвате родителски контрол на платформи за онлайн стрийминг. Така например можете да актуализирате родителски контрол на Disney Plus или управлявайте родителски контрол на Apple TV Plus.
Повечето платформи за стрийминг могат да управляват профили, така че децата ви да не виждат неподходящо съдържание. Например, можете да използвате Paramount Plus родителски контрол или помогнете да защитите децата си с родителски контрол в Netflix.
Как да намерите своя продуктов ключ за Windows 11
Ако трябва да прехвърлите своя продуктов ключ за Windows 11 или просто се нуждаете от него, за да извършите чиста инсталация на операционната система,...
Как да изчистите кеша, бисквитките и историята на сърфирането в Google Chrome
Chrome върши отлична работа със съхраняването на вашата история на сърфиране, кеш памет и бисквитки, за да оптимизира работата на браузъра ви онлайн. Нейното е как да...
Съвпадение на цените в магазина: Как да получите онлайн цени, докато пазарувате в магазина
Купуването в магазина не означава, че трябва да плащате по-високи цени. Благодарение на гаранциите за съвпадение на цените, можете да получите онлайн отстъпки, докато пазарувате в...
Как да подарите абонамент за Disney Plus с цифрова карта за подарък
Ако сте се наслаждавали на Disney Plus и искате да го споделите с други, ето как да закупите абонамент за Disney+ Gift за...


