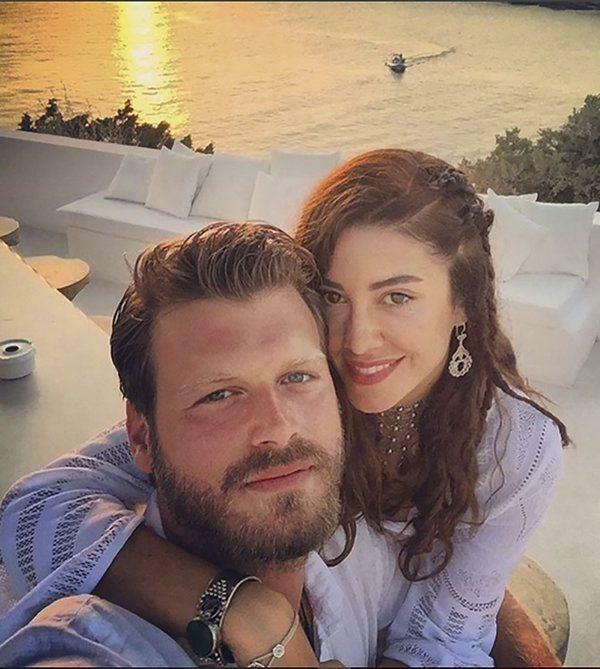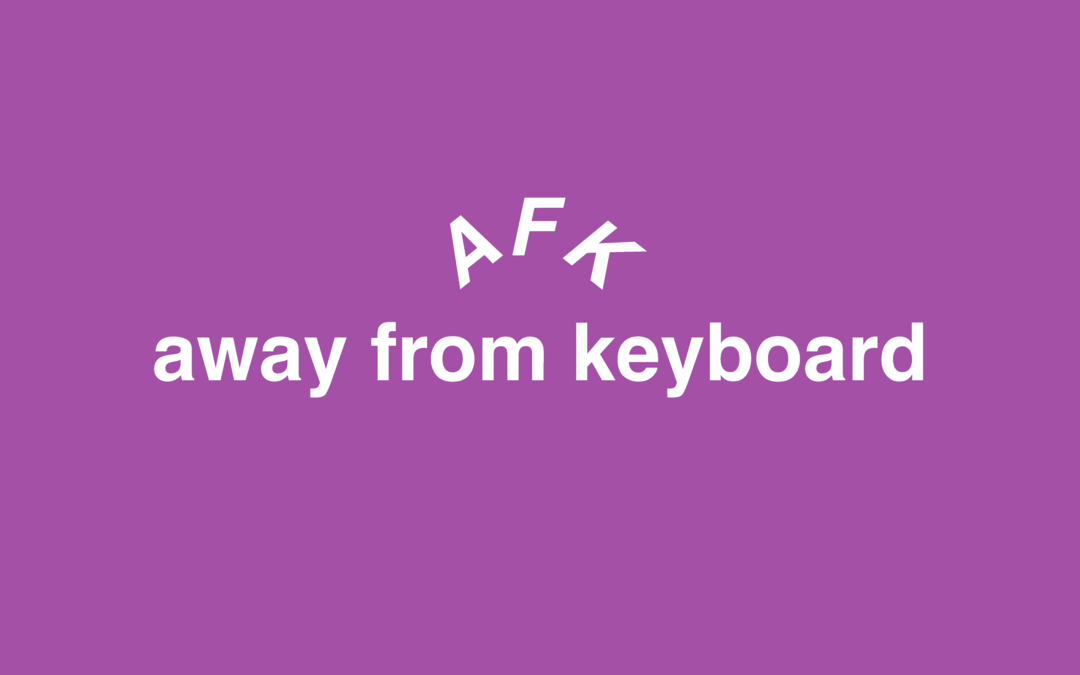Как да заделите раздели за по-късно в Microsoft Edge с помощта на групи от раздели
разни / / March 17, 2020
Имате ли куп раздели в Edge, които искате да излезете временно, но не искате да ги отметите? Заделете ги за по-късно, като използвате Tab групи.
В Update Creators, освен всичко друго нови функции и подобрения, Microsoft представи възможността да отделя групи от раздели за преглед по-късно в Edge. Това е полезно, ако правите нещо като онлайн проучване или планирате пътуване и трябва да преминете към друга задача. Ако не искате да поставите отметка на всичките си раздели, можете временно да запазите текущите си раздели за по-късно.
Днес ще разгледаме как да използваме групи от раздели в Edge, за да запазваме групи от раздели за по-късен преглед.
Стъпка 1: Заделяне на раздели
За да запазите текущата група от раздели, щракнете върху Отменете тези раздели бутон в горния ляв ъгъл на прозореца Edge.
Можете да направите това няколко пъти, за да заделяте различни групи от раздели.
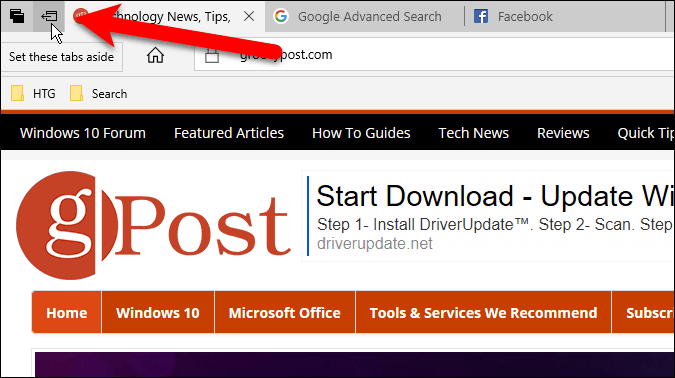
Стъпка 2: Раздели за достъп, които заделяте
Всички отворени раздели изчезват от прозореца на браузъра, заменени с a Нов прозорец
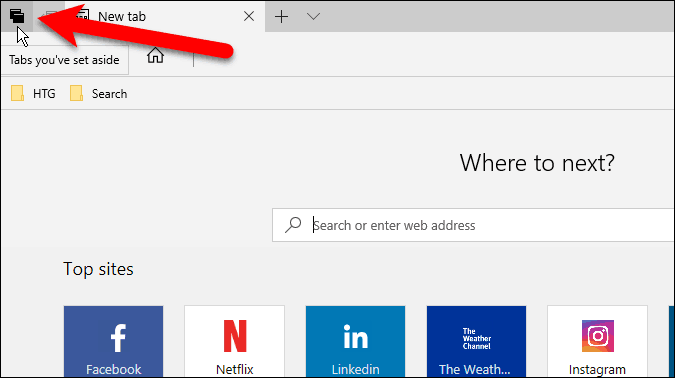
Стъпка 3: Възстановяване на раздели
На Раздели, които сте заделили панел, който се плъзга навън, ще видите своите раздели, спретнати в групи. За да отворите отново набор от раздели, щракнете върху Възстановяване на раздели от дясната страна на панела за групата, която искате да отворите.
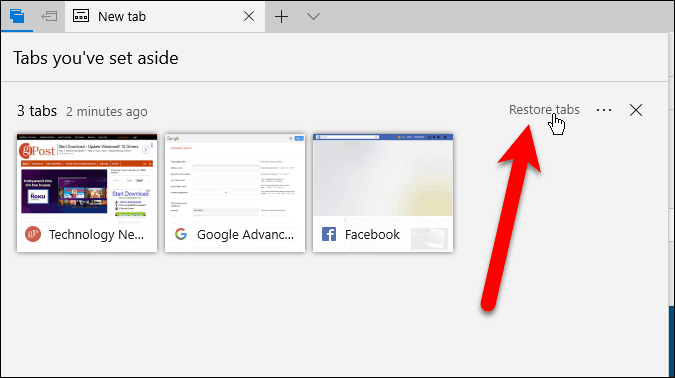
Възстановените раздели се отварят до раздели, които вече са отворени в браузъра. Ако не искате да смесвате групи от раздели, затворете всички текущо отворени раздели, преди да възстановите група от раздели. Винаги можете да запазите текущо отворените раздели като група, преди да отворите друга група.
Групи от раздели, които сте заделили, се запазват дори след като затворите Edge, докато не ги възстановите или изтриете (обсъдени в края на тази статия).
ЗАБЕЛЕЖКА: Разделите, които сте заделили на едно устройство, няма да се синхронизират с други устройства с Windows, използвайки вашия акаунт в Microsoft.
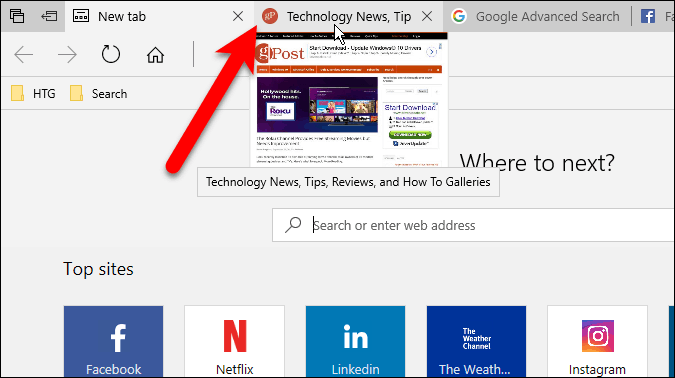
БАКШИШ: Можете също да прегледате всички отворени раздели, като щракнете върху Показване на визуализации на раздела бутон (стрелка надолу) вдясно от раздели. За да ги скриете отново, щракнете върху Скриване на визуализации на раздели бутон.
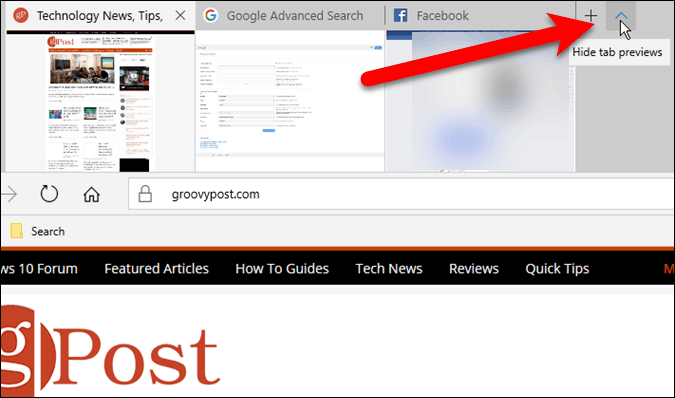
Стъпка 4: Добавете раздели към любими
Ако често влизате в уеб страниците в група от раздели, можете да добавите всички уеб страници в група към любимите си.
Щракнете върху бутона на менюто (три хоризонтални точки) вдясно от групата, която искате да добавите, и щракнете върху Добавете раздели към любими.
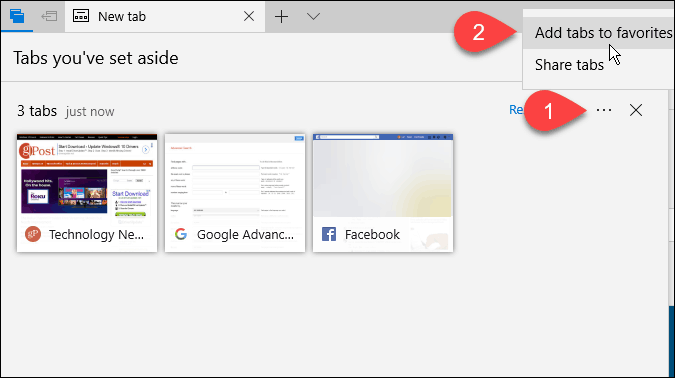
В долната част на вашия файл се добавя папка Любими списък с текущата дата и връзките към всички раздели от тази група се добавят към папката.
Можете да щракнете с десния бутон върху папката, за да изпълнявате различни задачи в папката, като например да отворите всички раздели (точно както да ги възстановите от панела с групи раздели), да ги сортирате и преименувате папката.
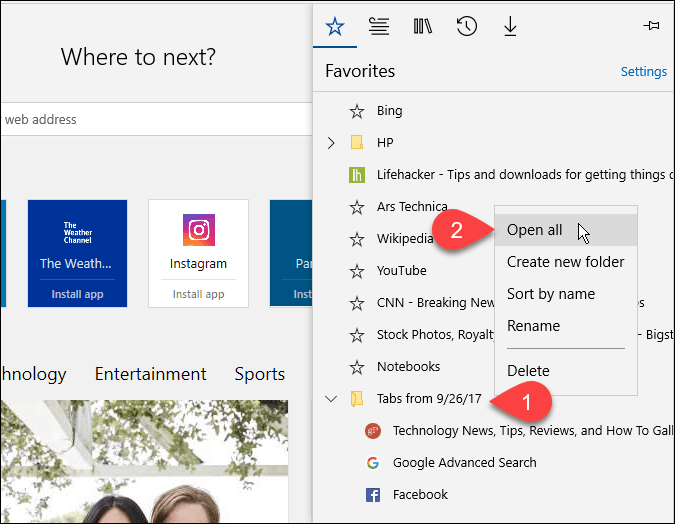
Стъпка 5: Споделяне на раздели
В Edge можете да споделяте една връзка в уебстраницата с други хора, използващи Дял бутон в адресната лента. Групите от раздели ви позволяват да споделяте няколко връзки наведнъж.
Щракнете върху Раздели, които сте заделили бутон за достъп до групите ви с раздели. Щракнете върху бутона на менюто и след това щракнете върху Споделяне на раздели. На Дял диалогов прозорец щракнете върху приложението, което искате да използвате, за да споделите връзките, като поща ап. Изпълнете стъпките за споделяне на вашите връзки.
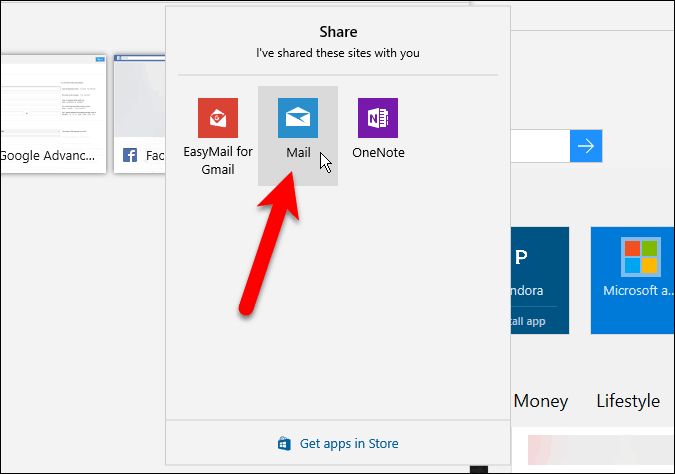
Стъпка 6: Премахване на раздели
За да премахнете група от раздели, които вече не искате, щракнете върху Раздели, които сте заделили и след това щракнете върху Премахнете тези раздели (х) бутон вдясно от групата, която искате да премахнете.
Няма потвърждение при премахване на група раздели, така че бъдете сигурни, че искате да ги премахнете, преди да го направите.
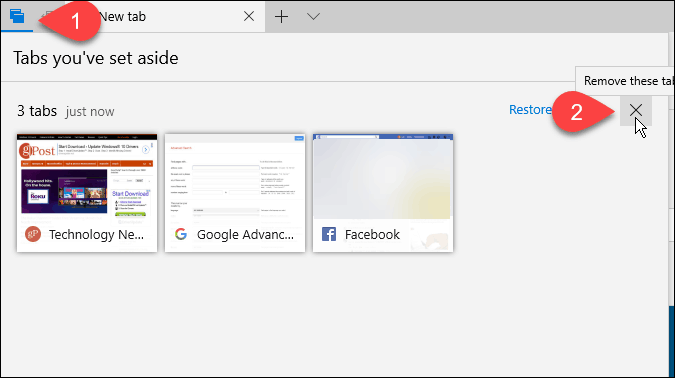
Използвате ли Tab групи в Edge? Как те правят по-продуктивен? Споделете своите мисли и преживявания в коментарите по-долу.