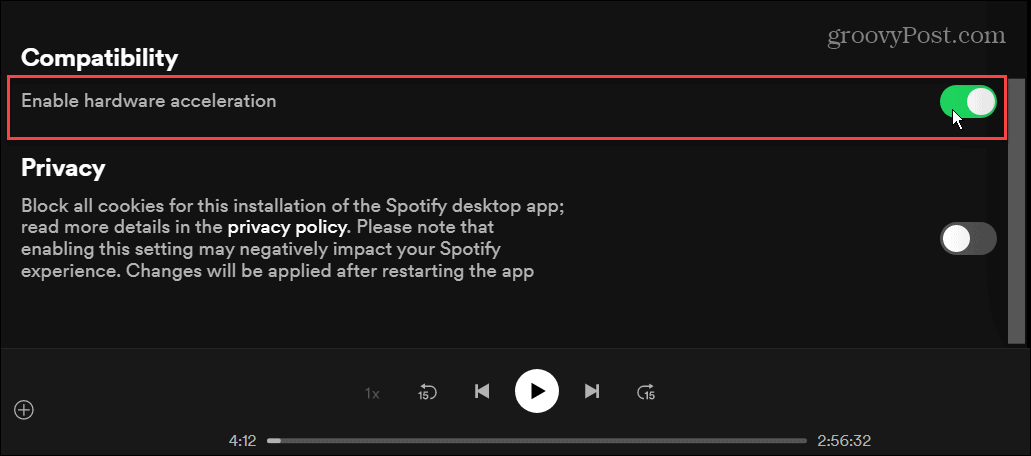Как да използвате защитата на Windows в Windows 11 за максимална защита
Microsoft Windows 11 Герой / / April 22, 2022

Последна актуализация на

Windows 11 идва с вграден пакет за сигурност. Въпреки това, вие ще искате да използвате Windows Security в Windows 11 за оптимална защита.
Защита на Windows е вашият вграден пакет за сигурност за Windows 11 – решение, което прави антивирусния софтуер на трети страни почти остарял.
Ако сте отговорен потребител на компютър, вероятно нямате нужда от решение на трета страна като McAfee. Няма причина да плащате за помощен пакет, когато имате вграден безплатно.
Това обаче е вярно само ако използвате правилно Windows Security. Ето как да използвате Windows Security в Windows 11 за максимална защита.
Проверете за нови актуализации на Windows
Първо, ще започнем с това, че имате най-новите актуализации на Windows на вашия компютър. Така че, в допълнение към получаването на сигурност и корекции на грешки, актуализирането на Windows ще ви даде най-новите дефиниции на вируси.
Да се ръчно актуализиране на Windows 11:
- Отвори Започнете и щракнете върху Настройки
- Кога Настройки се отваря, щракнете върху Windows Update в долната част на списъка долу вляво.
- Щракнете върху Провери за актуализации бутон и изтеглете всичко ново, което идва. Имайте предвид, че някои актуализации изискват рестартиране, но дефинициите на вируси обикновено не го правят. Можете ръчно да рестартирате веднага или задайте активни часове за да рестартирате, когато не използвате компютъра.
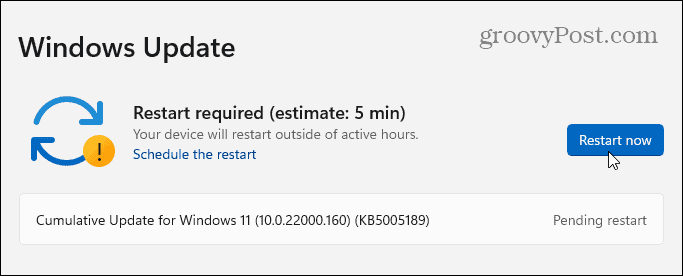
Правете редовно сканиране за вируси
Докато Windows Security защитава вашата система в реално време, от съществено значение е да извършвате периодично сканиране. Windows трябва да направи това автоматично, но няма нищо лошо да извършите сами подробно сканиране - само за да сте сигурни.
За да стартирате сканиране за вируси с Windows Security, използвайте следните стъпки:
- Отворете менюто "Старт" и въведете сигурност на windows— изберете най-добрия резултат.
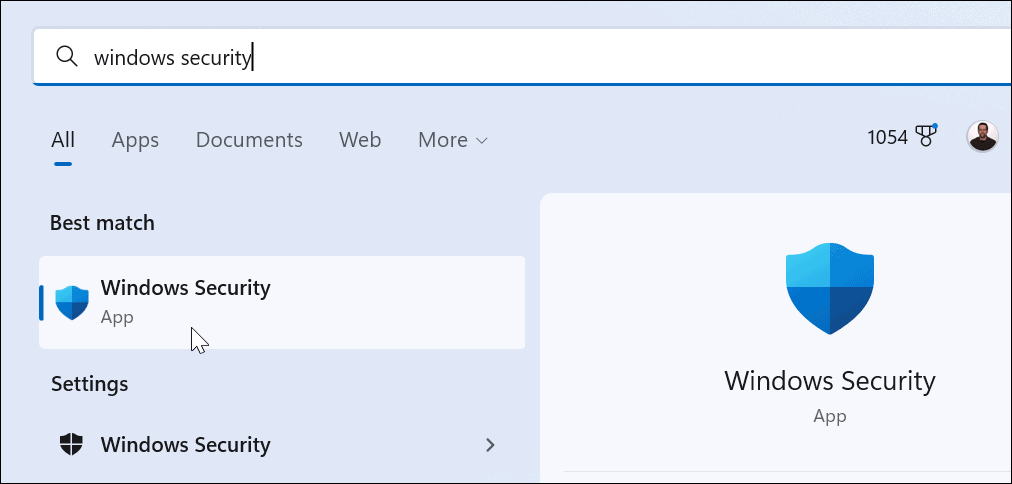
- Когато Сигурност с един поглед се появява екран, щракнете върху Защита от вируси и заплахи опция.
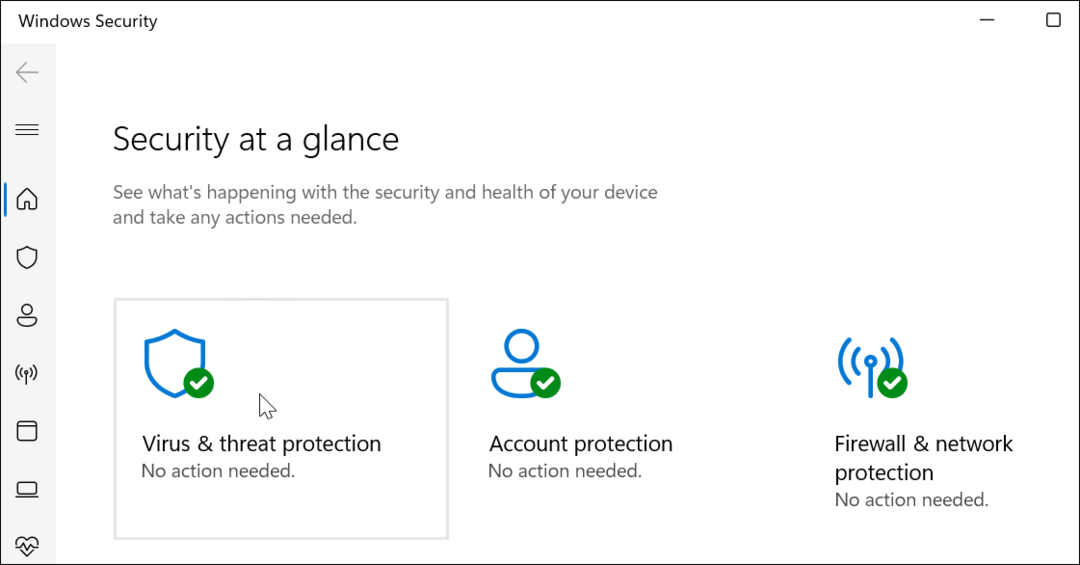
- Сега щракнете върху Бързо сканиране бутон, за да проверите папките, където обикновено се намират заплахи.
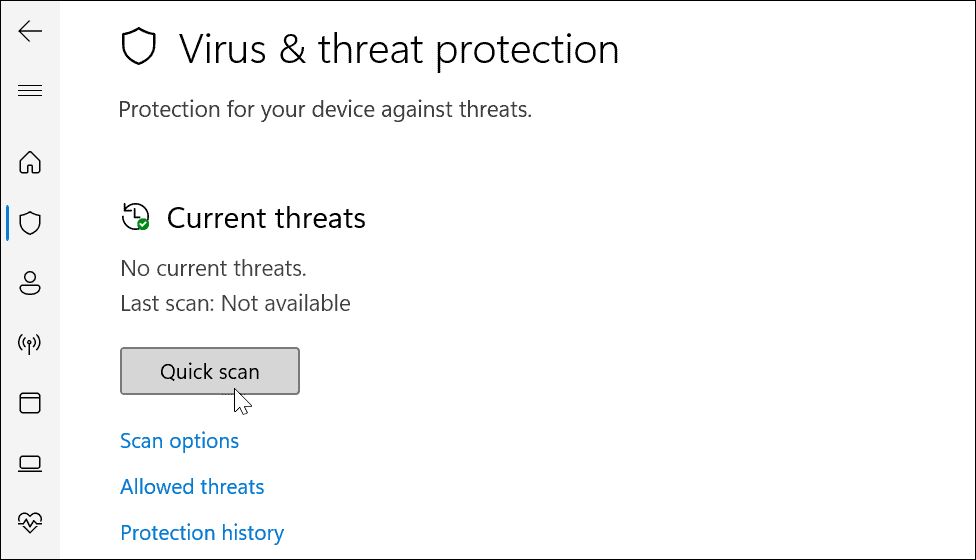
- За повече опции за сканиране щракнете върху Опции за сканиране връзка под Бързо сканиране бутон.
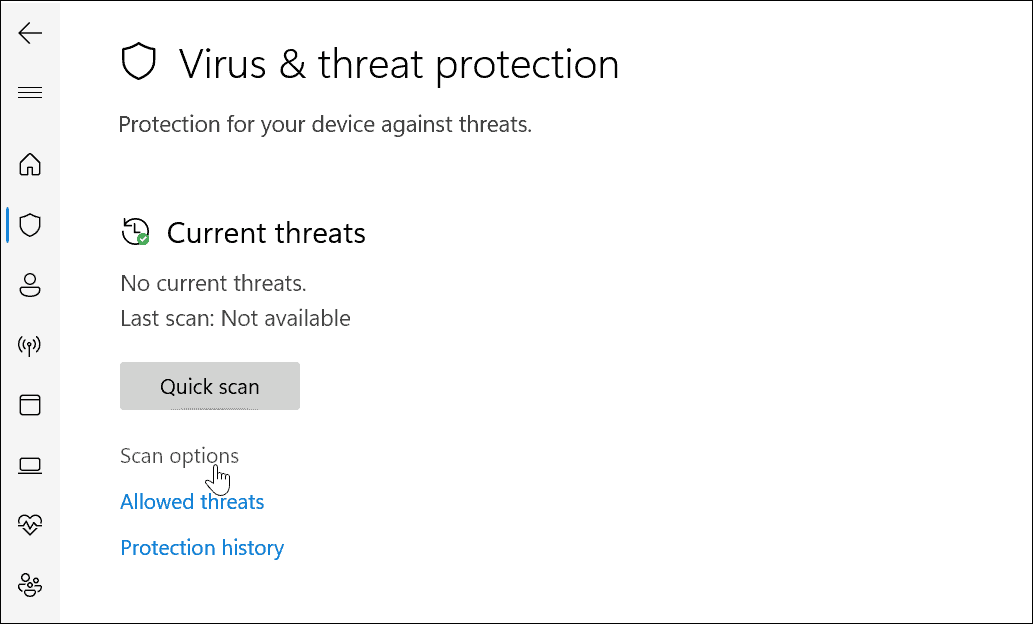
- От тук можете да изберете други видове сканиране за вируси.
Избор на ниво на сканиране за вируси за защита на Windows
След като щракнете опции за сканиране в Защита на Windows можете да избирате между три различни типа нива на сериозност. Те определят колко време ще отнеме сканирането и колко дълбоко ще бъде сканирането.
Това включва:
- Пълно сканиране: Проверява всички файлове, папки и приложения на вашето устройство.
- Персонализирано сканиране: Позволява ви да изберете кои папки и файлове искате да сканирате специално за вируси.
- Microsoft Defender Antivirus (офлайн сканиране): стартира сканиране на ниво зареждане за най-упорития зловреден софтуер. Той рестартира вашето устройство и използва най-новите вирусни дефиниции, които сканират по време на стартиране.
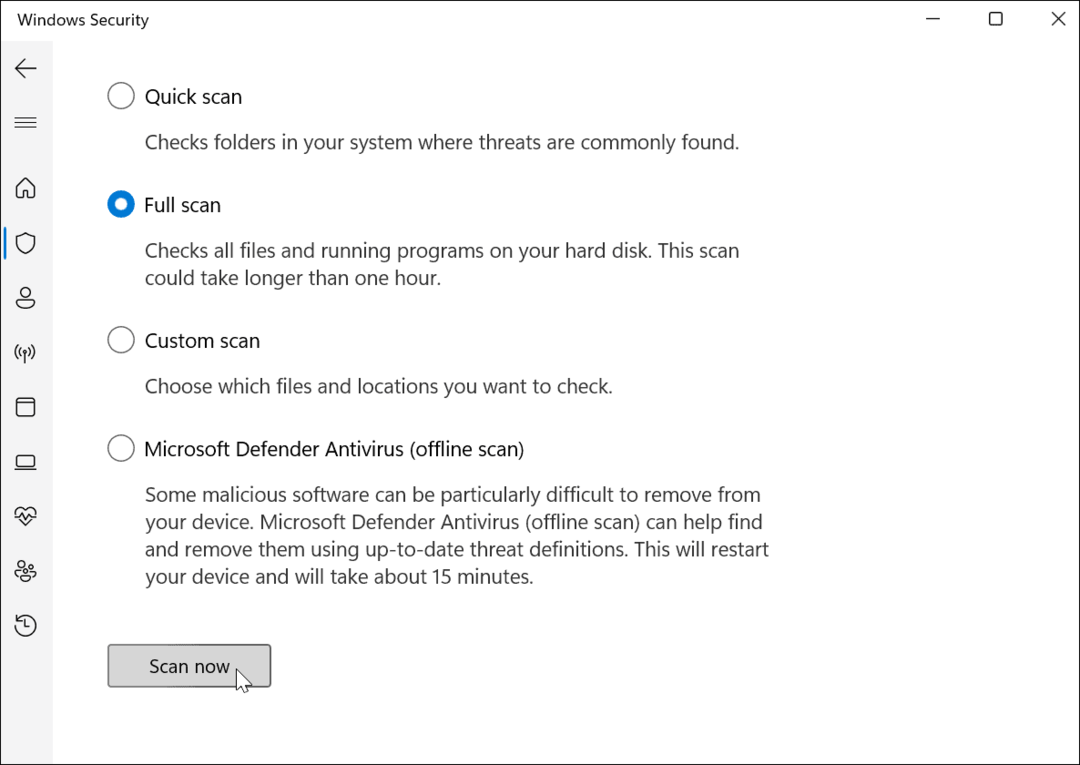
Докато се изпълнява сканиране (различно от офлайн сканиране), то ще ви покаже напредъка. Ще получите а Няма текущи заплахи съобщение, ако сканирането не намери нищо. Въпреки това, ако сканирането открие зловреден софтуер, можете да изберете да поставите файла под карантина, да го изтриете или да му позволите да остане на място.
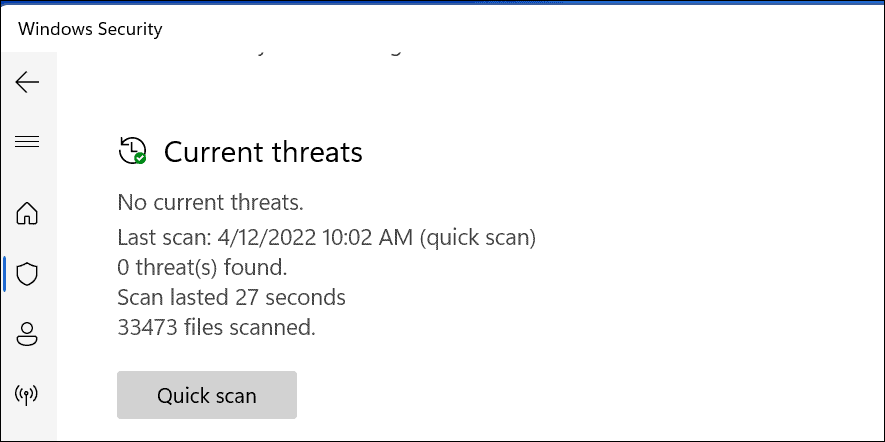
Конфигуриране на настройките за защита на Windows
Друго нещо, което искате да управлявате, е вашето Настройки за защита на Windows. Това оказва влияние върху начина, по който Windows Security работи на вашия компютър във фонов режим.
За да конфигурирате сигурността на Windows:
- С помощта на менюто "Старт" потърсете сигурност на windows и го отвори.
- В Защита на Windows щракнете Защита от вируси и заплахи.
- Под Настройки за защита от вируси и заплахи раздел, натиснете Управление на настройките.
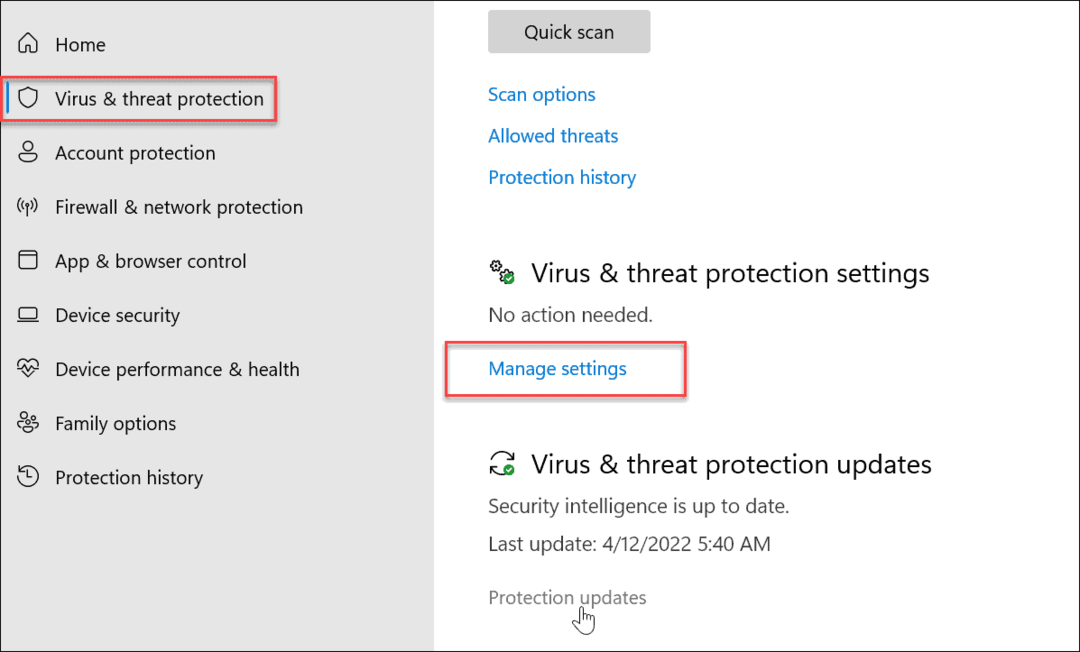
- Уверете се, че Защита в реално време, Защита, доставяна в облак, Автоматично подаване на проба, и Защита от подправяне са активирани.
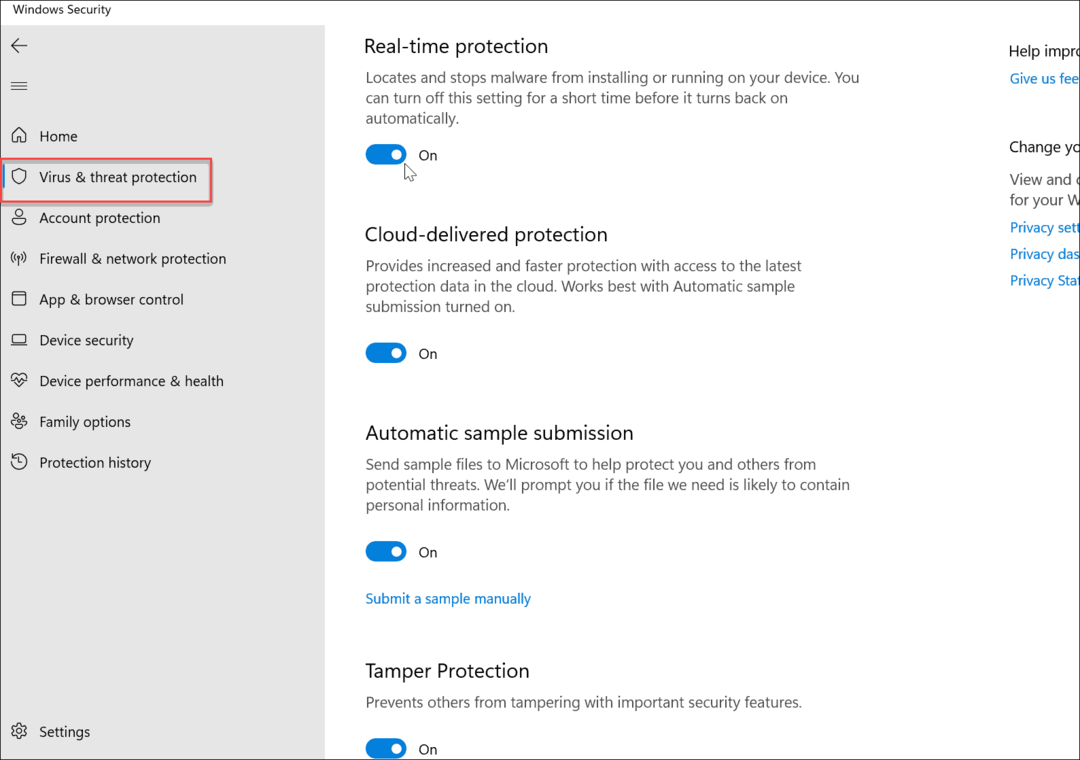
- Друга жизненоважна част от пъзела за защита е Контролиран достъп до папка. Щракнете върху Управление на контролиран достъп до папка връзка под Контролиран достъп до папка раздел.
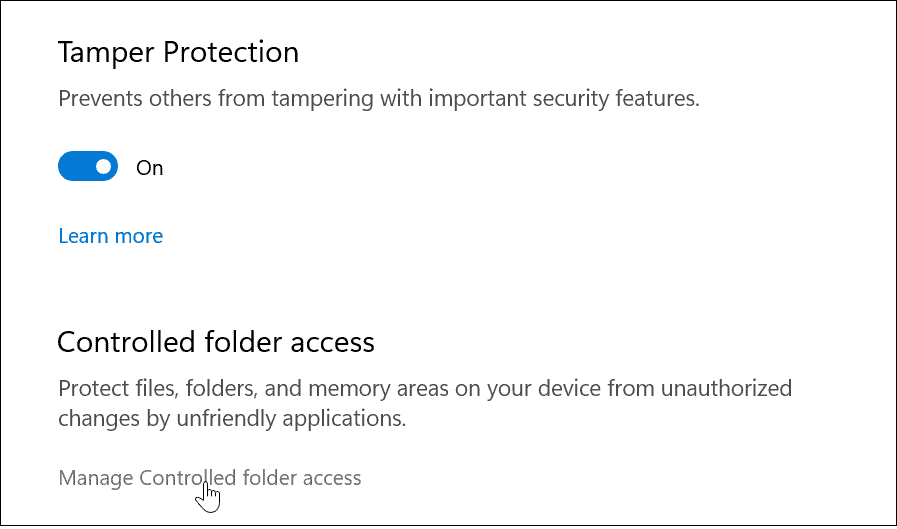
- В Контролиран достъп до папка функцията осигурява защита срещу софтуер за откуп. Характеристиката беше въведен с Windows 10 преди няколко години и донесе заедно с Windows 11. Ако неупълномощено приложение се опита да направи промяна в защитена папка, то се поставя обратно в списъка и Windows ще ви изпрати известие за действието.
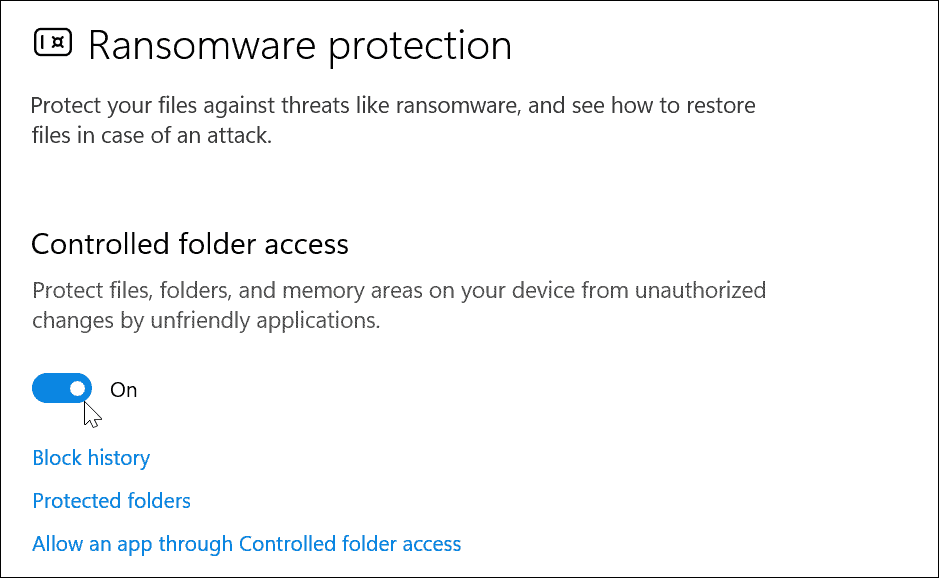
Как да изключите определени файлове от сканирането на сигурността на Windows
Ако имате няколко подходящи файла и папки, сканирането за вируси може да отнеме известно време. Можете да персонализирате сканиране за вируси за защита на Windows, за да ви позволи да изключите определени файлове или папки.
Да го направя:
- Отвори Приложение за защита на Windows чрез менюто "Старт".
- В Защита от вируси и заплахи, изберете Управление на настройките опция под Настройки за защита от вируси и заплахи раздел.
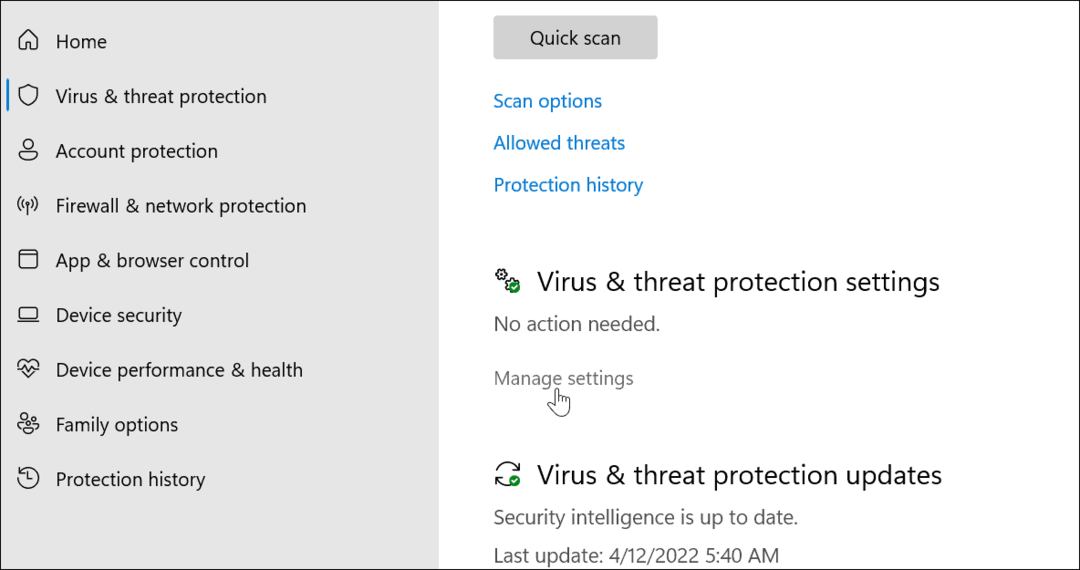
- Превъртете надолу до Изключения раздел и щракнете върху Добавяне или премахване на изключения връзка.

- Щракнете върху Добавете изключване и изберете елементите, които искате да изключите от сканирането.
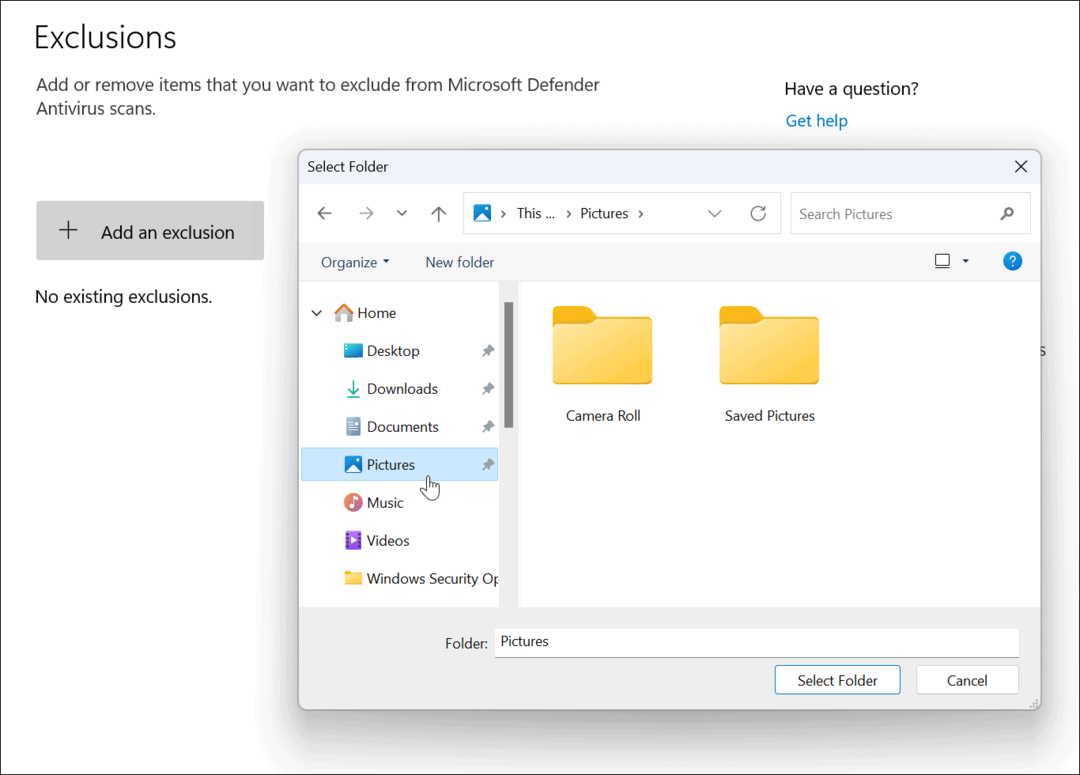
Когато се съмнявате, не изключвайте файла— нека Windows Security провери файла, за да се уверите, че компютърът ви остава без зловреден софтуер.
Как да използвате защитата на акаунта в Windows Security
В допълнение към откриването на вируси, Windows Security предоставя опции за уведомяване, когато възникнат проблеми със сигурността с вашия акаунт. След това можете да предприемете подходящи действия, за да подобрите защитата на акаунта си.
За да използвате защитата на акаунта за защита на Windows:
- Отвори Приложение за защита на Windows и изберете Защита на акаунта опция вляво.
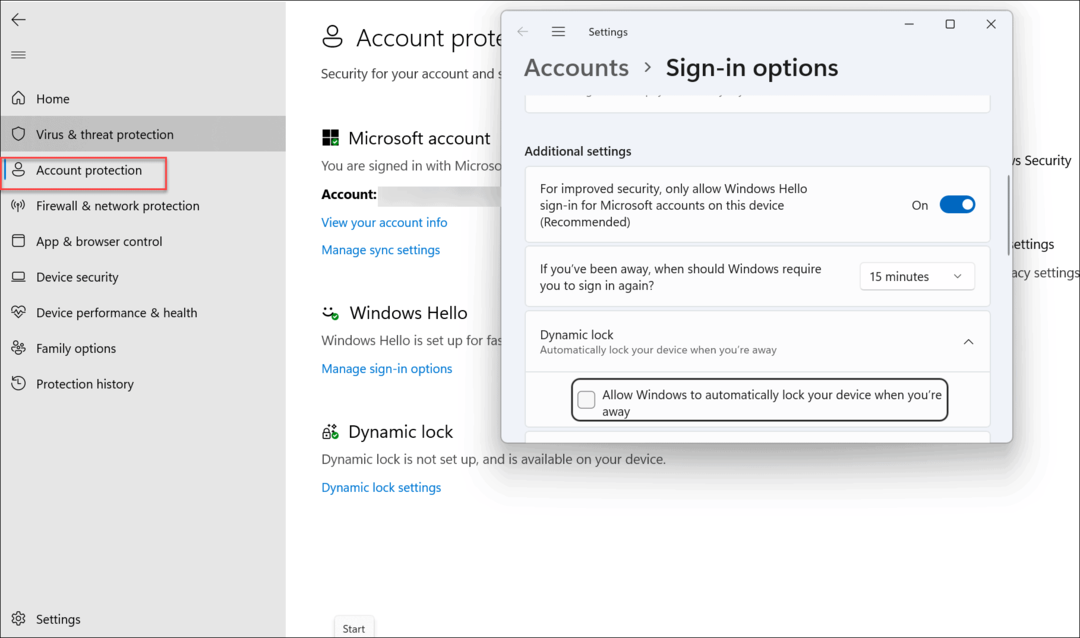
- От този раздел можете да активирате Защитено влизане в Windows Hello функции, лицево разпознаване и Пръстов отпечатък (ако го имате) и Функция за динамично заключване. В този раздел можете също да промените и прегледате настройките на акаунта.
Как да използвате защитна стена и мрежова защита в Windows 11
Един от най-критичните аспекти на сигурността на Windows 11 е вградената защитна стена. Можете да управлявате защитната стена и защитата на мрежата, като направите следното:
- От менюто "Старт" потърсете Защита на Windows и отворете приложението.
- От там щракнете върху Защитна стена и защита на мрежата опция от списъка вдясно.
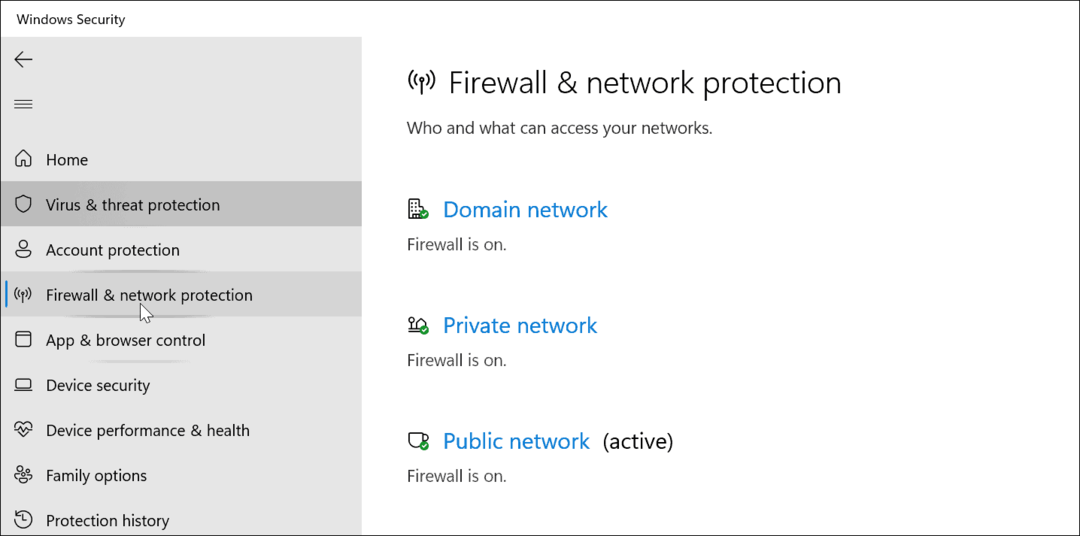
- За най-добра защита се уверете в това Защитна стена на домейн мрежа е включено.
- Трябва също да активирате стрrivate мрежова защитна стена и стрзащитна стена на обществената мрежа настройки.
- Имайте предвид, че можете да получите достъп и до други настройки на защитната стена, като например средство за отстраняване на неизправности в мрежата и интернет и инструмента за разрешаване на приложение през защитната стена. Щракнете върху тези опции, за да ги използвате.
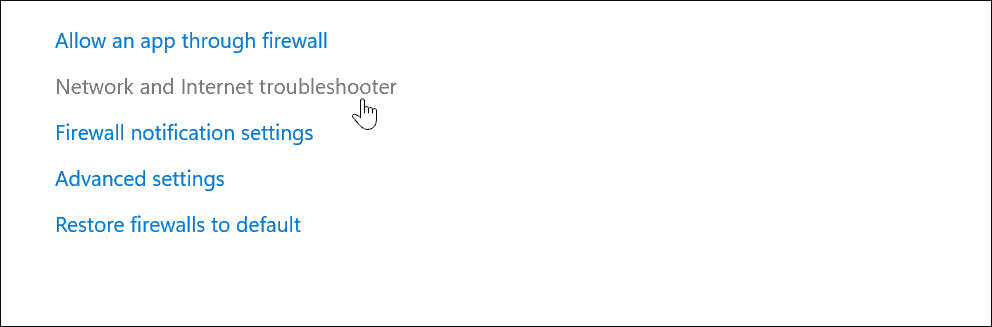
Обикновено искате да запазите настройките на защитната стена на вашия компютър активирани. Въпреки това, администраторите и опитните потребители може да се наложи да деактивират защитната стена, за да позволят известна връзка или приложение през или да позволят допълнително отстраняване на неизправности.
Конфигурирайте настройките за онлайн защита и сигурност на приложението
Докато сте онлайн, от решаващо значение е да активирате онлайн сигурността, която Windows Security осигурява.
За да управлявате настройките за защита на онлайн и приложения в Windows 11:
- Отвори Защита на Windows приложение на Windows 11 чрез менюто "Старт".
- Изберете Управление на приложения и браузър от менюто вляво.
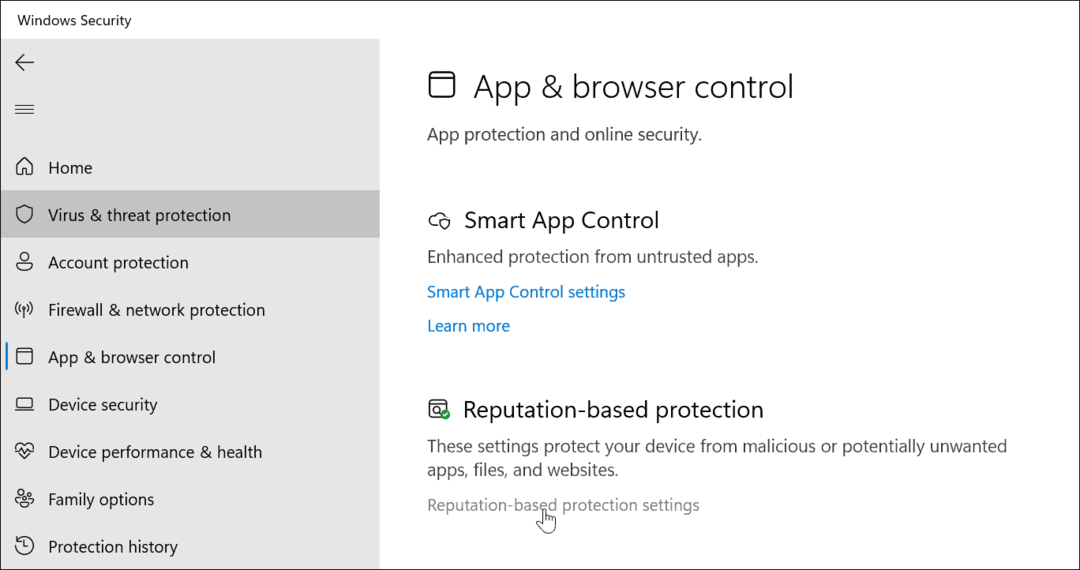
- Основната настройка тук е Защита, базирана на репутацията. Позволява ви да контролирате Defender SmartScreen, защитавайки вашия компютър от злонамерени приложения, файлове, уебсайтове и изтегляния. Щракнете върху Настройки за защита, базирани на репутацията връзка под Защита, базирана на репутацията раздел.

- Превъртете надолу от дясната страна на Защита на Windows приложение и включете Защита от фишинг.
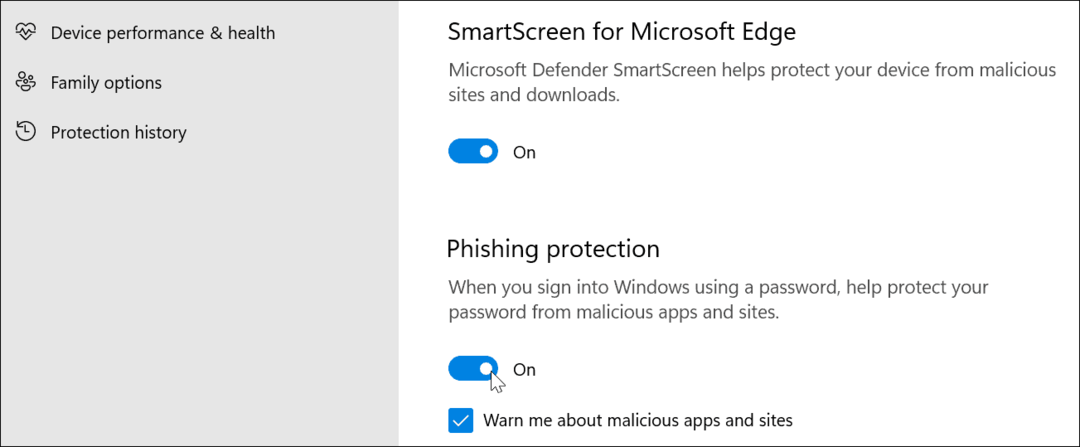
- Превъртете надолу и активирайте Потенциално нежелано блокиране на приложения и Приложението SmartScreen за Microsoft Store настройки.
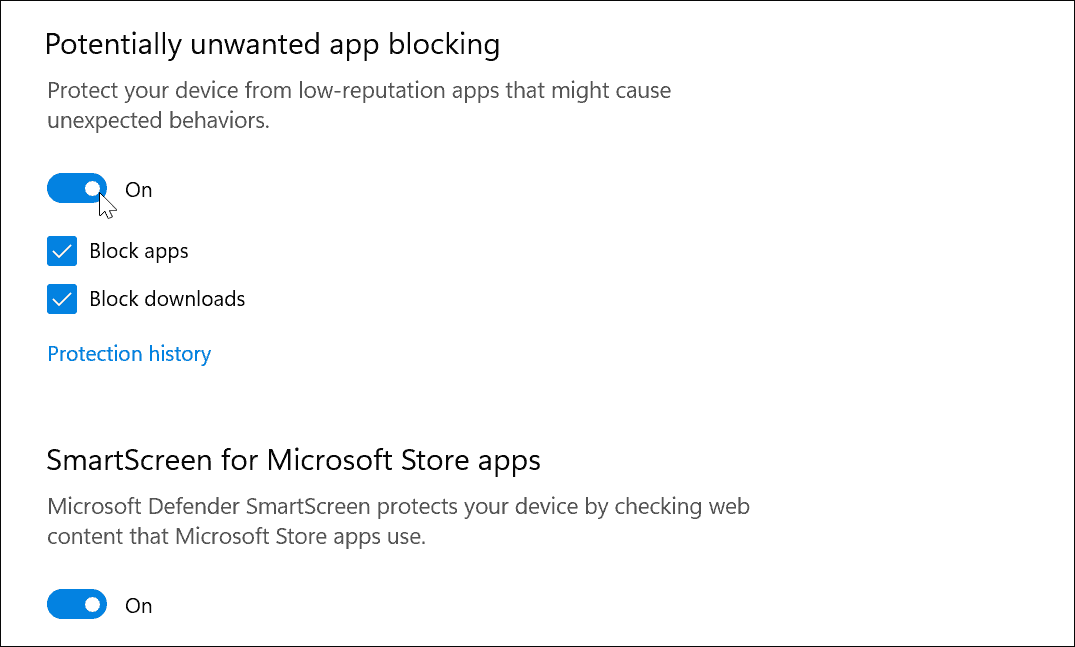
Как да управлявате опциите за защита на устройството с Windows 11
В допълнение към защитата на софтуера, можете да прегледате своя Защита на устройството настройки в приложението за защита на Windows.
За да проверите хардуерната сигурност на вашето устройство, направете следното:
- Отвори Защита на Windows приложение чрез Старт.
- Изберете Сигурност на устройството от менюто вляво.
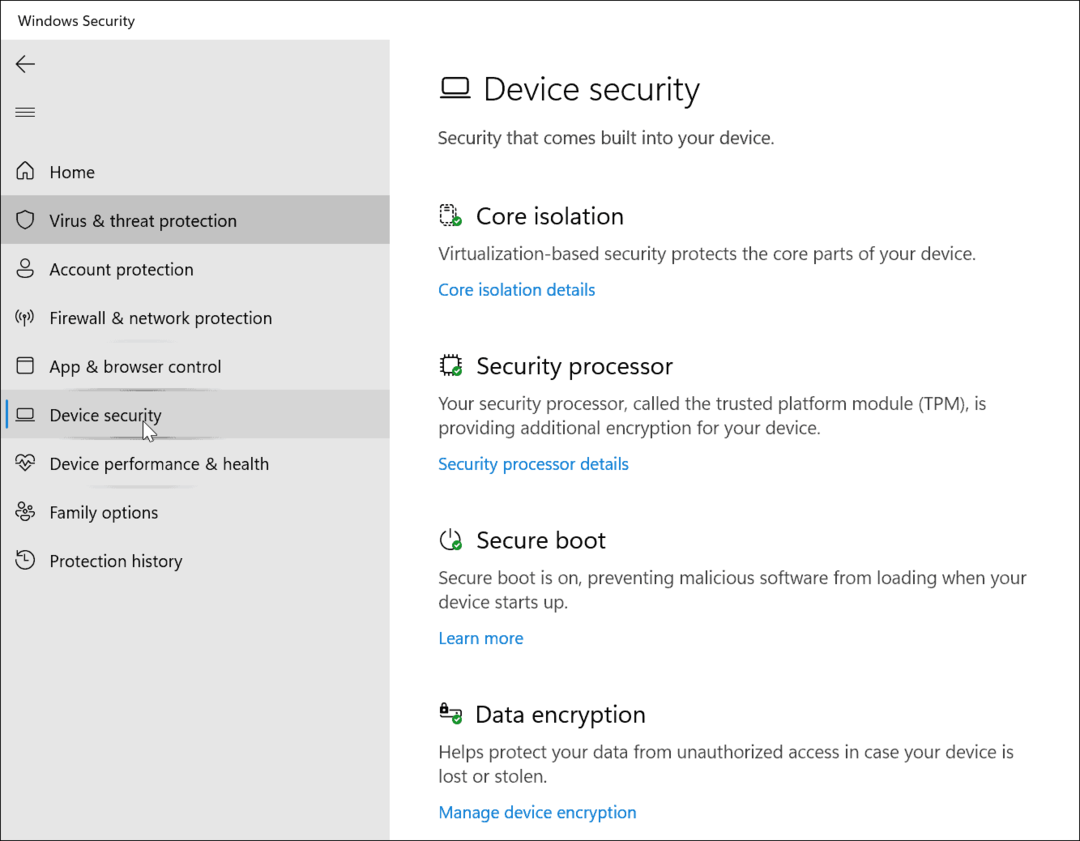
- От този раздел можете да проверите Изолация на ядрото, базирана на виртуализация сигурност, която защитава основните части.
- Можете също да използвате това меню, за да проверите за вашия процесор Доверено управление на платформата (TPM) функционалност, която е необходима за Windows 11.
- Можете също да проверите Сигурно зареждане, което предотвратява зареждането на зловреден софтуер, когато стартирате компютъра си.
- Най-накрая управлявайте Криптиране на данни за да шифровате вашето устройство, за да предотвратите неоторизиран достъп до вашето устройство, докато сте офлайн.
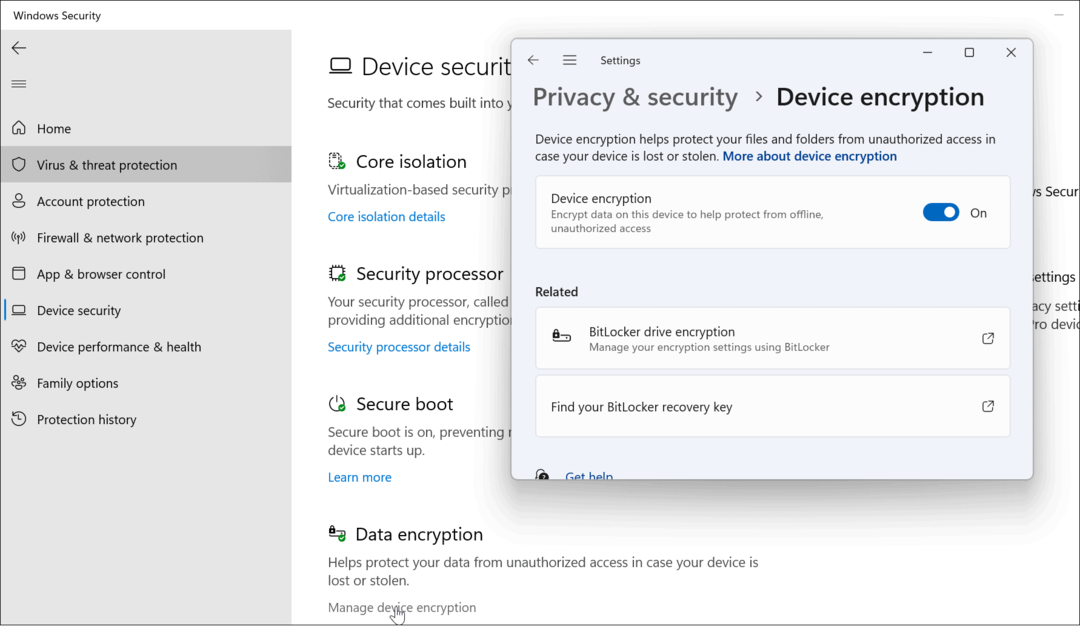
Как да проверите производителността и здравето на устройството
Можете да проверите производителността и здравето на вашето устройство в Windows Security.
Да го направя:
- Отвори Защита на Windows приложение и щракнете върху Производителност и здраве на устройството раздел вляво.
- Този раздел ще ви покаже здравен доклад, който включва Услуга за време на Windows, Капацитет за съхранение, Живот на батерията, и приложения и софтуер.
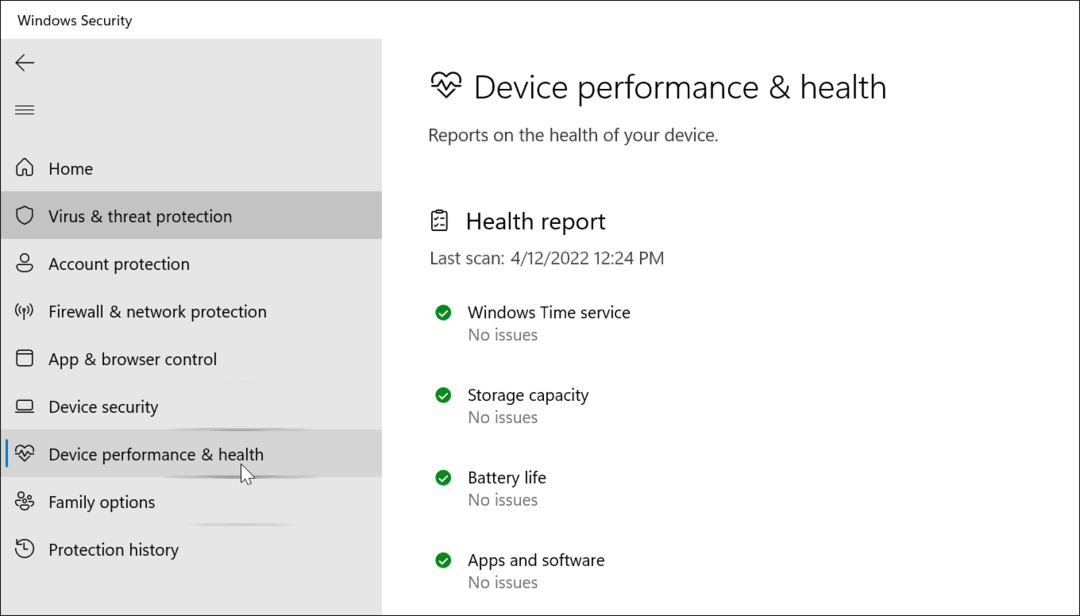
- Зелените отметки ще се покажат до всеки елемент, ако нямате проблеми. Ако нещо не е наред, ще видите жълта или червена икона до него. В този случай ще трябва да започнете да отстранявате проблеми.
Управление на сигурността на вашия компютър в Windows 11
Използването на приложението Windows Security в Windows 11 ще ви помогне да запазите компютъра си в безопасност. Той има много повече функции, отколкото може би не сте наясно. Уверяването, че функциите и настройките на Windows Security са активни и активирани, ще осигури оптимална защита от голямо разнообразие от заплахи.
Въпреки че предлага отлична защита срещу злонамерен софтуер, вие все още можете изключете защитата на Windows ако трябва (въпреки че не бихме го препоръчали). Може би се опитвате да получите известен безопасен файл или защитната стена може да блокира връзка, от която се нуждаете.
Разбира се, има и други функции за сигурност в Windows 11, включително Мениджър на пълномощията за вашите важни пароли. Можете дори намерете вашите запазени пароли за Wi-Fi на Windows 11.
Как да намерите своя продуктов ключ за Windows 11
Ако трябва да прехвърлите своя продуктов ключ за Windows 11 или просто се нуждаете от него, за да извършите чиста инсталация на операционната система,...
Как да изчистите кеша, бисквитките и историята на сърфирането в Google Chrome
Chrome върши отлична работа по съхраняването на вашата история на сърфиране, кеш памет и бисквитки, за да оптимизира работата на браузъра ви онлайн. Нейното е как да...
Съвпадение на цените в магазина: Как да получите онлайн цени, докато пазарувате в магазина
Купуването в магазина не означава, че трябва да плащате по-високи цени. Благодарение на гаранциите за съвпадение на цените, можете да получите онлайн отстъпки, докато пазарувате в...
Как да подарите абонамент за Disney Plus с цифрова карта за подарък
Ако сте се наслаждавали на Disney Plus и искате да го споделите с други, ето как да закупите абонамент за Disney+ Gift за...