
Последна актуализация на

След като увеличите силата на звука, може да откриете, че Spotify не е достатъчно силен за вашата музика или плейлисти. Ето как да направите Spotify по-силен и да звучи по-добре.
Spotify има милиони песни и хиляди подкасти, които можете да слушате. Може да отделите доста време за създаване на плейлисти и абониране за любимите си предавания, но има проблем – нещо не звучи съвсем правилно.
Докато слушате любимото си съдържание в Spotify, може да искате да коригирате звука, за да го направите по-силен и да звучи по-добре. Увеличавате силата на звука на вашето устройство или плъзгача за сила на звука в приложението, но може да не е достатъчно.
За щастие има и други начини да направите Spotify по-силен и да звучи по-добре през цялото време – ето как.
Как да направите Spotify по-силен
Един от начините за регулиране на звука от Spotify е чрез настройка на ниво на силата на звука.
За да регулирате нивото на силата на звука в Spotify, използвайте следните стъпки:
- В настолното приложение стартирайте Spotify и щракнете върху три точки меню в горния ляв ъгъл.
- От там изберете Редактиране > Предпочитания.
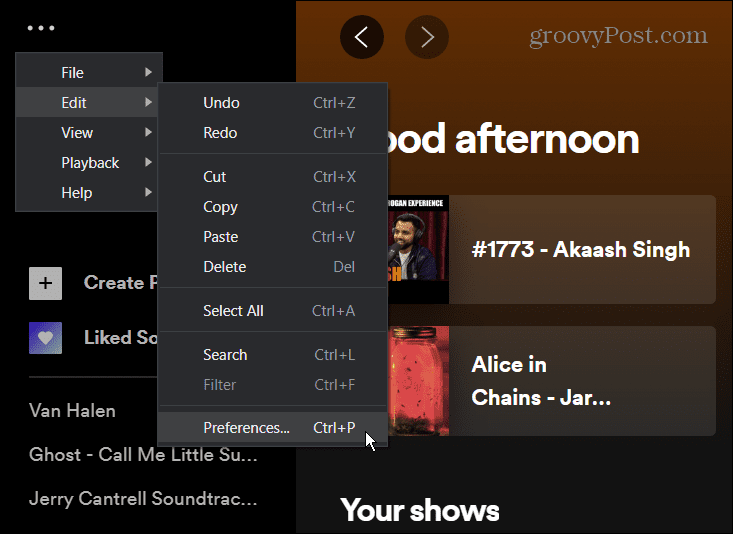
- Под Качество на звука раздел изберете падащото меню до Ниво на силата на звука и го задайте на Силно опция. Имайте предвид, че това може да намали качеството на звука, но силата на звука ще бъде по-висока.
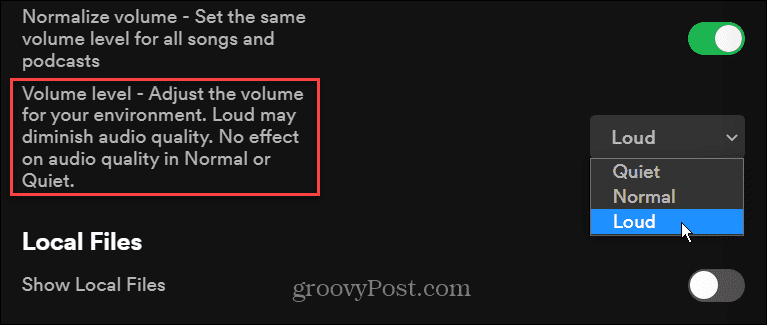
- На мобилното си устройство стартирайте Приложение Spotify и докоснете икона на зъбно колело в горния десен ъгъл, за да отворите Настройки.
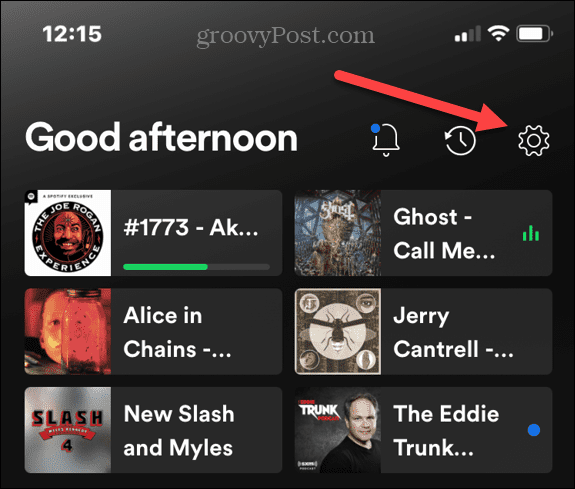
- На следващия екран докоснете Възпроизвеждане от списъка.
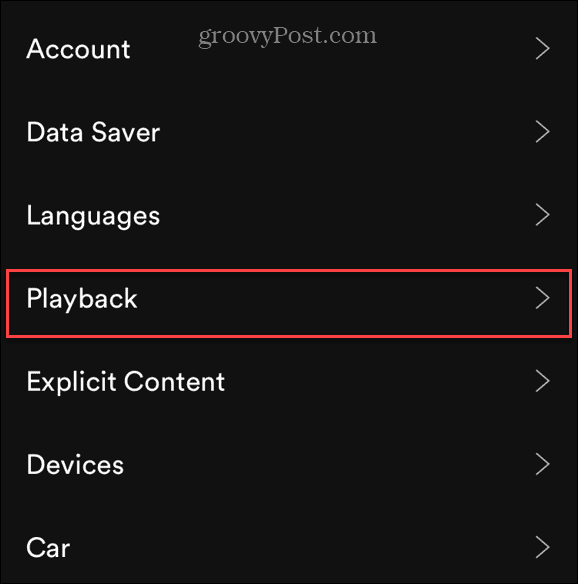
- Превъртете надолу до Ниво на силата на звука раздел и го задайте на Силно опция.
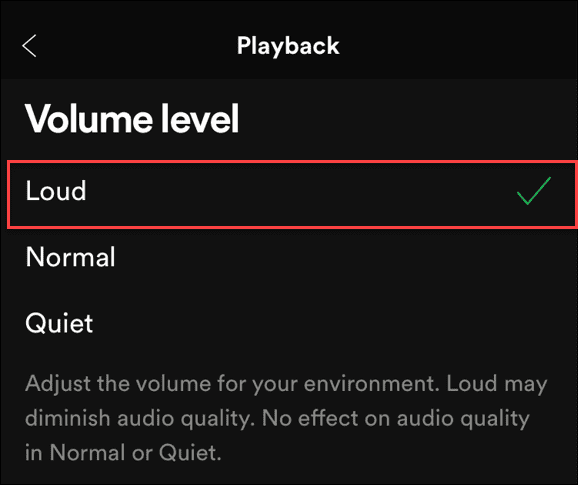
Опцията Loud ще увеличи силата на звука, но една песен може да избухне по-силно от последната, което е досадно. Така че не забравяйте да включите Нормализирайте силата на звука опция над нивото на силата на звука.
Как да подобрите качеството на звука в Spotify
Освен да направите Spotify по-силен, можете да подобрите и качеството на звука. Макар че това технически не повишава нивото на децибелите, подобрява цялостното преживяване за стрийминг на музика. Регулирането на звука може да „подведе“ ушите ви да си мислят, че е по-силен. Можете да регулирате различни честоти и да оптимизирате звука, като използвате някои вградени настройки.
Spotify предлага различни нива на качество на звука като ниско (24 kbps), нормално (96 kbps), високо (160 kbps) и много високо (320 kbps). Колкото по-висок е kbps, толкова по-чист и чист е аудио потокът.
Забележка: За да получите Много високо ниво на поточно предаване, трябва да сте потребител на Spotify Premium. Също така, към момента на писане на това писмо, Spotify не е пуснал своя Hi-Fi аудио без загуби план. Ако искате музика без загуба на CD качество, Apple Music го предлага и го прави ПРИЛИВ.
За да подобрите качеството на звука в Spotify, използвайте следните стъпки:
- Отворете Spotify, щракнете върху менюто с три точки и изберете Редактиране > Предпочитания от менютата.
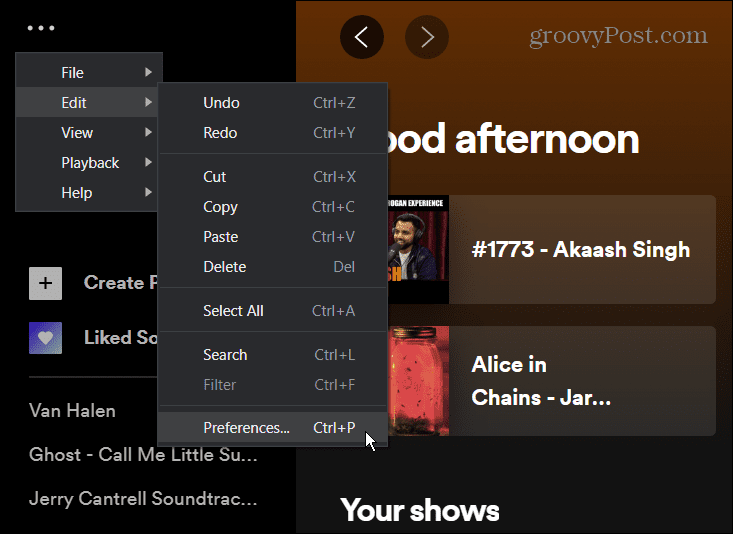
- Превъртете надолу до Качество на звука раздел и комплект Качество на поточно предаване да се Високо или Много високо за най-добри резултати.
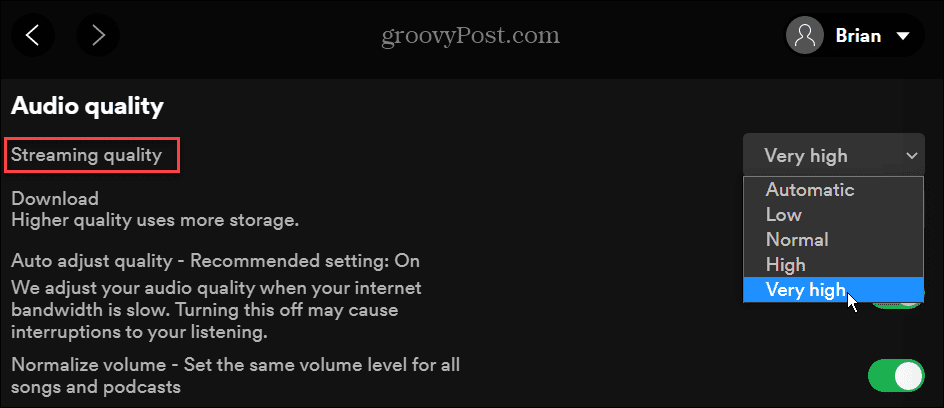
- На мобилното си устройство стартирайте приложението Spotify и отворете Настройки (икона на зъбно колело).
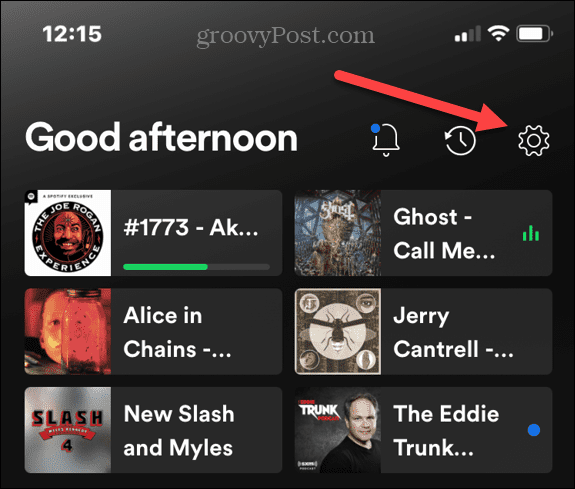
- Щракнете върху Качество на звука опция на следващия екран.

- Сега изберете желаното качество на поточно аудио. Позволява ви да регулирате качеството, докато сте свързани Wi-Fi и над Клетъчна.
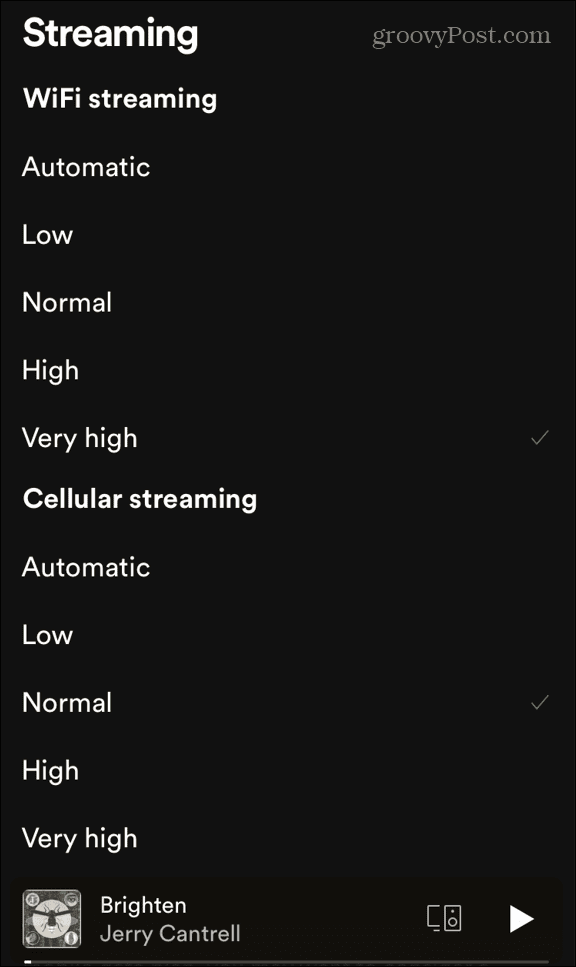
Колкото по-високо го зададете, толкова повече данни ще използва. Това обикновено не е проблем за домашна употреба. Въпреки това, вие ще искате да използвате дискретност, докато сте на клетъчни, ако имате ограничен план за данни.
Как да настроите вградения Spotify еквалайзер
Всеки чува нещата по различен начин и може да искате да коригирате звука на звука, който слушате. За да увеличите звуковите честоти и да направите музиката си по-добра, можете да използвате еквалайзера на Spotify.
За да коригирате настройките на еквалайзера в Spotify, използвайте тези стъпки:
- Стартирайте Spotify на телефона или таблета си и отворете Настройки (икона на зъбно колело) и изберете Възпроизвеждане.
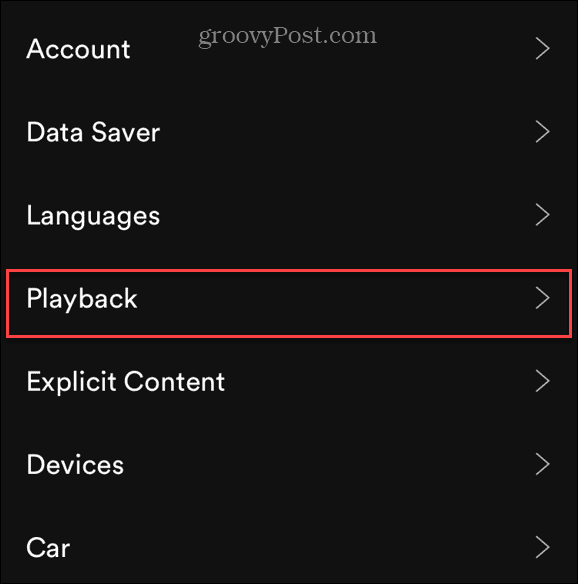
- На екрана с настройки за възпроизвеждане превъртете надолу и докоснете Еквалайзер.

- Сега можете да регулирате аудио честотите с помощта на еквалайзера. Можете да избирате от няколко предварителни настройки като рок, поп, усилвател на басите и други. Освен това ви позволява ръчно да регулирате честотите, като ги плъзгате поотделно за перфектен звук.
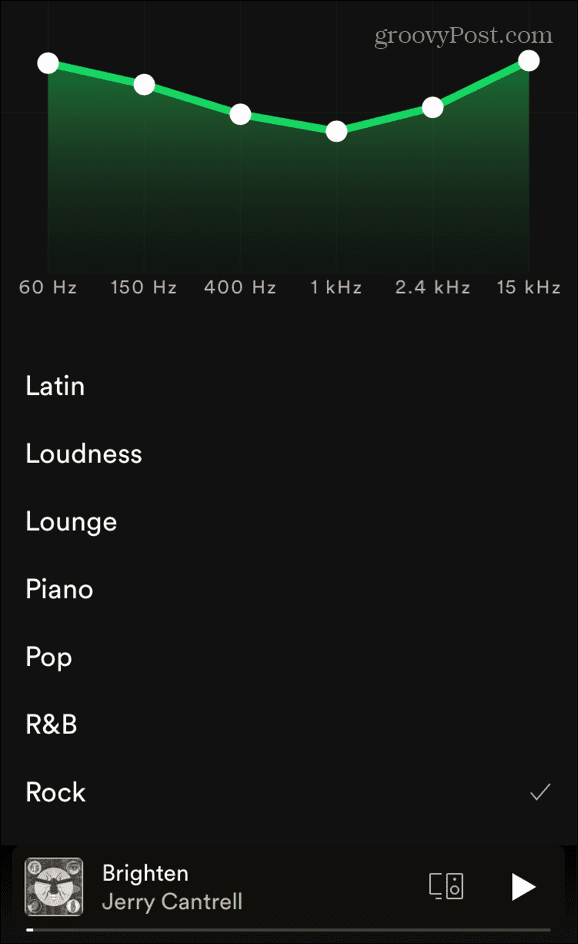
Важно е да се отбележи, че настолната версия на Spotify не включва еквалайзер. Съществуват обаче различни софтуерни опции на трети страни.
Активирайте хардуерното ускорение в Spotify
Ако имате висококачествена звукова карта, графичен процесор и друг мощен хардуер, ще искате да извлечете максимума от него. За това можете да активирате хардуерното ускорение на Spotify.
За да активирате хардуерното ускорение, използвайте следните стъпки:
- Отворете приложението Spotify на работния плот и щракнете върху три точки меню и отидете на Редактиране > Предпочитания.
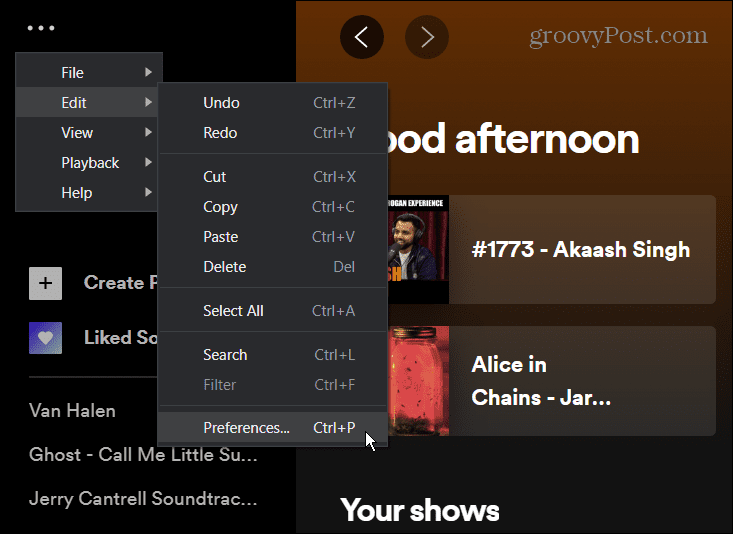
- Превъртете надолу и щракнете Покажи Разширени настройки > Съвместимост и включете Активирайте хардуерното ускорение превключвател.
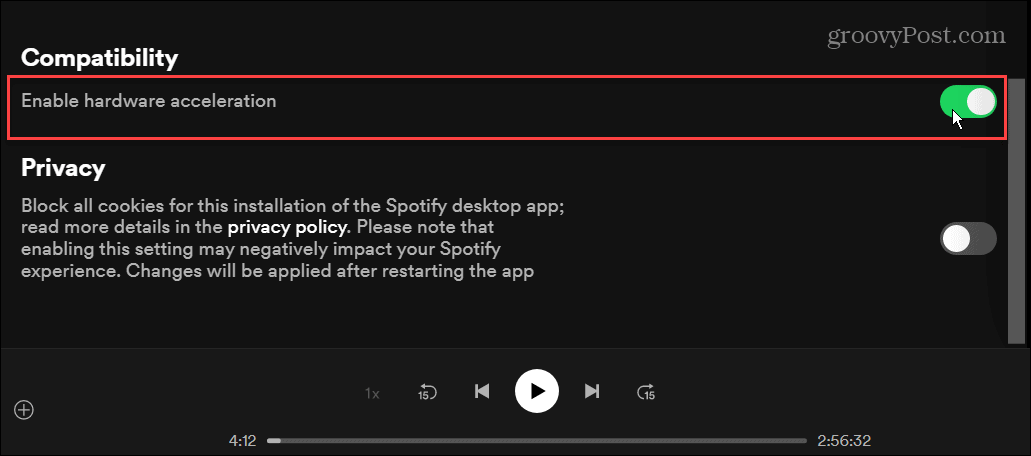
С активирано хардуерно ускорение, Spotify трябва да оптимизира силата на звука и други изживявания на приложението. Това обаче ще варира между устройствата и видовете хардуер - винаги може кара Spotify да спре произволно.
Наслаждавайте се на вашите плейлисти на Spotify
Използването на стъпките по-горе ще осигури аудио изживяване, което е по-силно и звучи по-добре. Можете да регулирате качеството на звука до 160 kbps само с безплатен акаунт. Ще ви трябва Premium версията, за да получите по-високи скорости на поточно предаване.
Spotify предлага няколко функции за превръщане на слушането на вашата музика в приятно изживяване. Например, можете да промените a Снимка на плейлиста на Spotify или прехвърлете вашите плейлисти в нов акаунт. Друга недостатъчно използвана функция е възпроизвеждане на вашите собствени музикални файлове в Spotify, което е полезно, ако сте офлайн или изпълнител не е в Spotify.
Как да намерите своя продуктов ключ за Windows 11
Ако трябва да прехвърлите своя продуктов ключ за Windows 11 или просто се нуждаете от него, за да извършите чиста инсталация на операционната система,...
Как да изчистите кеша, бисквитките и историята на сърфирането в Google Chrome
Chrome върши отлична работа със съхраняването на вашата история на сърфиране, кеш памет и бисквитки, за да оптимизира работата на браузъра ви онлайн. Нейното е как да...
Съвпадение на цените в магазина: Как да получите онлайн цени, докато пазарувате в магазина
Купуването в магазина не означава, че трябва да плащате по-високи цени. Благодарение на гаранции за съвпадение на цените, можете да получите онлайн отстъпки, докато пазарувате в...
Как да подарите абонамент за Disney Plus с цифрова карта за подарък
Ако сте се наслаждавали на Disney Plus и искате да го споделите с други, ето как да закупите абонамент за Disney+ Gift за...



