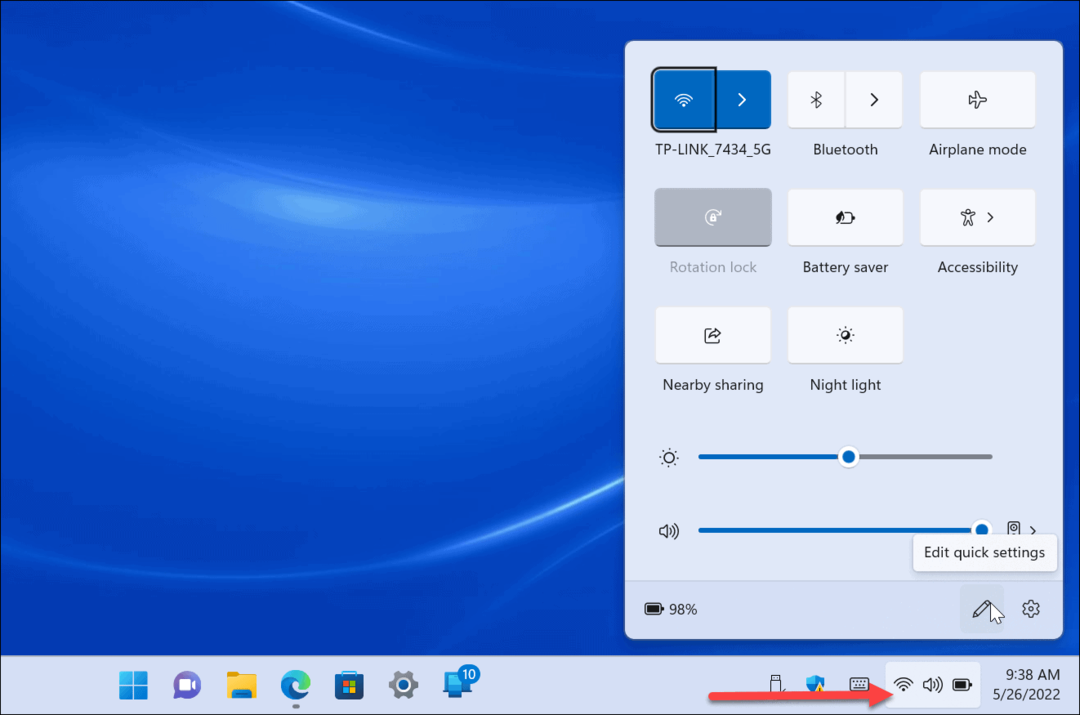Как да стартирате Windows 11 File Explorer като администратор
Microsoft Windows 11 Герой / / April 22, 2022

Последна актуализация на
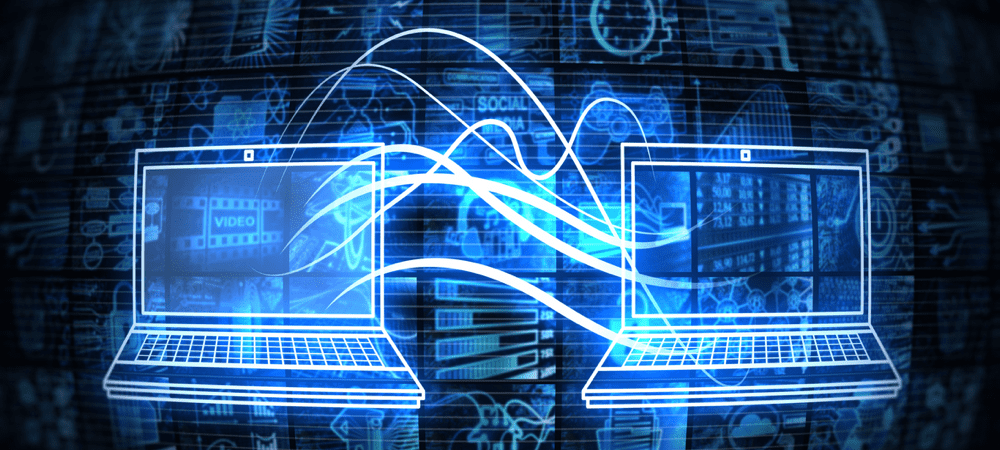
File Explorer ще работи със стандартно ниво на потребителски достъп. Ако искате да направите по-сериозни промени, ще трябва да го стартирате като администратор на Windows 11.
По подразбиране, когато отворите File Explorer в Windows 11, той се отваря с привилегии на стандартно ниво - достатъчни, за да отворите вашите файлове, но не достатъчно, за да причини сериозни щети на вашите системни файлове.
Въпреки това, може да дойде момент, когато може да се наложи да отворите File Explorer като администратор, ниво на достъп, което ви позволява да променяте защитени файлове. Когато стартирате File Explorer като администратор в Windows 11, можете да търсите и да осъществявате достъп до приложения, които преди не сте могли.
За да стартирате Windows 11 File Explorer като администратор, ето какво ще трябва да направите.
Защо да стартирате File Explorer като администратор?
Може да се наложи да стартирате File Explorer като администратор, за да коригирате проблем, който възниква в документ. Може да се наложи да получите достъп до системен файл като администратор за причини за отстраняване на неизправности. Други причини може да са, че трябва да направите значителна промяна в системния файл или нещо по-малко интензивно, като запазване на файл на защитено място.
File Explorer ще работи с най-малко привилегии в Windows 11. Можете да го направите сами, ако искате да поддържате работния си процес и да не разчитате на системен администратор да ви предостави повишени разрешения на File Explorer. Дори ако щракнете с десния бутон на мишката explorer.exe и изберете Изпълни като администратор, той ще се върне към разрешенията на приложението по подразбиране.
File Explorer дори игнорира Управление на потрбителския профил (UAC) и работи с най-малко права. Въпреки това, можете да използвате няколко метода, за да стартирате File Explorer с повишени разрешения.
Как да стартирате Windows 11 File Explorer като администратор
Има няколко различни начина за отваряне на File Explorer с повишени права или права на ниво администратор. Първо, ще разгледаме използването на explorer.exe.
За да отворите File Explorer с право на администратор, използвайте следните стъпки:
- Отворете File Explorer както обикновено, като натиснете иконата от лентата на задачите.
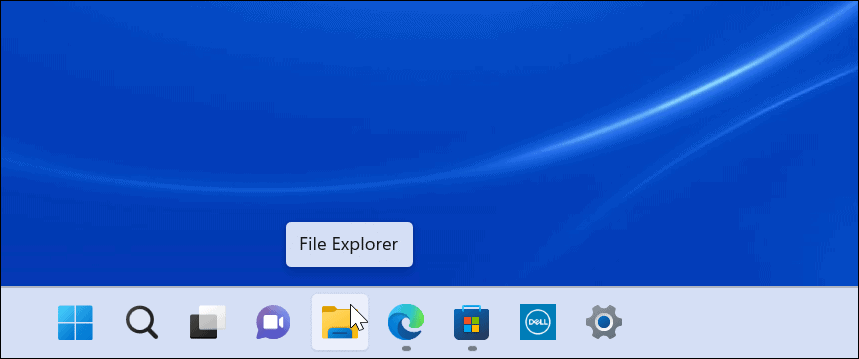
- След като се отвори, отидете на Това PC > Windows (C:) > Windows.
- Превъртете надолу и щракнете с десния бутон върху Explorer и изберете Изпълни като администратор от менюто.
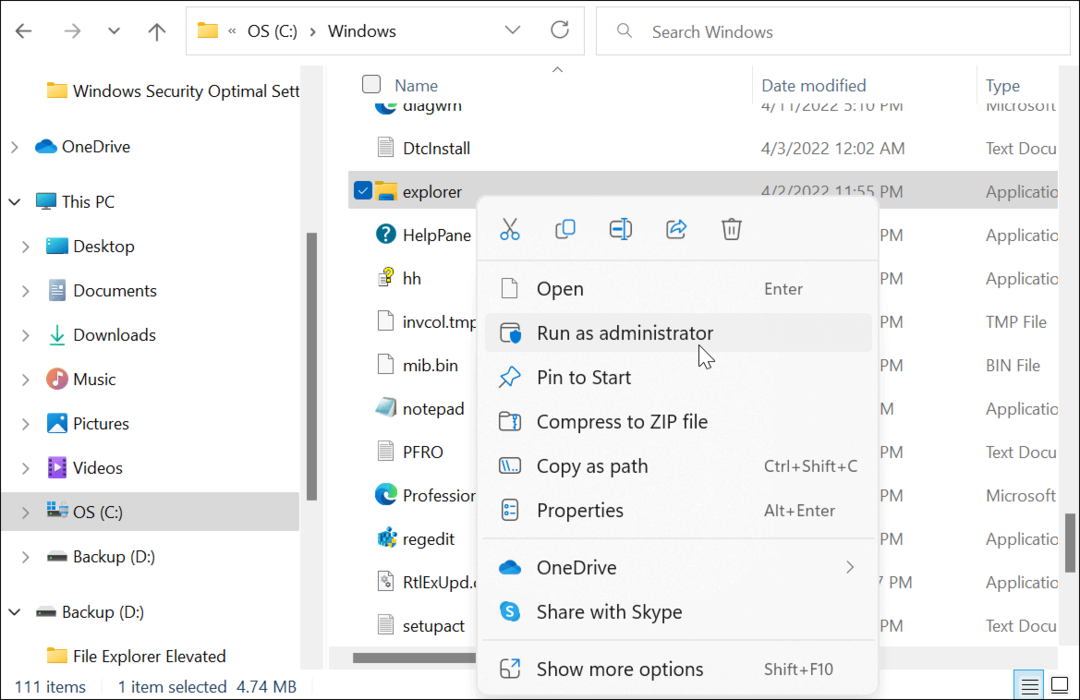
- File Explorer ще се опресни и ще се отвори с повишени разрешения. Например резервното копие (Д:) задвижване стартира с повишени разрешения на снимката по-долу.
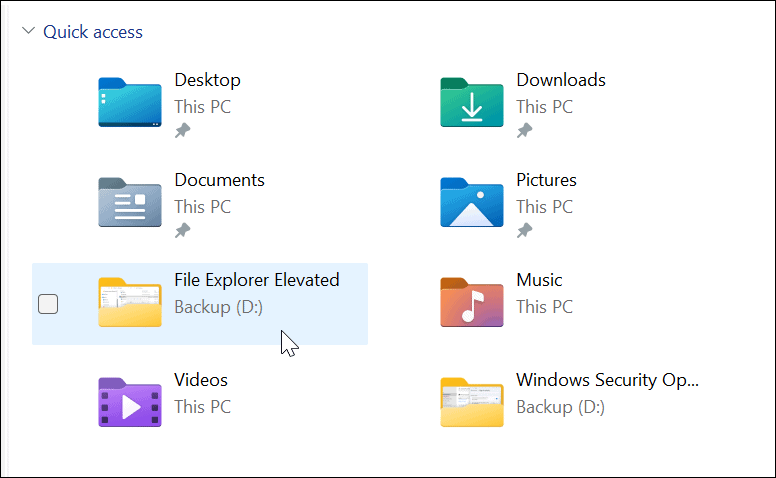
Използвайте диспечера на задачите, за да отворите File Explorer с права на администратор в Windows 11
Можете също да използвате диспечера на задачите в Windows 11, за да отворите File Explorer с повишени права.
За да отворите File Explorer като администратор с Task Manager, направете следното:
- Щракнете с десния бутон върху бутона Старт, за да отворете диспечера на задачите в Windows 11.

- Когато се отвори диспечера на задачите, щракнете Файл > Стартиране на нова задача от менюто. Ако използвате Insider build, щракнете Изпълнете нова задача на върха. Тип explorer.exe и проверете Създайте тази задача с административни привилегии кутия – щракнете Добре.
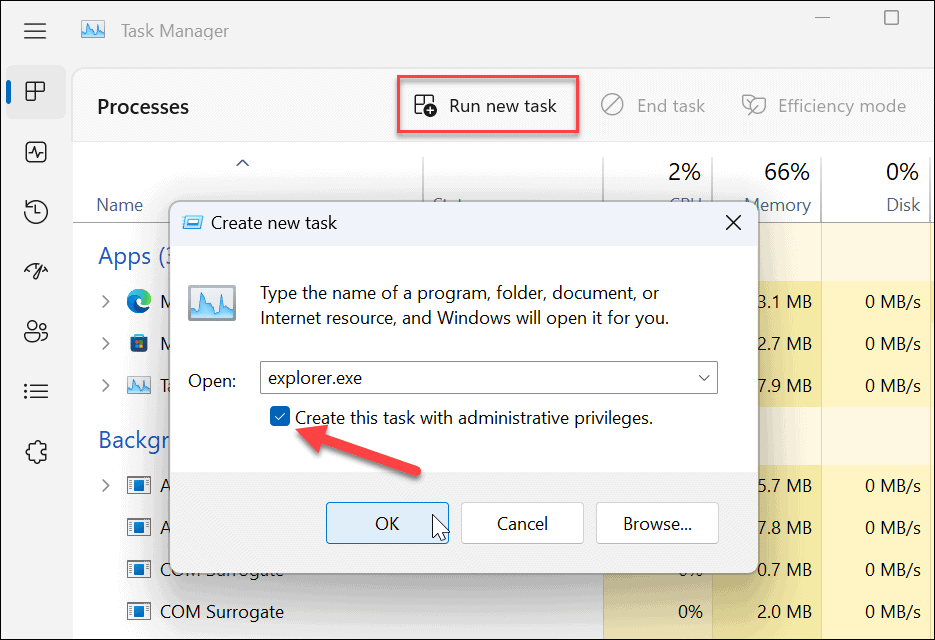
- File Explorer ще се рестартира с повишени привилегии.
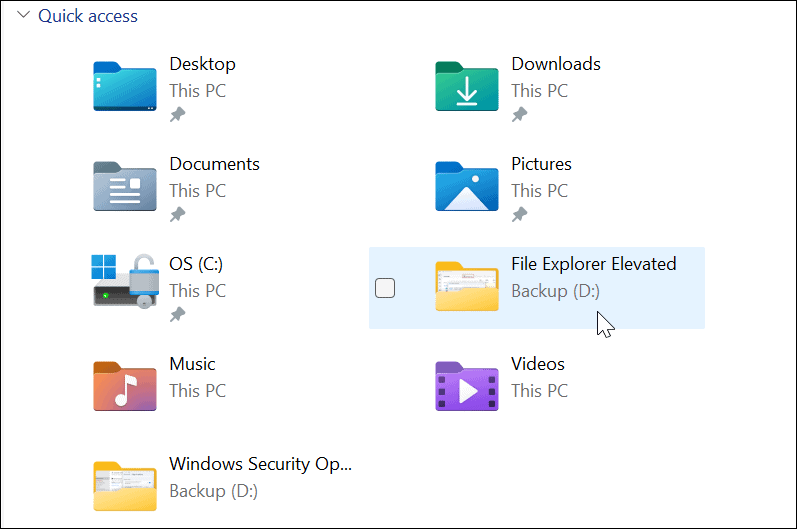
Правене на промени във файлове в Windows 11
Важно е да се отбележи, че File Explorer може да изпълнява множество екземпляри от себе си, дори когато стартирате Windows 11 File Explorer като администратор. Само този екземпляр ще има повишени права, когато го стартирате с права на администратор. Други екземпляри вече работят със стандартни привилегии.
Въпреки че рядко се налага да стартирате File Explorer с администраторски права, използването на стъпките по-горе е възможно. Ако правите това от стандартен потребителски акаунт, ще трябва да въведете администраторското потребителско име и парола, за да го завършите.
Дори и без администраторски права, File Explorer работи чудесно на Windows 11, но ако File Explorer спира да работи, трябва да е достатъчно лесно за отстраняването му. Има и други начини за персонализиране на File Explorer, като напр прави File Explorer отворен за този компютър вместо бърз достъп. Може да се интересувате и от персонализиране на опциите на File Explorer.
Как да намерите своя продуктов ключ за Windows 11
Ако трябва да прехвърлите своя продуктов ключ за Windows 11 или просто се нуждаете от него, за да извършите чиста инсталация на операционната система,...
Как да изчистите кеша, бисквитките и историята на сърфирането в Google Chrome
Chrome върши отлична работа по съхраняването на вашата история на сърфиране, кеш памет и бисквитки, за да оптимизира работата на браузъра ви онлайн. Нейното е как да...
Съвпадение на цените в магазина: Как да получите онлайн цени, докато пазарувате в магазина
Купуването в магазина не означава, че трябва да плащате по-високи цени. Благодарение на гаранциите за съвпадение на цените, можете да получите онлайн отстъпки, докато пазарувате в...
Как да подарите абонамент за Disney Plus с цифрова карта за подарък
Ако сте се наслаждавали на Disney Plus и искате да го споделите с други, ето как да закупите абонамент за Disney+ Gift за...