Как да коригирате неидентифицирана мрежова грешка в Windows 11
Microsoft Windows 10 Windows 11 Герой / / April 02, 2023

Последна актуализация на
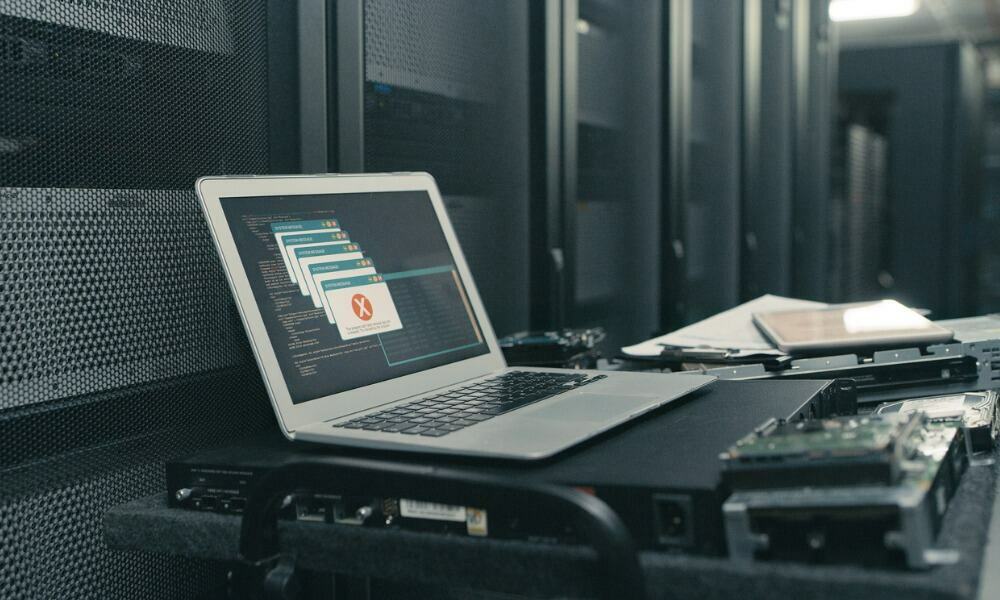
Получавате неидентифицирана мрежова грешка в Windows? Има редица причини и решения. Това ръководство обяснява как да отстраните проблема.
Свързването към мрежа на вашия компютър с Windows трябва да е безпроблемно. Въпреки това, има моменти, когато ще получите „неидентифицирана мрежова грешка“, когато се опитвате да се свържете към нова мрежа (или дори към вашата домашна мрежа).
Windows ви уведомява, че се опитва да се свърже с интернет, но не успява да установи връзка. Грешката може да е причинена от проблем с вашия компютър, мрежата или интернет връзката.
Ако имате проблеми с установяването на връзка, тук ще ви покажем стъпките, които можете да предприемете, за да коригирате неидентифицирана мрежова грешка в Windows 11. Стъпките трябва да работят и за потребители на Windows 10.
Основни корекции за неидентифицирана мрежова грешка в Windows 11
Преди да започнете, има някои основни стъпки за отстраняване на неизправности, които можете да опитате. Например, уверете се, че рутерът е свързан правилно и че самолетният режим не е активиран
Също така проверете дали вашият интернет доставчик не изпитва прекъсване във вашия район. Опитайте да свържете телефона или друго устройство, за да видите дали имате връзка. Може да се наложи да се обадите на отдела за поддръжка на клиенти, ако има прекъсване.
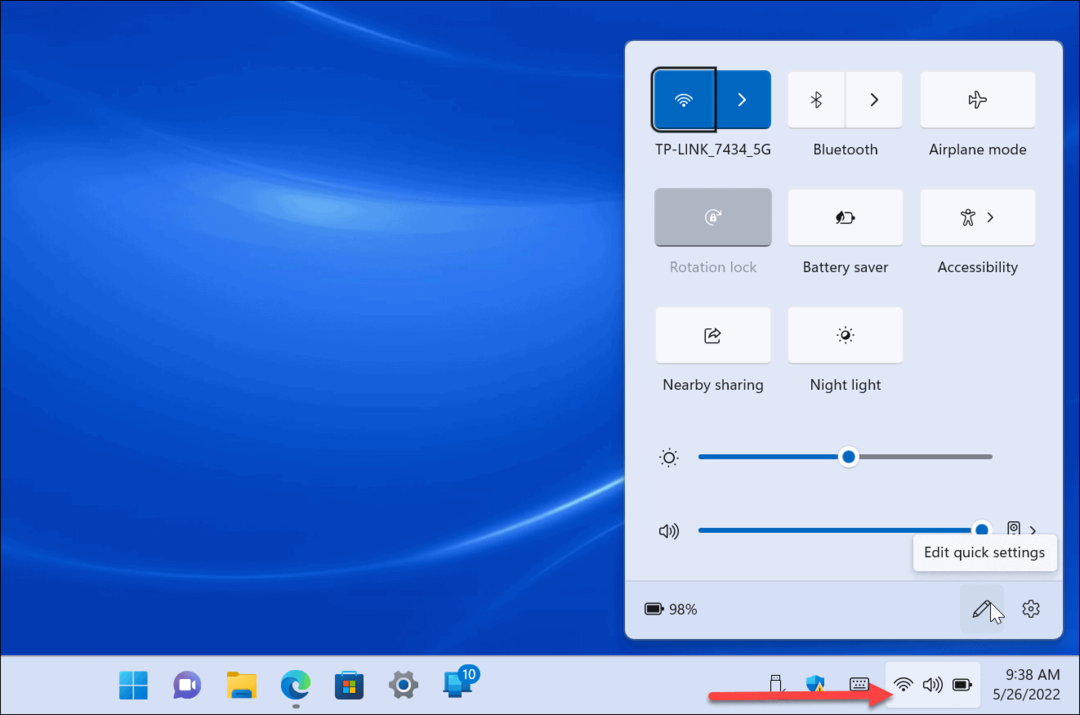
Можете също да направите Windows забравя други мрежи и опитайте да се свържете отново. И преди да продължите, рестартирайте вашия рутер и вижте дали това разрешава грешката Неидентифицирана мрежа.
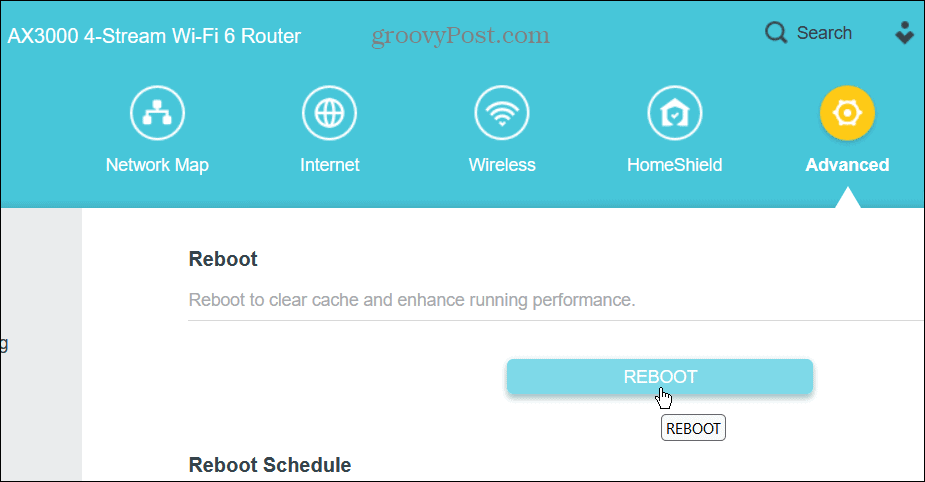
Понякога започването с основите ще свърже вашия компютър с Windows към мрежата. Ако обаче грешката продължава да съществува, вижте следните стъпки за отстраняване на неизправности, които можете да направите в самия Windows.
Забележка: Опциите на ръководството за коригиране на неидентифицирана мрежова грешка ще работят на Windows 10 и 11.
Деактивирайте защитната стена на Windows
Неправилно конфигурираната защитна стена може да причини проблем с връзката. Добрата новина е, че изключването на защитната стена на Windows е лесно, но имате нужда от администраторски права, за да я включите или изключите.
Ако използвате пакет за сигурност на трета страна, първо изключете неговата защитна стена. Изпълнението на две софтуерни програми за защитна стена ще доведе само до главоболия.
За да изключите защитната стена на Windows 11:
- Натисни Windows ключ, Тип Защита на Windowsи изберете най-добрия резултат.
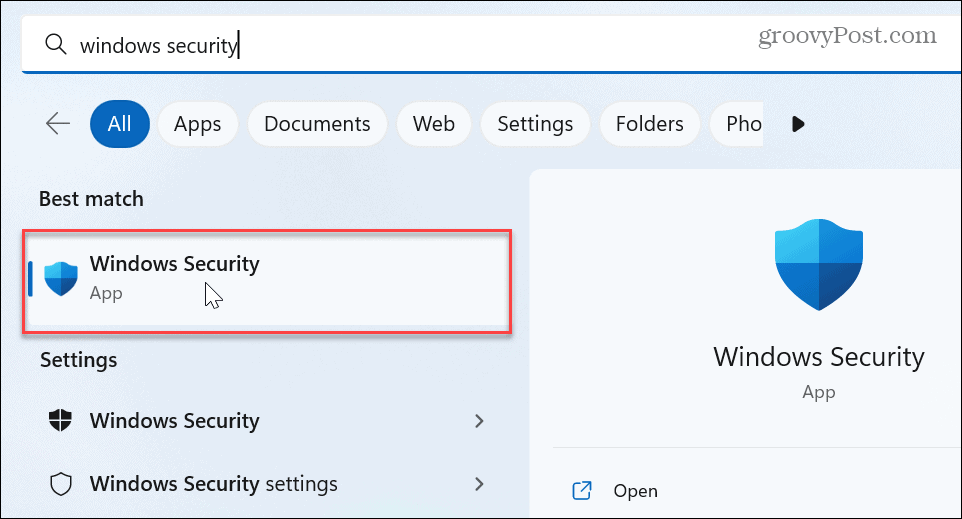
- Изберете Защитна стена и мрежова защита от лявата странична лента и щракнете върху типа мрежа – публична или частна.
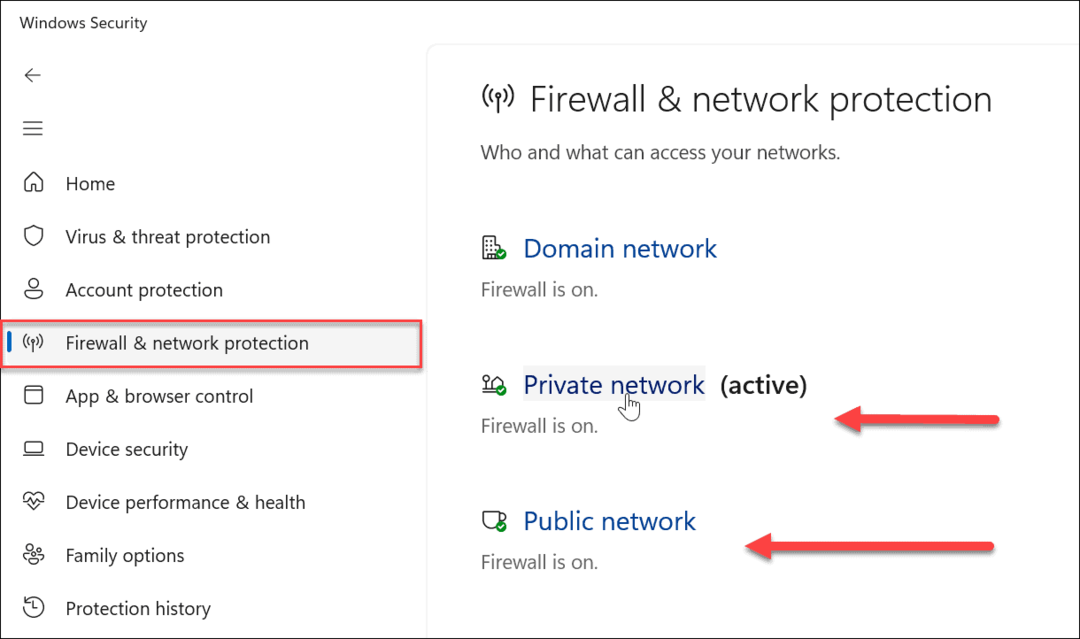
- Под Защитна стена на Microsoft Defender раздел, преместете превключвателя, за да го изключите.
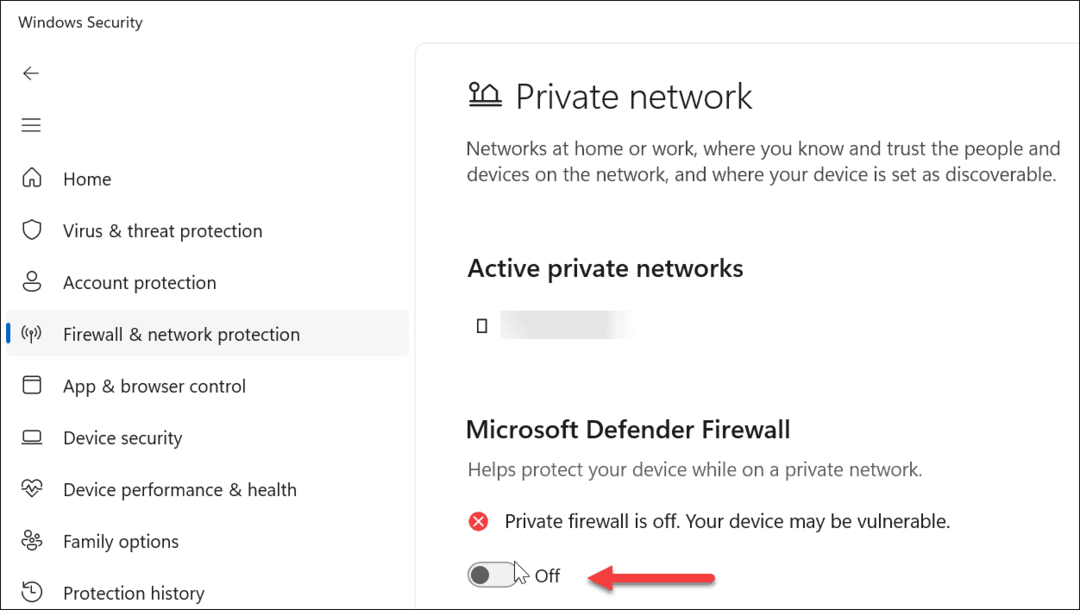
След като изключите защитната стена, вижте дали можете да се свържете с мрежата. Ако можете, чудесно, но не е добра идея да го държите изключен.
Можете обаче да изберете други опции като стартиране на Инструмент за отстраняване на неизправности в мрежата и интернет. Започнете обаче с опцията да Възстановете защитните стенипо подразбиране тъй като може да е имало неправилна конфигурация по пътя.

Подновете своя IP адрес и изчистете DNS кеша
Друг проблем може да е, че компютърът няма актуални имена на уебсайтове и IP адреси. DNS кешът (като кеша на други устройства) може да се напълни твърде много или да съдържа повредени файлове, които предотвратяват връзката. Актуализирането на IP осигурява и ново начало на мрежата.
За да подновите вашия IP адрес и да изчистите DNS кеша:
- Натисни Windows ключ.
- Тип PowerShell и щракнете върху Изпълни като администратор опция вдясно.
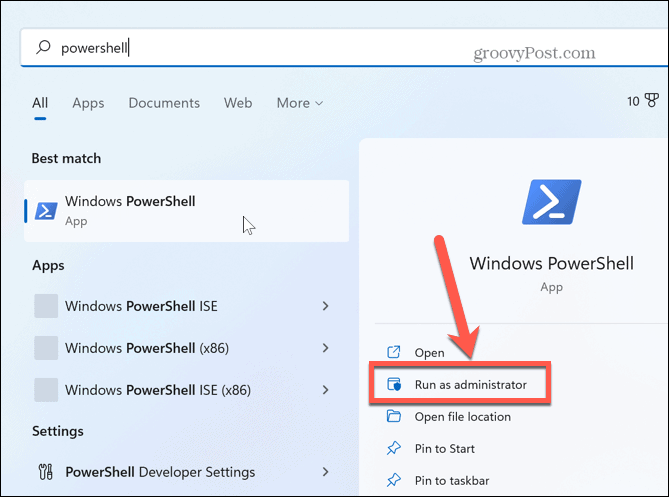
- Изпълнете следните команди в ред, удряйки Въведете след всеки един:
ipconfig / освобождаване
ipconfig /renew
ipconfig /flushdns
ipconfig /registrdns
След като изпълните горните команди в ред, вижте дали можете да се свържете към мрежата без грешки.
Рестартирайте TCP/IP стека
Ако подновяването на вашия IP адрес и изчистването на DNS кеша не проработи, можете да нулирате TCP/IP стека. Ако мрежовата грешка е причинена от припокриване на TCP/IP стека или нейните сегменти не успеят да достигнат местоназначението си, нулирането ще я върне към нормалното.
Също така си струва да се отбележи, че нулирането на TCP/IP стека може да освободи памет и процесор използване, подобряване на производителността на системата.
За да рестартирате TCP/IP стека:
Когато PowerShell все още работи като администратор, въведете следната команда и натиснете Enter:
netsh int ip нулиране
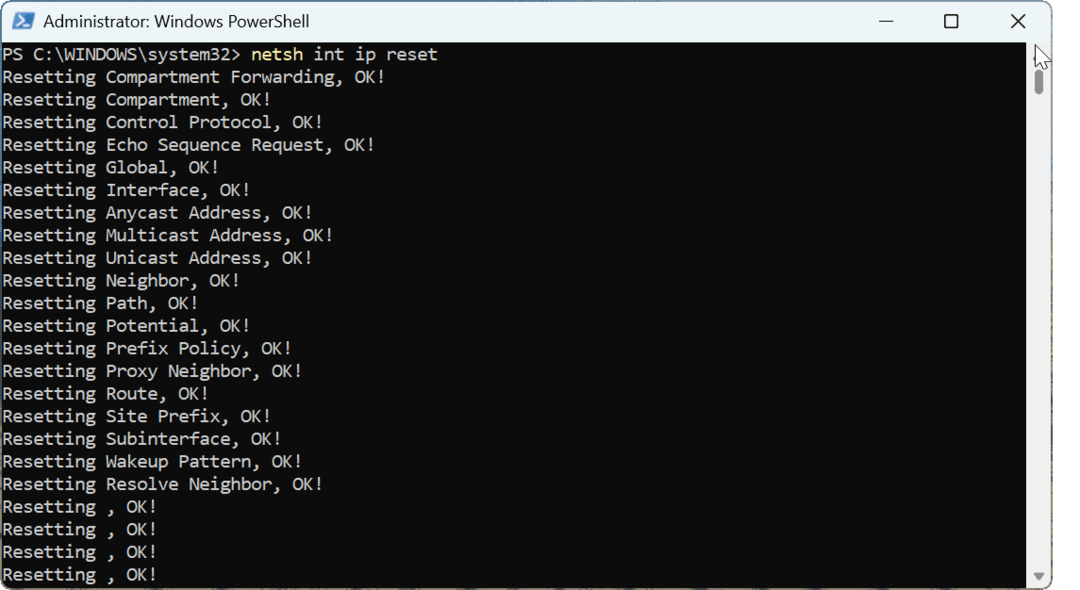
След като командата приключи, рестартирайте Windowsи да се надяваме, че вашата неидентифицирана мрежова грешка е разрешена и можете да се свържете с мрежата и интернет.
Актуализирайте драйвера на вашата мрежова карта
Ако проблемът все още съществува, помислете актуализиране на драйвера на мрежовата карта драйвер на мрежовата карта.
За да актуализирате драйвера на вашата мрежова карта:
- Натисни Windows ключ, Тип Диспечер на устройстваи щракнете върху горния резултат под Най-добро съвпадение.
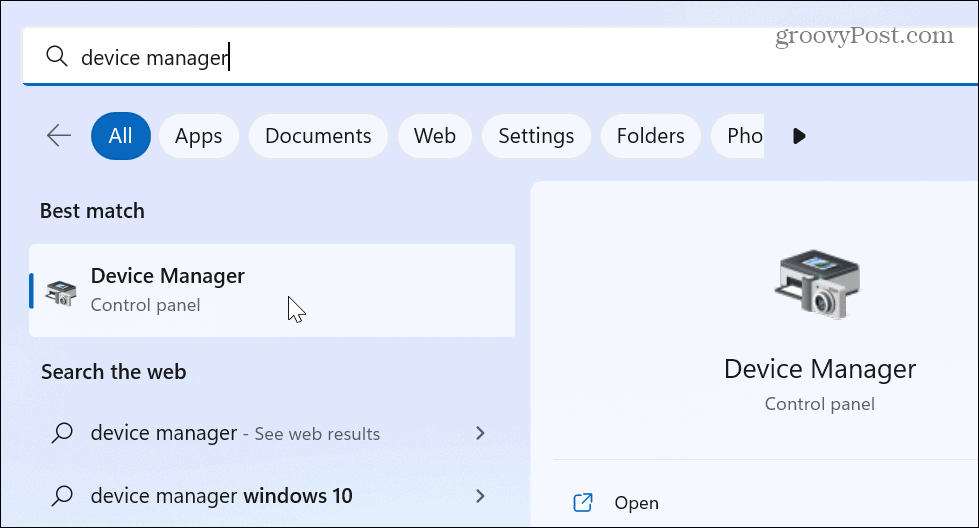
- Когато се отвори диспечера на устройствата, изберете Мрежови адаптери дърво, щракнете с десния бутон върху вашия адаптер и щракнете Актуализирайте драйвера от менюто.
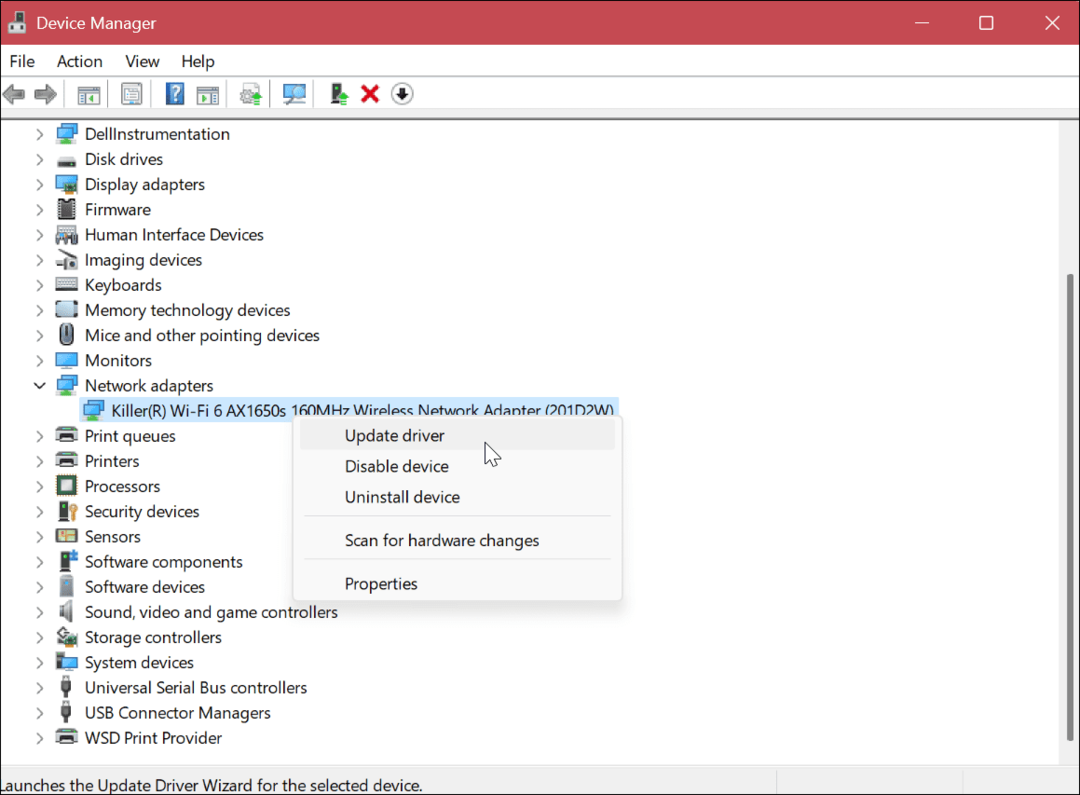
- Изберете Автоматично търсене на драйвери или изберете Разгледайте моя компютър за драйвери ако имате актуализиран драйвер от производителя до инсталирайте драйвери на устройството ръчно.
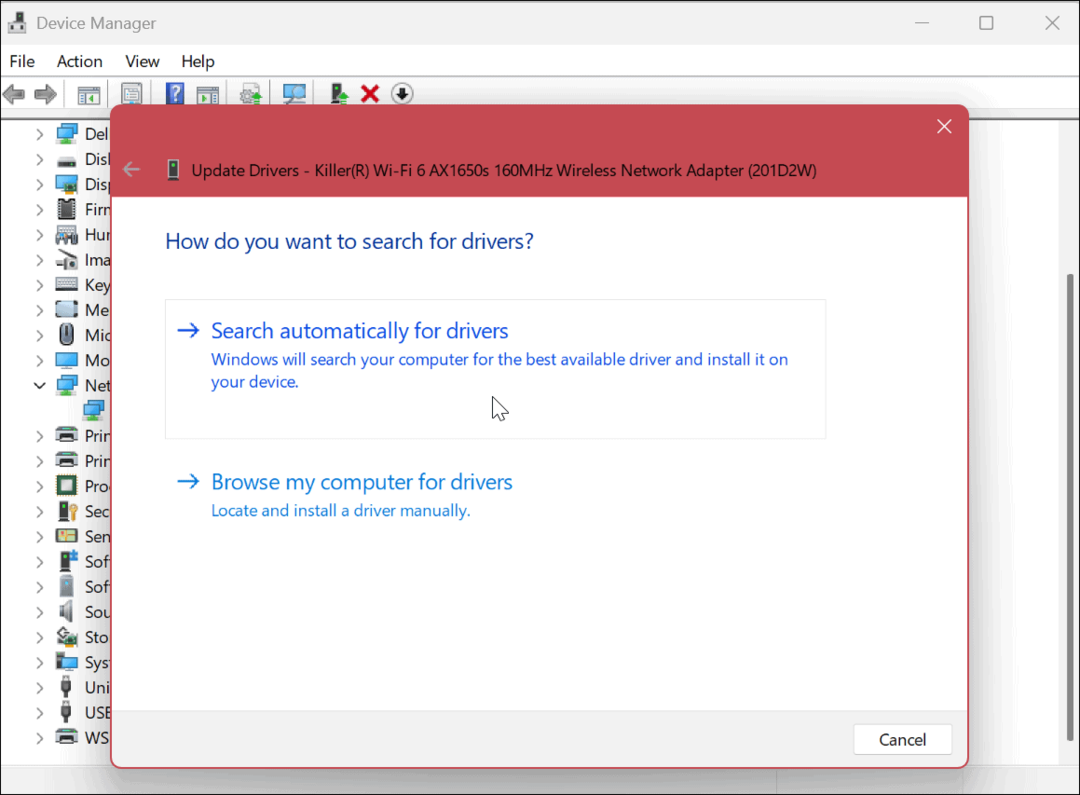
Следвайте съветника на екрана, за да завършите инсталационния процес, ако бъде намерена актуализация. След като драйверът се инсталира, рестартирайте компютъра си отново и трябва да работи.
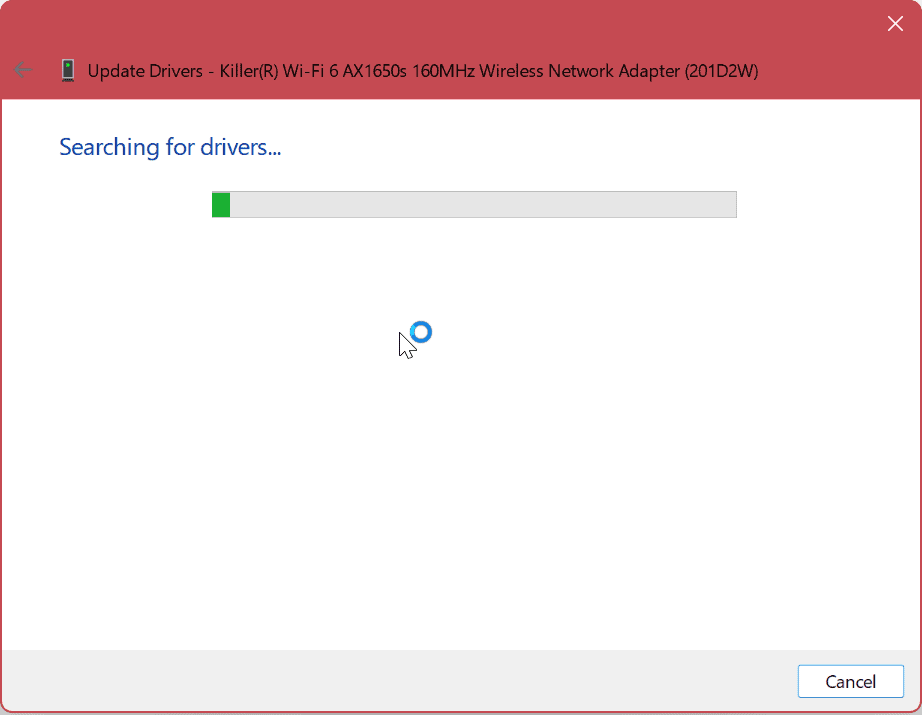
Също така си струва да се отбележи, че ще искате да проверите програмата за актуализиране на софтуера на производителя на вашия компютър, ако има такава. Често драйвери и други системни актуализации са налични специално за вашето устройство, което Windows не намира.
Натиснете клавиша Windows и потърсете производителя и трябва да изведе специфичен за марката софтуер – включително приложение за инсталиране на актуализации. Например Dell върши добра работа с предоставянето на актуализации чрез своето приложение Dell Update.
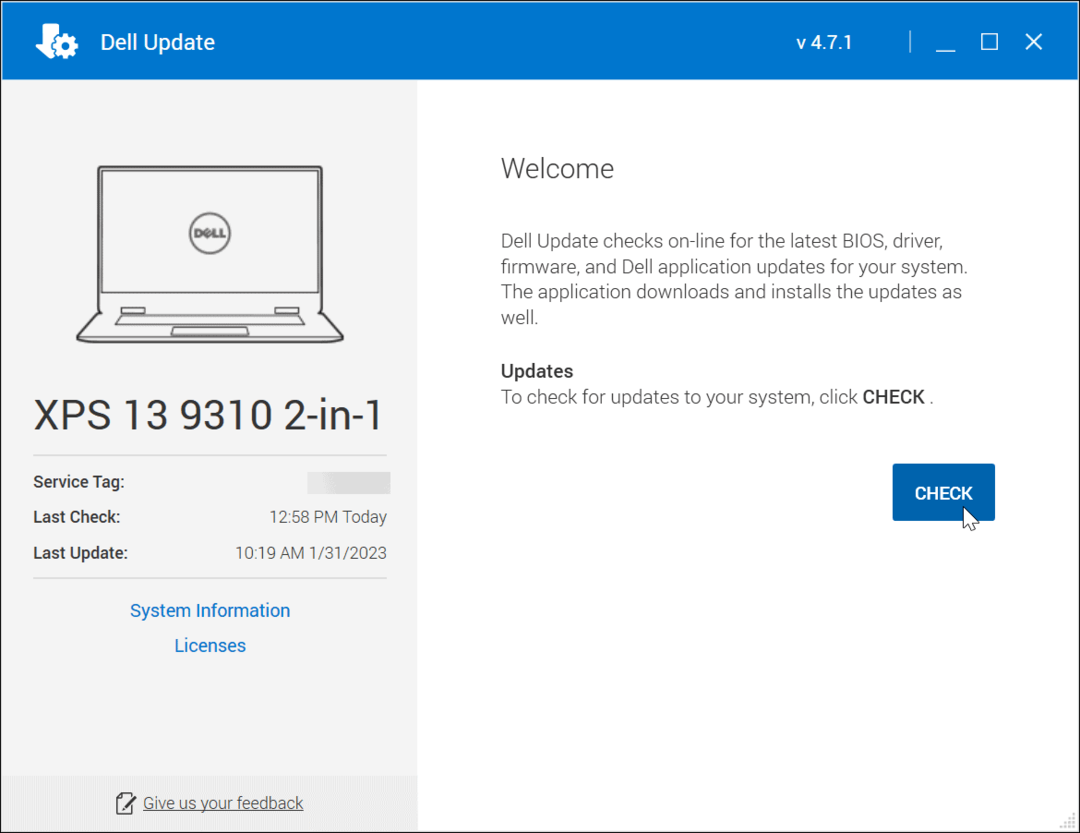
Коригиране на мрежови грешки в Windows 11
Ако не можете да накарате вашия компютър с Windows 11 да се свърже и получавате неидентифицирана мрежова грешка, използването на едно от решенията по-горе трябва да го накара да работи. Отново опитайте основните стъпки като рестартиране на компютъра, Windows Update или рестартиране на рутера, като начало. Ако все още не работи, ще трябва да проучите допълнително.
В редки случаи може да искате деактивирайте защитата на Windows временно. За най-лошия сценарий може да се наложи възстановяване на Windows с точка за възстановяване или нулирайте вашия компютър с Windows към фабричните настройки. Преди да използвате която и да е опция, уверете се, че създайте пълно резервно копие на вашия компютър да се възстановяване на Windows от системно изображение ако е необходимо.
Вижте повече за Windows и Wi-Fi как да генерирате отчет за Wi-Fi на Windows 11. Или вижте как да поправите a Wi-Fi няма валидна конфигурация грешка.
Как да изчистите кеша на Google Chrome, бисквитките и историята на сърфиране
Chrome върши отлична работа със съхраняването на вашата история на сърфиране, кеш памет и бисквитки, за да оптимизира работата на браузъра ви онлайн. Нейното е как да...

