Как да транскрибирате аудио файл в Microsoft Word
офис на Microsoft Майкрософт Уърд Microsoft Герой / / March 18, 2022

Последна актуализация на

Търсите ли лесен начин за транскрибиране на аудио в текст в документ? Ако сте абонат на Microsoft 365, можете да използвате Microsoft Word. Ето как.
Microsoft предоставя услуга за аудио транскрипция за премиум абонати на Microsoft 365. Тази функция ви позволява да диктувате файл в реално време и да го конвертирате в документ. Можете също да вземете съществуващ аудио файл и да го транскрибирате в документ на Word. Тази функция е полезна, когато трябва да препишете лекция от вашия професор или важна презентация от вашия шеф или други колеги.
Забележка: За да работи това, трябва да използвате онлайн версията на Microsoft Word и да имате валиден Абонамент за Microsoft 365.
Как да транскрибирам аудио в Microsoft Word
За да транскрибирате аудио файл, трябва да имате Word онлайн. Ако опитате безплатната версия, тя ще ви подкани да се регистрирате за премиум акаунт.
За да започнете, използвайте следните стъпки:
- Насочете се към Word онлайн и влезте, ако още не сте.
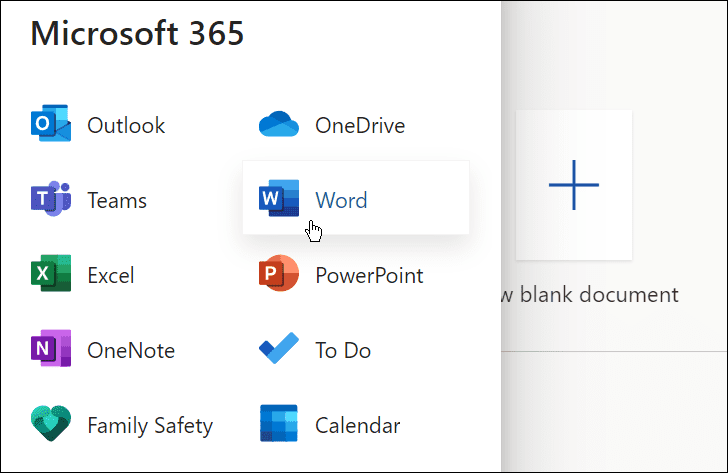
- Отворете нов или съществуващ документ или създайте нов.
- Можете да започнете транскрипция на Microsoft Word, като отворите У дома раздел, като щракнете върху падаща стрелка до Диктувайте бутон и щракване Преписване.
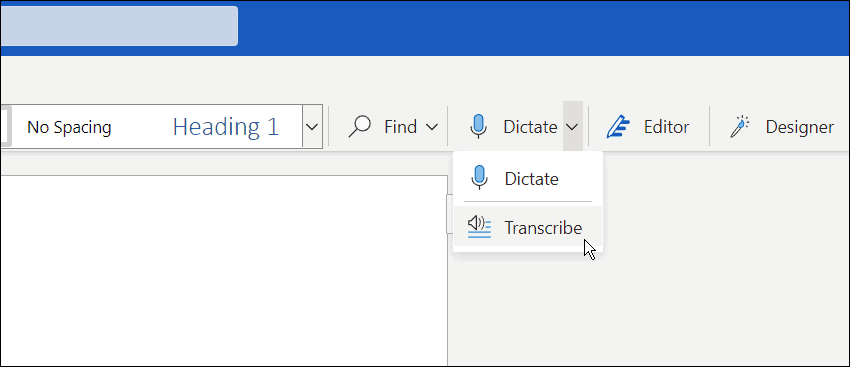
- Ще се появи транскрибирано съобщение. Можете да качите съществуващ запис, за да започнете да преписвате, или да започнете нов. Първо, ще разгледаме създаването на нов запис.
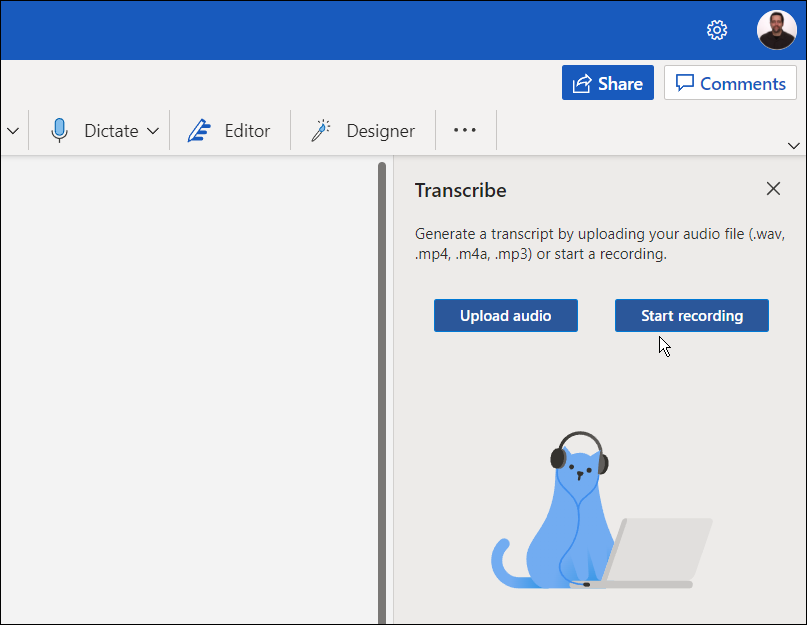
- Щракнете върху Започнете да записвате бутон. Ако това е първият ви път, когато записвате съобщение, ще трябва да дадете на микрофона на вашия компютър достъп до Word.
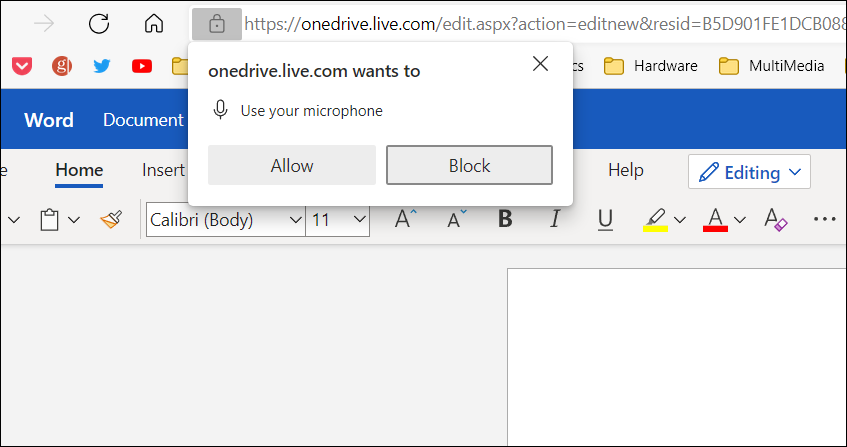
- Започнете да записвате съобщението си и когато сте готови, щракнете върху Пауза бутон — и щракнете върху Запазете и препишете сега.
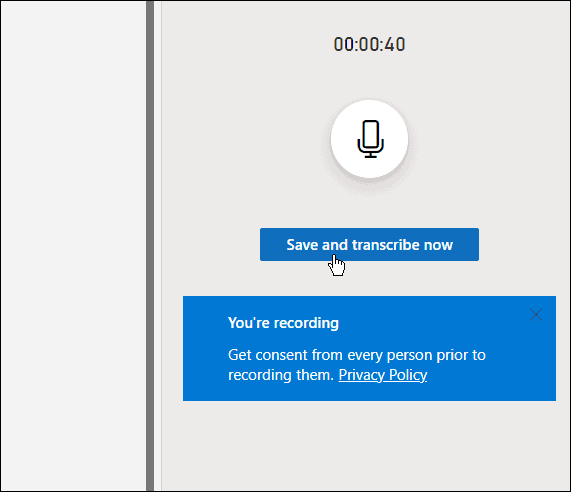
Времето, необходимо за завършване на процеса на транскрибиране, ще варира в зависимост от количеството данни, с които разполагате. Но след като приключи, той ще се зареди в OneDrive за по-късна употреба.
Управление на транскрипции в Microsoft Word
Ако има повече от един говорител в транскрипцията на Microsoft Word, те ще бъдат идентифицирани като „Говорител 1“, „Говорител 2“, Високоговорител 3“ и т.н.
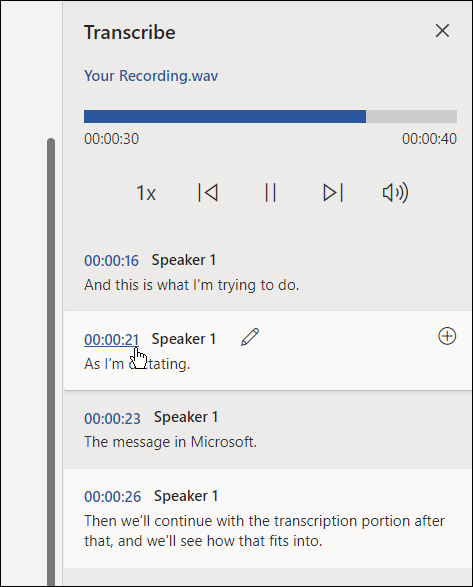
Също така е важно да се отбележи, че можете да редактирате транскрипции. Например, задръжте над секцията, която се нуждае от редактиране, и щракнете върху иконата на молив, за да я редактирате.
Въведете редакцията си и щракнете върху Потвърдете бутон.
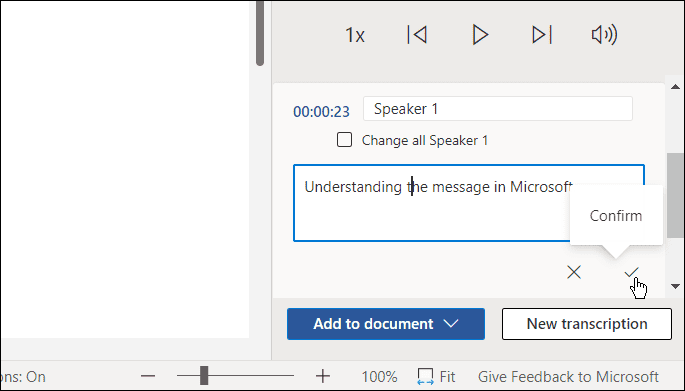
Когато сте готови да поставите транскрипцията във вашия документ, щракнете върху Добавяне към документа бутон в долната част.
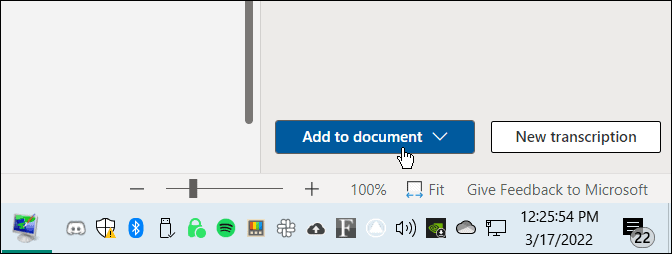
Това е. Сега аудиозаписът, който сте направили, ще се появи в документа на Word. Потребителят може да щракне и да прослуша аудио връзката. Въпреки това, всички текстови редакции, които правите, ще бъдат само текстови и без аудио.
Как да транскрибирате съществуващ аудио файл в Word
Можете също да накарате Word да транскрибира съществуващ аудио файл, като използвате същия инструмент.
За да транскрибирате аудио файл в Microsoft Word, използвайте следните стъпки:
- В Word Online щракнете върху У дома раздел.
- Щракнете върху стрелката надолу до Диктувайте и изберете Преписване.
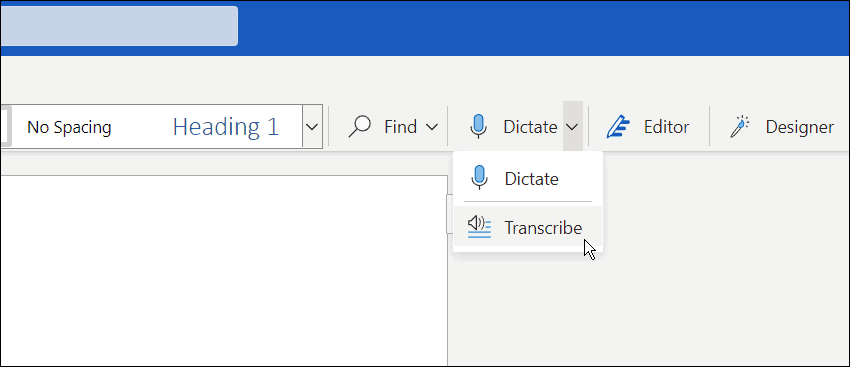
- След това щракнете върху Качване на аудио. Имайте предвид, че Word поддържа WAV, MP4, M4A, и MP3 аудио файлови формати. Ако имате FLAC, OGG или други формати, ще трябва първо го преобразувайте.
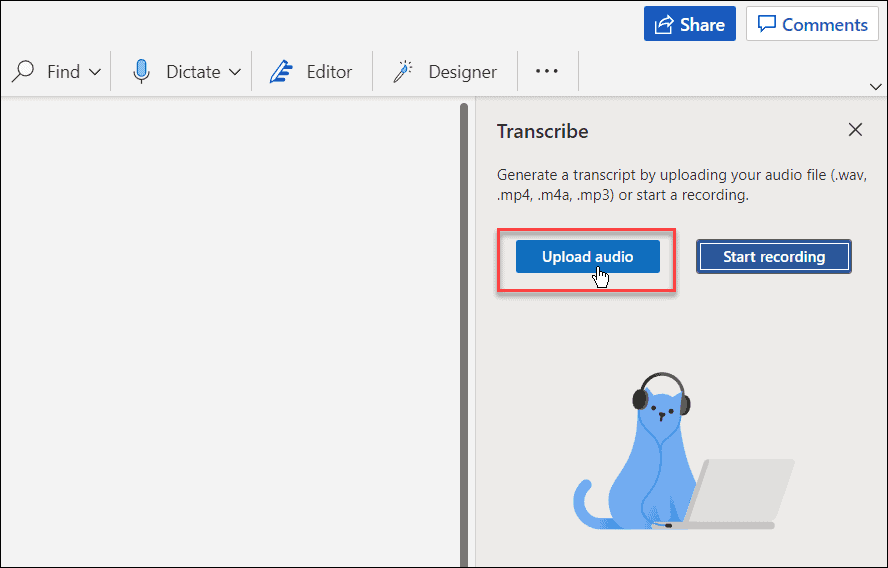
- Придвижете се до местоположението на аудио файла, който искате да използвате. Процесът на транскрибиране може да отнеме няколко минути, така че не забравяйте да оставите прозореца отворен, докато приключи.
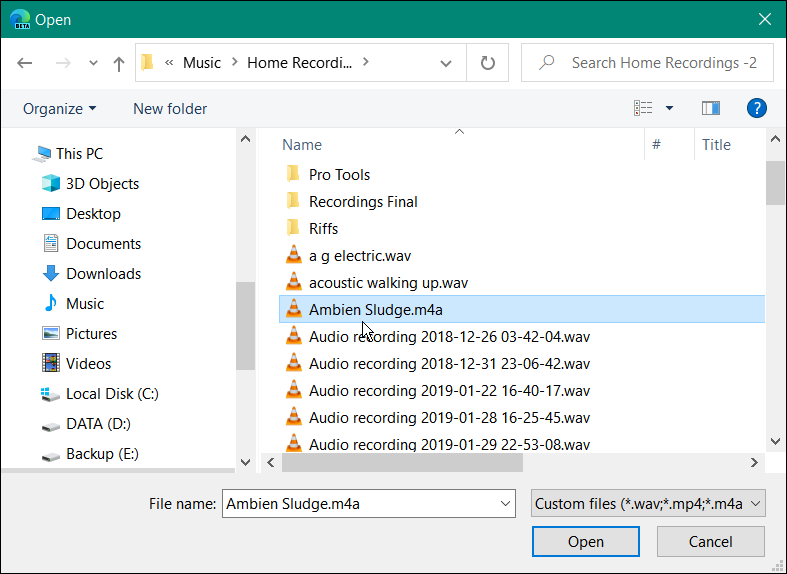
- Когато транскрипцията приключи, ще получите текста в панела. Точно както диктувате аудиото си, можете да влезете и да го редактирате, ако желаете.
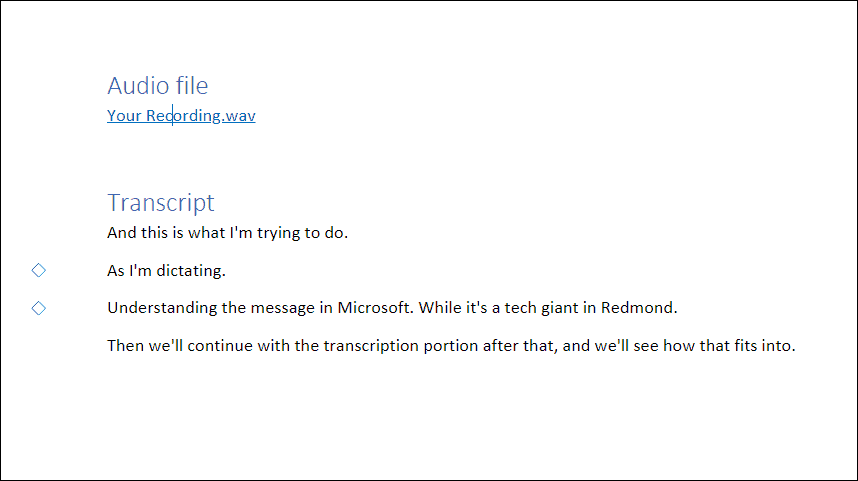
- След като направите необходимите ви редакции, транскрипцията с връзка към аудиото ще се върне в документа.
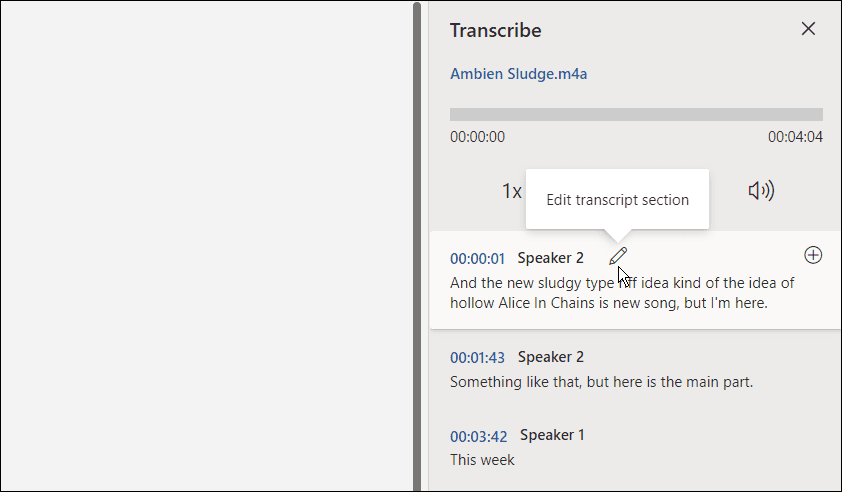
Работа с аудио файлове в Microsoft Office
Въпреки че не е перфектна, тази опция може да спести много време, ако трябва да транскрибирате аудио в документ – особено ако имате добър микрофон и високоговорителят е ясен и съобщава.
Можете да правите други страхотни неща с приложенията на Microsoft Office, като например да разкрасявате презентациите си добавяне на аудио към PowerPoint. По същия начин, когато транскрибирате аудио файл в Microsoft Office, можете също записвайте гласове в PowerPoint. И ако сте потребител на Google Документи, това е възможно добавяне на аудио към Google Slides.
Как да намерите своя продуктов ключ за Windows 11
Ако трябва да прехвърлите своя продуктов ключ за Windows 11 или просто се нуждаете от него, за да извършите чиста инсталация на операционната система,...
Как да изчистите кеша, бисквитките и историята на сърфирането в Google Chrome
Chrome върши отлична работа по съхраняването на вашата история на сърфиране, кеш памет и бисквитки, за да оптимизира работата на браузъра ви онлайн. Нейното е как да...
Съвпадение на цените в магазина: Как да получите онлайн цени, докато пазарувате в магазина
Купуването в магазина не означава, че трябва да плащате по-високи цени. Благодарение на гаранциите за съвпадение на цените, можете да получите онлайн отстъпки, докато пазарувате в...
Как да подарите абонамент за Disney Plus с цифрова карта за подарък
Ако сте се наслаждавали на Disney Plus и искате да го споделите с други, ето как да закупите абонамент за Disney+ Gift за...



