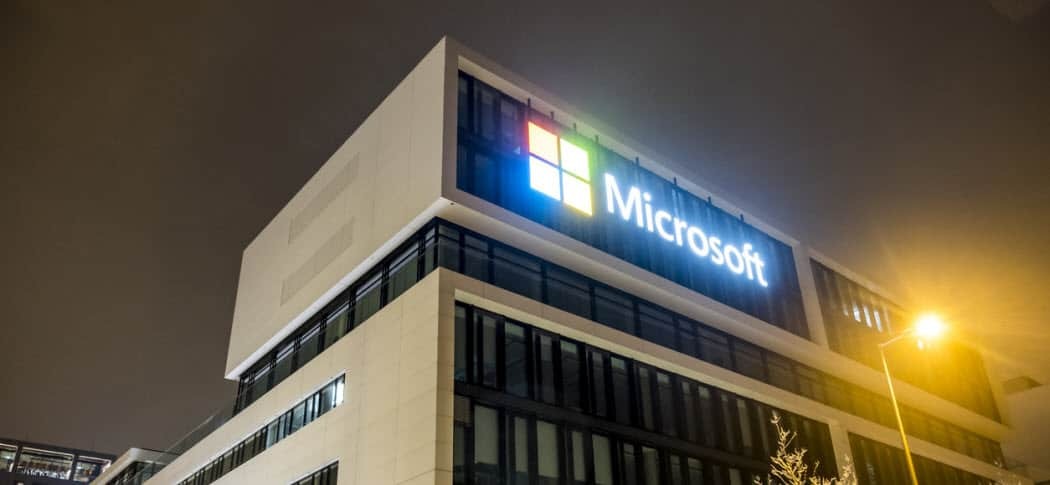Последна актуализация на
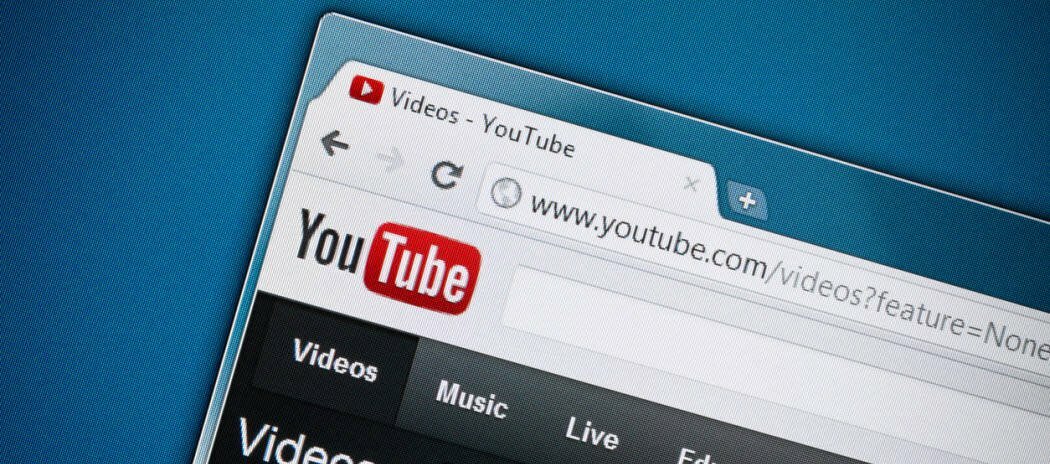
Гледате видеоклип в YouTube, но няма звук поради грешка при визуализиране на аудио в YouTube. Не се паникьосвайте, защото можете да го поправите с помощта на това ръководство.
Виждате ли а YouTubeгрешка в аудио рендерера докато гледате видеоклипове на вашия компютър?
Проблемът обикновено може да бъде решен чрез повторно свързване на слушалки или изчистване на кеша на браузъра. Проблемът обаче може да отиде по-дълбоко - може да е свързан с хардуер, драйвери на устройства или друг софтуерен конфликт във вашата система.
За съжаление се съобщава, че този проблем възниква в повечето уеб браузъри на Windows. Ако искате да знаете как да коригирате грешка при визуализиране на аудио в YouTube, следвайте стъпките по-долу.
Как бързо да коригирате грешка в аудио рендерера на YouTube
Първо ще разгледаме някои прости стъпки, които можете да предприемете, за да разрешите тази грешка.
Първо започнете да отстранявате неизправности от рестартиране на вашия компютър
Друга основна стъпка е повторното свързване на слушалките. Изключете слушалките си и пуснете видео през високоговорителите на компютъра. Ако не получите грешката, включете отново слушалките си. Нещо толкова лесно може да реши проблема.
Ако имате повече от едно устройство за възпроизвеждане, оставете включеното по подразбиране и изключете второто устройство за възпроизвеждане. Две устройства могат да се сблъскат и да причинят грешката.
Изчистете данните на вашия браузър
Изчистването на кеша и бисквитките на вашия браузър може да коригира грешка в YouTube Audio Renderer. Изчистването на кеша на данни е малко по-различно за всеки браузър. Тук обаче имаме инструкции за най-популярните браузъри.
Можете лесно изчистете кеш файловете си в Google Chrome, Кеш файлове на Mozilla Firefox, или Кеш файлове на Microsoft Edge чрез менюто с настройки на вашия браузър.
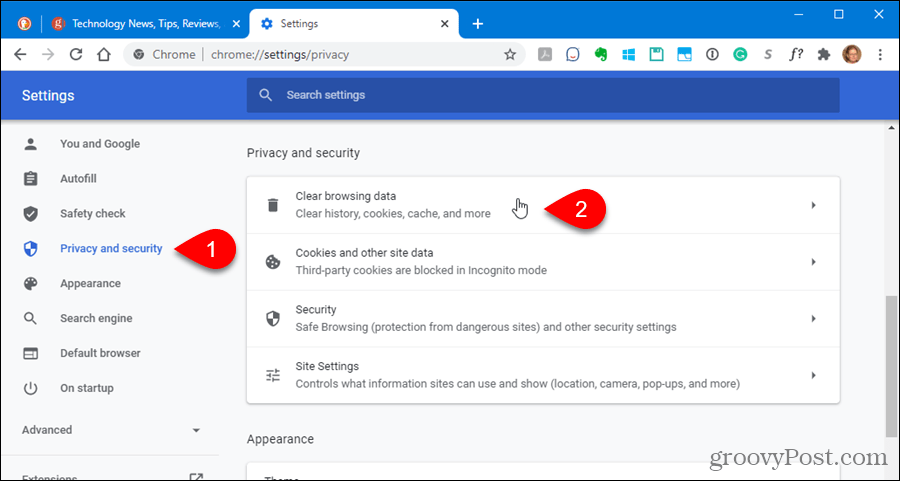
Стартирайте инструмента за отстраняване на неизправности в звука
Ако все още получавате грешка в аудио рендеринга, можете да стартирате инструмента за отстраняване на неизправности със звука в Windows, за да идентифицирате проблеми.
Можете да стартирате инструмента за отстраняване на неизправности със звука, като използвате следните стъпки:
- Щракнете върху Започнете и отворен Настройки.
- Когато се отвори Настройки, отидете до Система > Отстраняване на неизправности.

- Сега превъртете надолу до Настроики раздел и щракнете върху Други инструменти за отстраняване на неизправности.

- След това стартирайте Възпроизвеждане на аудио инструмент за отстраняване на неизправности и вижте дали открива някакви проблеми.
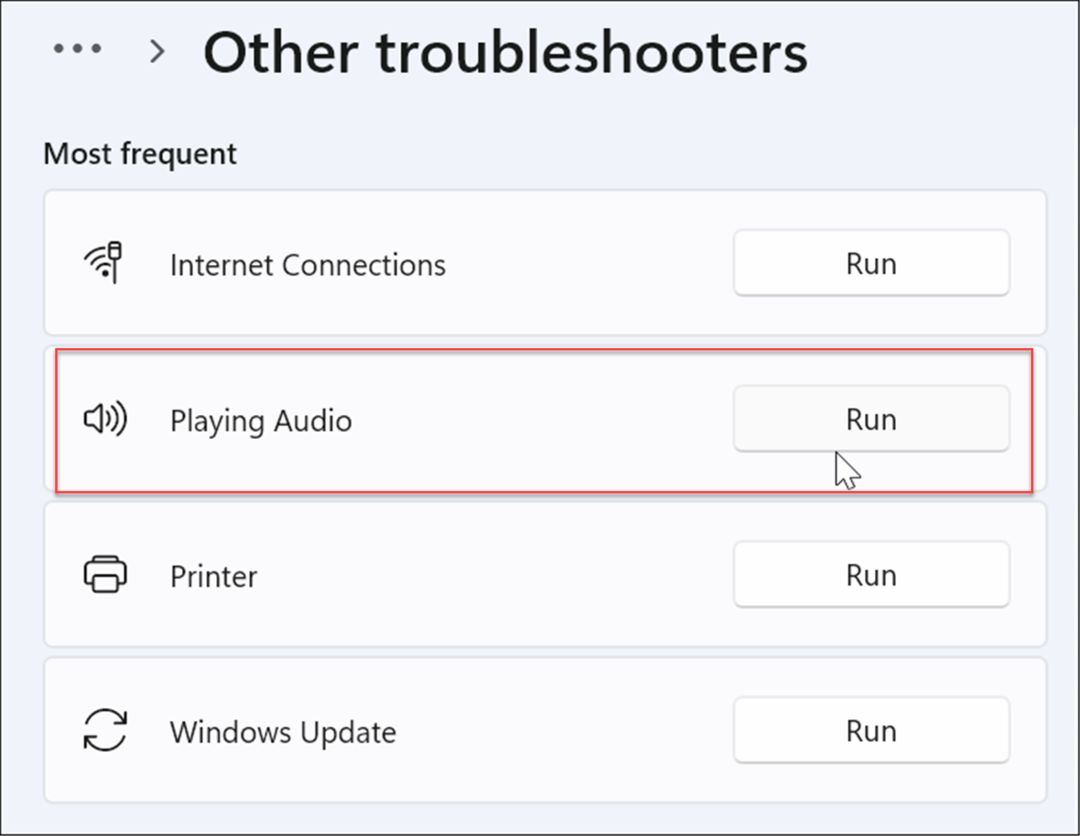
- Ако е така, следвайте инструкциите на екрана, за да поправите всички основни проблеми със звука. Освен това, ако имате няколко устройства за възпроизвеждане, не забравяйте да изберете правилното.
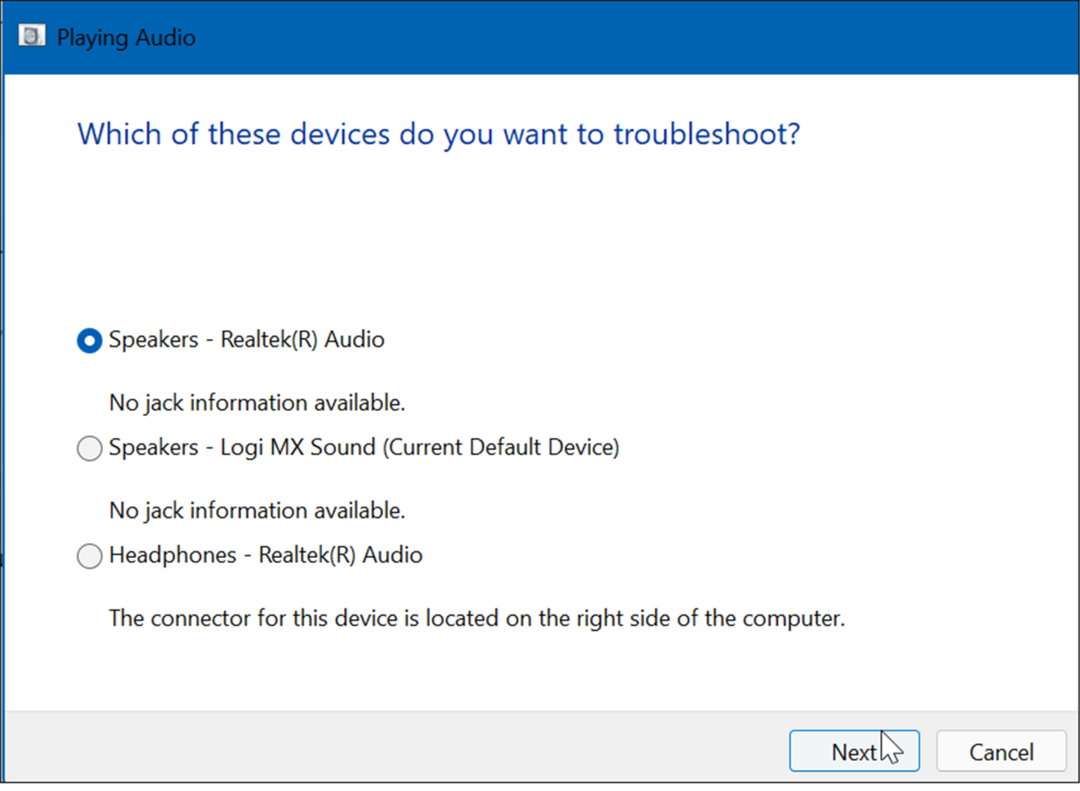
Деактивирайте и включете отново звуковите устройства
Деактивирането и повторното активиране на устройството за възпроизвеждане на аудио по подразбиране на вашия компютър може да поправи грешка при визуализиране на аудио в YouTube.
Можете да деактивирате/активирате звукови устройства, като направите следното:
- Щракнете с десния бутон върху Бутон за стартиране и изберете Диспечер на устройства от менюто.
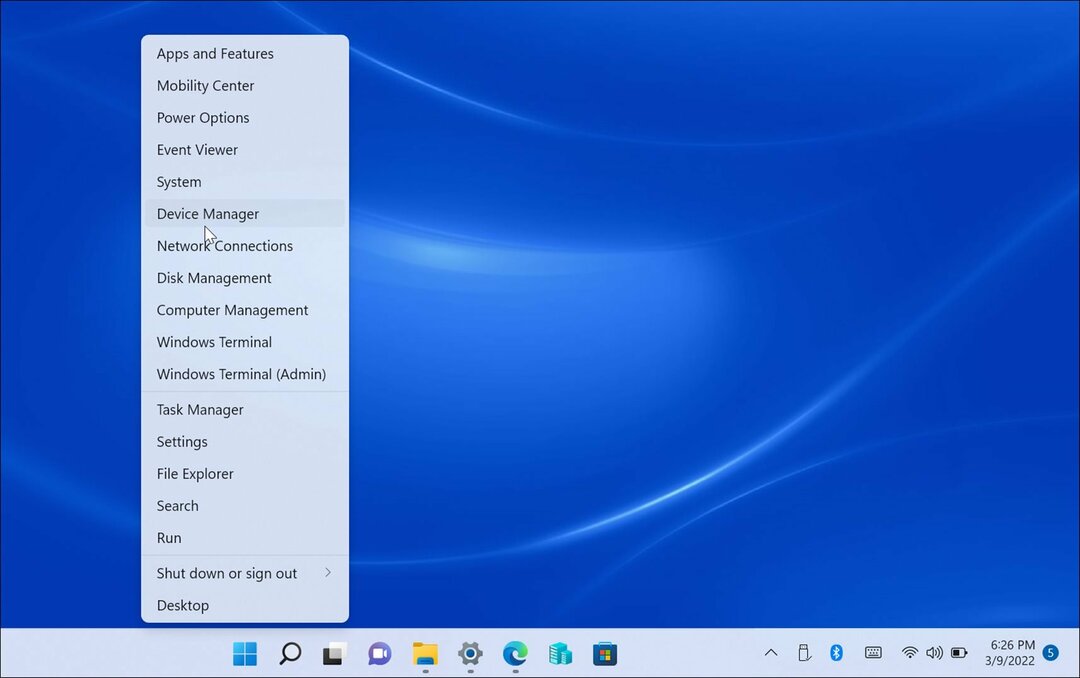
- Когато диспечера на устройствата се отвори, разгънете Аудио входове и изходи раздел, щракнете с десния бутон върху аудио устройството и изберете Деактивирайте устройството.
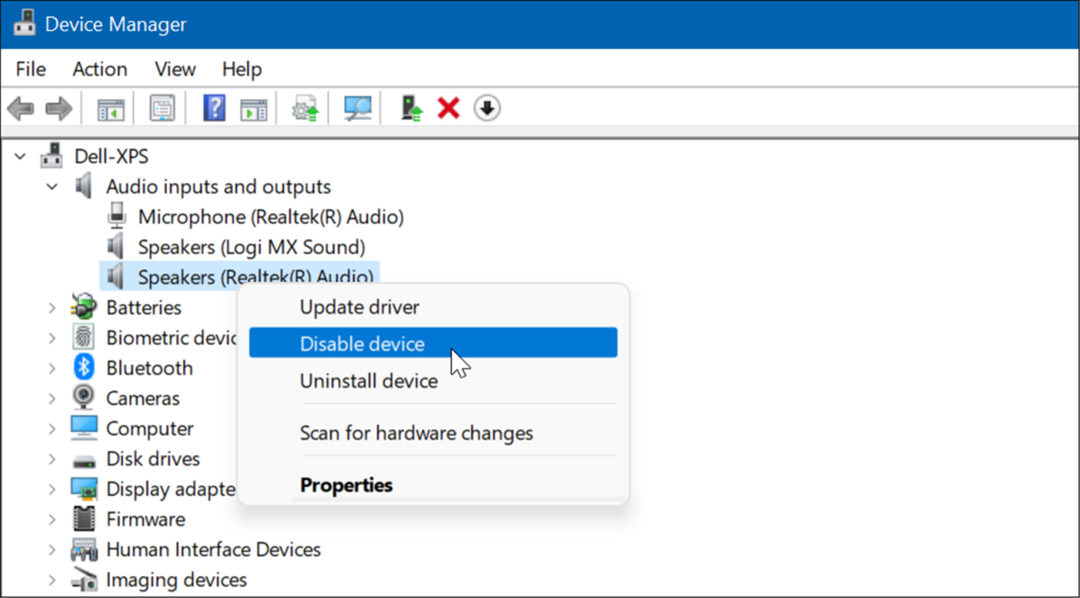
- Щракнете върху да когато се появи екранът за проверка.
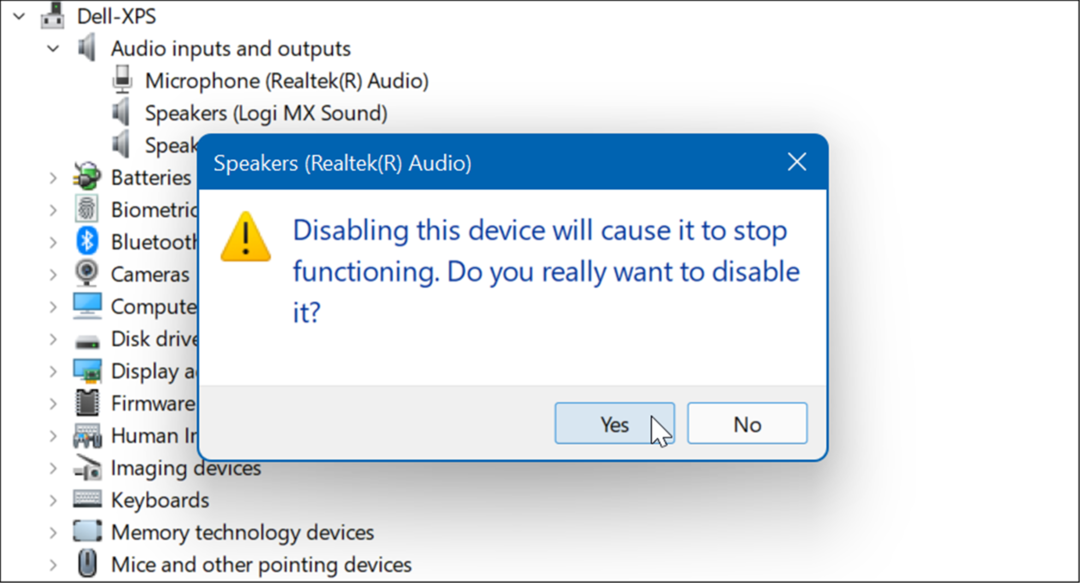
- Когато е деактивиран, ще видите малка икона за известие. Така че, щракнете с десния бутон върху устройството отново и изберете Активиране на устройството от менюто.
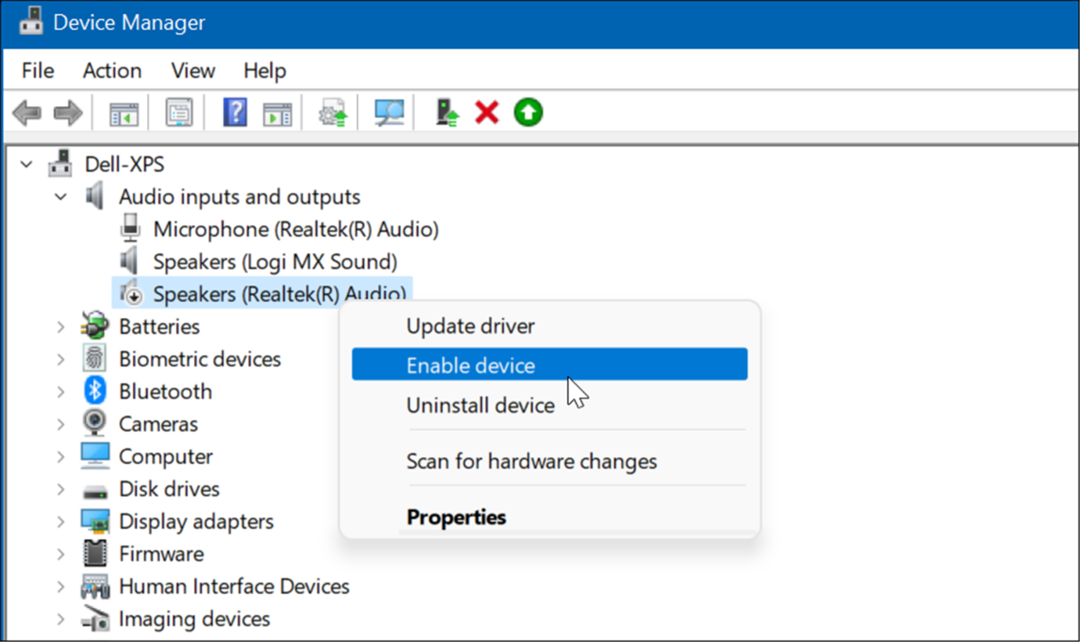
Връщане на драйвер на устройство
Получихте ли наскоро актуализация на драйвера за вашата звукова карта и започна грешката при изобразяване на аудио в YouTube? В този случай можете да върнете драйвера назад.
Можете да върнете драйвера, като използвате следните стъпки:
- Отвори Диспечер на устройства и разширяване Контролери за звук, видео и игри.
- Щракнете с десния бутон върху звуковата карта и щракнете върху Имоти.
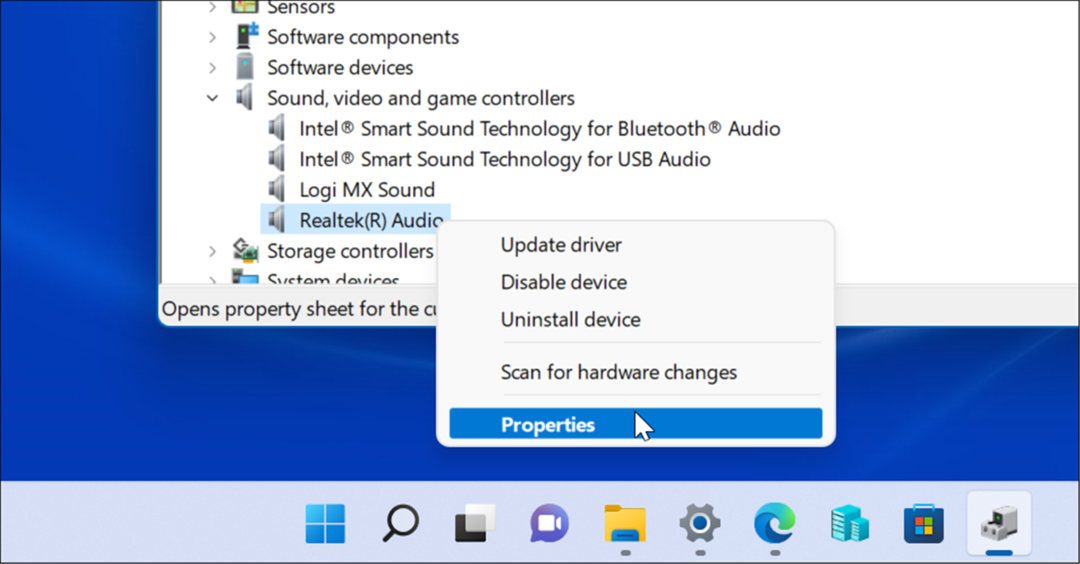
- Когато се появи екранът със свойства, щракнете върху Шофьор раздела и изберете Драйвер за връщане назад бутон. Ако не можете да върнете драйвера назад, преминете към следващата опция.
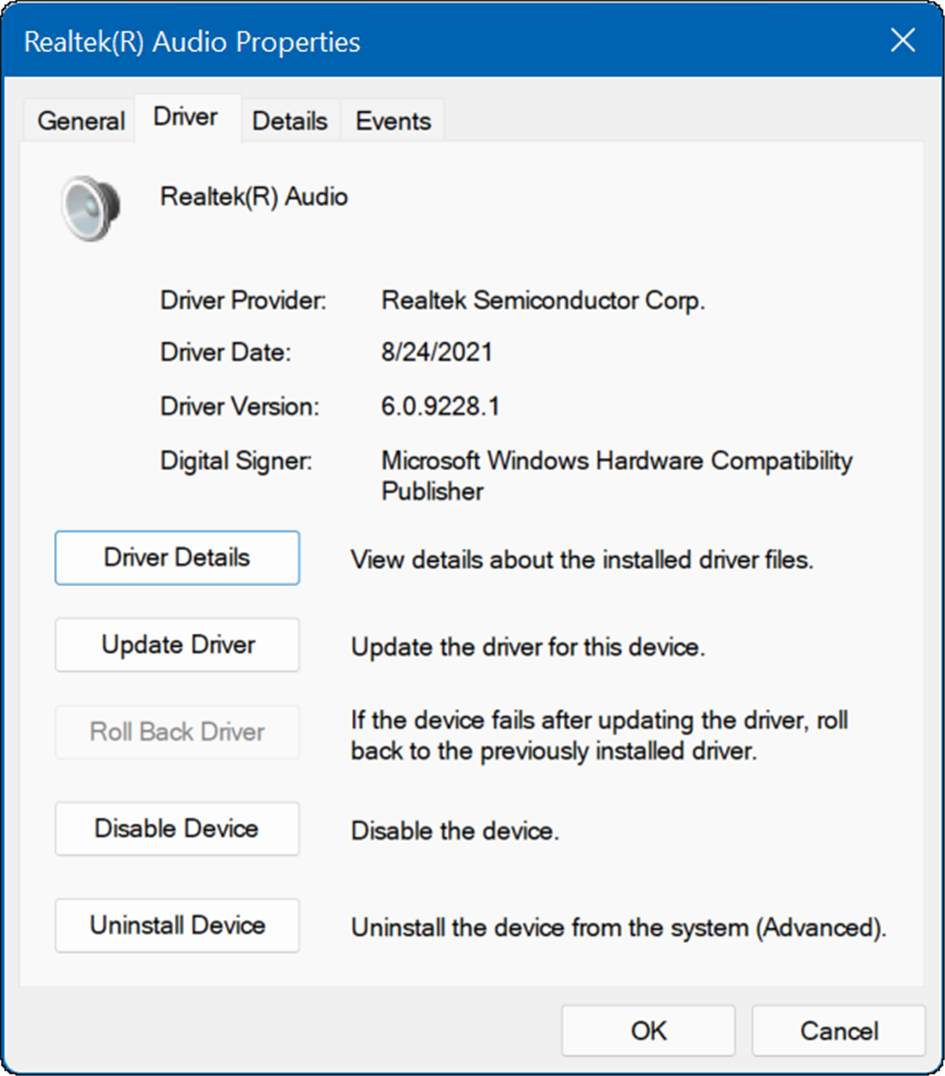
Рестартирайте системата си и вижте дали това елиминира грешката в аудио рендерера.
Актуализирайте вашия аудио драйвер
Ако не можете да върнете обратно звуковата карта или драйвера на устройството за възпроизвеждане, опитайте да го актуализирате вместо това. Актуализирането на звуковата карта или драйвера на устройството за възпроизвеждане на аудио е лесно, като се използват следните стъпки:
- За устройството за възпроизвеждане на аудио отворете диспечера на устройствата и разгънете Аудио входове и изходи
- Щракнете с десния бутон върху устройството за възпроизвеждане по подразбиране и изберете Актуализирайте драйвера.
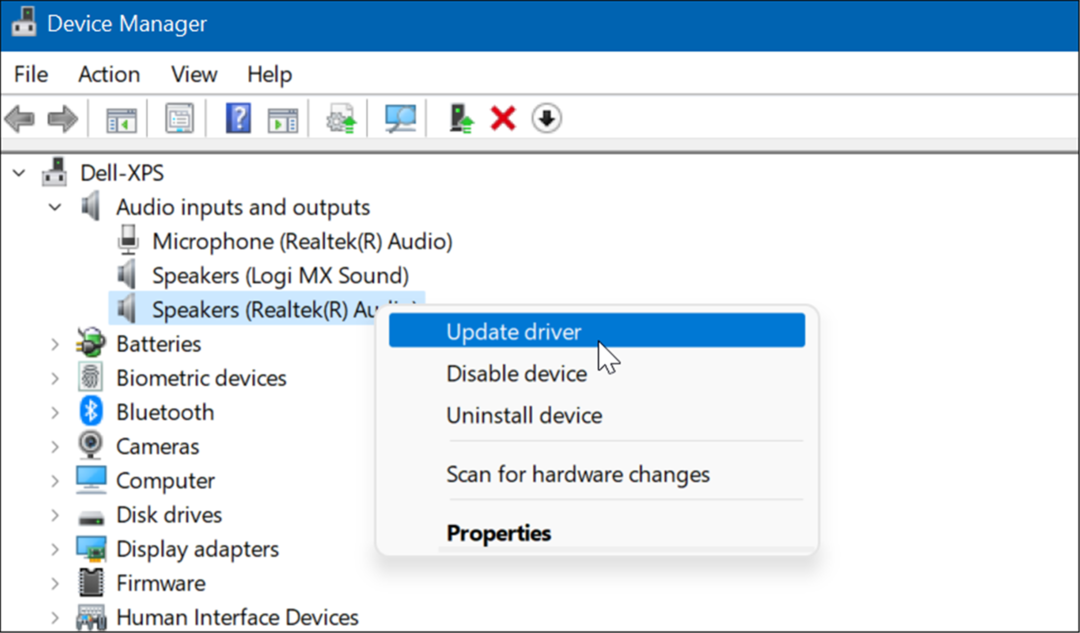
- За звуковата карта разгънете Контролери за звук, видео и игри раздел.
- Щракнете с десния бутон върху звуковата карта по подразбиране и щракнете Актуализирайте драйвера от менюто.
- Щракнете върху опцията, за да имате Windows Автоматично търсене на драйвери за да приложите най-новите актуализации. Ако сте изтеглили драйвер от сайта за поддръжка на производителя, изберете Преглед на моя компютър за драйвери да и инсталирате драйвера ръчно.
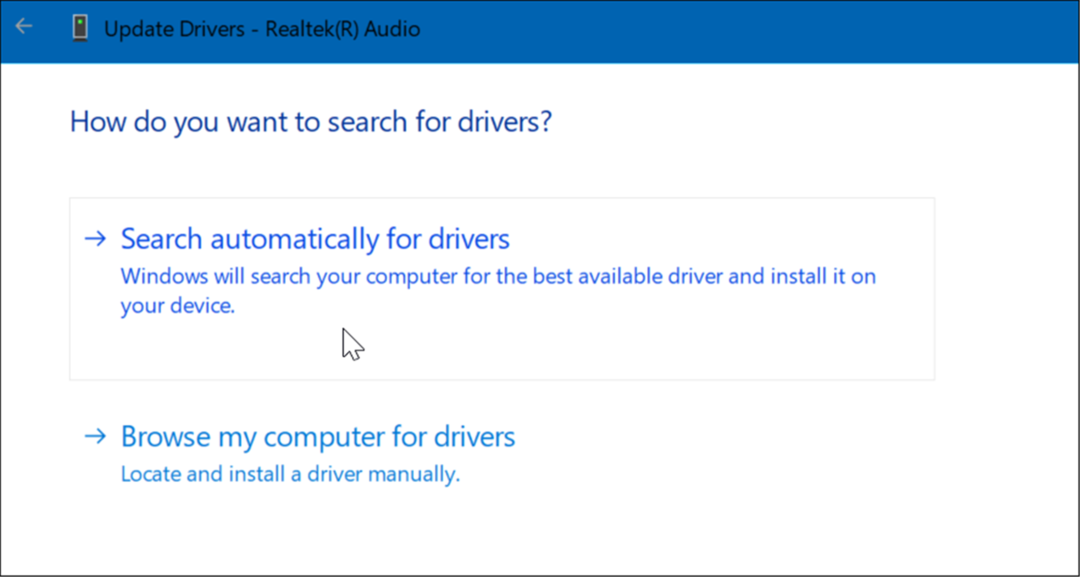
Деактивирайте хардуерното ускорение
Съвременните браузъри използват функцията за хардуерно ускорение за подобряване на производителността. Функцията обаче може да причини повече проблеми със звука, отколкото си струва - особено на по-стари системи.
За да деактивирате хардуерното ускорение в браузъра си, направете следното:
- За Google Chrome, отворен Настройки и разширете Разширено меню, и изберете Система.
- Под секцията Система изключете Използвайте хардуерно ускорение, когато е налично. Рестартирайте Chrome и вижте дали отстранява грешката.
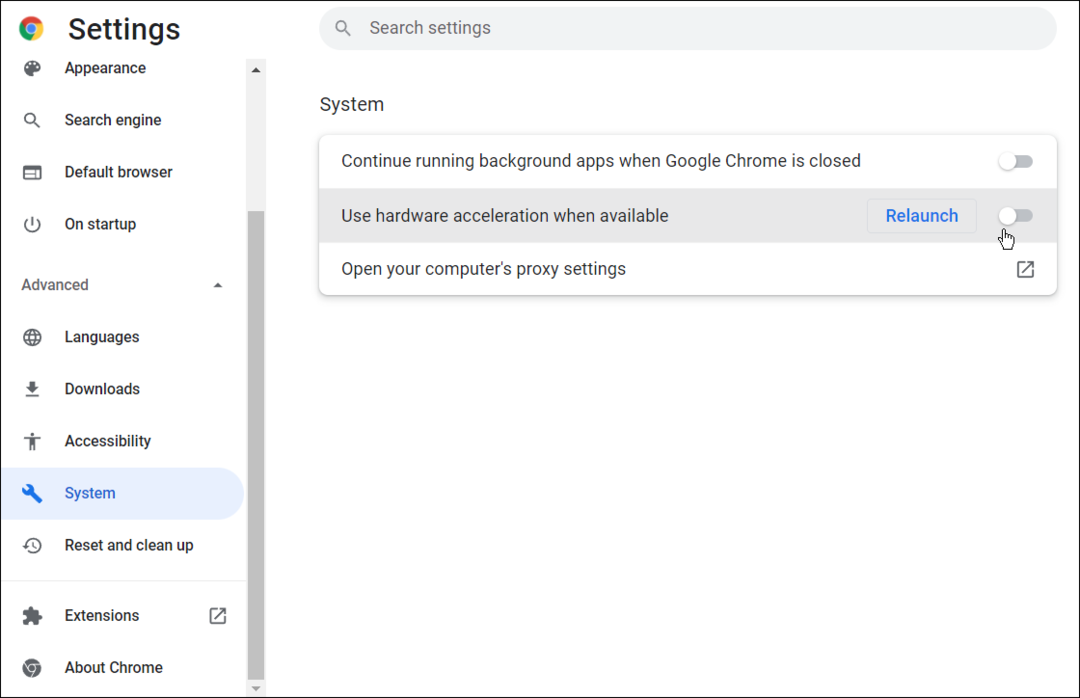
- За Firefox, отворен Настроики и превъртете надолу Общ раздела към производителност раздел.
- Премахнете отметката Използвайте препоръчаните настройки за производителност и премахнете отметката от Използвайте хардуерно ускорение, когато е налично Рестартирайте Firefox и вижте дали коригира грешката.
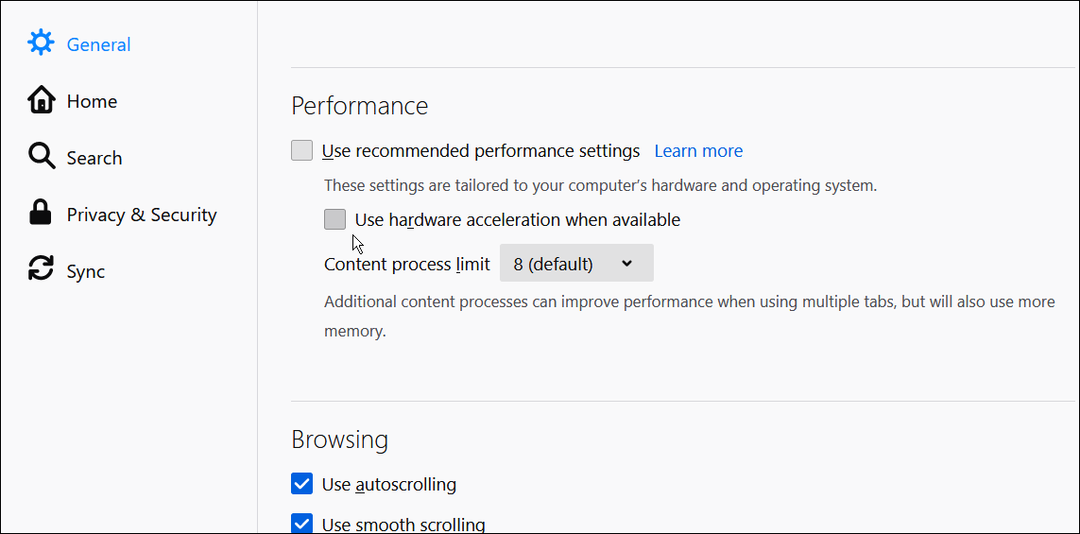
- За Microsoft Edge, отворен Настройки и щракнете Система и производителност в лявата колона.
- Изключете Използвайте хардуерно ускорение, когато е налично превключете и рестартирайте Edge.
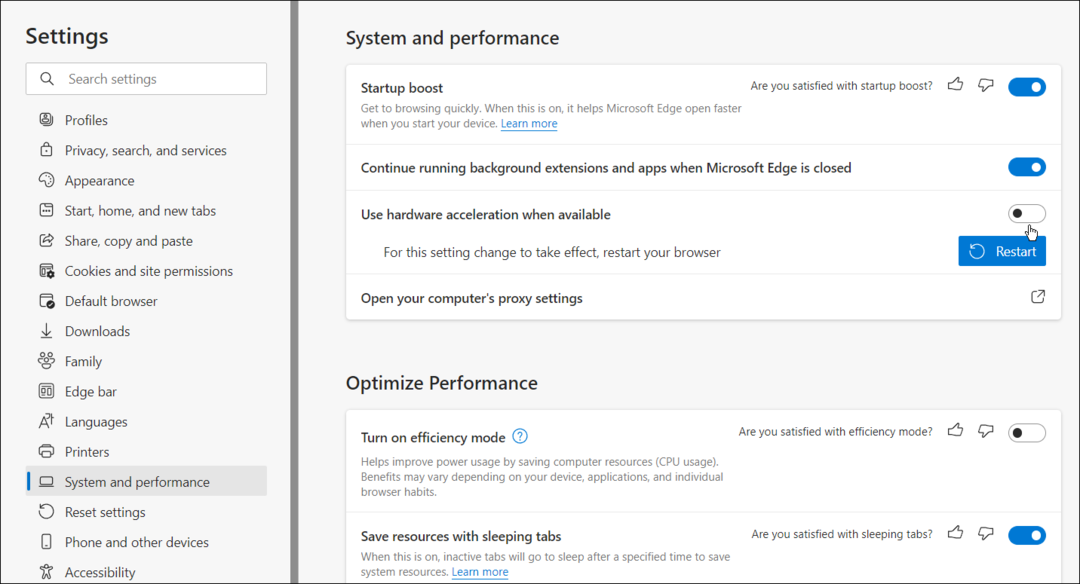
Поправяне на аудио в YouTube
Използването на стъпките по-горе трябва да поправи грешката при визуализиране на аудио в YouTube. Без грешката да изскача постоянно на вашата Windows система, ще можете да се наслаждавате на любимите си видеоклипове в YouTube.
YouTube има няколко интересни функции като картина в картина на Windows. Ако сте голям потребител на YouTube, ще искате управлявайте настройките си за поверителност. Не забравяйте да нулирайте препоръките си в YouTube ако станат малко застояли.
Как да намерите своя продуктов ключ за Windows 11
Ако трябва да прехвърлите своя продуктов ключ за Windows 11 или просто се нуждаете от него, за да извършите чиста инсталация на операционната система,...
Как да изчистите кеша, бисквитките и историята на сърфирането в Google Chrome
Chrome върши отлична работа по съхраняването на вашата история на сърфиране, кеш памет и бисквитки, за да оптимизира работата на браузъра ви онлайн. Нейното е как да...
Съвпадение на цените в магазина: Как да получите онлайн цени, докато пазарувате в магазина
Купуването в магазина не означава, че трябва да плащате по-високи цени. Благодарение на гаранциите за съвпадение на цените, можете да получите онлайн отстъпки, докато пазарувате в...
Как да подарите абонамент за Disney Plus с цифрова карта за подарък
Ако сте се наслаждавали на Disney Plus и искате да го споделите с други, ето как да закупите абонамент за Disney+ Gift за...