Как да влезете в Windows 10 с парола за картина или ПИН код
Сигурност Windows 10 / / March 18, 2020
Последна актуализация на

Повечето потребители използват парола за влизане в Windows 10. Но знаете ли, че има алтернативни методи, включително създаване на ПИН или парола за снимка? Ето как.
Повечето потребители на Windows са удобни с парола за влизане в своите компютри. Въпреки това, като се започне с Windows 8 и сега Windows 10, има алтернативни начини за влизане, които са уникални и които може да намерите по-удобно. Ето разглеждане на създаването на парола или ПИН за снимка, за да влезете в системата си.
Парола за снимка на Windows 10
За да го настроите, се насочете към Настройки> Профили> Опции за вход и превъртете надолу към Парола за снимка секция и щракнете Добави.
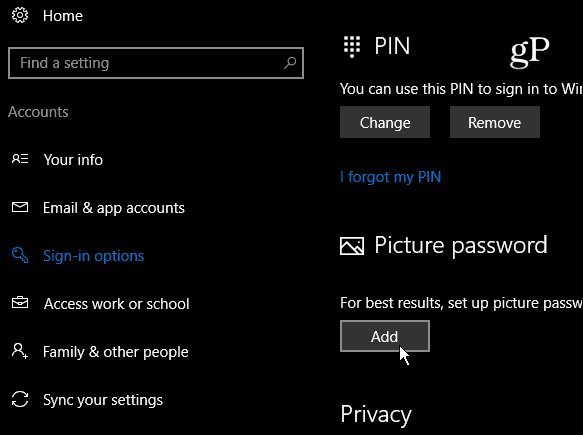
След това ще трябва да потвърдите акаунта си, като влезете в акаунта си в Microsoft с пълната си парола.
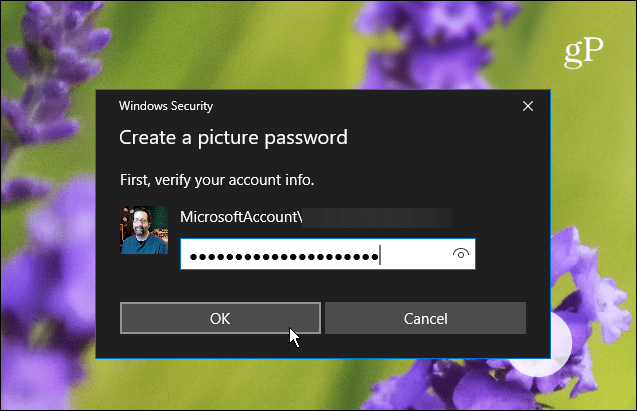
Под краткото описание на това, каква е паролата за снимка, изберете в левия прозорец Изберете картина.
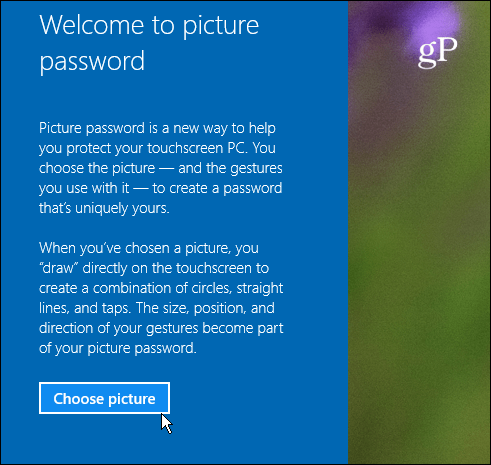
Сега прегледайте местоположението на изображението, което искате да използвате като парола за картина.
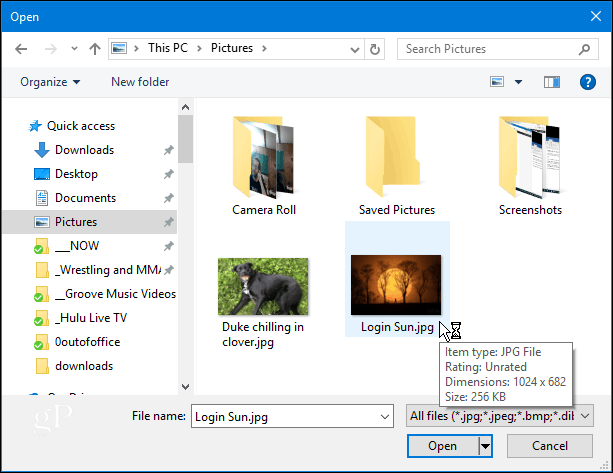
След като изберете изображението, което искате да използвате, го плъзнете до желаното място и натиснете или щракнете Използвайте тази картина или намерете друга.
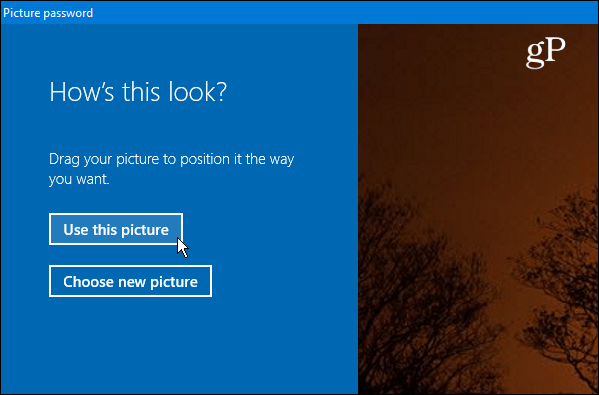
Следващата стъпка е да нарисувате три жеста върху картината, която използвате. Можете да използвате всяка комбинация от кръгове, кранове и прави линии. Не се увличайте твърде много, тъй като ще трябва да запомните позицията на размера и посоката на жестовете, които използвате.

Излезте от Windows и влезте отново и го изстреляйте. Имайте предвид, че ако забравите жестовете или не ги ударите достатъчно близо, можете да кликнете върху Опции за вход на екрана за вход и използвайте вашата парола или ПИН код, който сте задали.
Използвайте ПИН за влизане в Windows 10
Друга възможност за влизане в компютъра е да създадете ПИН. Показахме ви как да създадете четирицифрен ПИН за да улесните влизането в системата си. Но ако използвате Pro версията на Windows 10 и искате нещо по-сигурно, можете също създайте сложен ПИН код за Windows 10 което позволява до 127 знака. Това включва малки букви и специални символи като “! + _ % $” и други. Използвайки този метод, можете също да определите броя дни, преди да се изисква от потребителя да промени ПИН кода си - всичко между 1 до 730 дни.
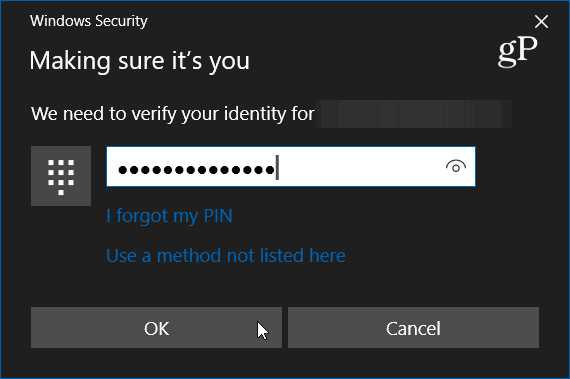
Все още ли използвате парола за влизане в акаунта си в Windows 10 или използвате ПИН, Картина или дори Windows Здравейте? Оставете коментар по-долу и ни уведомете. И за повече дискусия по тази и други теми вижте нашата Форуми за Windows 10.



