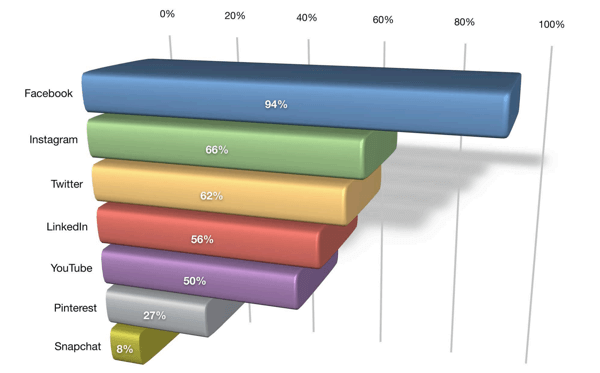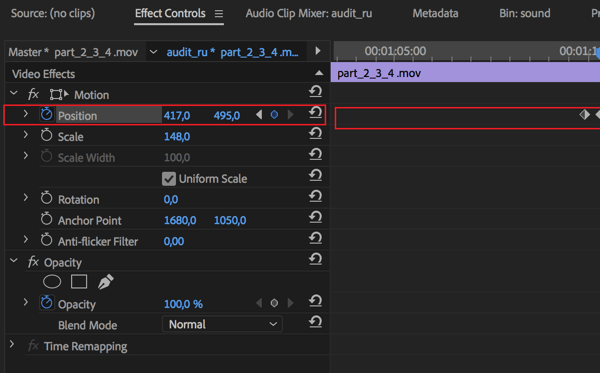Пълното ръководство за мигриране от macOS към Windows 10
Windows 10 Резервно копие Mac Os / / March 18, 2020
Последна актуализация на

Търсите подробно ръководство, което може да ви помогне да мигрирате от Mac към Windows 10? Това ръководство ще ви покаже всички стъпки.
Много потребители на Mac искат да се върнат в Windows, но минаха години откакто щракнаха върху Start меню - или може би никога дори не са използвали компютър с Windows. Всъщност последният път, когато мнозина вероятно използваха компютър с Windows, беше Windows XP или дори Windows 95. Тази статия потапя в света на миграцията и ви показва плюсовете, минусите, стъпките и съветите, за да се преодолеете от другата страна без клопки. Дали това е архивиране на файлове, мигриране на приложения и дори научаване на основите на работния плот и терминологиите на Windows 10. Внимавайте, това не е еднодневна задача, вероятно няма да започнете да използвате Windows 10 като професионалист за един ден - не казвайки, че не можете. За някои ще отнеме известно време, за да станат удобни. Показваме ви как.
Мигрирайте файлове и приложения от macOS към Windows 10
Microsoft засилва своята игра, както в операционната система, така и в хардуерните отдели. Това прави Windows PC по-привлекателен от всякога. Apple се поляризира MacBook актуализации през последните няколко години и липсата на конкурентни предложения за настолни машини вероятно също помагат за това. PC 10 с Windows 10 никога не е бил по-добър, не само защото е по-достъпен, но и много мощен. Можете да получите най-добрите в класа графични адаптери, мега бързи процесори, куки RAM и тонове SSD съхранение - евтино. В същото време, ако искате евтини и основни, налични са опции. Windows 10 и macOS са изненадващо подобни по отношение на поведение. Да, има разлики в начина на работа на определени части от потребителския интерфейс. Но в основата им са графични потребителски интерфейси „точка и щракване“.
Преминаването от Mac към Windows е процес в две стъпки. Първо, ще трябва да извадите всички важни данни и файлове от вашия Mac. След това ще настроите компютъра си с Windows 10, ще импортирате данните си и ще се запознаете с новата си работна среда. Ето какво ще покрием:
- Преди да започнете: Настройте Windows 10 на вашия Mac за тестов старт
- Мигриране на личните ви файлове от вашия Mac
- Архивиране на файлове в онлайн съхранение - OneDrive, Google Backup, Sync или Dropbox
- Архивиране на локални файлове на външен диск
- Архивирайте вашата фотобиблиотека
- Архивиране на имейл, уеб браузър и отметки
- Първи стъпки с Windows 10
- Импортирайте вашите файлове в Windows 10
- Приложенията, от които ще се нуждаете
- Игри
- iTunes Music, Spotify, Pandora
- Навигиране на вашия нов дом
- Комбинация от клавиши
- Жестове с тъчпад и мишка
- Поведение на приложението
- Инсталиране и деинсталиране на приложения
- Хардуер - iPhone и iPad
- Поддръжка - актуализации на Windows, актуализации на функции, архивиране
Настройте Windows 10 на вашия Mac за тестов старт
Преди да излезете и да купите нов компютър с Windows 10 или да създадете такъв, вероятно е най-добре да го пробвате. Microsoft прави това наистина лесно. От хардуерна гледна точка, едно от големите неща, които се разделяха на Windows и Apple, беше процесорът. Започвайки преди около 10 години, Macs започна да използва процесор Intel x86. Това означава, че вашият Mac е като всеки друг компютър, който може да работи с Windows. Ако имате достатъчно място на вашия Mac, бих ви препоръчал да изтеглите копие за оценка 90-дневна пробна версия на Windows 10 Enterprise и да го въртите само за да придобиете първоначално усещане какъв е Windows през 2017 година. Можете да го инсталирате или във Boot Camp или виртуална помощна програма като VMWare Fusion или дори VirtualBox. Предпочитам Boot Camp, защото той се възползва изцяло от хардуера, докато виртуалната машина може да страда от проблеми с производителността и да ви даде лошо изживяване. След като станете и бягате с инсталиране на Windows 10 с Boot Camp на вашия Mac, ще срещнете изживяването извън полето За инструкции стъпка по стъпка вижте нашата статия Как да настроите и конфигурирате нов компютър с Windows 10

Мигриране на личните ви файлове
Има няколко начина за мигриране на вашите лични файлове от macOS към Windows 10. Това зависи от комбинация от фактори, независимо дали планирате да конвертирате своя Mac в компютър с Windows или да мигрирате към изцяло нов компютър. Тези опции включват:
- Копиране на вашите файлове на външен твърд диск. Можете също да запишете на набор от празни DVD или CD, но не го препоръчвам за големи обеми файлове.
- Настройте мрежа между вашия компютър с Mac и Windows 10 и след това ги копирайте. За подробности вижте нашата статия Как да мрежа на Windows 10 и OS X и споделяне на файлове
- Използвайте услуга за синхронизиране на облачни файлове като OneDrive, Google Drive, Dropbox или и трите.
Архивиране на файлове в онлайн съхранение - OneDrive, Google Backup & Sync или Dropbox
Облакът елиминира много от точките на болка, участващи в миграцията. Ако вече използвате услуги за онлайн съхранение като Dropbox, Google архивиране и синхронизиране или OneDrive, това намалява голяма част от работата. Всичко, което трябва да направите, е да изтеглите родните клиенти на Windows, след това да влезете и вашите файлове ще се покажат магически. на Apple iCloud също работи в Windows 10, така че, ако искате да продължите да използвате това, можете да; но не е толкова добра платформа за архивиране на големи обеми файлове. За по-добра алтернатива, вижте нашето ръководство за превключване от iCloud до услуги като OneDrive и Google Drive.
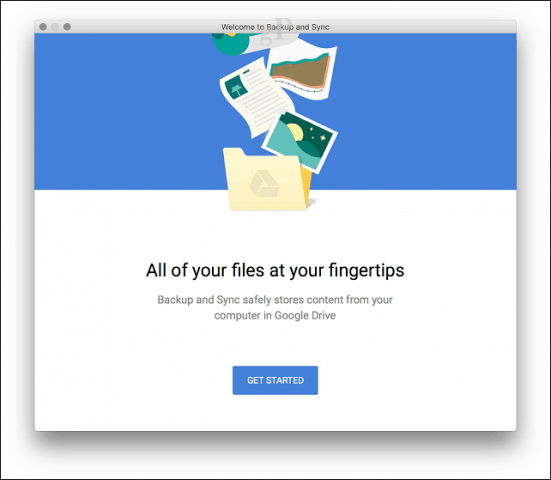
Архивиране на локални файлове на външен диск
След като настроите външния си диск, отворете домашната си папка в Finder, след това копирайте всяка папка, съдържаща лични файлове. Препоръчвам ви да пропуснете папката „Снимки“ с изключение, ако държите изображения там извън библиотеката си със снимки. Вижте секцията по-долу относно архивирането на вашата фотобиблиотека.
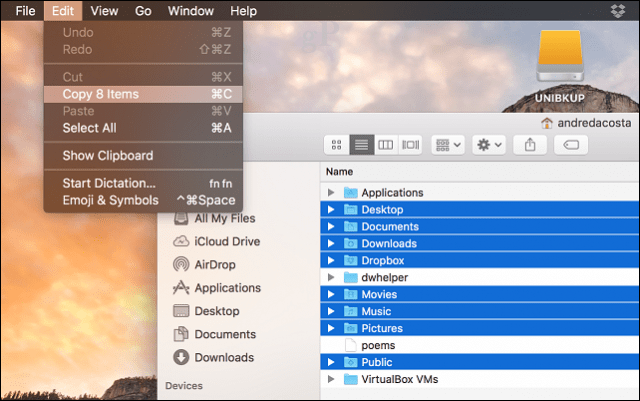
Отворете външното си устройство, след това създайте нова папка и я маркирайте Архивиране на файлове. Отворете папката, след това щракнете върху Редактиране> Поставяне или натиснете Command + V. В зависимост от това колко голям е вашият набор от данни, това може да отнеме известно време.
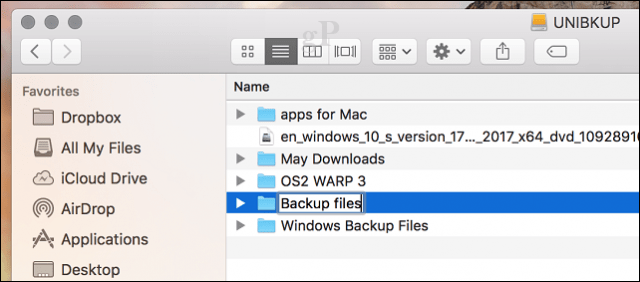
Архивирайте вашата фотобиблиотека
Приложението Photos в macOS е известна собственост и Apple не иска да го оставяте, защото е тясно интегрирано с други устройства на Apple като iPhone и iPad. Можете обаче да експортирате вашите снимки от него. Ето как го правите. Първо, създайте нова папка и я маркирайте Снимки в Архивиране на файлове папка, която създадохме по-рано.
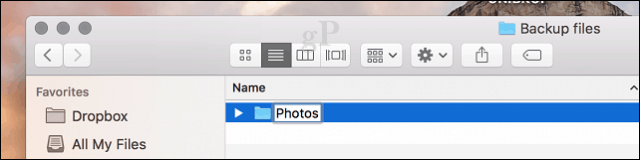
Стартирайте приложението Photos, изберете всички свои снимки в страничната лента. Кликнете върху Редактиране> Изберете всички. Щракнете върху Файл> Експорт> Експорт на немодифициран оригинал за…
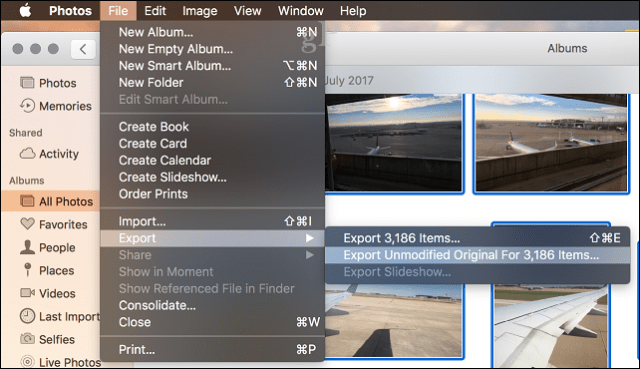
Кликнете отново Експортиране.
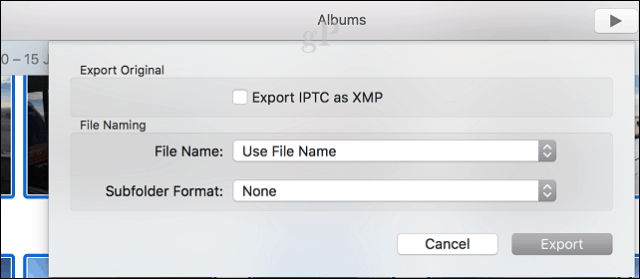
Изберете вашето външно устройство, отворете папката Backup files> Photos и щракнете Експорт на оригинали.

Можете също архивирайте вашите снимки във вашите OneDrive, ако имате място.
Архивиране на имейл, уеб браузър и отметки
Apple Mail и Safari нямат версии на Windows 10, така че ще трябва да изберете нов имейл клиент и уеб браузър. Mozilla Thunderbird и Mozilla Firefox са чудесен избор, но родните приложения на Windows 10, Windows Mail и Microsoft Edge, също ще ви донесат. Ако искате да носите пощенските си кутии и отметките си, разгледайте тези две статии:
- Как да мигрирате съобщения от Apple Mail в Windows 10
- Как да мигрирате отметките Safari към уеб браузър Windows 10
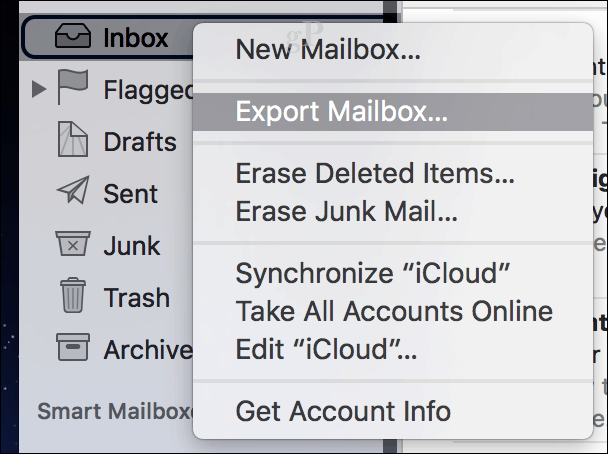
Първи стъпки с Windows 10
Добре дошли, бивши потребители на Mac! Ако просто се присъединявате към нас, ние сме сред ръководството за Как да мигрирате от macOS към Windows 10. Ако още не сте, върнете се и прочетете страница 1 от тази публикация.
Ето какво сте пропуснали:
- Преди да започнете: Настройте Windows 10 на вашия Mac за тестов старт
- Мигриране на личните ви файлове от вашия Mac
- Архивиране на файлове в онлайн съхранение - OneDrive, Google Backup, Sync или Dropbox
- Архивиране на локални файлове на външен диск
- Архивирайте вашата фотобиблиотека
- Архивиране на имейл, уеб браузър и отметки
И ето какво следва:
- Първи стъпки с Windows 10
- Импортирайте вашите файлове в Windows 10
- Приложенията, от които ще се нуждаете
- Игри
- iTunes Music, Spotify, Pandora
- Навигиране на вашия нов дом
- Комбинация от клавиши
- Жестове с тъчпад и мишка
- Поведение на приложението
- Инсталиране и деинсталиране на приложения
- Хардуер - iPhone и iPad
- Поддръжка - актуализации на Windows, актуализации на функции, архивиране
В този момент всичките ви данни на macOS ще бъдат архивирани на външно устройство или услуга за съхранение в облак. Ако още не сте, продължете напред и настройте вашия нов компютър с Windows 10, след това разгледайте следните раздели.
Импортирайте вашите файлове в Windows 10
Нашите файлове са архивирани и ние сме готови да ги импортираме в Windows 10. След зареждане на работния плот на Windows 10, влезте, щракнете върху Старт> File Explorer и след това щракнете върху Този компютър. Този компютър е еквивалентен на папката Computer на вашия Mac. Тук ще намерите всички ваши локални и прикачени устройства за съхранение като вашия твърд диск, оптично устройство, външни и палец устройства.
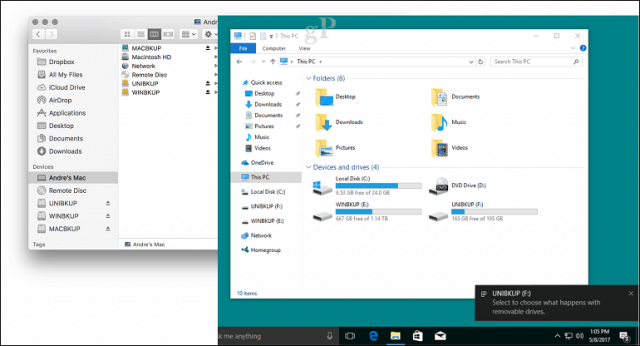
Кликнете върху менюто на галетата, за да получите достъп до вашата лична папка, която е еквивалентна на вашата папка Начало на Mac.
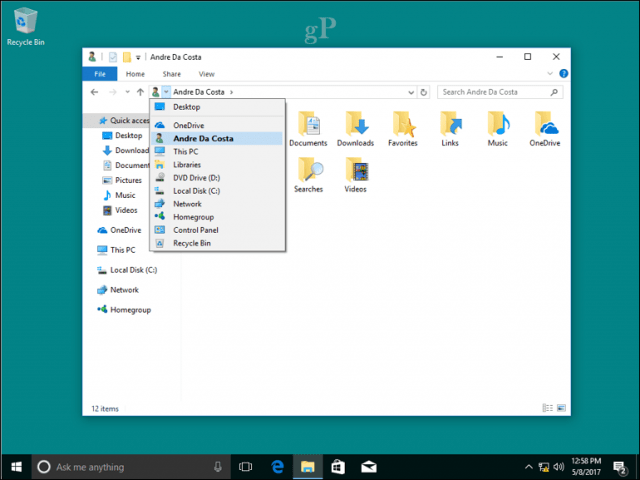
Сега, когато знаете основите на структурата на директория, можете да започнете да импортирате някои от личните си файлове. Продължете да свържете външното си устройство и след това го включете. Windows 10 ще ви подкани за действие, когато външното ви устройство бъде открито. Можете да конфигурирате устройството като резервно устройство, да отворите и да прегледате съдържанието му или да не предприемате никакви действия. Тъй като искаме да копираме файлове от него, щракнете Отворете папката, за да преглеждате файлове.
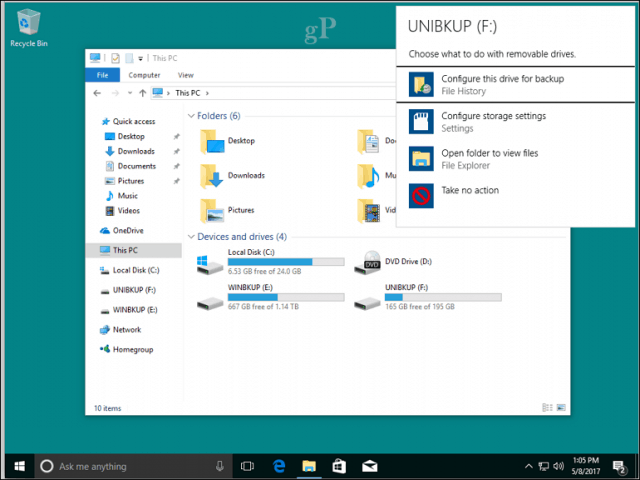
Отворете папката, съдържаща вашите документи, изберете раздела Начало, щракнете върху Избор на всички и щракнете върху Копиране.
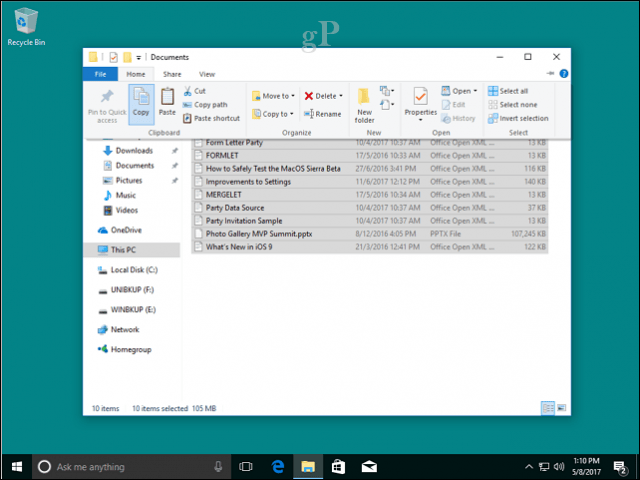
Отидете в папката „Документи“, до която можете да получите достъп от под Бърз достъп меню в панела за навигация. Изберете раздела Начало, след което щракнете върху Поставяне. Можете да повторите тази стъпка за други папки, съдържащи файлове, които искате да копирате.
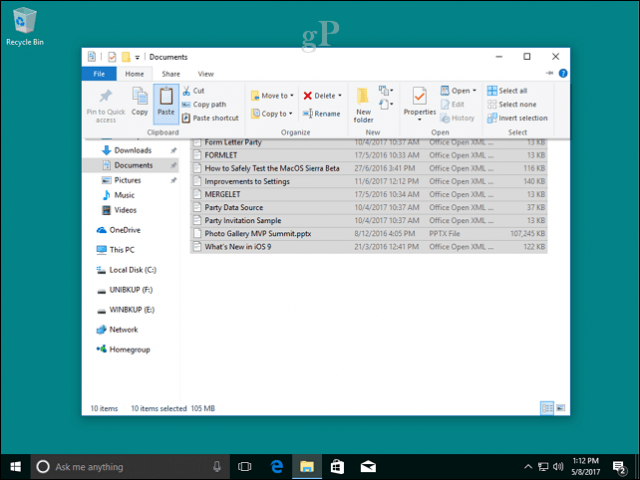
За Photos просто копирайте цялата папка Photos в папката Pictures. Вашите снимки автоматично ще се показват в приложението Снимки. Ако искате да научите повече за приложението Снимки, проверете урока на Брайън споделяне и снимки и видеоклипове в Windows 10.
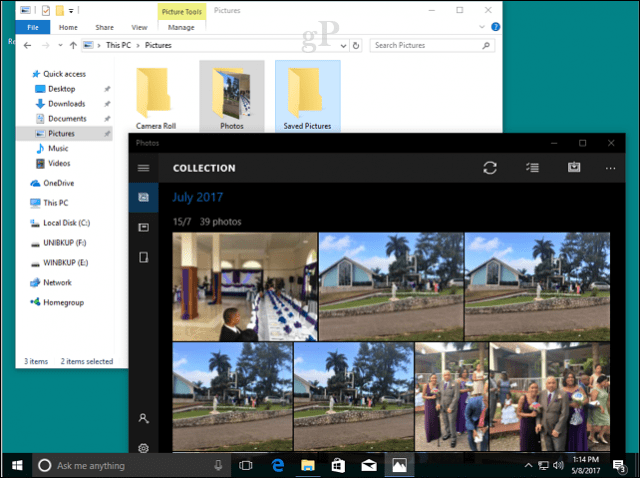
Приложенията, от които ще се нуждаете
macOS се предлага с добър избор от приложения - за съжаление те са несъвместими с Windows 10. В Windows 10 обаче има еквиваленти; както от Microsoft, така и от трети производители. Някои са безплатни, докато някои са платени приложения. Ето таблица на еквиваленти или заместители:
| Приложение за Mac | Приложение за Windows |
| Siri | Кортана |
| сафари | Microsoft Edge, Mozilla Firefox, Google Chrome или Opera |
| поща | Outlook Mail, Outlook.com, Gmail, Outlook 2016, Mozilla Thunderbird, iCloud.com |
| Контакти | Приложение за хората |
| Imovie | Снимки / Story Remix, Kden Live (Безплатно) |
| календар | Календар на Outlook, Outlook 2016 |
| бележки | Notepad, Microsoft To-Do, Sticky Notes, Cortana |
| Напомняния | Microsoft To-Do, Кортана |
| Карти | Карти, Google Maps (уеб) |
| Снимки | Снимки |
| Съобщения | Skype |
| FaceTime | Skype |
| Страници, числа, основна бележка | Microsoft Office Online (безплатен уеб базиран), Офис Libre, Office 365 |
| Редактиране на текст | Бележник, WordPad |
| качи | iTunes, Groove, Spotify, Google Play, Pandora |
| iBooks | Microsoft Edge, приложение Amazon Kindle |
| App Store | Windows Store |
| терминал | Команден ред, PowerShell, подсистема Windows 10 за Linux |
| Монитор на активността | Диспечер на задачите |
| Disk Utility | Управление на дискове |
| заграбване | Ключ за Windows + Shift + S (Snipping Tool) |
Сега тези еквиваленти няма да са точни реплики на това, което намирате в Mac, но те са също толкова способни и в някои случаи по-мощни и гъвкави. Те също няма да функционират като версиите на Mac и това е нещо, с което ще трябва да свикнете. Windows 10 е собствена платформа и има различни начини за правене на неща. Усилието да ги научите си заслужава.
За някои платени приложения може да се наложи да закупите отделен лиценз за Windows 10. Но има някои, които може да успеете да получите лиценз за размяна на платформа от разработчика. Adobe например размяна на платформа за по-стари версии на Adobe Creative Suite; версия 5 и 6. Ако сте мигрирали към абонаментни версии на Adobe, Microsoft Office и Autodesk, тогава всичко, което трябва да направите, е да влезете и да изтеглите версиите на Windows от съответните им портали.
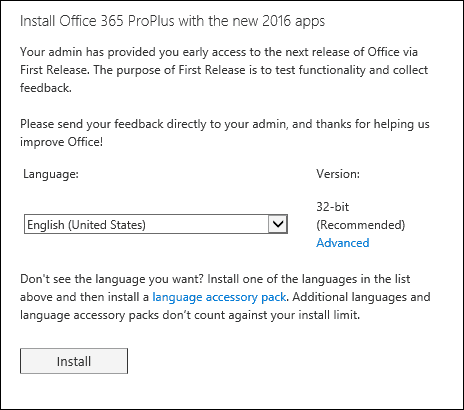
За по-стари версии на Microsoft Office за Mac, като 2011 г., вероятно вече трябва да сте надстроили до по-нова версия, тъй като Microsoft скоро ще крайна подкрепа за него. Не искате да купувате ново издание на пълна цена? Е, тогава ще трябва да станете творчески. Вероятно бихте могли да опитате да извлечете еквивалентите на версиите от сайт за търг, като eBay или Amazon Marketplace. Office 2011 за Mac ще бъде приблизително на същата възраст като Office 2010 за Windows, която все още се поддържа в Windows 10 - но не твърде дълго. За някои приложения ще трябва да закупите версиите на Windows и също така да конвертирате файлове с данни, за да работят във версиите на Windows. Например, Intuit, разработчици на Пакет за счетоводство на бързи книги лицензира Windows и Mac версии отделно. Те предлагат услуга за онлайн абонамент, която осигурява достъп до версии за Mac и Windows. Ако сте инвестирали в постоянен лиценз на дребно, може да искате да помислите за това. Интуити домашен финансов пакет, Quicken е a подобна история когато става въпрос за файлове с данни, но използването на версията на Windows ще изглежда като облекчение.
Игри
Това вероятно е мястото, където Windows винаги свети най-много. Явно ще забележите, че опциите ви се разширяват експоненциално. Можете да избирате от богат избор от компютърни игри и услуги като Ексбокс лайв или пара където можете да изтеглите и играете много популярни заглавия.
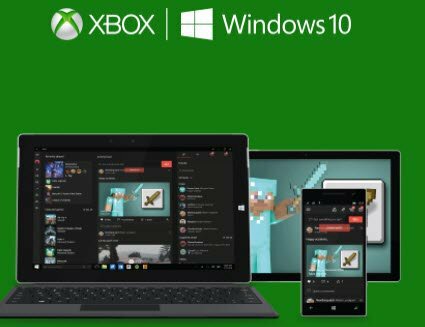
iTunes Music, Spotify, Pandora
Вероятно сте запазили музикалната си библиотека в iTunes на Apple. Ако сте копирали цялата си папка Music от Mac, тогава всичко, което трябва да направите, е да я копирате и поставите в папката Music в Windows 10 и след това изтеглете и инсталирайте iTunes. Стартирайте iTunes и вашата музика, плейлист и друго закупено съдържание ще бъде точно там, където сте го оставили на Mac. Ако използвате поточни услуги като Spotify или бандура; изтеглете съответните приложения от Windows Store и след това влезте в акаунта си.
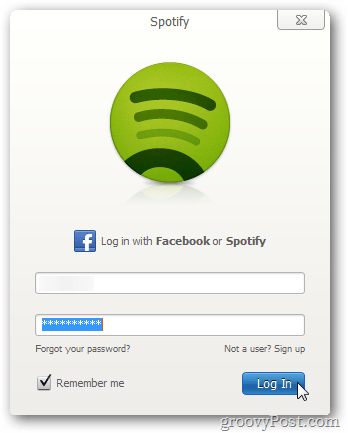
Навигиране на вашия нов дом
Досега разгледахме някои основни задачи относно миграцията, но Windows 10 използва различни подходи за изпълнение на подобни задачи, които бихте използвали на Mac. От 1984 г. Mac използва същата класическа парадигма за десктоп: глобална лента с менюта, Finder и дискове на работния плот. Но има прилики между съвременните версии на macOS и Windows 10. Нека разгледаме еквивалентите в Windows 10.
| Mac | Windows 10 |
| търсач | File Explorer |
| Домашна папка | Лична папка |
| Dock & Launchpad | Задача и меню "Старт" |
| Системни предпочитания | Настройки |
| работен плот | работен плот |
| псевдоним | пряк път |
| боклук | Кошче |
| папка | папка |
| Излагане и табло | Изглед на задачите |
| Sidebar | Поле за навигация |
| Меню за състояние | Зона за уведомяване |
| Spotlight / Siri | Незабавно търсене / Кортана |
| Център за известия | Център за действие |
- File Explorer - тук намирате, съхранявате файлове и управлявате ресурсите на вашия компютър, като например прикачено хранилище.
- Лична папка - съдържа папки за организиране и съхраняване на файлове като документи, снимки, музика, изтегляния, видеоклипове.
- Меню Лента и задачи - ви позволява да управлявате стартирани програми, да съхранявате преки пътища за най-често достъпните си приложения. В менюто "Старт" се намира цялата ви библиотека с инсталирани програми. Той е подобен на Launchpad или папката Applications в Finder.
- Настройки - когато искате да персонализирате компютъра си, да промените фона на работния си плот, да настроите мрежа, да създадете потребителски акаунти, да премахнете инсталирани приложения, архивни файлове; това е мястото, където го правите.
- Desktop - вашият десктоп е мястото, където можете да преглеждате и да взаимодействате с работещи приложения.
- Псевдоним - осигурява връзки за бърз достъп до любими програми и файлове.
- Кошче - временно място за съхранение на файлове.
- Папка - изобразително представяне на мястото, където се организират и съхраняват файлове.
- Task View - начин за управление на множество десктопи и организиране на работещи програми.
- Панел за навигация - меню за бърз достъп до общи части на системата.
- Зона за уведомяване - преглед на часовника, управление на известията за приложения, свързано външно съхранение, обем, състояние на батерията, мрежови връзки.
- Търсене / Cortana - намерете файлове на вашия компютър, информация в Интернет и поискайте помощ или създайте напомняния.
- Център за действие - управлявайте входящите известия, предстоящите събития и системните дейности.
Комбинация от клавиши
Командите на клавиатурата могат лесно да ви изведат при преминаване към нова платформа на операционната система. Спомням си, когато започнах да играя с Mac преди 10 години; ми даде мигрена, просто научих основите за копиране и поставяне. Windows 10 използва подобни команди, които са логически еквиваленти на тези, които бихте намерили на Mac. Ето някои от тези, които трябва да знаете.
| Mac | Windows |
| опция | Alt |
| Alt Key | контрол |
| Команден клавиш (четирилистна детелина) | контрол |
| Запазване на файл - Command + S | Control + S |
| Отваряне на файл - Command + O | Контрол + О |
| Създайте нова папка - Shift + Command + N | Управление + Shift + N |
| Получете информация - Command + I | Свойства - Alt + Enter |
| Печат - Command + P | Контрол + P |
| Намерете - Command + F | Ключ за Windows + F, „Хей, Кортана“, ключ за Windows + C |
Жестове с тъчпад и мишка
Apple получи похвала за вградените си жестове за тъчпад в своята линия от преносими компютри MacBook. Два или три пръста на пръста ви позволяват лесно да се придвижвате между множество работни плотове, да прищипвате и да увеличавате, за да покажете работния плот. В Windows 10 това ще зависи от поддръжката на доставчика на хардуер. Моят Surface Pro 3 Type Cover например включва Microsoft Precision тъчпад поддържа. И така, аз съм в състояние да изпълнявам подобни жестове. Възможно е потребителите да трябва да инвестират в поддържано устройство за мишка или тъчпад за подобна функционалност. Вие също няма да намерите всичко, като например да можете да задавате действия с горещи ъгли, но те могат да бъдат заменени с преки пътища или инструменти на трети страни.
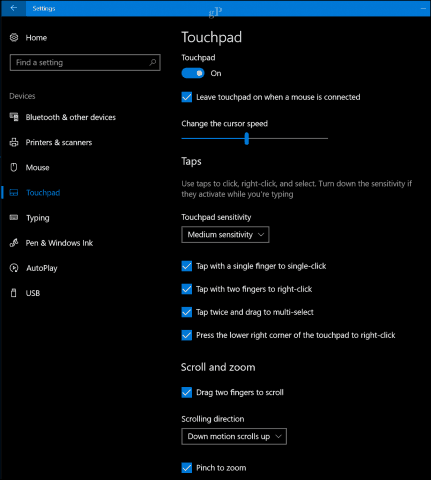
Поведение на приложението
Приложенията се държат малко по-различно в Windows 10. Например файловите менюта са част от активната програма. В macOS глобалната лента на менюто се променя според активната програма. Трябва да е много по-лесно да се закача.
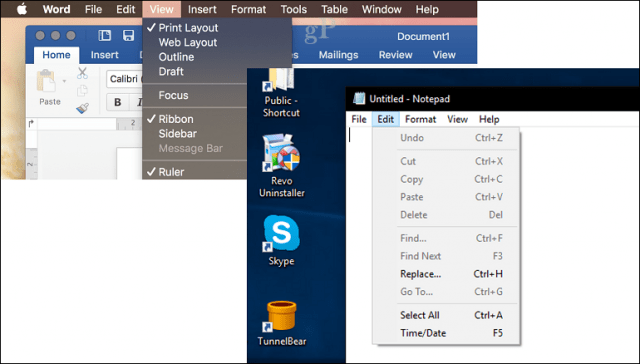
Някои програми на Windows 10, наречени Универсални приложения не използвайте падащи менюта, вместо това някои функции са скрити в това, което се нарича меню на хамбургер. Можете да разгледате нашето ръководство, за да научите повече за как се държат приложенията за Windows 10 и на разлики между класически и модерни приложения.
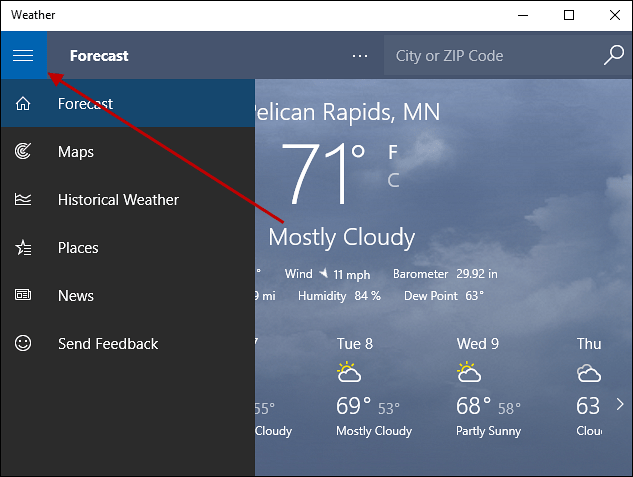
Инсталиране и деинсталиране на приложения
В macOS можете да инсталирате приложения, като използвате програмния съветник, плъзнете и пуснете в папката с приложения или изтеглете от App Store. За някои приложения Windows 10 използва a програмен съветник (предимно за класически настолни приложения). По-новите Universal приложения могат да бъдат инсталирани директно от Windows Store.

Приложенията можете да деинсталирате, като щракнете с десния бутон върху тях, след това щракнете върху деинсталиране или можете да отворите Настройки> Приложения> Приложения и функции. Изберете приложението си, след което щракнете върху деинсталиране. Прочетете предишната ни публикация, за да научите повече за управление на вашите приложения в Windows 10.
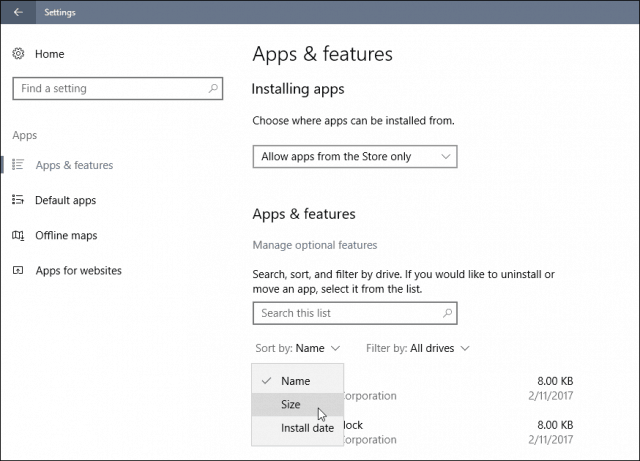
Хардуер - iPhone и iPad
През последното десетилетие Apple пусна няколко много популярни придружаващи устройства, които работят с вашия Mac. И двете устройства работят изключително добре и с Windows 10 и Microsoft полага много повече усилия, за да гарантира, че работят отлично.
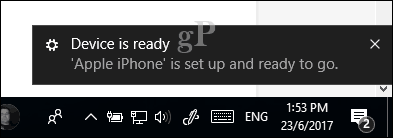
iTunes за Windows вече улеснява синхронизирането на вашата музика, снимки и видеоклипове към вашите Apple устройства. Можете лесно да ги свържете и да импортирате в приложения като Photos. Някои функции, които обикновено бихте намерили на вашия Mac, като например повикване или непрекъснатост, не са налични. Една алтернатива е Продължете на компютър, която понастоящем работи само с уеб страници, но вероятно в бъдеще ще бъде разширено до други приложения и услуги. От години използвам своите iPod и iPhone с Windows и беше страхотно изживяване. Има много приложения от Microsoft, които могат да направят използването на вашите устройства на Apple с услугите на Microsoft още по-добре. Ето няколко, които трябва да изтеглите:
- OneDrive
- Skype
- перспектива
- Камера на Microsoft
- Microsoft Selfie
- Microsoft To-Do
- Кортана
- Bing
- Microsoft Authenticator
Не съм предубеден към Microsoft Apps, има и някои страхотни от Google:
- Chrome
- Снимки
- Gmail / Входящи
- път
- асистент
- Authenticator
Персонализирането на вашия работен плот на Windows 10 е важна част от вашето потребителско изживяване. Ще намерите много повече от наличните опции за кутии. Вижте нашите теми и цвят ръководство за опции за подробности.
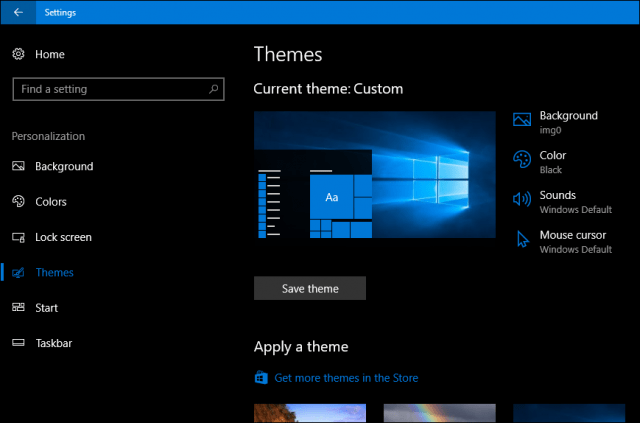
Поддръжка - актуализации на Windows, актуализации на функции, архивиране
Windows 10 върши голяма част от работата, за да поддържа системата ви в горната форма. Не е нужно да се притеснявате за дейности като Disk Fragment, особено на SSD. Актуализациите на Windows се изтеглят и инсталират автоматично, заедно със защитите за защита. Ако имате инсталиран Windows 10 на малко устройство за съхранение, можете да оставите Windows 10 автоматично да управлява и изтрива по-стари файлове, които не използвате функция, наречена Смисъл за съхранение.
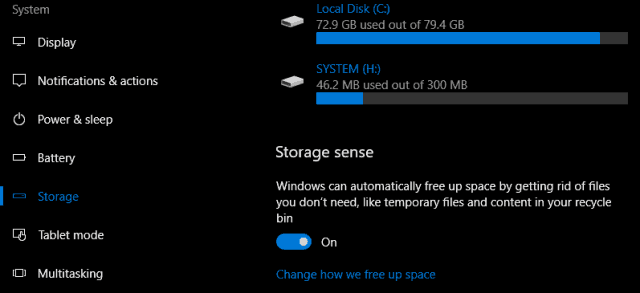
Важна част от изискванията за поддръжка на Windows 10 са актуализациите на функциите. Когато Microsoft обяви Windows 10, той описва операцията като Софтуер като услуга, което означава, че новите актуализации и ревизии ще се доставят редовно с интернет скорост. Откакто Windows 10 стартира през юли 2015 г., има три основни актуализации на функциите: 1511, 1607, 1703 и следващата версия към това писане, 1709. тези Безплатно актуализациите на функции са важна част от поддръжката на защитата на Windows 10. Те не само съдържат нови вълнуващи функции, но и защитават от известни и непознати атаки. Актуализациите на функциите се доставят автоматично през Windows Update и могат също да бъдат инсталирани ръчно. Новите версии се очакват два пъти годишно, през пролетта (март) и есента (септември).
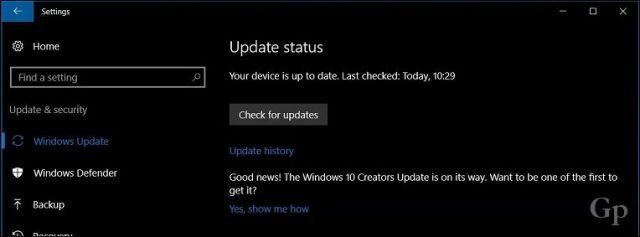
Резервното копие е друга важна част от поддръжката на вашия компютър. Windows 10 включва няколко инструмента за архивиране, които включват: Изображение на системата, История на файловетеи архивиране и възстановяване. И трите ще бъдат остарялото в неизвестна бъдеща актуализация на функциите. Дотогава те са жизнеспособни решения, но има и безплатни опции, които включват Macrium Reflect или Easeus ToDo Backup, и двете безплатни. Те предлагат резервни копия на изображения, както и диференциални и диференциални резервни копия. Бъдещето на архивиране в Windows включва както локално, така и базирано в облак решение, така че това е нещо, което трябва да се мисли. Аз лично разполагам със своите резервни копия в множество онлайн облачни услуги, включително OneDrive, Google и Dropbox. Вижте пълното ни ръководство тук за повече подробности относно архивирането на вашите данни.
заключение
Не очаквам да направите всяка стъпка веднага, но това ръководство може да помогне чрез сценариите, когато дойде времето. Windows 10 измина дълъг път от дебюта си и с всяка актуализация на функциите, подобренията допълнително доказват, че цикълът на развитие на Microsoft е правилният. Това не е просто използваемост, но и сигурност. Windows 10 не е като предишните версии, има значително инженерство, за да се гарантира, че операционната система е готова да посрещне сложни атаки. Преди много години репутацията на Windows беше регистърът, IRQ, BSOD, DDOS и DLL. Вече не, така че, не подхождайте към това с никакви опасения. Вашето преживяване ще бъде страхотно. Windows 10 обръща отлива; повече потребители се връщат към Windows PC за повечето от своите нужди. Спадът на таблетите като iPad и практическите предимства на 2 в 1 устройства като Surface Pro; има смисъл, потребителите искат да свършат нещата и го правят по начин, който не струва ръка и крак.
Интересно ми е да разбера вашите мисли, ако сте потребител на Mac на оградата и мислите да скочите в лагера на Windows 10. Има ли нещо, което сме пропуснали, което би могло да направи вашето преживяване още по-добро? Уведомете ни в коментарите.