Как да деактивирате лентата за игри на Xbox на Windows 11 и 10
Microsoft Windows 10 Windows 11 Герой / / February 25, 2022

Последна актуализация на

Геймърите ще намерят страхотни функции в лентата за игри на Xbox. Въпреки това, ако не сте фен, можете да деактивирате Xbox Game Bar на Windows 11 или 10. Ето как.
Xbox Game Bar е игрово наслагване, което позволява на геймърите да уловят своето игрово изживяване. Той има няколко джаджи за заснемане на клипове от игри, правене на екранни снимки, наблюдение на производителността, чат с приятели и др.
Въпреки това, ако не сте геймър, може да нямате полза от Xbox Game Bar. Може да предпочетете да го премахнете или деинсталирате. Дори и да сте геймър, може да сте намерили алтернатива, която работи по-добре и е по-малко бъгова.
Каквато и да е причината, ето виж как да деактивирате Xbox Game Bar на Windows 11 или Windows 10.
Как да деактивирате лентата за игри на Xbox в Windows 11
За да деактивирате Xbox Game Bar на Windows 11, използвайте следните стъпки:
- Щракнете върху Бутон за стартиране и изберете Настройки икона.

- Когато се отвори Настройки, щракнете върху игри от лявата колона и Xbox Game Bar вдясно.
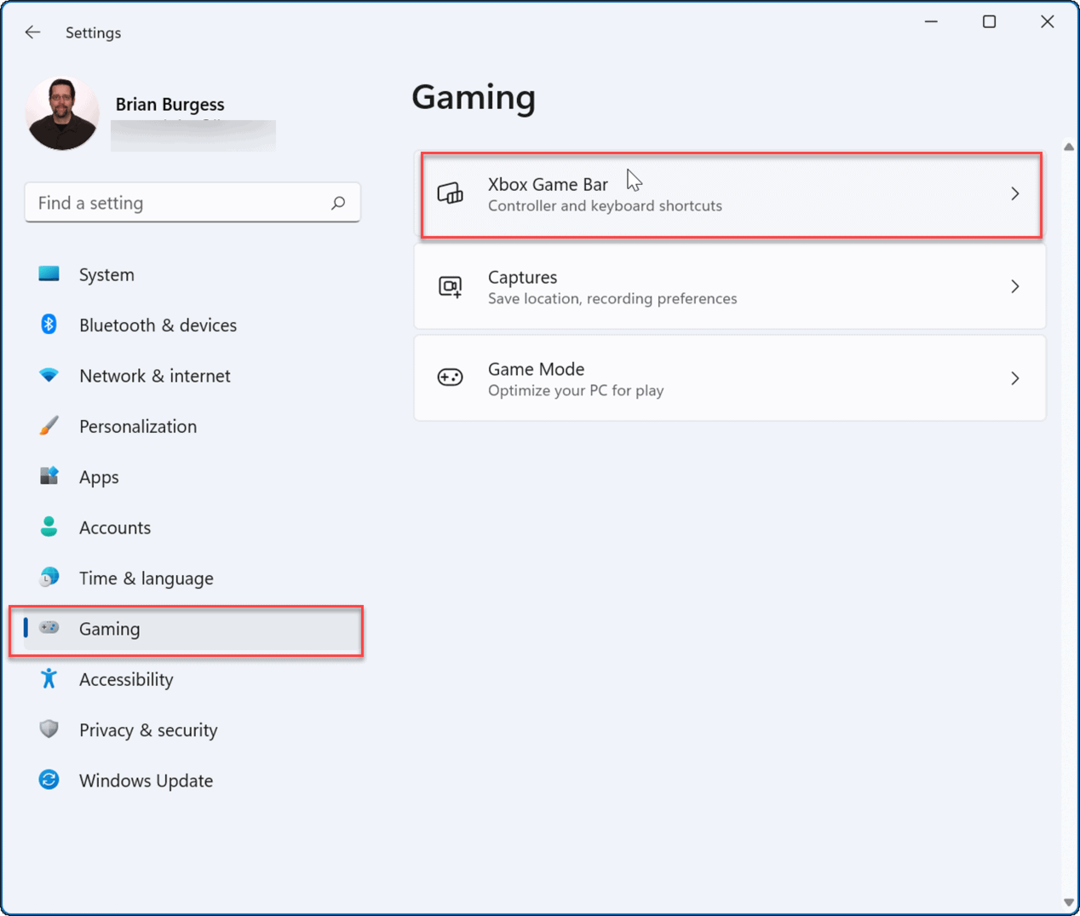
- Сега, обърни се изключен на Отворете Xbox Game Bar, като използвате този бутон на контролер опция.

- След това от Настройки, кликнете върху Приложения отляво и след това Приложения и функции опция вдясно.

- Под Приложения и функции раздел, вид xbox в Списък с приложения поле.
- намирам Xbox Game Bar, щракнете върху меню с три точки до него и изберете Разширени опции.

- Превъртете надолу на следващия екран до Разрешения за фонови приложения раздел и променете опцията от падащото меню на никога.

- Превъртете надолу още малко на същия екран и щракнете върху Прекратете бутон, за да спрете приложението да работи във фонов режим.
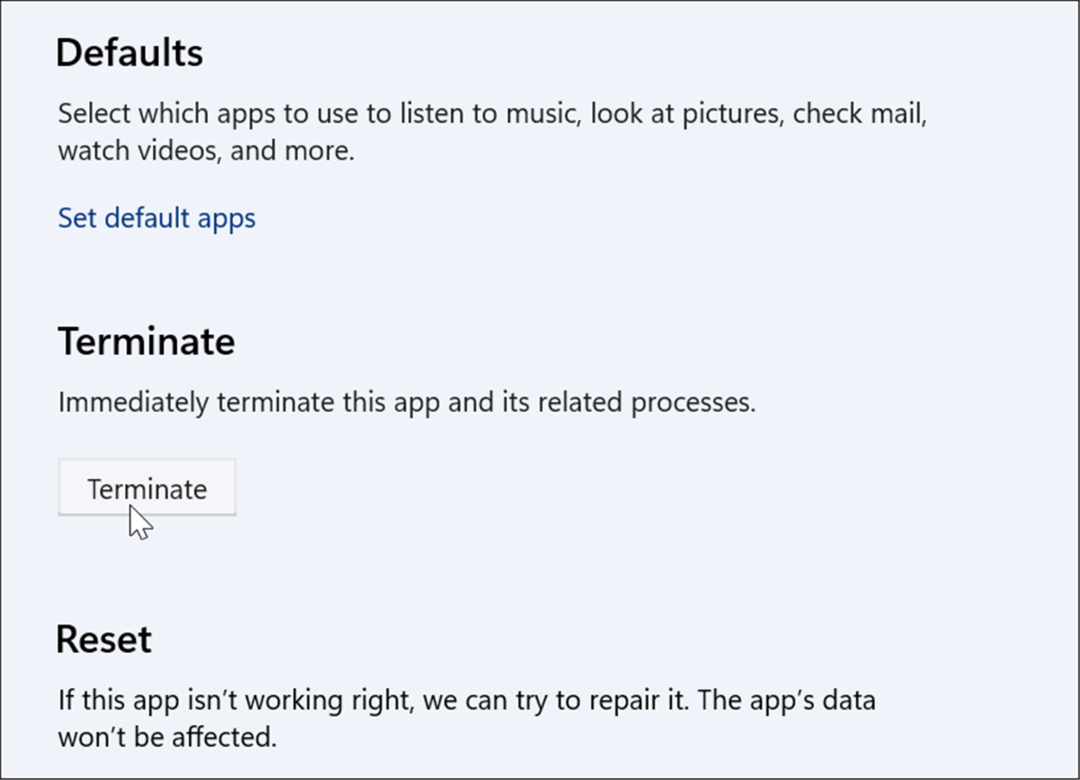
Как да деактивирате лентата за игри на Xbox в Windows 10
Можете също да използвате лентата за игри на Xbox на Windows 10 — ако искате. Ако не го направите, можете да го деактивирате, като следвате стъпките, които очертахме по-долу.
За да се отървете от лентата за игри на Windows 10:
- Щракнете с десния бутон върху менюто "Старт" и изберете Настройки.
- В Настройки, щракнете върху игри опция.
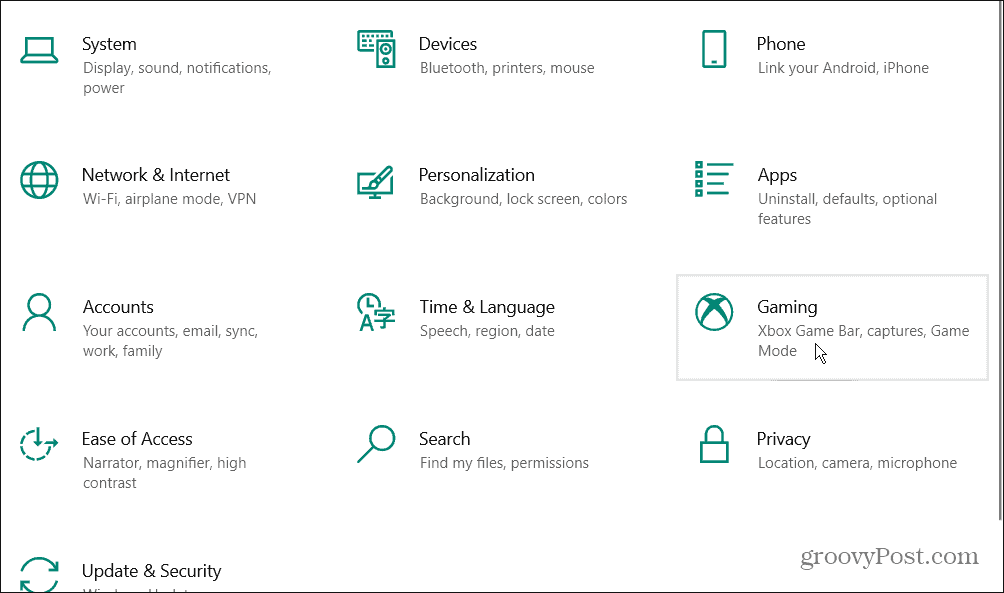
- След това изберете Xbox Game Bar на следващия екран и изключете превключвателя. Ако използвате контролер, може да искате да премахнете отметката от опцията за стартирането му, когато натиснете Бутон Xbox.
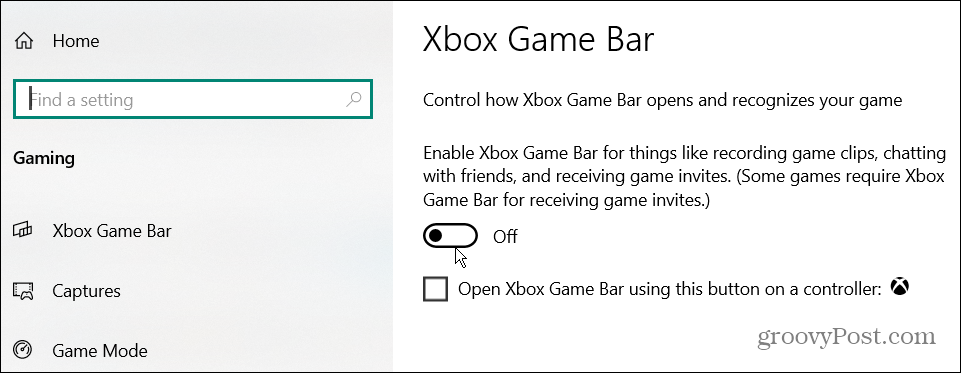
Използвайте Windows PowerShell, за да деинсталирате лентата за игри на Xbox
В допълнение към използването на настройки, можете да използвате командите на Windows PowerShell, за да деинсталирате напълно лентата за игри на Xbox.
- Щракнете върху Бутон за стартиране или натиснете Windows ключ.
- Тип powershell и изберете Изпълни като администратор от опциите от лявата страна.
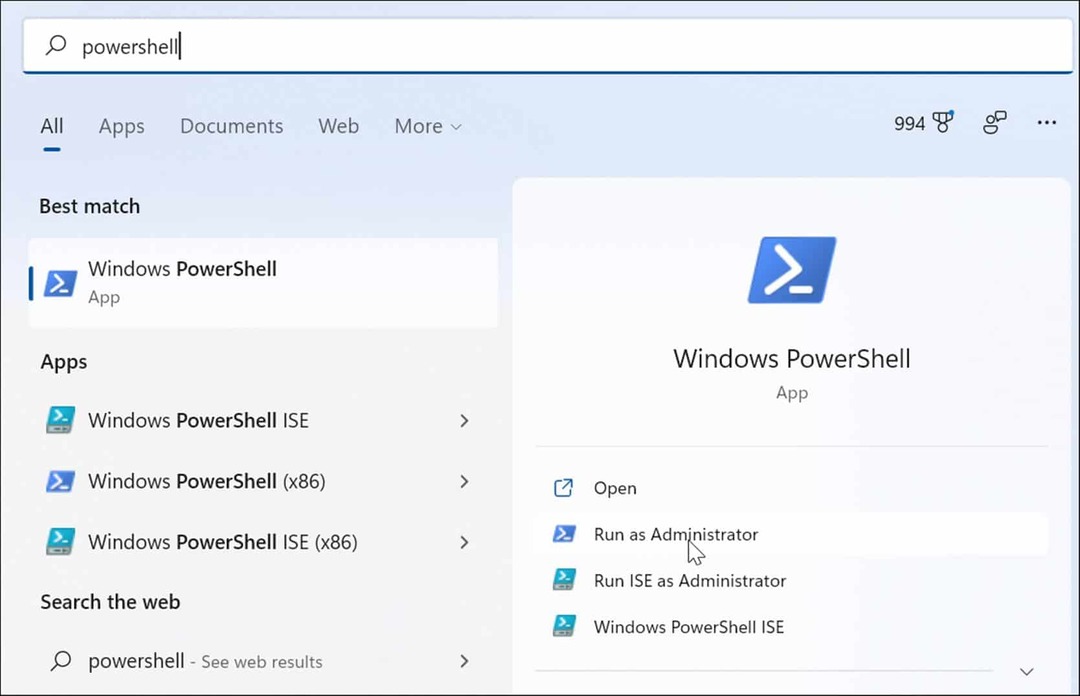
- След като PowerShell се отвори, въведете следната команда и натиснете Въведете:
Get-AppxPackage Microsoft. XboxGamingOverlay | Remove-AppxPackage
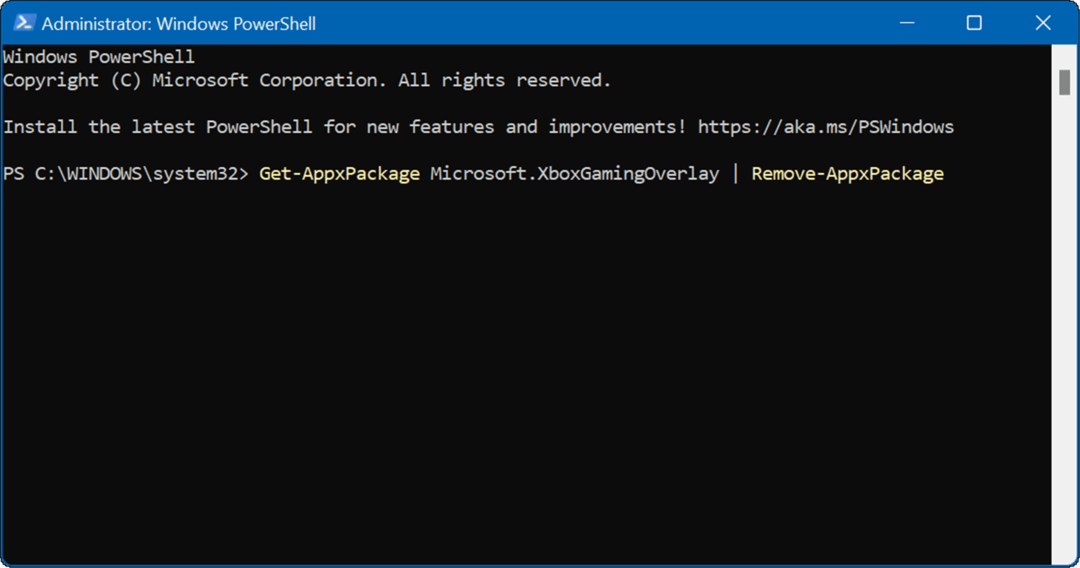
- За кратко ще видите лента за напредък в PowerShell, докато деинсталира лентата за игри на Xbox - уверете се, че не затваряте PowerShell, докато не приключи.
Игри на Windows 11
Можете да използвате стъпките по-горе, за да деактивирате бързо (или напълно да премахнете) лентата за игри на Xbox от компютър с Windows 11.
Струва си да се отбележи обаче, че Xbox Game Bar не е само за получаване на екранни снимки на игри. Вместо това можете да го използвате за направете екранна снимка и на вашата система. Използването му за екранни снимки е удобна алтернатива, ако сте print screen не работи на Windows 11.
Microsoft се фокусира силно върху игрите с Windows 11. Компанията се е развила DirectStorage за Windows 11 които разработчиците на игри могат да използват, за да направят своите игри по-бързи. В допълнение, технологията подобрява игровата графика и подобрява времето за зареждане на играта.
Как да намерите своя продуктов ключ за Windows 11
Ако трябва да прехвърлите своя продуктов ключ за Windows 11 или просто се нуждаете от него, за да извършите чиста инсталация на операционната система,...
Как да изчистите кеша, бисквитките и историята на сърфирането в Google Chrome
Chrome върши отлична работа със съхраняването на вашата история на сърфиране, кеш памет и бисквитки, за да оптимизира работата на браузъра ви онлайн. Нейното е как да...
Съвпадение на цените в магазина: Как да получите онлайн цени, докато пазарувате в магазина
Купуването в магазина не означава, че трябва да плащате по-високи цени. Благодарение на гаранциите за съвпадение на цените, можете да получите онлайн отстъпки, докато пазарувате в...
Как да подарите абонамент за Disney Plus с цифрова карта за подарък
Ако сте се наслаждавали на Disney Plus и искате да го споделите с други, ето как да закупите абонамент за Disney+ Gift за...

