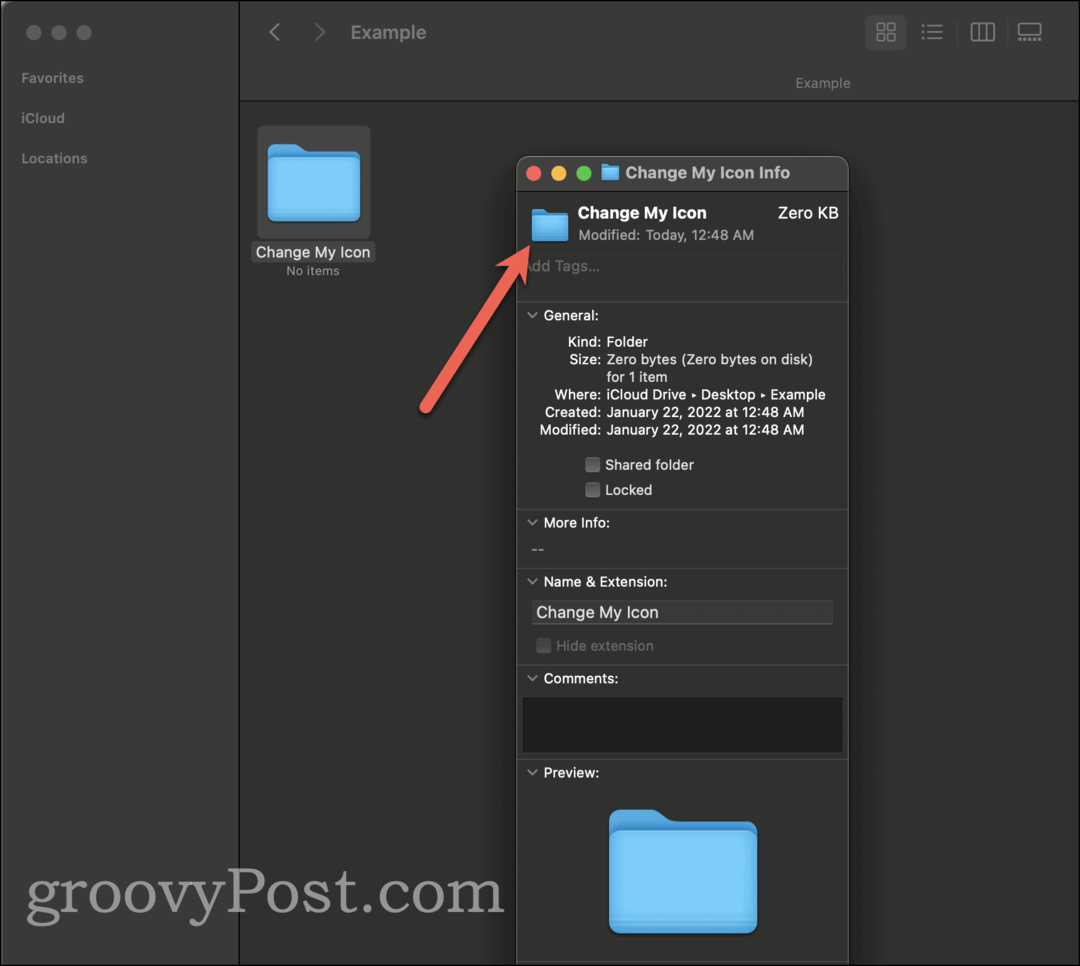Как да шифровате системния си диск и защо наистина, наистина трябва
Поверителност Сигурност Encryption Препоръчани True Crypt / / March 18, 2020
Въпреки множеството слоеве на сигурност, вградени в Microsoft Windows, в почти всеки компютър в дома или офиса има огромна уязвимост: данните на вашия твърд диск са нешифровани. Това означава, че дори неофициален хакер може да получи достъп до вашите данни, без да знае вашите идентификационни данни за вход в Windows. За щастие, има лесен и безплатен поправка на този отвор за защита: криптиране на системния диск. Прочетете, за да научите как да криптирате целия си системен диск с помощта на TrueCrypt.
 Тази статия представя случая за криптиране на целия ви системен диск. Причината номер едно, както илюстрира по-долу, е, че е невероятно лесно благодарение на TrueCrypt. Но другите причини имат много общо с кражба на самоличност и малко общо с покриване на задника (етс) в случай на федерално разследване. Ако вече сте се убедили, не се колебайте да преминете към урока с връзките по-долу. В противен случай четете нататък.
Тази статия представя случая за криптиране на целия ви системен диск. Причината номер едно, както илюстрира по-долу, е, че е невероятно лесно благодарение на TrueCrypt. Но другите причини имат много общо с кражба на самоличност и малко общо с покриване на задника (етс) в случай на федерално разследване. Ако вече сте се убедили, не се колебайте да преминете към урока с връзките по-долу. В противен случай четете нататък.
- Защо всички трябва да имат шифрован системен диск
- Как да шифровате целия си системен диск с помощта на TrueCrypt
- Как трайно да декриптирате вашия системен диск
Защо всички трябва да имат шифрован системен диск
Добре, нека да го квалифицирам. Не всеки трябва да криптира системния си диск. Просто всички, които имат лична или финансова информация на своя компютър, като данъчни декларации, се съхраняват пароли, история на сърфиране, имейли, автобиографии, адресни книги, снимки и видеоклипове, сметки за комунални услуги, акаунт истории и т.н. Ако всичко, за което използвате компютъра си, чете Reddit в режим „инкогнито“, вероятно няма нужда да криптирате данните си. Но ако сте като по-голямата част от потребителите на лични или бизнес компютри, имате ценни данни, които гарантират защита. Тук са трите най-големи рискове, свързани с наличието на незашифрован твърд диск.
1. Крадците не са само след вашия хардуер
Крадец вероятно може да направи няколкостотин долара, ограждайки откраднат лаптоп. Но той може да направи още повече пари, ако открадне самоличността ви, докато той е на това. Независимо дали е вашият биткойн портфейл, стара данъчна декларация или инсталация на Google Chrome с вашите Amazon, PayPal и кеширани пароли за онлайн банкиране, данните на вашия твърд диск могат да се окажат много по-ценни от хардуера себе си.
„А, но имам своя акаунт в Windows, защитен с парола. Той дори няма да може да влезе “, казвате вие.
Извинете. Крадците на данни / лаптопи трябва да бъдат малко по-умни, за да заобиколят екрана за влизане в Windows и да получат вашите данни. Като минимум, всичко, от което се нуждае, е стартираща инсталация на Linux на thumbdrive и той може да зарежда компютъра ви и да изследва съдържанието на системния ви диск изцяло. Това е така, защото защитата ви с парола за Windows само не позволява на някой да влезе в потребителския ви акаунт в Windows. Това не ги спира да имат достъп до данните по друг начин, освен че ключът за запалване спира автомобилен автомобил да ви счупи прозореца и да окаже гореща връзка на автомобила ви. Има крайни случаи, които знам. Може би сте шифровали вашите файлове и папки с помощта на Steve's Трик за шифроване на EFS за Windows но предполагам, че това наистина не е правило. Нека да продължим
2. Продава: стария ви твърд диск (и всичките ви данни)
Гаранциите са фантастични. Имах твърди дискове, източници на енергия и цели компютри подменени при гаранционно раздвоено разделение, безплатно, без излишни. Но когато става дума за твърди дискове, има уловка. За да получите ремонт или замяна, трябва да изпратите по пощата стария си твърд диск (RMA процес). Същото важи и за изпращането на целия ви компютър за гаранционни ремонти. Преди да направите това, изглежда логично да изтриете всички чувствителни данни от вашия твърд диск, точно както бихте направили преди продажбата или рециклирането на вашия компютър. Но ако компютърът ви е тухлен или твърдият ви диск дори няма да монтира, това не е опция. Ще трябва да изпратите на твърдия си диск с всичките си данни все още непокътнати.
Това би било проблематично, ако, да речем, е имало недобросъвестен техник (може би трети подизпълнител), който събира данни за клиенти, докато извършва гаранционно обслужване. Това вероятно е рядкост се случва. Но това, което е много по-често, е практиката да се препродават използвани дискове. Ако сте следили сайтовете за сделки, може би сте забелязали „ремонтирани“ твърди дискове за продажба с голяма отстъпка. Тези ремонтирани или ресертифицирани твърди дискове обикновено са дискове, които са върнати или подменени под гаранция. Често, вместо да ви карат да чакате, докато оценят и поправят твърдия ви диск, производителите ще ви изпратят чисто нов твърд диск, който да покрие вашата гаранция. След това те ще ви вземат устройството, ще го поправят, ще го преформатират и (може би) сигурно ще го изтрият, преди да го преопаковат и да го продадат обратно на друг клиент. Макар че повечето ежедневни потребители дори няма да знаят да търсят остатъчни данни на използван диск, определени данни гуру за възстановяване или... дори отегчено дете вероятно може да събере достатъчно данни от преформатирано устройство, за да направи някои повреда с използване лесен за използване безплатни инструменти достъпни в мрежата. В крайна сметка номерът на социалното осигуряване е дълъг само девет цифри - всеки път, ако знаете какво имам предвид.
Ако връщате хардуер, добре е да помолите доставчика или производителя да го унищожат, след като приключат оценката си. Но тъй като един джентълмен, който връща компютър в Best Buy, откри, че магазинът следва своите обещания не винаги е лесен. Като хронифициран от блогъра на MSNBC Боб Съливан, клиент на Синсинати върна своя счупен компютър в Best Buy, мислейки, че старият му твърд диск ще бъде пробит и изхвърлен по безопасен начин. За негово удоволствие той получи телефонно обаждане шест месеца по-късно от непознат, който му каза „Току-що купих вашия твърд диск”На бълха пазар в Чикаго. Ох ...
3. Изхвърляне на твърд диск? Това може да е федерално престъпление
FACTA, HIPAA и други федерални разпоредби за предотвратяване на поверителност и кражба на идентичност изискват предприятията да изхвърлят правилно документите на клиентите и пациентите. Записите на хартия - папките с манила, медицински диаграми, заявления за заем - са първото нещо, което ни идва на ум. Но цифровите записи също са обхванати от федералния закон. Ако сте бизнес, това ви поставя на куката за правилното изхвърляне на вашите твърди дискове и други носители. В наши дни повечето институции надхвърлят пробиването на дупки през чинията и вместо това раздробяват дисковете на малки парченца, точно като хартия; или те възлагат работата на компания, която е специализирана в предоставянето на сертификати за унищожаване, за да докаже, че работата е приключила.
Но ако не сте бизнес или болница, няма нужда да се притеснявате, нали? Не точно. Да речем, че наемете детегледачка или бавачка. Като част от вашата старателна проверка, вие поръчвате проверка на фона на нея и записвате резултатите - включително нейната история на адресите, нейния SSN и т.н. - на твърдия диск на стар компютър. Години по-късно даряваш стария компютър на Goodwill, някакво дете в колежа го купува, прави възстановяване на файла или възстановяване на данни и бам - има много повече информация за бавачката ви, отколкото законно би трябвало. Като работодател на бавачката ви не сте изпълнили задължението си за федерално задължение да защитавате нейната идентичност.
Системно кодиране на диска към спасителя
Реалната отговорност във всички тези ситуации е да оставите чувствителна или поверителна информация да пребивава нешифрована на твърд диск. Данните са очевидно трудни за изтриване. Това е особено вярно, когато говорим за твърди дискове (SSD) и флаш-базирани медии (като SD карти); едно проучване установи, че е така почти невъзможно да се изтрият данни на SSD дискове. Ето защо криптирането е толкова изящно решение. При криптирани данни няма значение почти толкова, дали данните ви попадат в грешни ръце. Освен ако не могат да взложат криптираното или да познаят паролата ви, те няма да получат никаква използваема лична информация от вашия диск. Ако крадец на данни монтира диска ви в друга система, всичко, което те ще намерят, е криптирана безсмислица.
Комбинирайте криптиране със защитен формат (когато е възможно) и вие сте почти неуязвими за кражба на данни.
Шифроването на системния диск е удобно, тъй като не нарушава нормалното ви използване на компютъра, с изключение на допълнителна парола за въвеждане при стартиране и лек спад в производителността. TomsHardware счита въздействието на производителността „не забележимо“ за средните потребители. Шифроването на системния диск защитава всеки бит данни на вашия твърд диск, без да изисква от вас да избирате кои документи и файлове да кодирате. И най-хубавото е, че можете да го направите безплатно TrueCrypt. Ето как:
Шифровайте целия си системен диск с помощта на TrueCrypt
Изтеглете и инсталирайте TrueCrypt на Windows машина, която искате да шифровате (този урок използва TrueCrypt 7.1a).
След това стартирайте TrueCrypt и щракнете върху Система | Шифроване на системния дял / диск ...

След това изберете типа на системното кодиране. За сега препоръчвам да изберете Normal. Скритият вероятно е малко прекален (прочетете описанието на екрана, за да научите за намеренията му). Щракнете върху Напред.
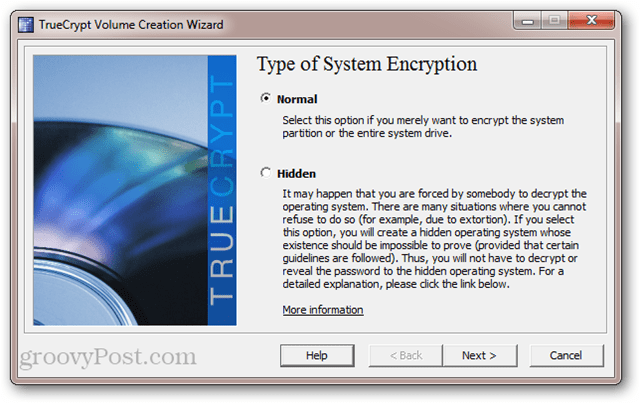
В прозореца Area to Encrypt имате две опции. Ако имате вашите данни и вашата инсталация на Windows на един и същи дял, тогава изберете първата опция („Шифроване на системния дял на Windows“). Ако имате няколко дяла - напр. една за вашите данни и една за вашата операционна система - след това изберете втората опция („Шифроване на целия диск“). Ако не сте сигурни, отидете с втория. Щракнете върху Напред.
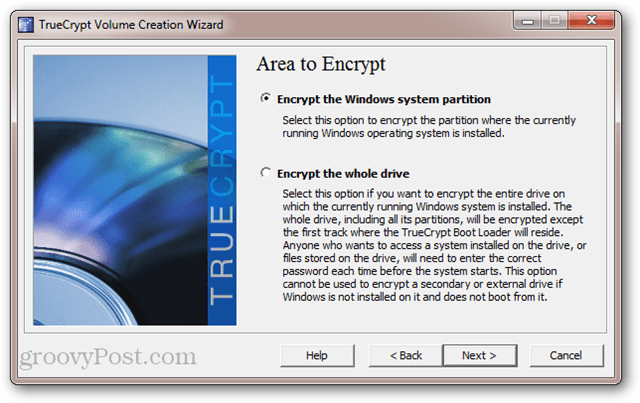
В следващия екран изберете Single-boot или Multi-boot и щракнете върху Next.
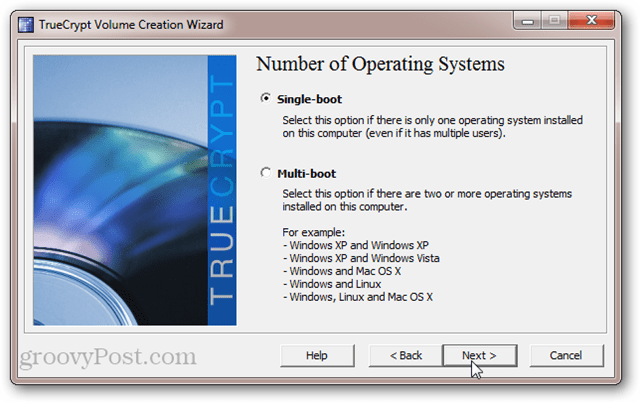
След това изберете вашите опции за криптиране. Ако не знаете какво означава това, настройките по подразбиране са достатъчно добри за вас. Имайте предвид, че имате възможност да използвате няколко нива на криптиране. Въпреки че това е по-сигурно, това увеличава въздействието върху производителността (тоест компютърът ви ще работи малко по-бавно, отколкото ако сте избрали едно ниво на криптиране). Щракнете върху Напред.
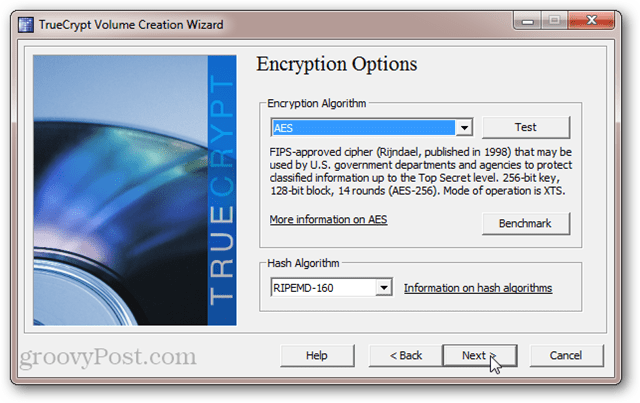
Избери парола. Както винаги, по-дългите пароли са по-силни. Но се уверете, че е един, който можете да запомните. Щракнете върху Напред.
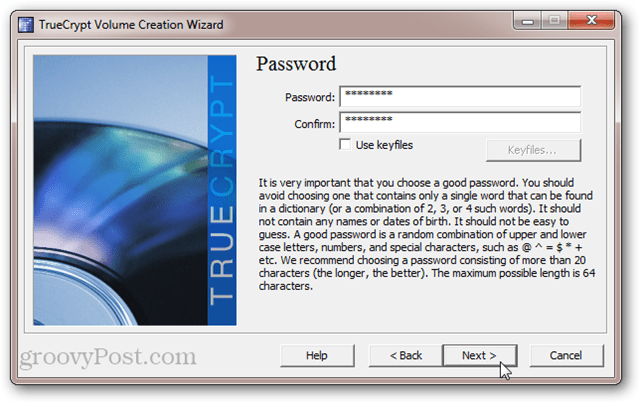
Преместете курсора на мишката, за да рандомизирате съдържанието на пула. Щракнете върху Напред.
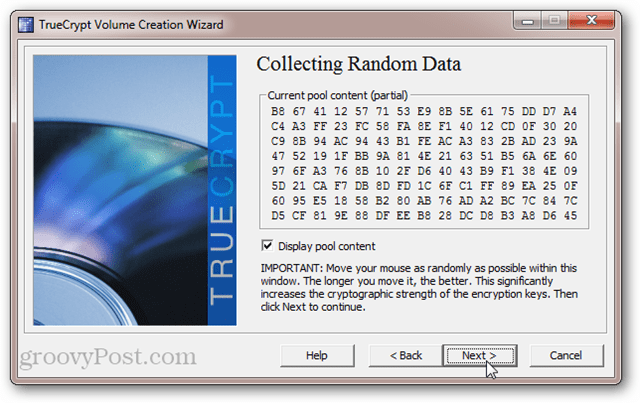
Прегледайте своите главни и заглавни клавиши. Не е нужно да записвате това или нещо друго. Това е просто БЮР. Щракнете върху Напред.
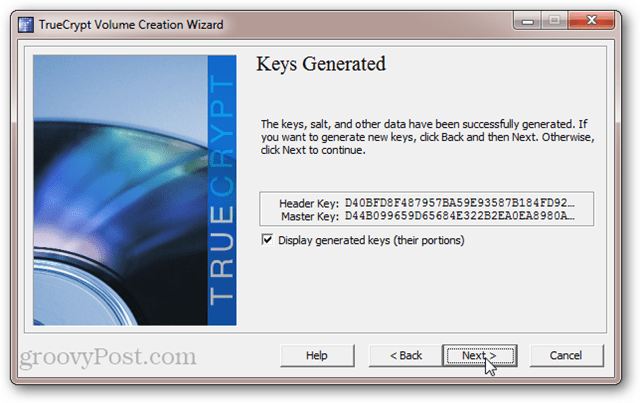
TrueCrypt сега ще ви подкани да запишете TrueCrypt Rescue Disk. Не пропускайте тази стъпка. TrueCrypt използва специален зареждащ механизъм за дешифриране на вашия диск. Ако вашата система се повреди или повреди, ще ви е необходим този диск, за да получите достъп до вашите данни. Така че не го губете Обърнете внимание също, че дискът за възстановяване TrueCrypt е специфичен за вашия шифрован системен диск. Не можете да използвате спасителен диск, който сте създали за друг криптиран диск. Щракнете Напред, за да стартирате процеса.
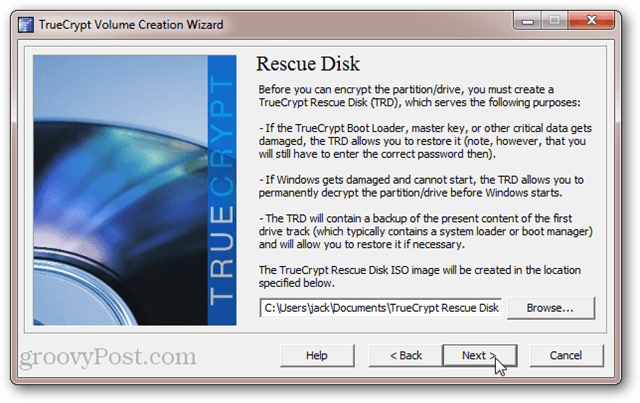
Ако нямате CD / DVD устройство на вашия компютър, можете също да създадете TrueCrypt Recovery Disk на USB устройство. Ако имате горелка на компютъра си, ще бъдете отведени директно към помощната програма на Windows Disc Image Burner и няма да видите подкана по-долу.
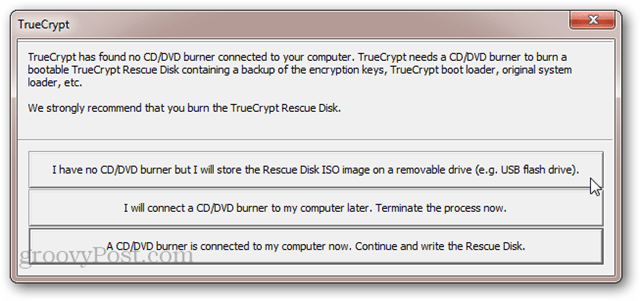
След изгаряне на вашия TrueCrypt Rescue Disk, ще бъдете попитани дали искате да изберете защитен режим на избърсване. Отново това е за ultraparanoid. Вероятно можете да пропуснете тази стъпка и да сте добре. Но ако имате много голям диск, който използвате известно време, няма да навреди да изтриете устройството, преди да го шифровате. Единственото нещо, което трябва да загубите, е времето. Но ако не се притеснявате, че някой използва магнитна силова микроскопия, за да възстанови презаписаните ви данни, изберете None (най-бързо) и щракнете върху Next.
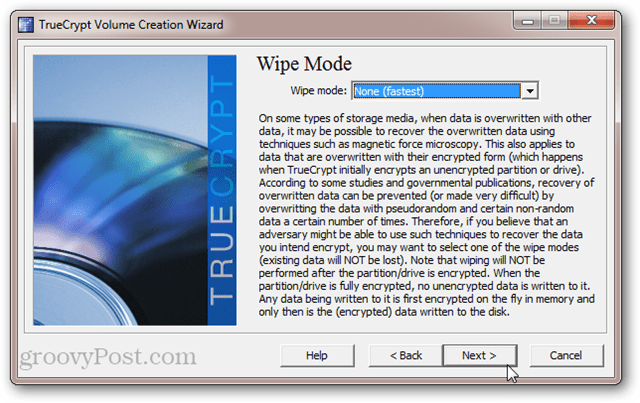
TrueCrypt вече ще стартира тест за криптиране на системата. Това води до рестартиране и подкана за новата ви парола. По този начин се гарантира, че TrueCrypt Boot Loader е инсталиран правилно и че всичко работи добре, преди устройството ви да бъде криптирано. Щракнете върху Тест, когато сте готови. Все още ще имате възможност да отстъпите, ако тестът не върви добре.
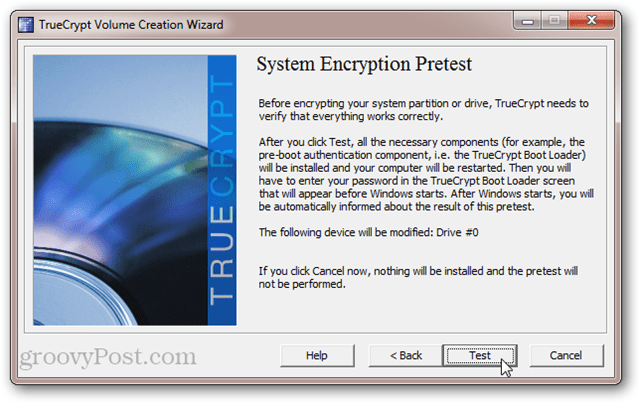
След като щракнете върху Тест, ще бъдете подканени да рестартирате. След това ще видите вашия нормален BIOS екран, последван от TrueCrypt Boot Loader. Въведете паролата си, за да завършите зареждането в Windows.
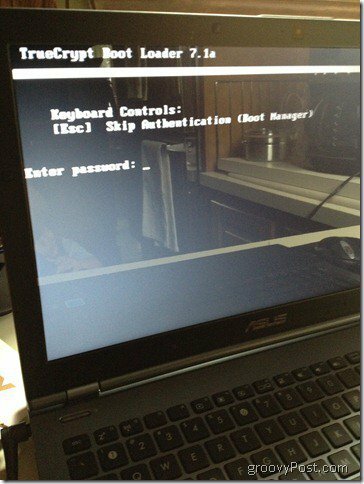
След успешен тест можете да щракнете върху Шифроване, за да завършите работата.
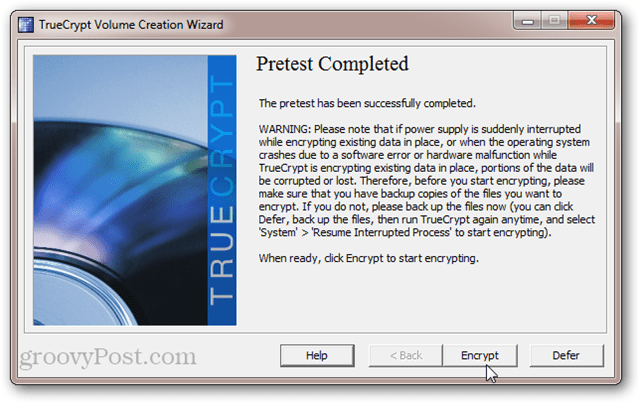
В зависимост от размера на силата на звука и скоростта на вашия компютър, това може да отнеме известно време. На моя лаптоп Core i5 отне около пет часа, за да шифровам системния ми диск от 250 GB (оставих го да работи през нощта). На моя десктоп AMD Phenom II X4 2.8 Ghz, изчислено 18 часа, за да шифровам моя 1,5 TB твърд диск. Вашият пробег ще варира.
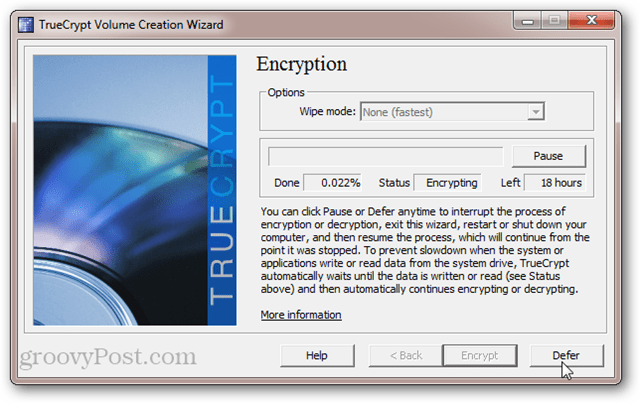
За щастие, можете да отложите или спрете процеса на криптиране по всяко време. Можете дори да рестартирате или изключите компютъра си и да възобновите процеса на криптиране там, където сте спрели. TrueCrypt ще стартира процеса на криптиране във фонов режим, докато използвате други приложения, но това ще удължи общото време, необходимо за криптиране.
Когато шифроването приключи, вашата Windows система ще изглежда и ще се чувства абсолютно същата като преди. Единствената разлика е, че ще виждате екрана за зареждане на TrueCrypt Boot Loader всеки път, когато включите компютъра си или го събудите от хибернация. Няма да се налага да въвеждате паролата си за удостоверяване преди зареждане след събуждане от сън.
Отмяна на шифроване на цял системен диск
Ако ви е омръзнало да пробиете допълнителна парола или искате да декриптирате за постоянно вашия системен диск друга причина можете да отмените криптирането на вашия TrueCrypt системен диск, като щракнете върху Система> Система за постоянно дешифриране Partition / Драйв.
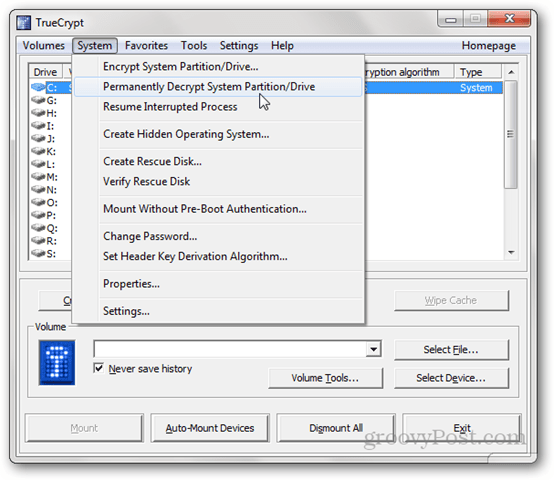
Ще получите предупреждение, че след това устройството ви ще бъде нешифровано. След като щракнете върху Да необходимия брой пъти, процесът на декриптиране ще започне. Уредете се - това ще отнеме почти толкова време, колкото отне да се шифрира устройството на първо място. Отново можете да използвате компютъра си и / или да направите пауза или да отложите дешифрирането по всяко време.
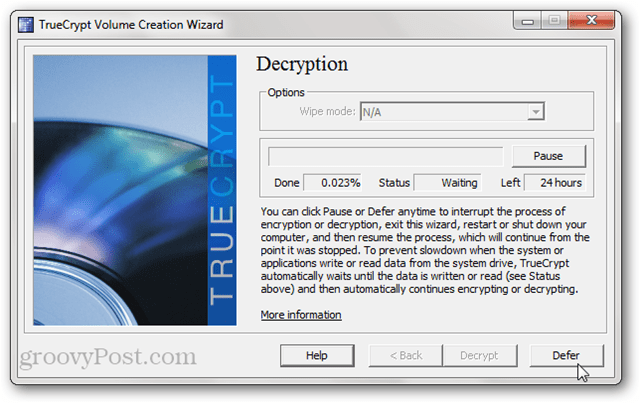
След като дешифрирането приключи, ще бъдете помолени да рестартирате. Екранът за зареждане на TrueCrypt Boot Loader вече няма да се показва и системният ви диск ще бъде нешифрован.
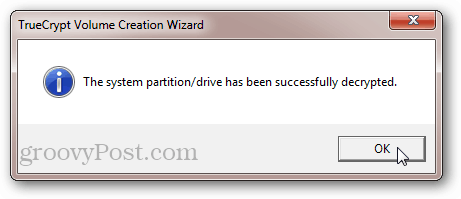
Имайте предвид, че въпреки че няма да бъдете подканени да въведете паролата си, TrueCrypt Boot Loader все още ще бъде инсталиран на вашия системен диск. Това не трябва да създава проблеми. Но ако ви държи грешка, знаете, че има остатъци от остатъци от вашия запис за начално зареждане, можете да пренапишете MBR с инсталационен диск на Windows 7 или Диск за ремонт на Windows 7.
заключение
Шифроването на системния ви диск с TrueCrypt е безплатно, сигурно и лесно. Има сравнително малко режийни разходи по отношение на въздействието на производителността и допълнителните неудобства. Ползите за сигурността на вашите данни са огромни. По този начин криптирането на системния диск прилича много на домашната застраховка. Да се надяваме, че никога няма да ви се наложи да го използвате. Но когато се случи немислимото, ще се зарадваш по дяволите, че е там.