
Последна актуализация на
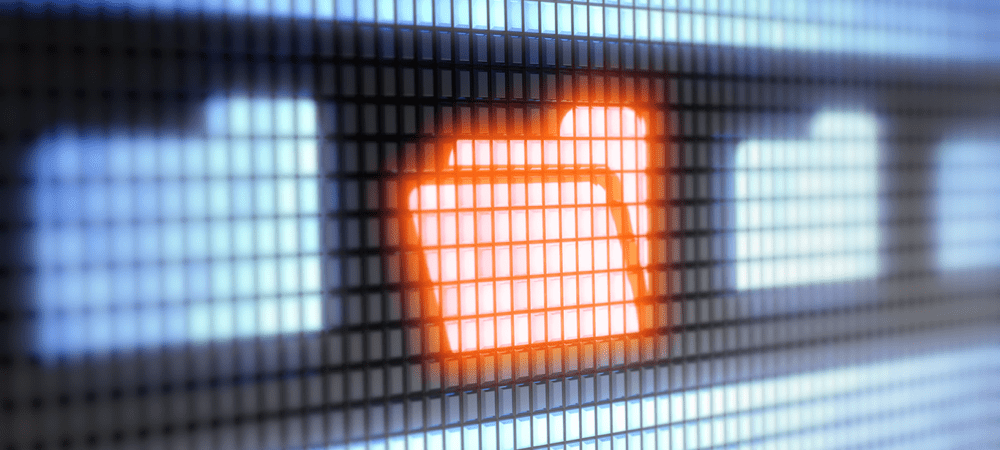
Промяната на иконите на папките на Mac може да ви помогне да вложите малко стил в потребителския интерфейс на вашия Mac. Ако не сте сигурни как, следвайте това ръководство.
Един от най-вълнуващите аспекти на притежаването на Mac е да го направите свой собствен.
Изхвърлете темата и цветовата схема по подразбиране и персонализирайте вашия Mac с персонализирани снимки, икони, цветове и други. Добър начин да направите това е да промените иконите на папки на Mac, като ги направите да изглеждат различно.
В това ръководство ще разгледаме няколко начина, по които можете да промените икона на папка на Mac. По този начин можете да овладеете тази функция и да повишите персонализацията на вашия Mac.
Как да промените иконите на папки на Mac
Първият метод, който ще разгледаме, е и най-основният. По-долу са основните стъпки за това как да промените иконите на папки на Mac.
1. Изберете изображението, което искате да използвате като нова икона
Стъпка 1 е да изберете изображението, което искате да използвате като икона на нова папка. Трябва да копирате това изображение в клипборда на вашия Mac. Затова го намерете в Finder или на работния си плот, щракнете с десния бутон върху него и изберете
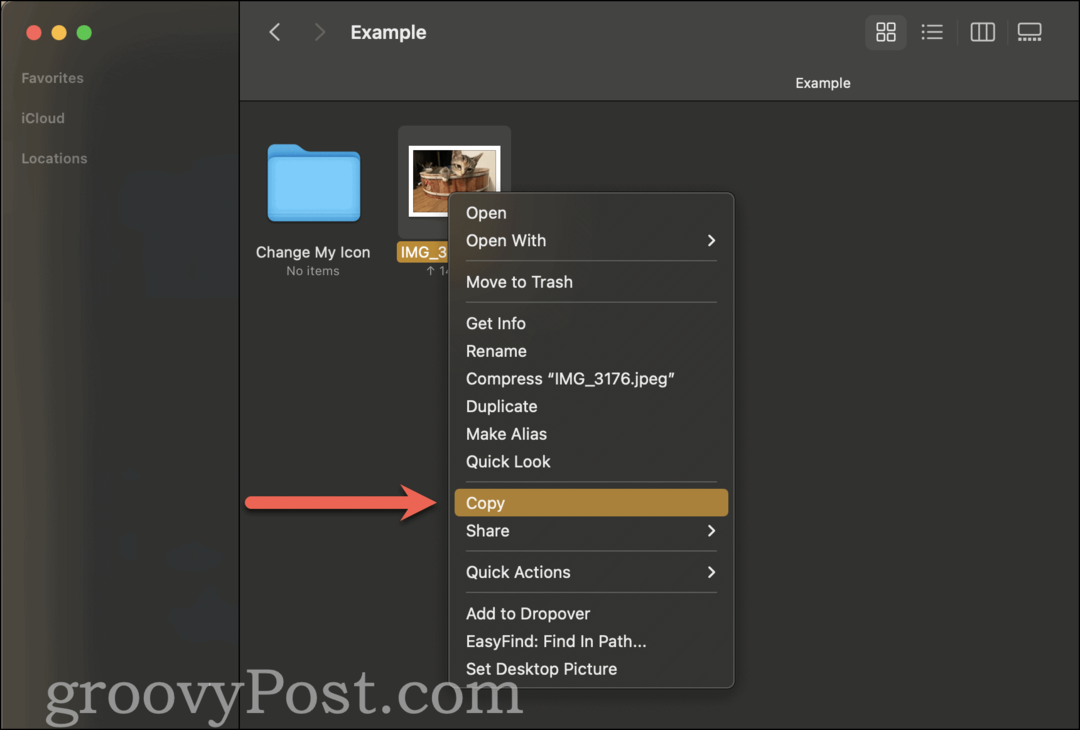
Можете да зададете само една икона за папка по всяко време. Така че, ако копирате повече от едно изображение, само първото изображение, което копирате, ще бъде присвоено като икона за тази папка.
2. Отидете до папката, чиято икона искате да промените
След като копирате изображението, което искате да използвате, за да промените икона на папка на Mac, трябва да изберете папката, чиято икона ще промените. Както преди, ще трябва да намерите тази папка в приложението Finder.
Ако ви е трудно да намерите папката, която търсите, можете да използвате Spotlight, за да ускорите нещата. Просто натиснете Коmmmand + Спейсбар и въведете името на вашата папка. Може да се наложи да превъртите резултатите от Spotlight, за да намерите папката.
След като намерите папката в Spotlight, щракнете двукратно върху нея, за да я отворите. След това щракнете Отивам в лентата с менюта и изберете Ограждаща папка. По този начин разглеждате папката, чиято икона искате да промените, и вътрешността на тази папка.
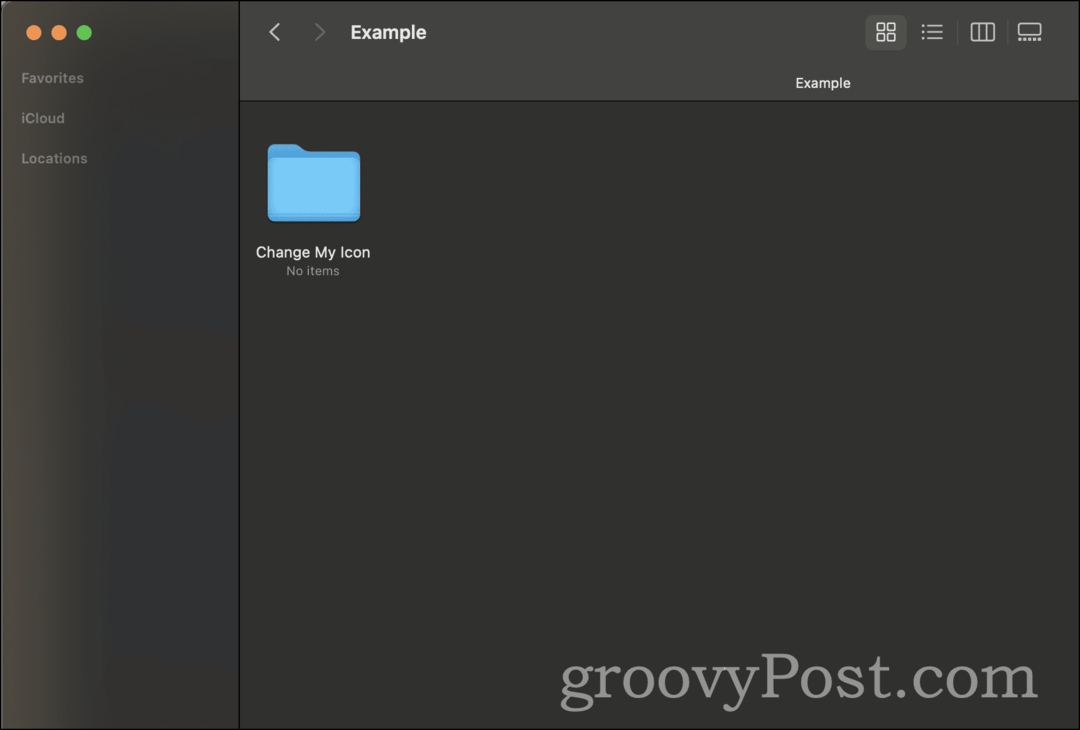
3. Променете иконата с „Получете информация“
И накрая, вие сте готови да промените иконата на папката! Щракнете с десния бутон върху папката и изберете Вземете информация от менюто с десен бутон.
В горния ляв ъгъл на Вземете информация изскачащият прозорец е малка версия на иконата на папката - щракнете върху нея.
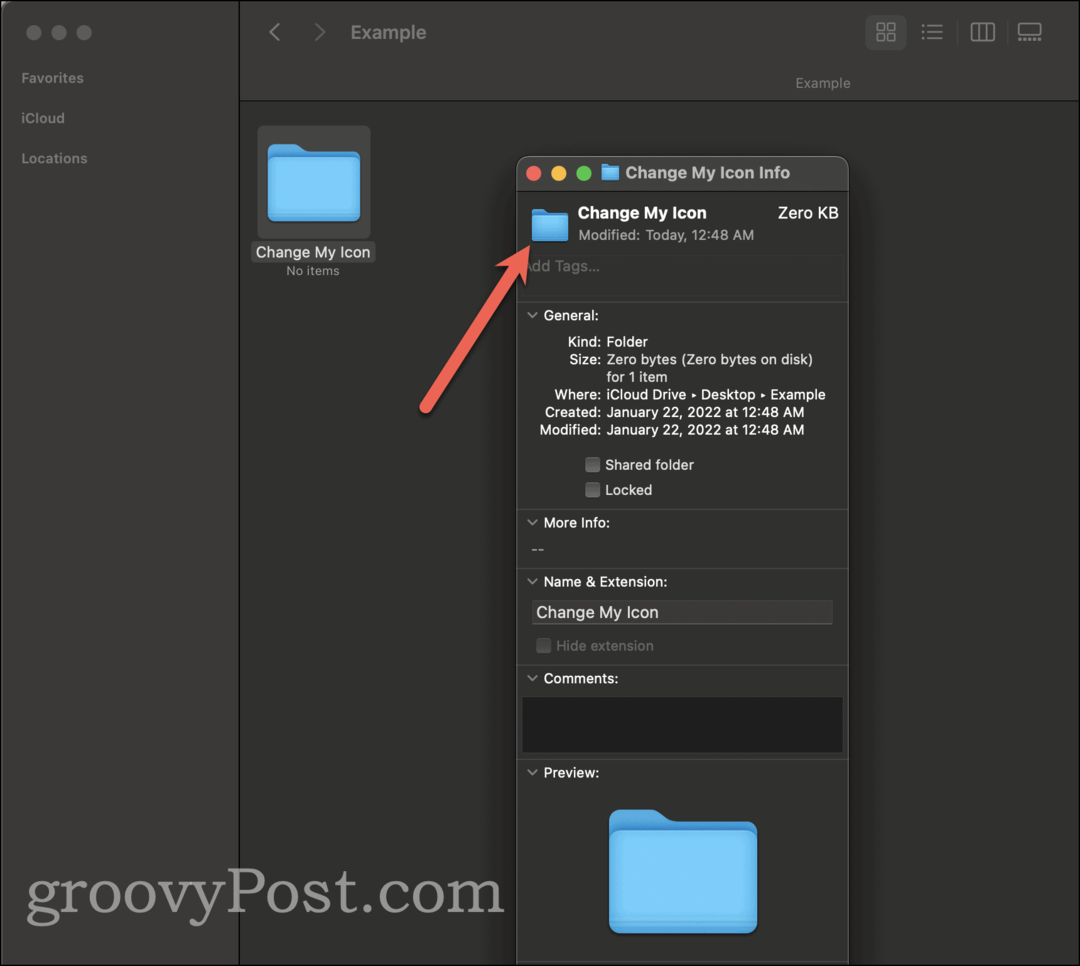
След като го изберете, натиснете Команда + V за да поставите изображението от Етап 1. Това трябва незабавно да промени иконата на папката в изображението, в което сте копирали Етап 1. Можете да затворите Вземете информация прозорец и се възхищавайте на новата си икона на папка.
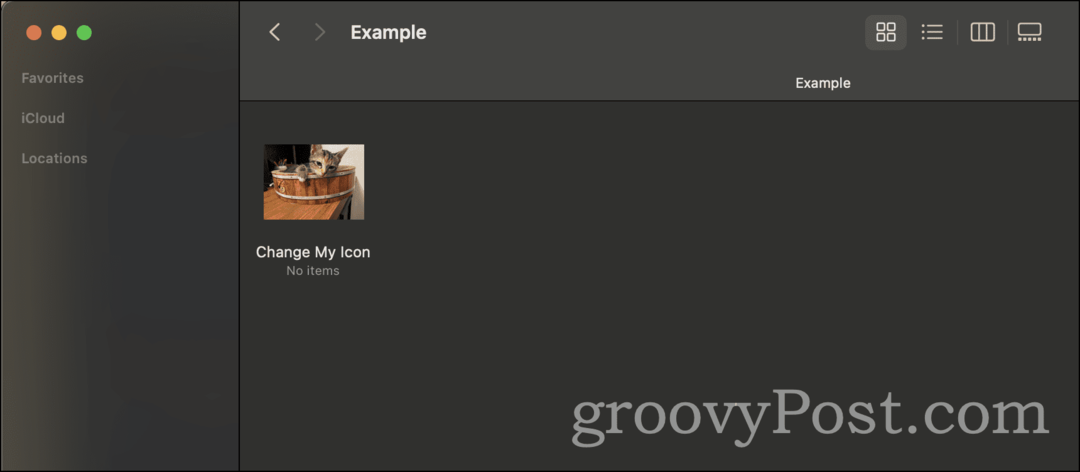
Как да промените иконите на папки на Mac обратно към подразбиране
Разбира се, може да откриете, че не ви харесва новата икона на папка, която сте създали. По някаква причина сте решили, че искате да отмените това, което току-що сте направили, и да промените иконата обратно към нейната стойност по подразбиране. Ето как да го направите!
1. Намерете папката, която искате да върнете по подразбиране
Тъй като този път не е необходимо да копираме изображение за иконата, ще преминем точно към намирането на папката, чиято икона искате да възстановите по подразбиране. Можете да направите това, като намерите папката в Finder или отново използвате Spotlight, за да я потърсите бързо.
2. Възстановете иконата по подразбиране в „Получете информация“
След като намерите папката, чиято икона искате да нулирате, щракнете с десния бутон върху нея и щракнете Вземете информация в менюто с десен бутон. В Вземете информация изскачащо меню, ще видите иконата за папката в горния ляв ъгъл. Трябва да изглежда като новата икона, към която сте я променили преди, вместо иконата на синя папка по подразбиране.
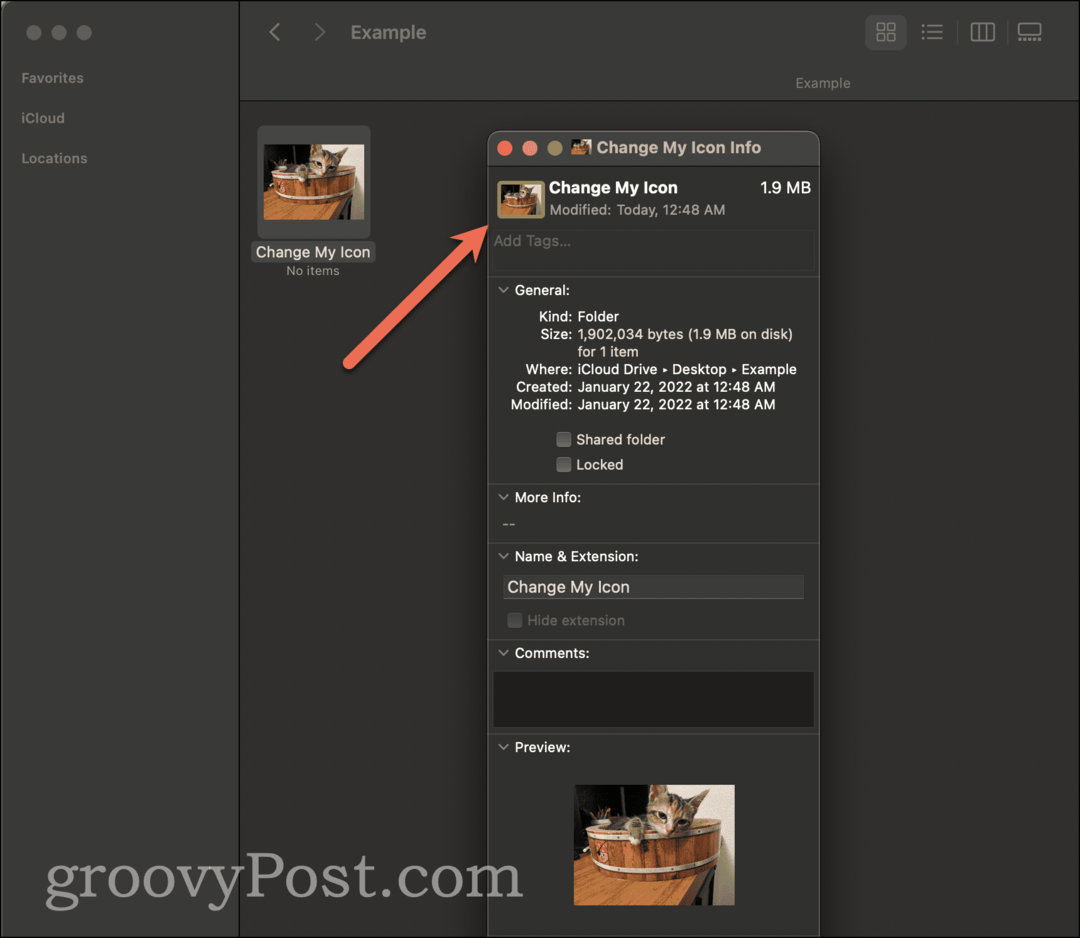
Щракнете върху тази икона в горния ляв ъгъл и натиснете backspace или Изтрий клавиш на клавиатурата си. Незабавно иконата трябва да се върне към иконата на синя папка по подразбиране. Като алтернатива можете да натиснете ° Сзаповед + х за да „изрежете“ иконата, което ще я копира в клипборда и ще върне иконата на папката по подразбиране.
Ето как да промените иконите на папки обратно в тяхното състояние по подразбиране.
Променете икона на папка на Mac, за да съответства на друга икона на папка
Следващият ни подход в това ръководство включва копиране на икона, която вече сте използвали преди. Може би имате икона, която се използва за папка, която искате да използвате за друга папка, но нямате или не искате да намерите файла с изображение за тази икона. Ето как можете да копирате икона директно от една папка в друга.
1. Намерете папката, чиято икона искате да копирате
Първо намерете папката, в която има иконата, която искате да копирате. Трябва да сте свалили това досега! Можете да използвате Finder или Spotlight, за да намерите папката, която търсите.
След това щракнете с десния бутон върху тази папка и изберете Вземете информация от менюто с десен бутон. В изскачащото меню, което се показва, ще видите иконата на папката в горния ляв ъгъл. Щракнете върху него, така че да е маркирано, след което натиснете Команда + ° С да го копирам.
2. Поставете иконата в новата папка
Сега ще намерим новата папка, чиято икона искате да замените с тази, която току-що сте копирали. Намерете го с помощта на Finder или Spotlight, както преди.
След като намерите тази папка, щракнете с десния бутон върху нея и щракнете Вземете информация в менюто с десен бутон. В това меню с десен бутон щракнете върху иконата на синя папка по подразбиране в горния ляв ъгъл. След това натиснете Команда + V за да поставите иконата на новата папка на място.
Ето как можете да вземете икона на папка от една папка и да я добавите в друга папка.
Как да промените иконите на папки на Mac в насипно състояние
Може също да откриете, че искате да промените иконите на папки групово. Да речем, че имате десет папки, чиито икони всички искате да замените с конкретна нова икона.
За съжаление, macOS в момента не предлага функция като тази. Има обаче няколко заобикалящи решения, които можете да използвате, така че да не се налага да заменяте поотделно всяка икона на папка.
Първо, след като сте копирали иконата на новата папка, която искате да използвате, в клипборда на вашия Mac, можете да изберете всички папки, които искате да актуализирате наведнъж. След като всички са избрани, щракнете с десния бутон върху един от тях и изберете Вземете информация.
Ще видите a Вземете информация изскачащото меню се появява за всяка от избраните от вас папки. С иконата, която искате в клипборда, можете бързо да щракнете върху иконата по подразбиране в горния ляв ъгъл на всеки изскачащ прозорец и да натиснете Команда + V за бързо подмяна на всеки един.
Втори, по-автоматичен метод е да използвате програма като Маестро на клавиатурата. Keyboard Maestro ви позволява бързо да автоматизирате определени действия на вашия Mac. Може да мести мишката, да щраква с десния бутон и да изпълнява функции за копиране/поставяне. Можете да направите макрос в това приложение, който ще замени иконите за всяка от тези икони на папки в насипно състояние, като ви спестява значително време.
Научете повече от просто как да промените иконите на папки на Mac
Това е всичко, което трябва да знаете за това как да промените иконите на папки на Mac. След това трябва да опитате промяна на цвета на иконите на папките на вашия Mac или дори курсора на мишката.
Това са само някои забавни начини за персонализиране на иконите на вашия Mac, което ви отличава от другите потребители на Mac.



