Как да поправите бавен интернет в Windows 11
Microsoft Windows 11 Герой / / February 21, 2022

Последна актуализация на

Изпитването на ниска скорост на интернет на вашия компютър с Windows може да развали цялостното изживяване. Ето как да поправите бавен интернет в Windows 11.
Наскоро сте надстроени до Windows 11, но изведнъж виждате бавни скорости на интернет?
Има няколко фактора, които могат да причинят това. Може да е вашият доставчик или самата връзка, или може да е по-близо до дома, с неправилни настройки на вашия компютър.
Ако виждате бавни скорости на вашия компютър, ще трябва да проучите. Ето няколко възможни поправки, които можете да опитате да поправите бавен интернет в Windows 11.
Рестартирайте вашия рутер или интернет връзка
Преди да опитате нещо друго, опитайте да рестартирате модема или рутера, за да сте сигурни, че имате добра и стабилна връзка. Ако се обадите на поддръжката на вашия интернет доставчик, те така или иначе ще ви накарат да го направите.
Има и няколко неща, които трябва да проверите на вашия компютър, за да коригирате бавната интернет връзка. Ето различни стъпки за отстраняване на неизправности, които можете да използвате, за да работите по-гладко.
Изключете вашата VPN
VPN услуги като Частен интернет достъп (PIA) помага за защита на вашите данни и поверителност. Той обаче изпраща вашите данни през няколко сървъра и може да забави скоростта на интернет. Това е особено проблем, ако е настроено стартирайте по време на стартиране.
Изключването или прекъсването на връзката на вашия VPN софтуер варира, но искате да сте сигурни, че не е свързан, ако скоростите на сърфиране са твърде бавни.
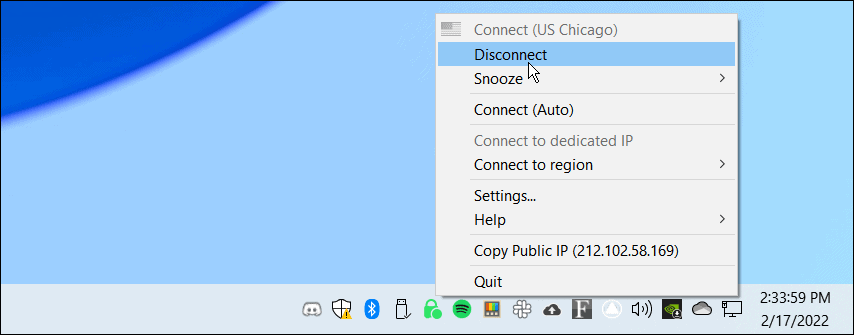
Прекъснете връзката и се свържете отново с мрежата
Ще трябва да се уверите, че имате солидна връзка с мрежата. Един от начините да коригирате бавна връзка е повторното свързване към нея.
За да прекъснете връзката и да се свържете отново с Wi-Fi връзка, използвайте следните стъпки:
- Щракнете върху Wi-Fi икона в долния десен ъгъл на лентата на задачите.
- Щракнете върху бутон със стрелка до бутона Wi-Fi, за да отворите Управлявайте Wi-Fi връзките.
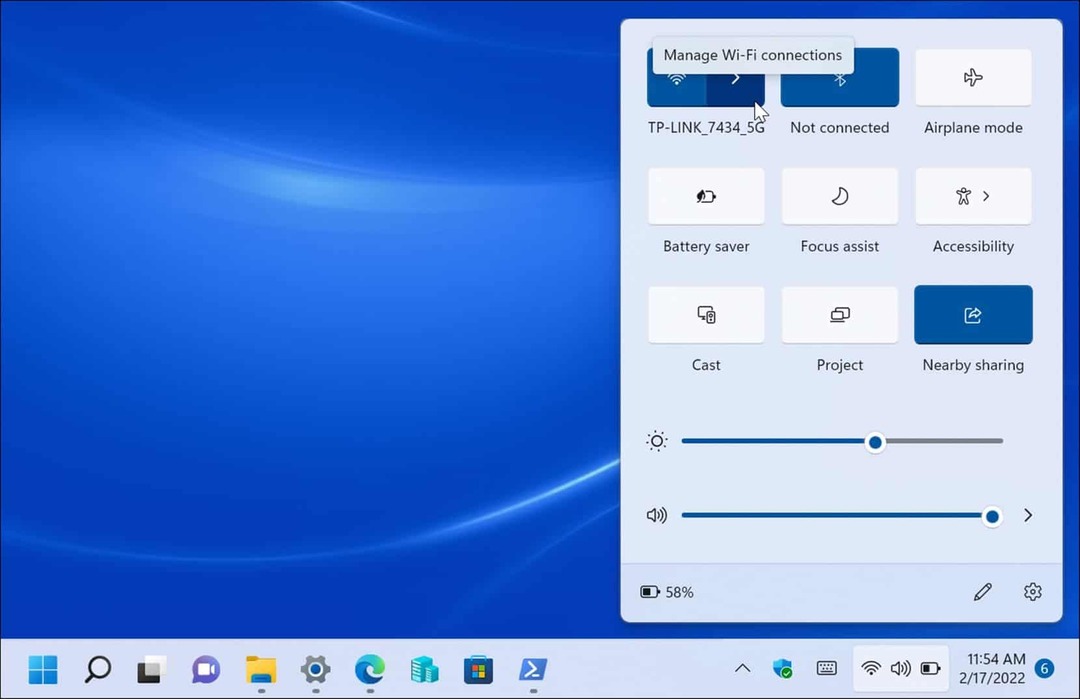
- След това намерете мрежата, към която е свързано вашето устройство, и щракнете върху Прекъснете връзката бутон.
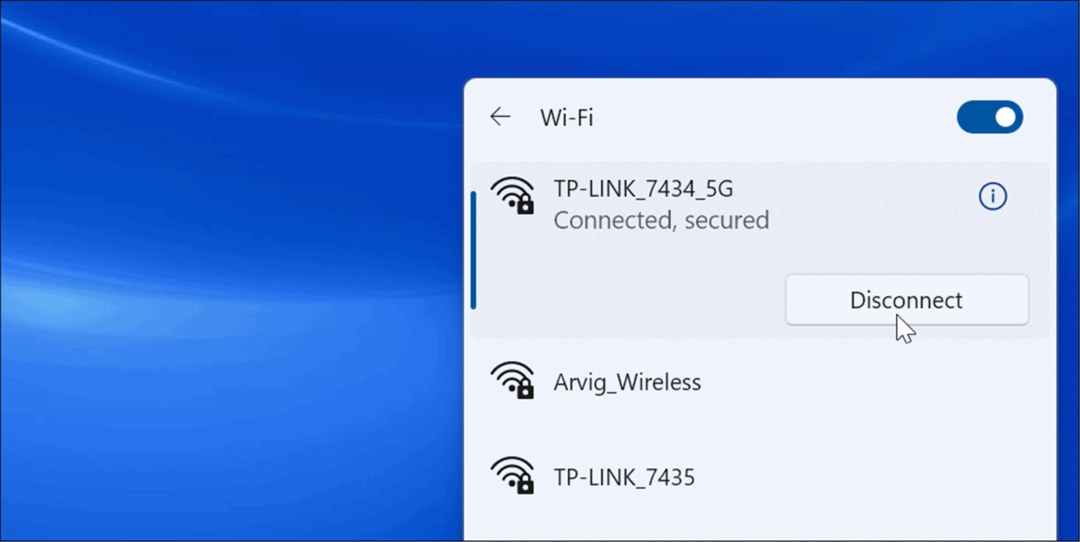
- След като се изключи, щракнете върху Свържете се бутон, за да се свържете отново с мрежата. Имайте предвид, че може да се наложи въведете паролата за Wi-Fi отново, за да подсигурите връзката.
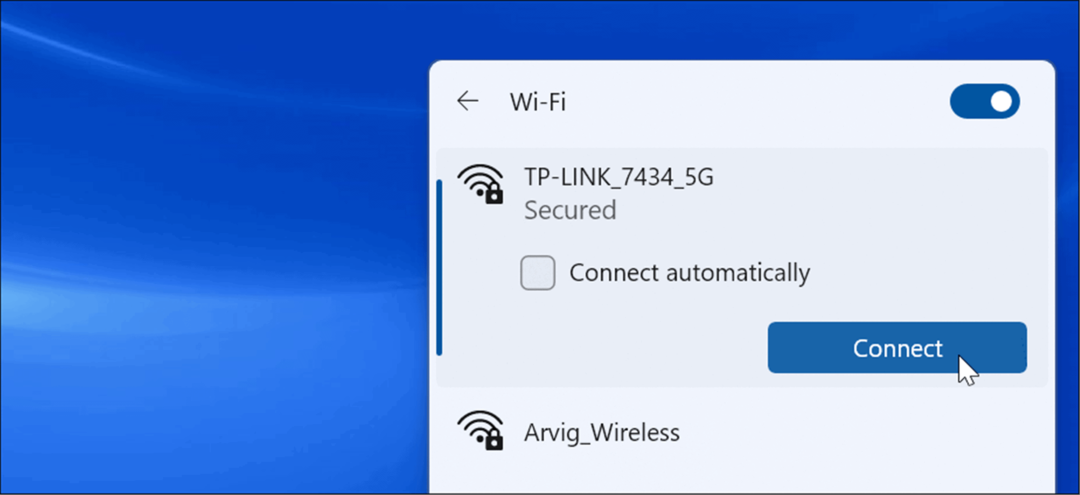
- Може също да опитате да изключите Wi-Fi и да го активирате отново. Щракнете с десния бутон върху иконата на Wi-Fi в лентата на задачите и изберете Мрежови и интернет настройки.
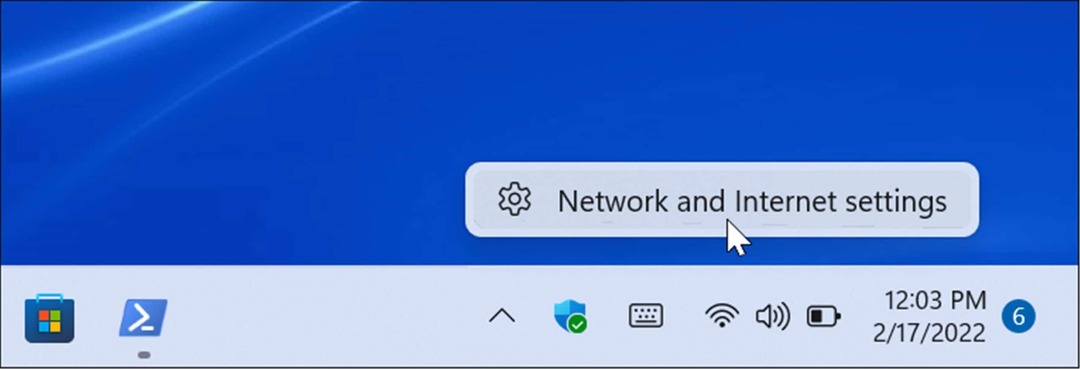
- Когато Мрежа и интернет се отваря, изключете Wi-Fi превключвателя и го включете отново след няколко секунди.
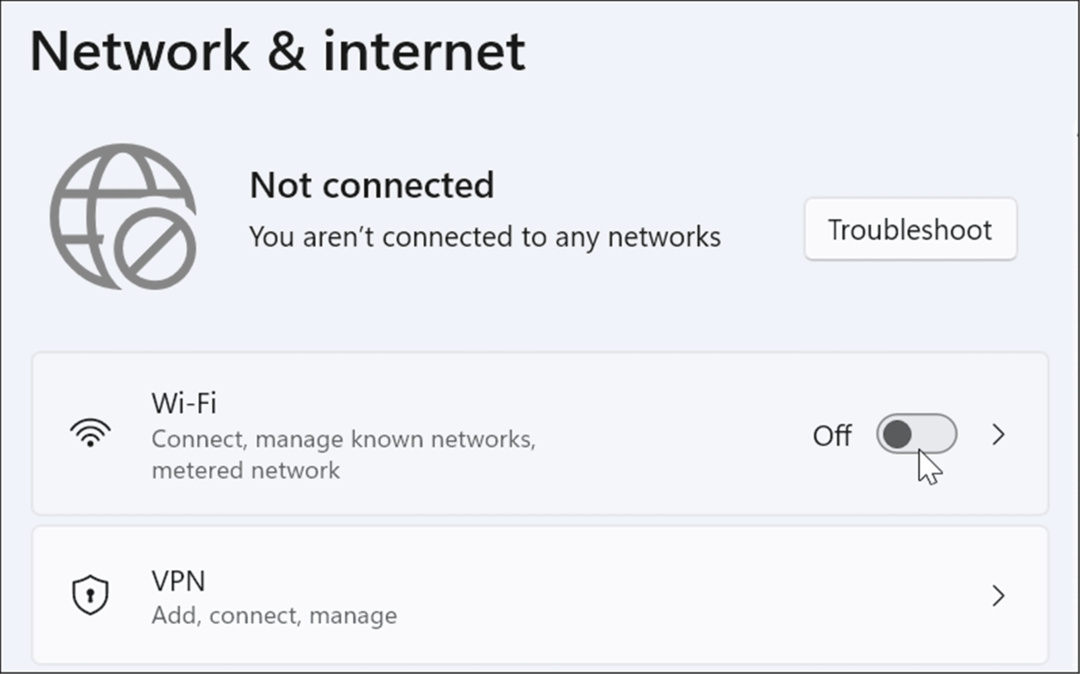
- След като изключите и включите опцията Wi-Fi, ще трябва да се свържете отново с мрежата си.
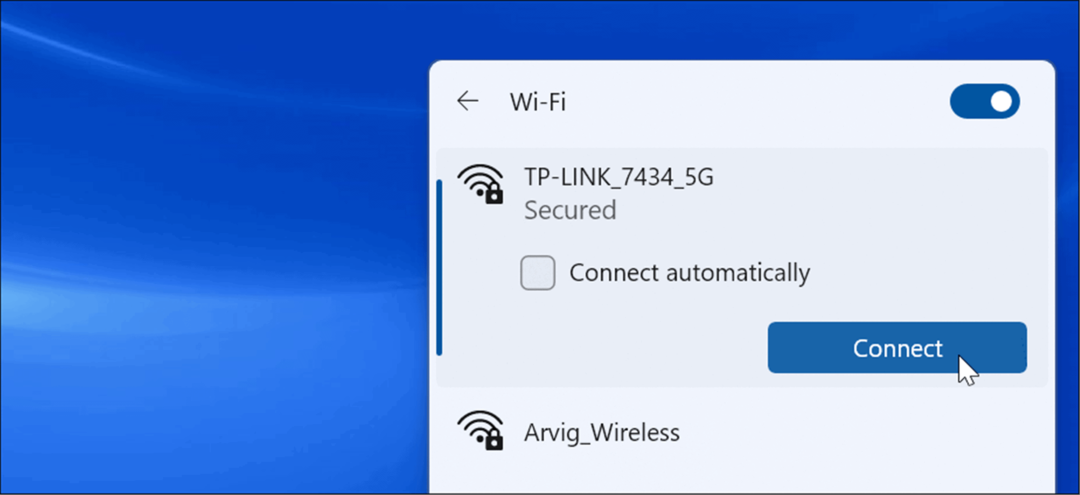
Също така си струва да се отбележи, че можете да поставите отново мрежовия кабел, свързан към вашия компютър, ако сте свързани.
Рестартирайте компютъра си
Ако получавате връзка, но тя внезапно спира или се забавя, опитайте рестартиране на Windows 11. Може да има ненужни процеси или услуги, работещи във фонов режим. Рестартирането на вашето устройство може да ги изчисти и да осигури нов старт.
За да рестартирате компютъра си, щракнете с десния бутон върху Бутон за стартиране и изберете Изключете или излезте > Рестартиране.

Задайте по-ниска честотна лента за актуализации на Windows
Настроената честотна лента за актуализации на Windows може да е твърде висока и да причини по-ниски скорости. Също така, на Функция за оптимизиране на доставката на Windows Update (WUDO) изпраща актуализации до други компютри във вашата мрежа. Регулирането на тези настройки може да подобри скоростта на интернет.
За да намалите честотната лента за актуализации на Windows, използвайте следните стъпки:
- Отворете Настройки и щракнете Windows Update от менюто вляво и щракнете Разширени опции вдясно.
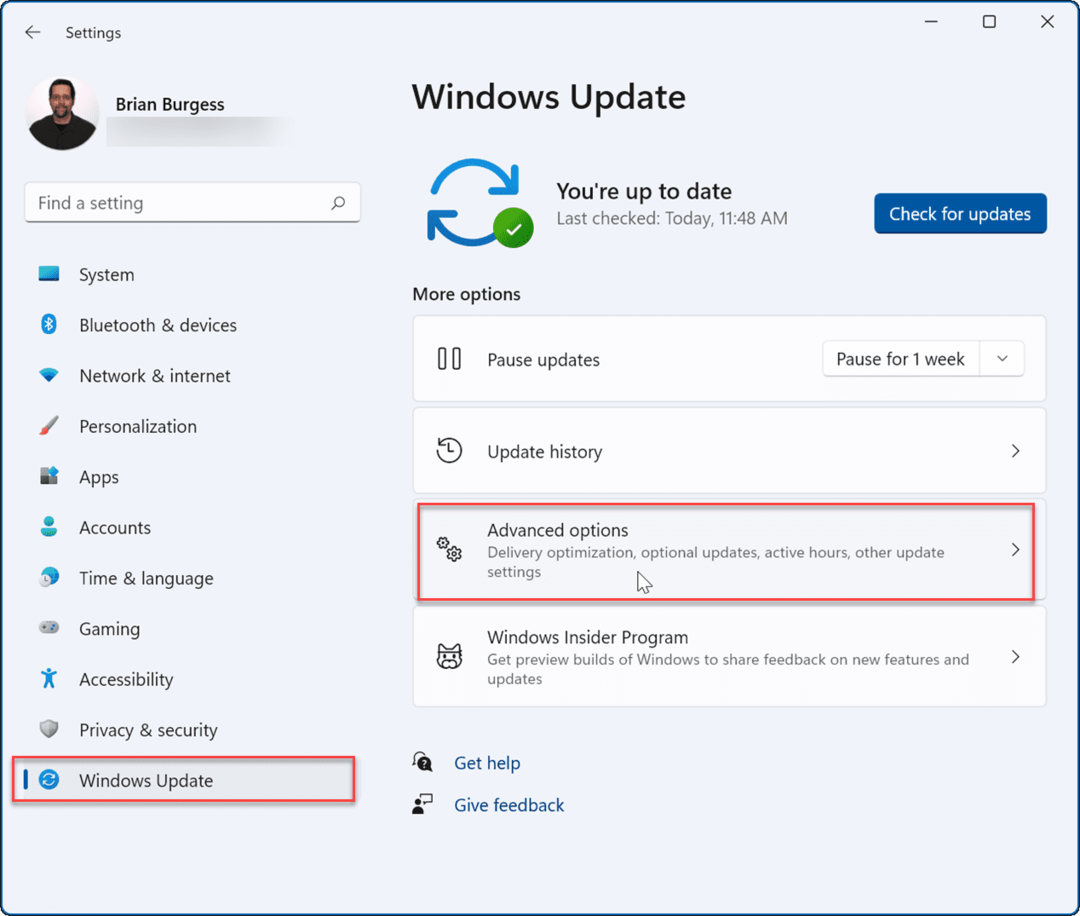
- След това превъртете надолу и щракнете върху Оптимизация на доставката опция.

- Под Оптимизация на доставката раздел, изключете Разрешете изтегляния от други компютри и след това щракнете Разширени опции под него.
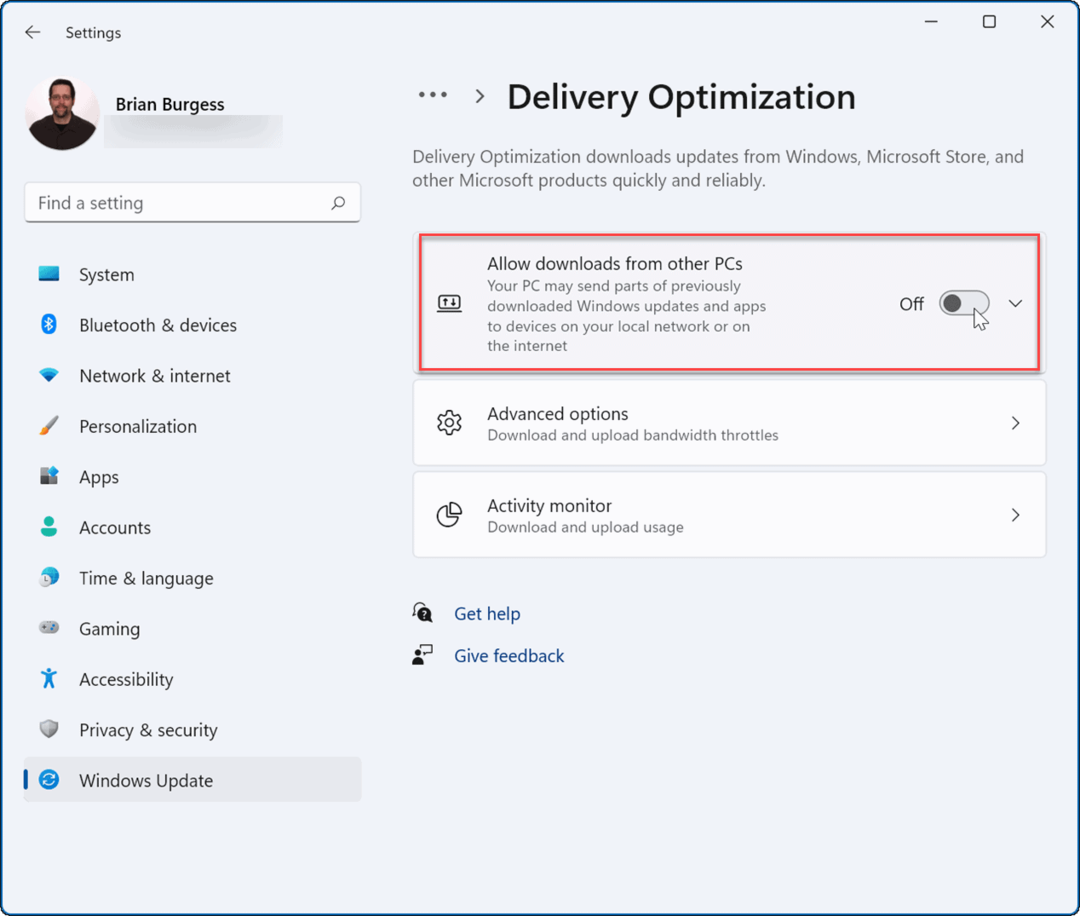
- Изберете Абсолютна честотна лента и поставете отметка в двете квадратчета, за да ограничите колко честотна лента се използва за изтегляне на актуализации. Въведете стойностите, които искате за изтегляне на актуализации на преден и заден план.
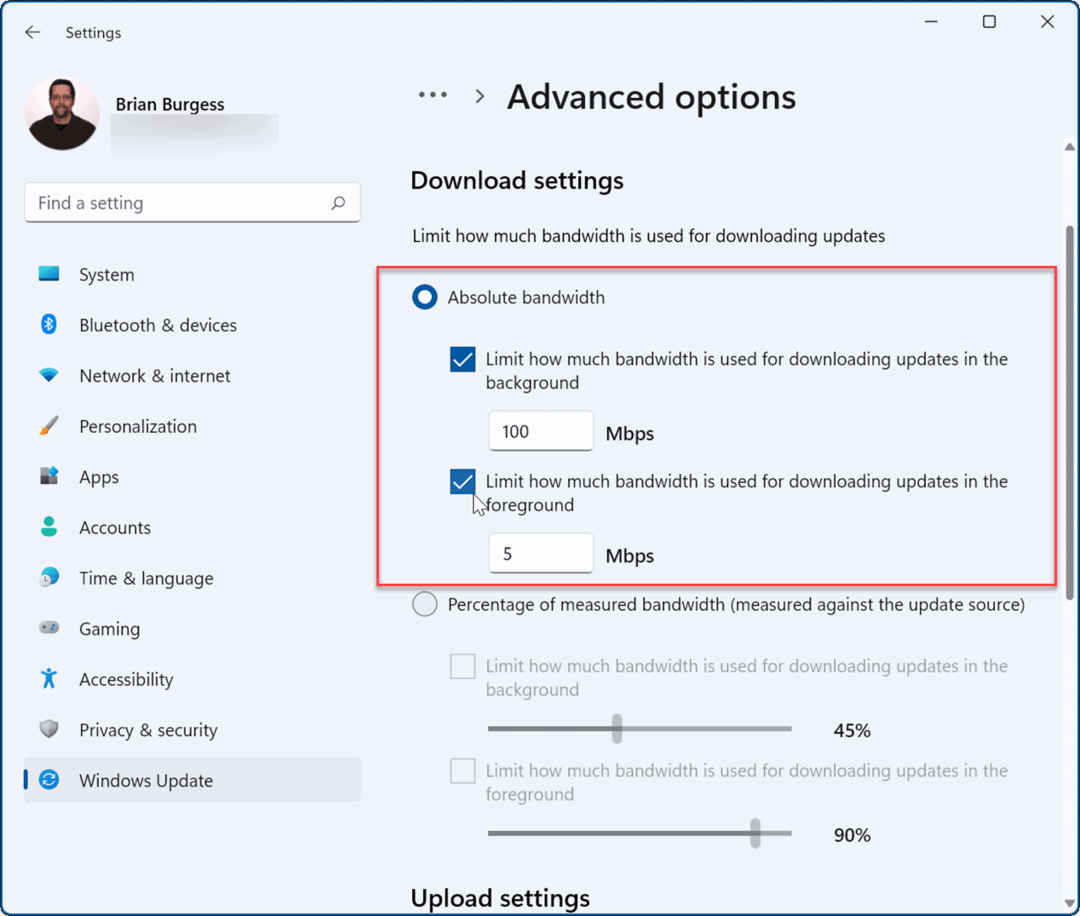
- Като алтернатива можете да поставите отметка Процент от измерената честотна лента и преместете плъзгачите, за да регулирате процента на честотната лента, която вашата система използва за актуализации.
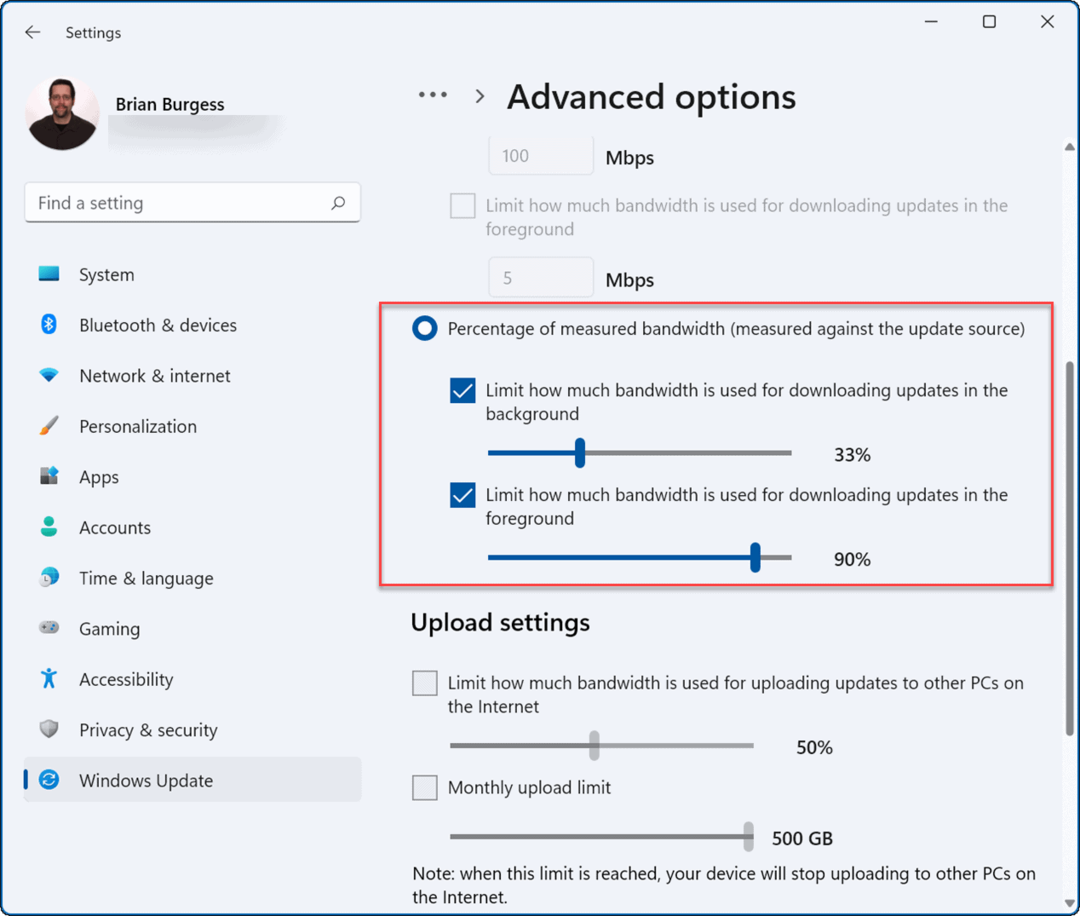
Деактивирайте процесите, които консумират честотна лента
Някои работещи процеси могат да заемат голяма част от честотната лента, но прекратяването на тези процеси може да подобри скоростта на интернет.
За да идентифицирате и прекратите процесите на Windows 11, които използват ненужна честотна лента, използвайте следните стъпки:
- Използвайте клавишната комбинация Ctrl + Shift + Esc да се стартирайте диспечера на задачите.
- Когато диспечера на задачите се отвори, щракнете върху производителност раздел и изберете Отворете Монитор на ресурси на дъното.

- Сега, когато се отвори Монитор на ресурсите, изберете мрежа раздел в горната част.
- Щракнете с десния бутон върху процеси, които използват много честотна лента и щракнете Край на процеса от менюто.
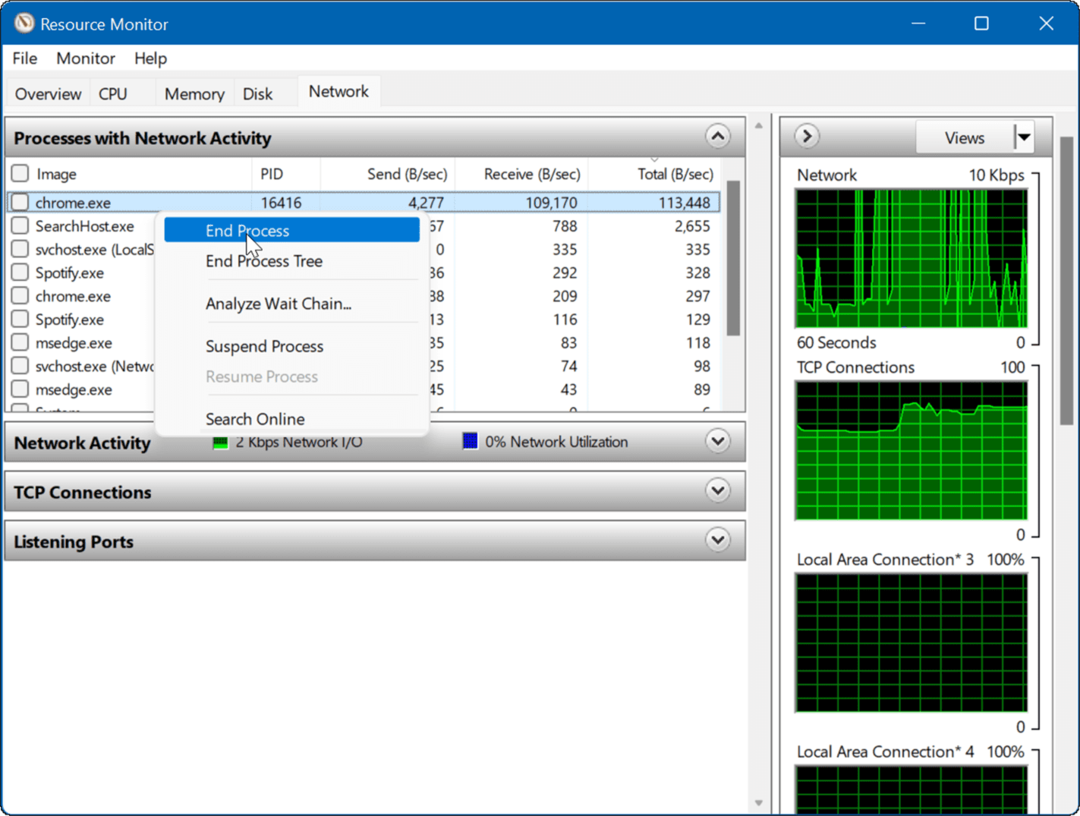
Спрете да изпълнявате фонови приложения
Някои приложения, работещи във фонов режим, може да претоварят честотната ви лента.
За да деактивирате фоновите приложения в Windows 11, използвайте следните стъпки:
- Отвори Старт >Настройки и навигирайте до Приложения > Приложения и функции.
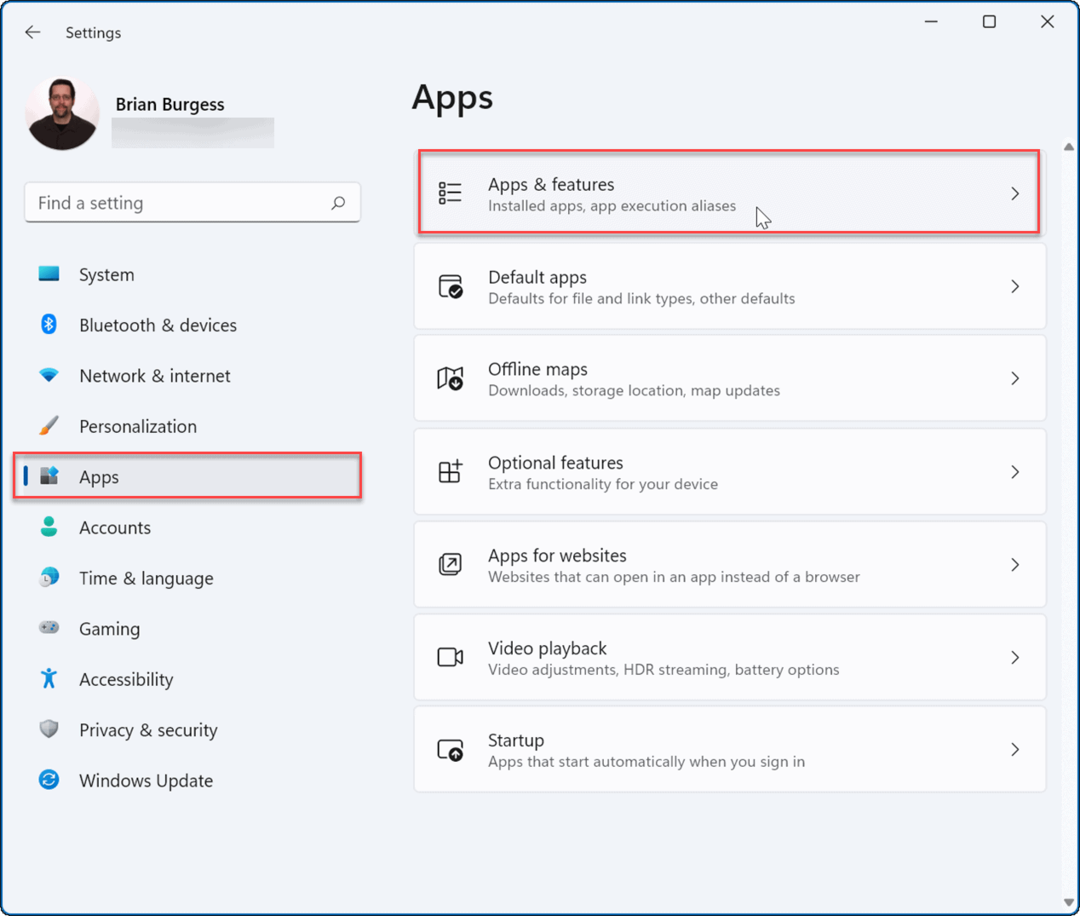
- Намерете приложението, което не искате да стартирате във фонов режим, щракнете върху три точки меню до него и изберете Разширени опции.
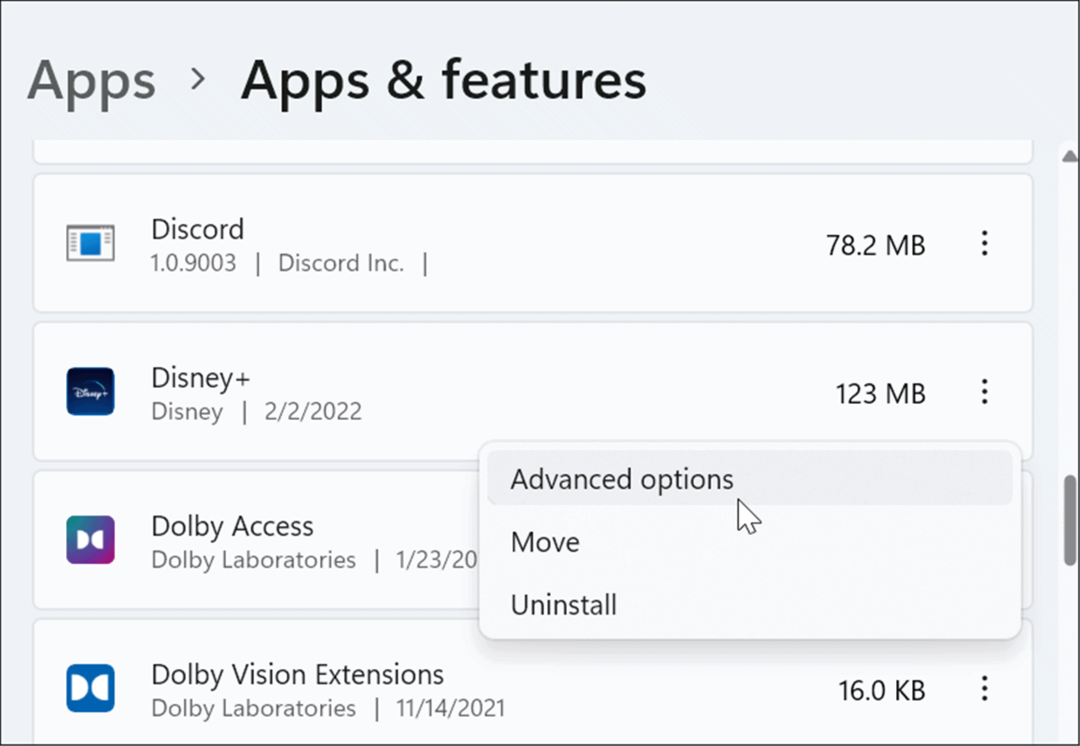
- Под Разрешения за фонови приложения раздел, изберете никога от падащото меню.
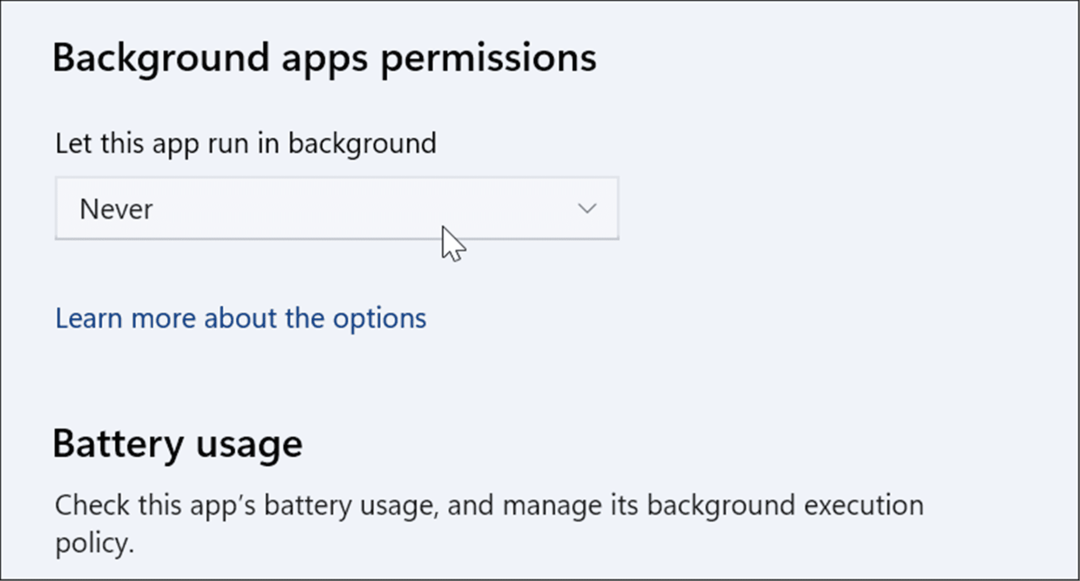
Стартирайте инструмента за отстраняване на неизправности с интернет връзките
Windows 11 има различни инструменти за отстраняване на неизправности, които могат да идентифицират и коригират проблеми на вашия компютър. Това може да ви помогне да отстраните проблеми с интернет, включително бавни скорости на интернет.
Използвайте следните стъпки, за да стартирате инструмента за отстраняване на неизправности при интернет връзките:
- Кликнете върху Старт > Настройки и изберете Система наляво.
- Вдясно щракнете върху Отстраняване на неизправности опция.
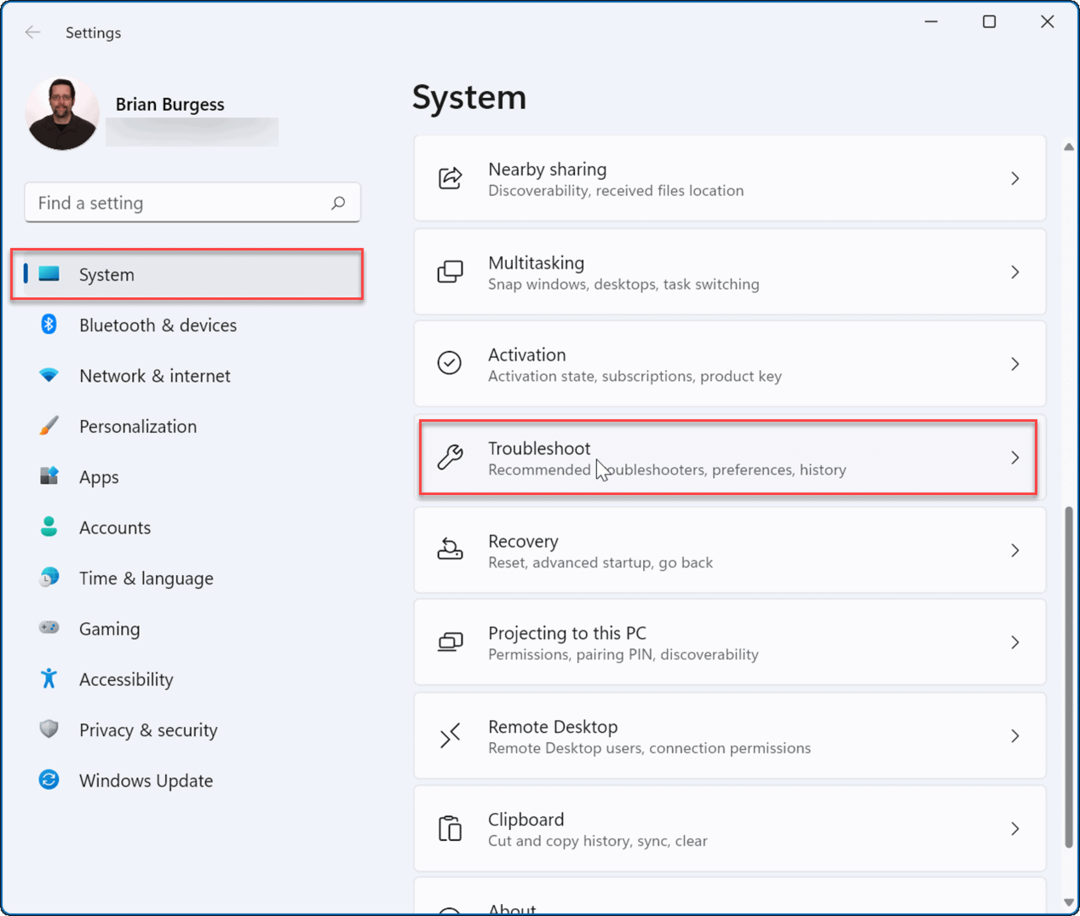
- Под Настроики раздел, щракнете върху Други средства за отстраняване на неизправности.
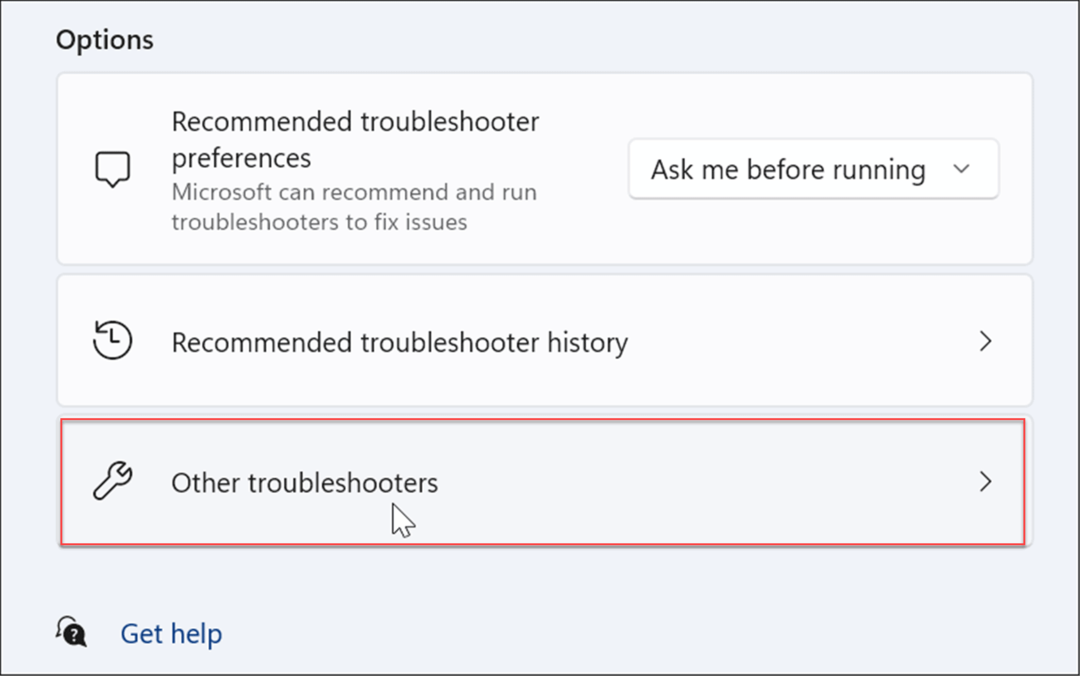
- На следващия екран щракнете върху Бягай бутон до Интернет връзки.

- Проправете си път през съветника за отстраняване на неизправности, като следвате инструкциите на екрана.
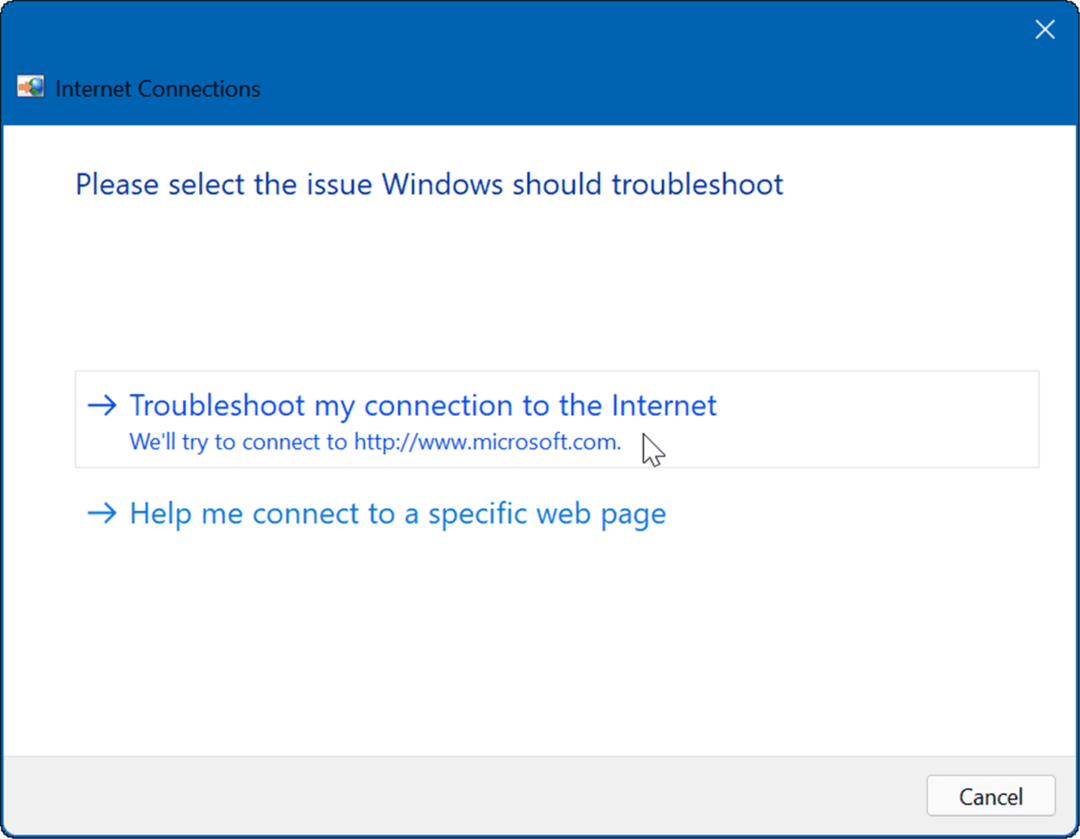
Променете настройките на DNS сървъра
В Система за имена на домейни или DNS преобразува IP адрес в лесно за използване име на домейн (като groovypost.com). Въпреки това, ако използвате този, определен от вашия интернет доставчик, може да е твърде бавен.
Ако ти променете DNS в Windows 11 към алтернативна услуга, можете да подобрите скоростта и сигурността си на сърфиране. Ако търсите безплатен доставчик на DNS, ето три популярни опции:
- OpenDNS: 208.67.222.222 и 208.67.220.220
- Cloudflare DNS: 1.1.1.1 и 1.0.0.1
- Google Public DNS: 8.8.8.8 и 8.8.4.4
За да промените настройките на DNS, използвайте следните стъпки:
- Натиснете клавишната комбинация Windows клавиш + R за стартиране на Бягай диалогов прозорец.
- Тип ncpa.cpl и щракнете Добре.
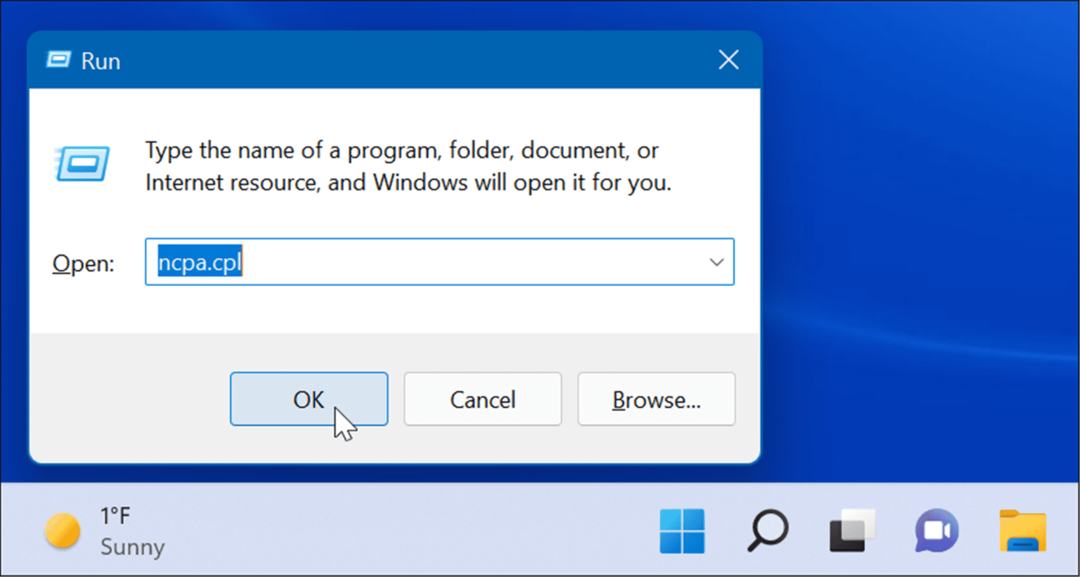
- Щракнете с десния бутон върху вашия мрежов адаптер и изберете Имоти от менюто.
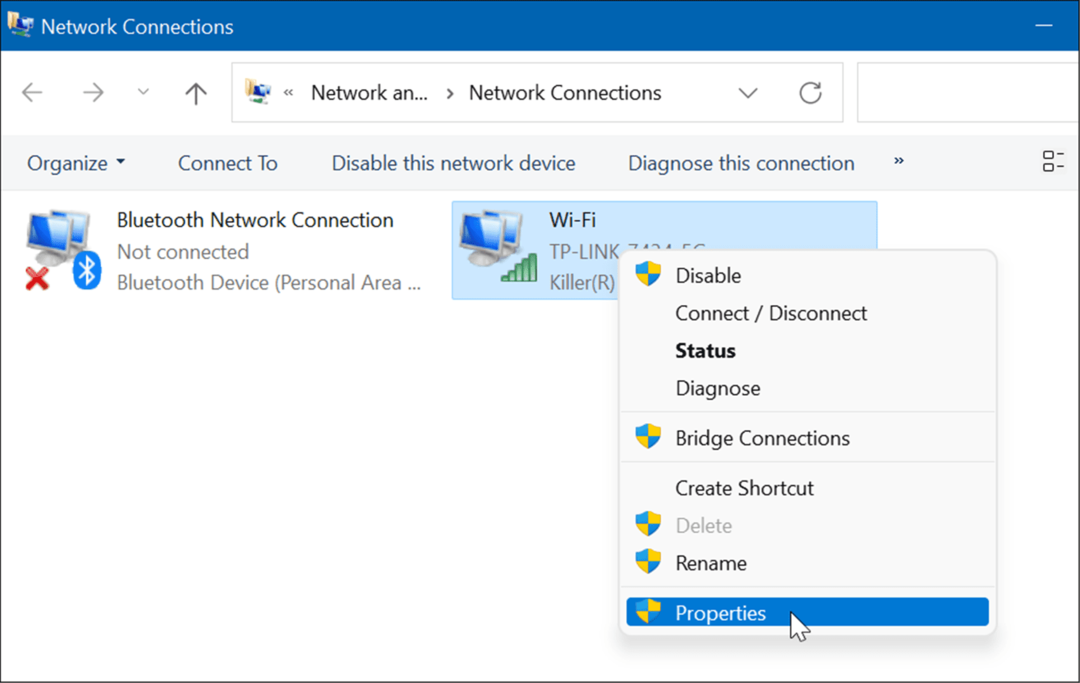
- Изберете Интернет протокол версия 4 (TCP/IP) когато Wi-Fi свойства се появява прозорец и щракнете върху Имоти бутон.
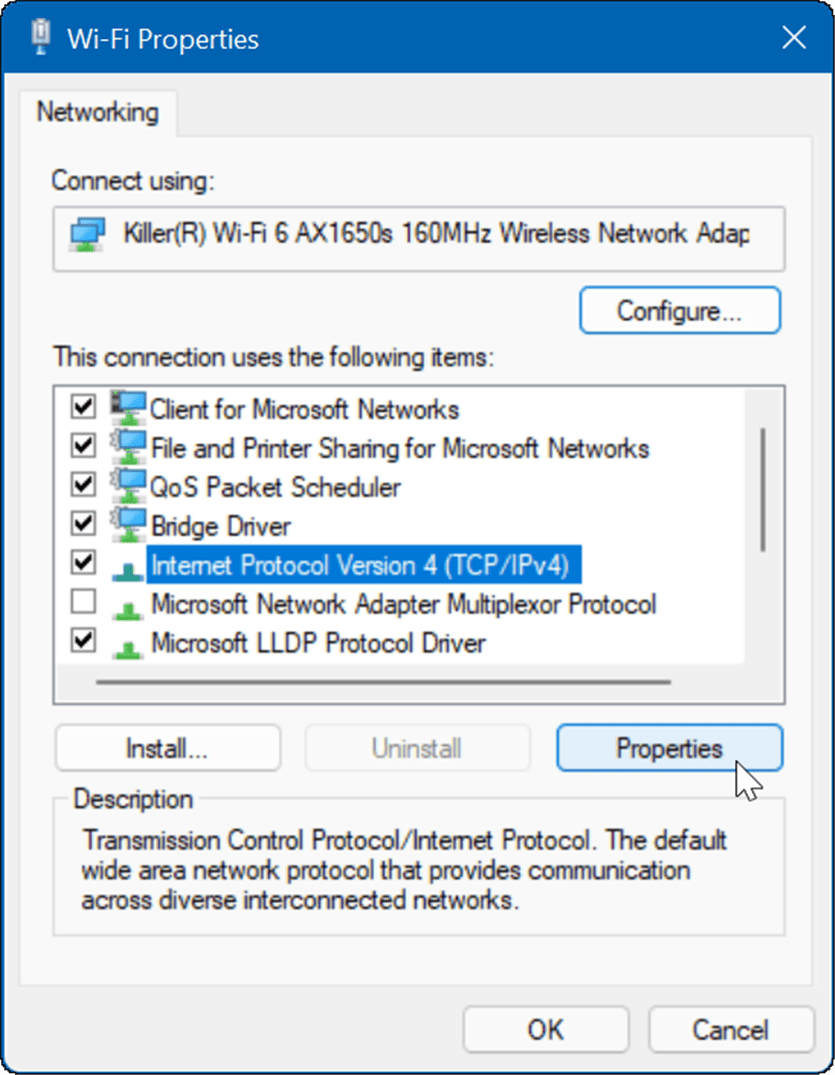
- Сега изберете Използвайте следните адреси на DNS сървъри опция и въведете услугата, която искате да използвате, и щракнете Добре.
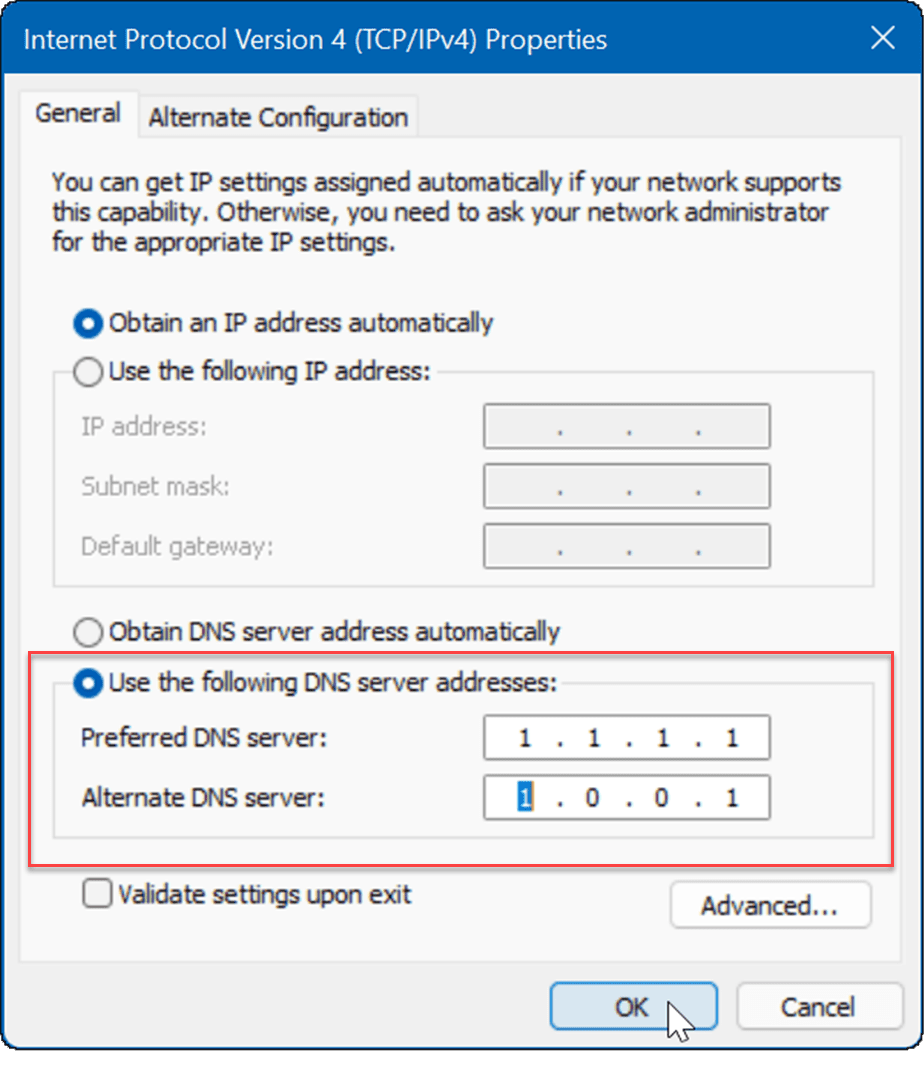
Работа в мрежа под Windows 11
Ако изпитвате бавен интернет в Windows 11, една или повече от опциите по-горе ще ви помогнат. Свържете се с вашия интернет доставчик за допълнително отстраняване на хардуерни проблеми, ако все още не получавате желаните скорости. Често ще имате стар модем или друго оборудване, което компанията трябва да донесе до вашето местоположение и да се свърже.
За повече, разгледайте ограничаване на използването на данни в Windows 11 или как да забрави Wi-Fi мрежа. Може също да се интересувате от използването на Функция за споделяне наблизо което ви позволява да изпращате файлове директно между системите Windows 11 и Windows 10.
Как да намерите своя продуктов ключ за Windows 11
Ако трябва да прехвърлите своя продуктов ключ за Windows 11 или просто се нуждаете от него, за да извършите чиста инсталация на операционната система,...
Как да изчистите кеша, бисквитките и историята на сърфирането в Google Chrome
Chrome върши отлична работа по съхраняването на вашата история на сърфиране, кеш памет и бисквитки, за да оптимизира работата на браузъра ви онлайн. Нейното е как да...
Съвпадение на цените в магазина: Как да получите онлайн цени, докато пазарувате в магазина
Купуването в магазина не означава, че трябва да плащате по-високи цени. Благодарение на гаранциите за съвпадение на цените, можете да получите онлайн отстъпки, докато пазарувате в...
Как да подарите абонамент за Disney Plus с цифрова карта за подарък
Ако сте се наслаждавали на Disney Plus и искате да го споделите с други, ето как да закупите абонамент за Disney+ Gift за...



