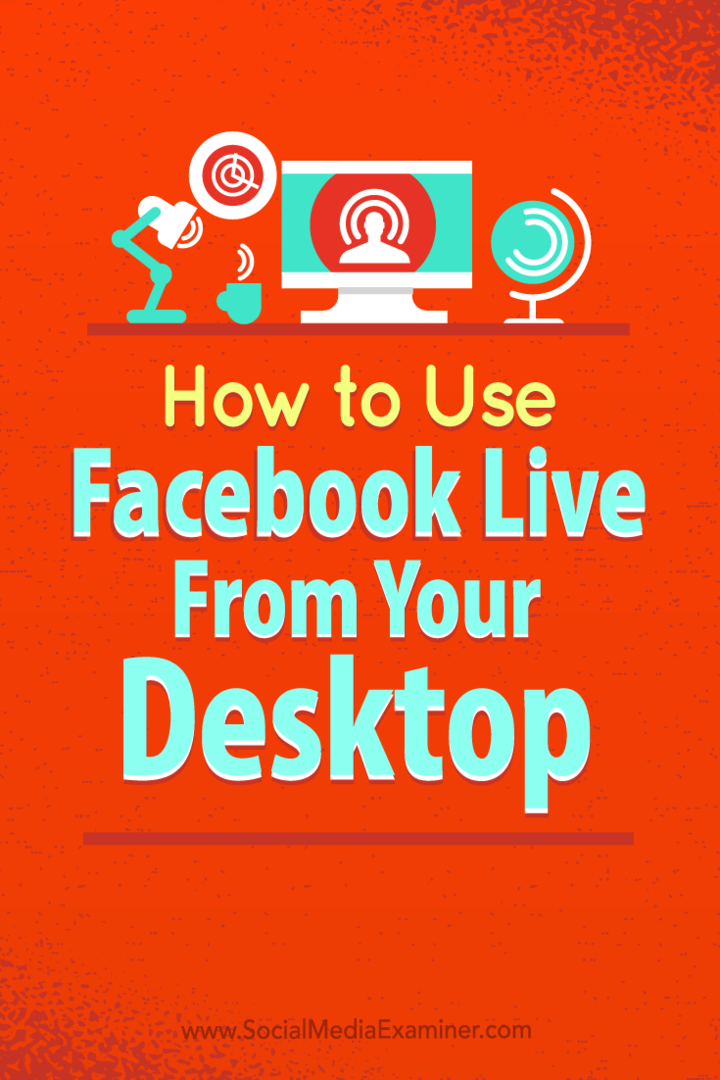Microsoft Store не работи на Windows 11: 8 Поправки
Microsoft Windows 11 Герой / / February 21, 2022

Последна актуализация на

Microsoft Store е мястото, където можете да получите приложения и други, но може да не работи. Ето 8 начина да коригирате Microsoft Store, който не работи в Windows 11.
В Microsoft Store на Windows 10 и 11 е мястото за инсталиране на нови приложения за Windows и Android, които са проверени от Microsoft. Освен това е централно място за събиране на нови игри, филми и телевизионни предавания.
В лентата на задачите по подразбиране има икона на Microsoft Store - отваря се само едно щракване. Въпреки това, ако Microsoft Store не работи в Windows 11, когато щракнете върху него, или ако се срине или не се отвори, ще трябва да проучите допълнително.
Ако имате проблем с Microsoft Store, можете да го отстраните, като опитате една от стъпките за отстраняване на неизправности по-долу.
Рестартирайте вашия компютър
Има няколко причини, поради които Microsoft Store може да спре да работи на вашия компютър с Windows 11. Това може да е проблем със самото приложение или може да е проблем с настройките на вашата система или мрежа. Ако Microsoft Store спре да работи за вас, една от най-бързите опции за разрешаване е да
Рестартирането на вашата система изчиства данните от приложението, които са потенциално противоречиви, и осигурява нов старт. За да рестартирате компютъра си, щракнете с десния бутон върху Започнете бутон, изберете Изключете или излезте и тогава Рестартирам.

Актуализирайте Windows 11
Възможно е да има чакаща актуализация от Microsoft, която кара магазина да не работи. Важно е да поддържате версията си на Windows актуална и лесен начин да направите това е чрез ръчна проверка за актуализации.
За да проверите за актуализации, използвайте следните стъпки:
- Щракнете върху Бутон за стартиране и отворен Настройки.
- В Настройки меню, натиснете Windows Update от долната част на списъка вляво.
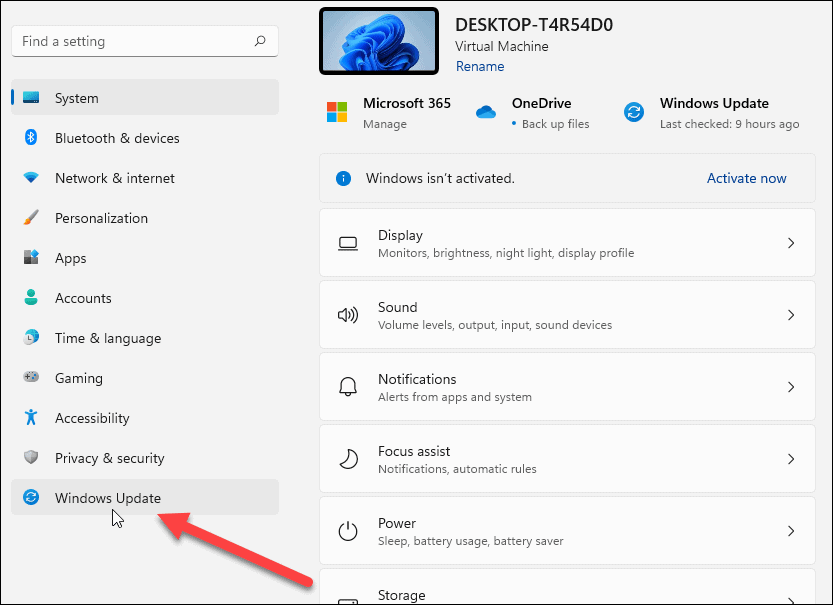
- Сега щракнете върху Провери за актуализации и инсталирайте всяка налична актуализация. Имайте предвид, че може да се наложи рестартиране на Windows 11.
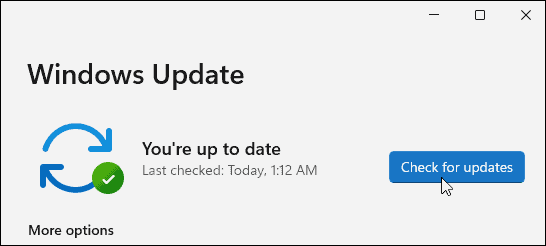
Деактивиране на контрола на потребителските акаунти (UAC)
Контролът на потребителските акаунти или (UAC) може да попречи на Windows Store да работи правилно, така че ще искате деактивирайте го.
За да деактивирате UAC в Windows 11, използвайте следните стъпки:
- Отворете менюто "Старт" с помощта на Започнете бутон или Windows ключ.
- Тип uac и щракнете върху горния резултат.
- Екранът на UAC ще се стартира — преместете плъзгача докрай надолу Никога не уведомявайте и щракнете Добре.
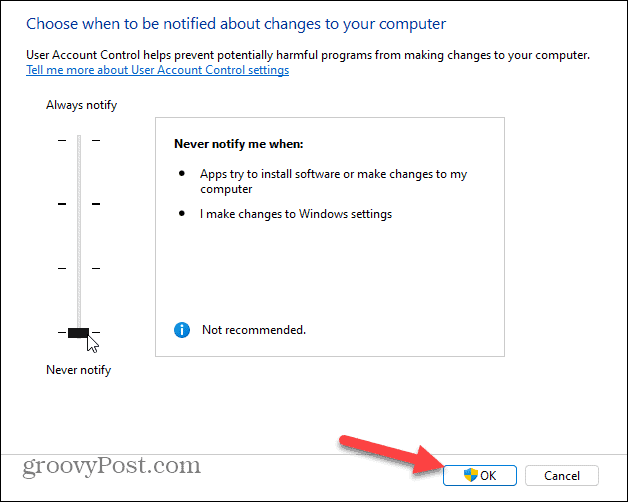
След като щракнете върху OK, не трябва да бъдете блокирани да отваряте Microsoft Store и да правите покупки.
Изчистете кеша на Microsoft Store
Друго лесно решение е да нулирате кеш файловете на Microsoft Store, което спестява неудобството от рестартирането на вашия компютър.
Можете да нулирате кеша на Store ръчно, като използвате следните стъпки:
- Натиснете Windows клавиш + R за стартиране на Бягай диалогов прозорец.
- В Бягай, Тип wsreset и щракнете Добре.
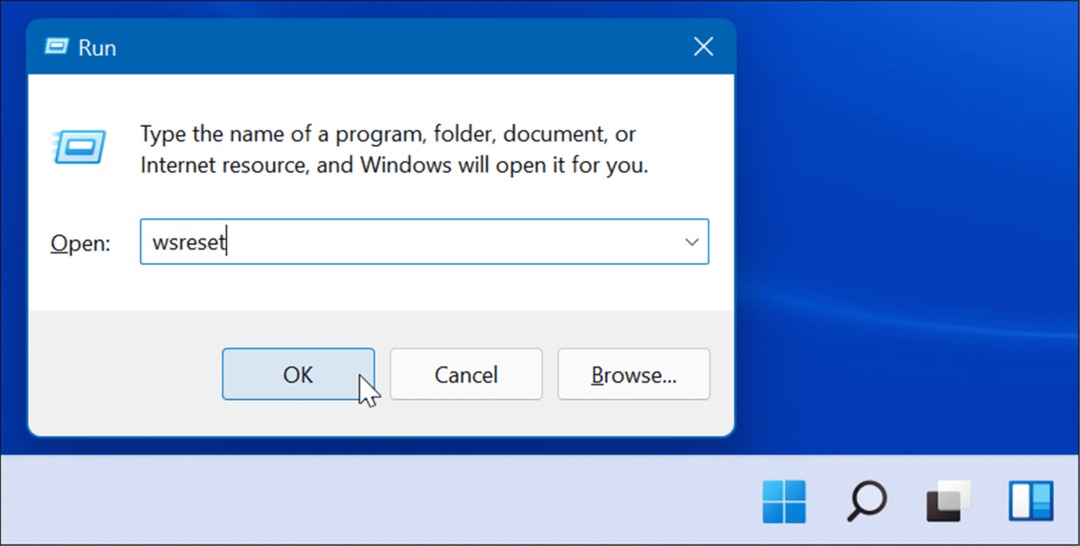
- Ще се появи празен екран на командния ред, докато кешът на Store се нулира.
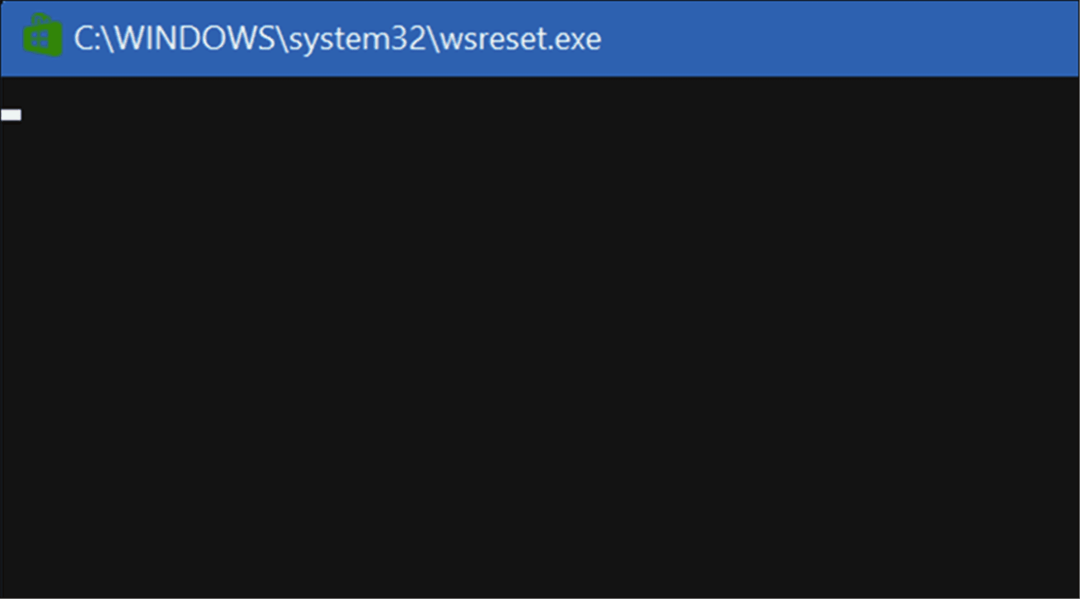
След няколко минути екранът на командния ред ще изчезне и Магазинът трябва да се отвори автоматично, за да можете да го използвате.
Променете DNS, за да коригирате грешка „0x80131500“.
Често срещана грешка, която се появява, когато Windows Store не работи, е 0x80131500. Има няколко различни начина за коригиране на грешката, включително промяна на вашия DNS.
За да промените вашите DNS настройки в Windows 11, използвайте следните стъпки:
- На клавиатурата си натиснете Windows клавиш + R за стартиране на Бягай диалогов прозорец.
- Тип ncpa.кпл и щракнете Добре.
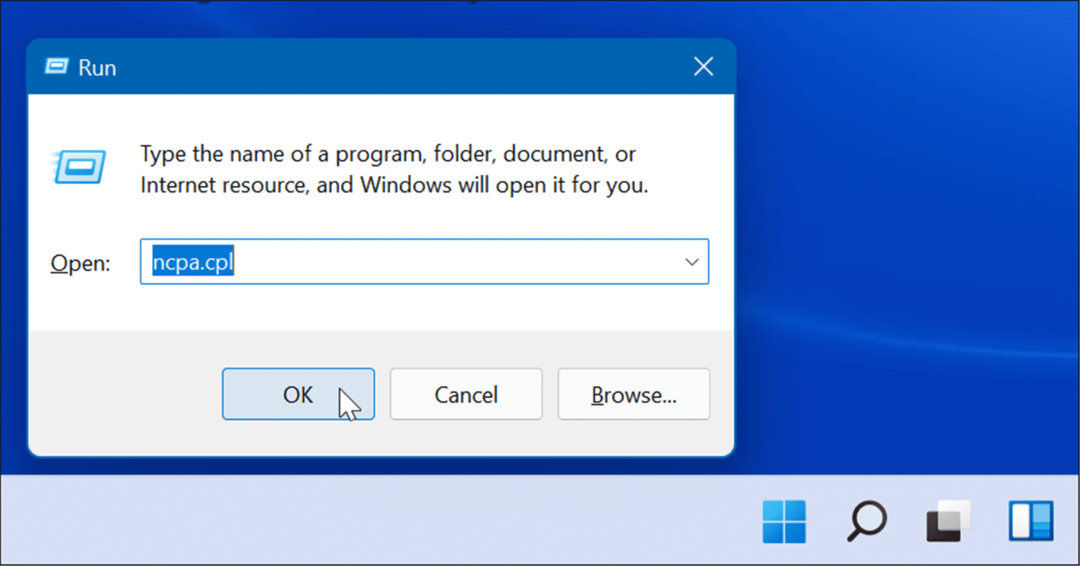
- Когато Интернет връзка се появява прозорец, щракнете с десния бутон върху вашия мрежов адаптер и изберете Имоти.
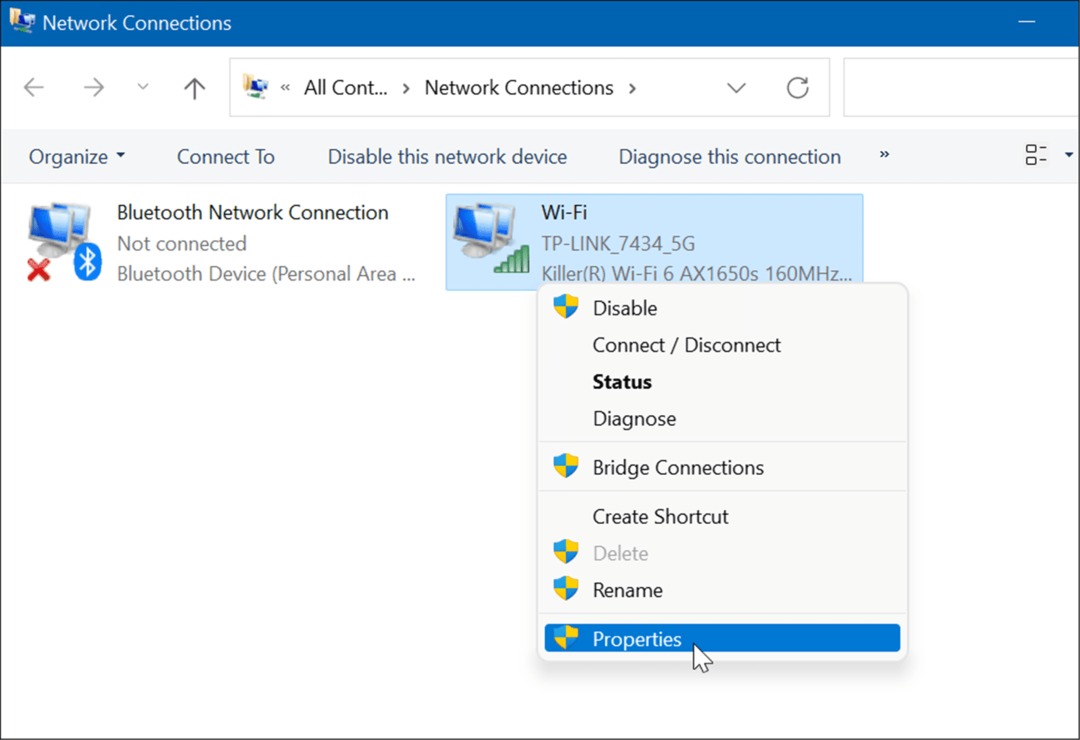
- След това подчертайте Интернет протокол версия 4 (TCP/IPv4) и щракнете върху Имоти бутон.
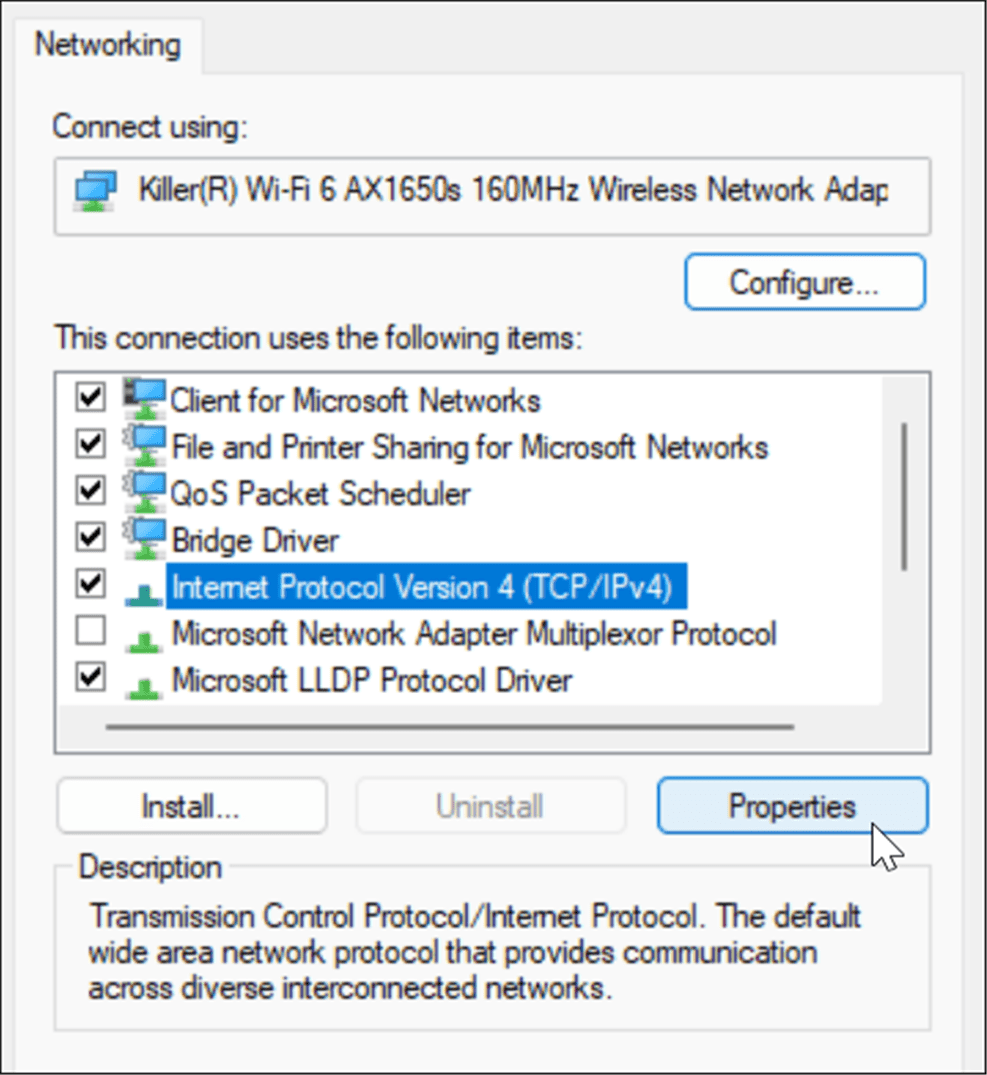
- Сега изберете Използвайте следните адреси на DNS сървъри опция и въведете алтернативен.
- Можете да използвате една от безплатните популярни опции, които включват OpenDNS (208.67.222.222 и 208.67.220.220), Cloudflare DNS (1.1.1.1 и 1.0.0.1), и Google Public DNS (8.8.8.8 и 8.8.4.4).
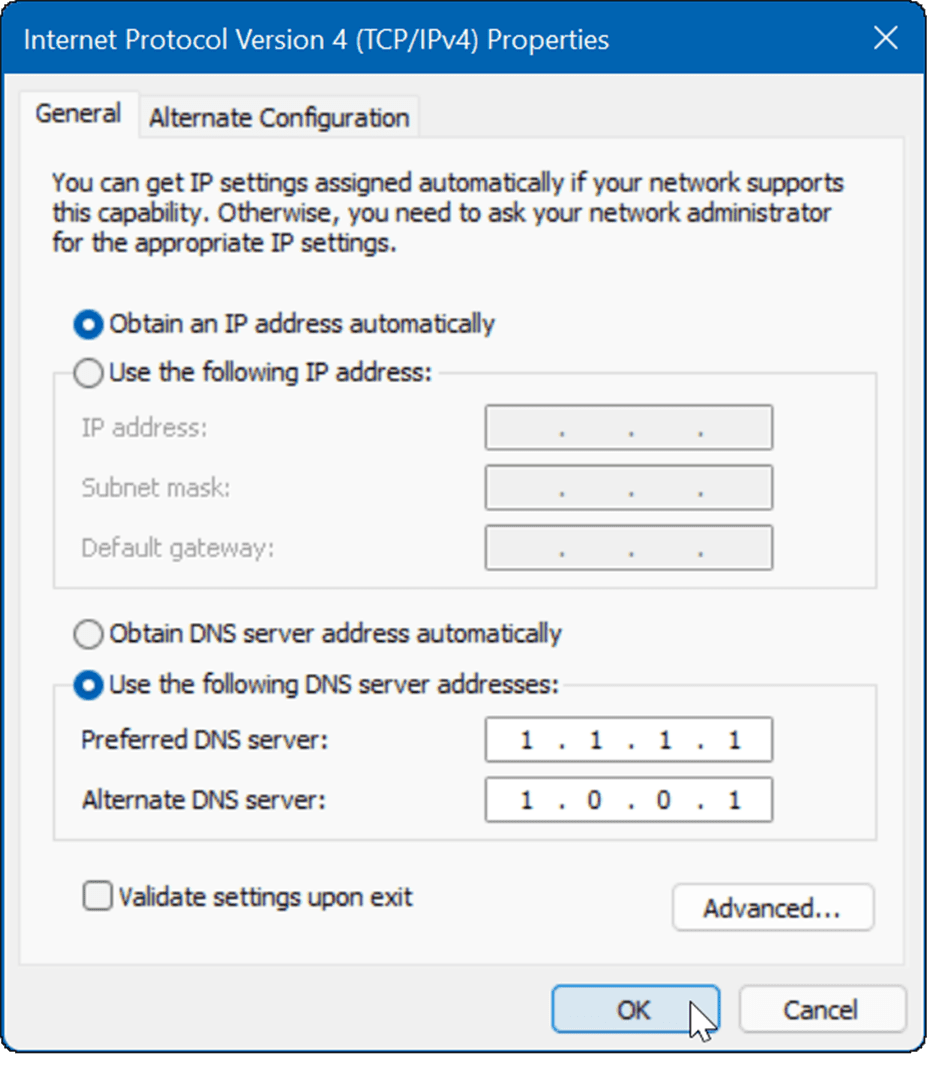
- Можете да използвате една от безплатните популярни опции, които включват OpenDNS (208.67.222.222 и 208.67.220.220), Cloudflare DNS (1.1.1.1 и 1.0.0.1), и Google Public DNS (8.8.8.8 и 8.8.4.4).
- След като въведете алтернативните си DNS настройки, щракнете Добре за да приложите промените.
- Щракнете върху Добре отново, за да излезете от менюто със свойства на Wi-Fi.
Проверете времето, датата и региона на вашия компютър
Когато Microsoft Store стартира, той се опитва да синхронизира своята часова зона с вашата. Ако настройките за час и дата на вашия компютър са неправилни, това може да причини грешка с Microsoft Store.
За да проверите дали настройките за часа, датата и региона са правилни на вашия компютър:
- Щракнете с десния бутон върху часовника в долния десен ъгъл на екрана и изберете Настройте датата и часа.
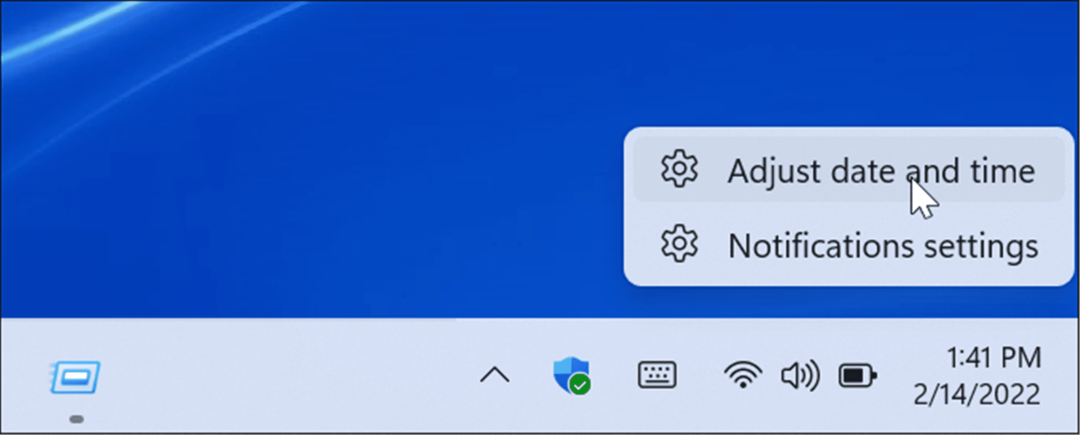
- Когато Време за среща се отваря раздел Настройки, проверете, че текущите час и дата са правилни и проверете вашата часова зона.
- Ако нещо трябва да се коригира, можете променете часа и датата в Windows 11.
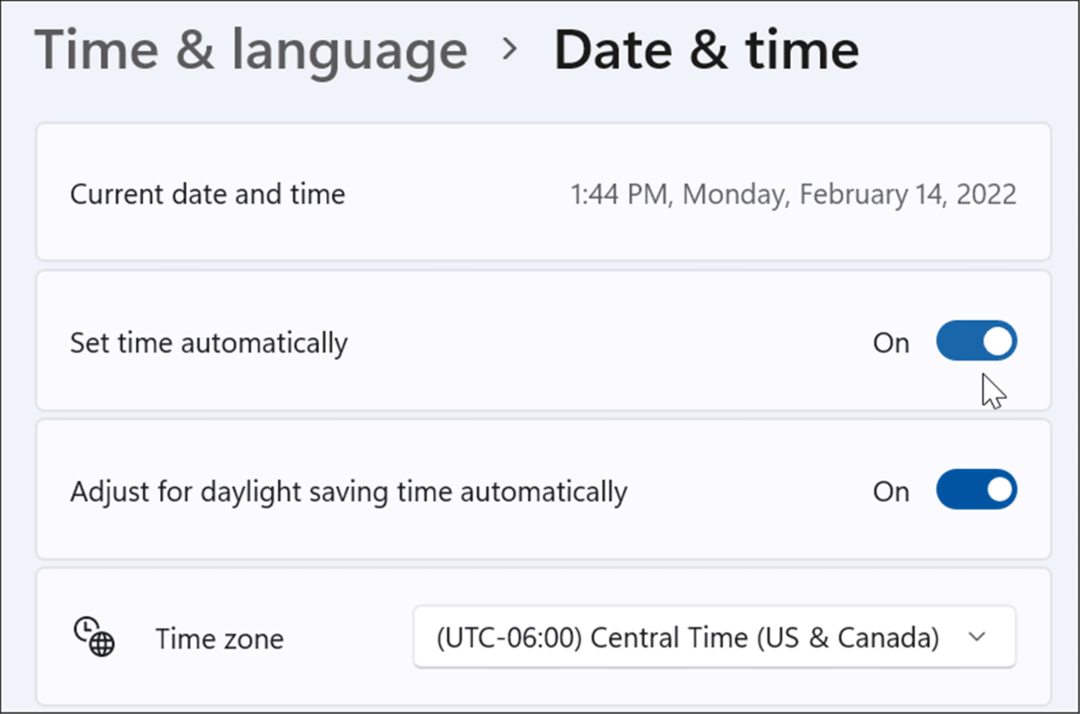
- Превъртете надолу до Допълнителни настройки раздел и щракнете върху Синхронизирайте сега бутон.
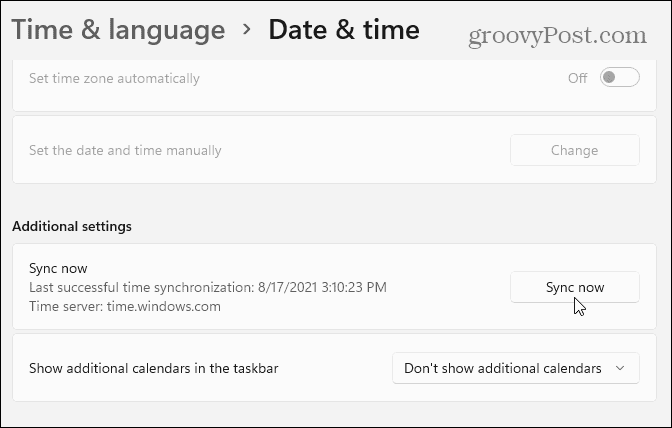
Нулирайте или поправете приложението Microsoft Store
Друго нещо, което можете да направите, е да нулирате приложението Microsoft Store, което ще изчисти неговия кеш и други данни от приложението. Можете също да опитате да накарате Windows да поправи приложението, без да губите данни за приложението.
За да поправите или нулирате приложението Microsoft Store, използвайте следните стъпки:
- Щракнете върху Бутон за стартиране и отворен Настройки.

- Когато се отвори Настройки, щракнете Приложения от списъка вляво и Приложения и функции вдясно.
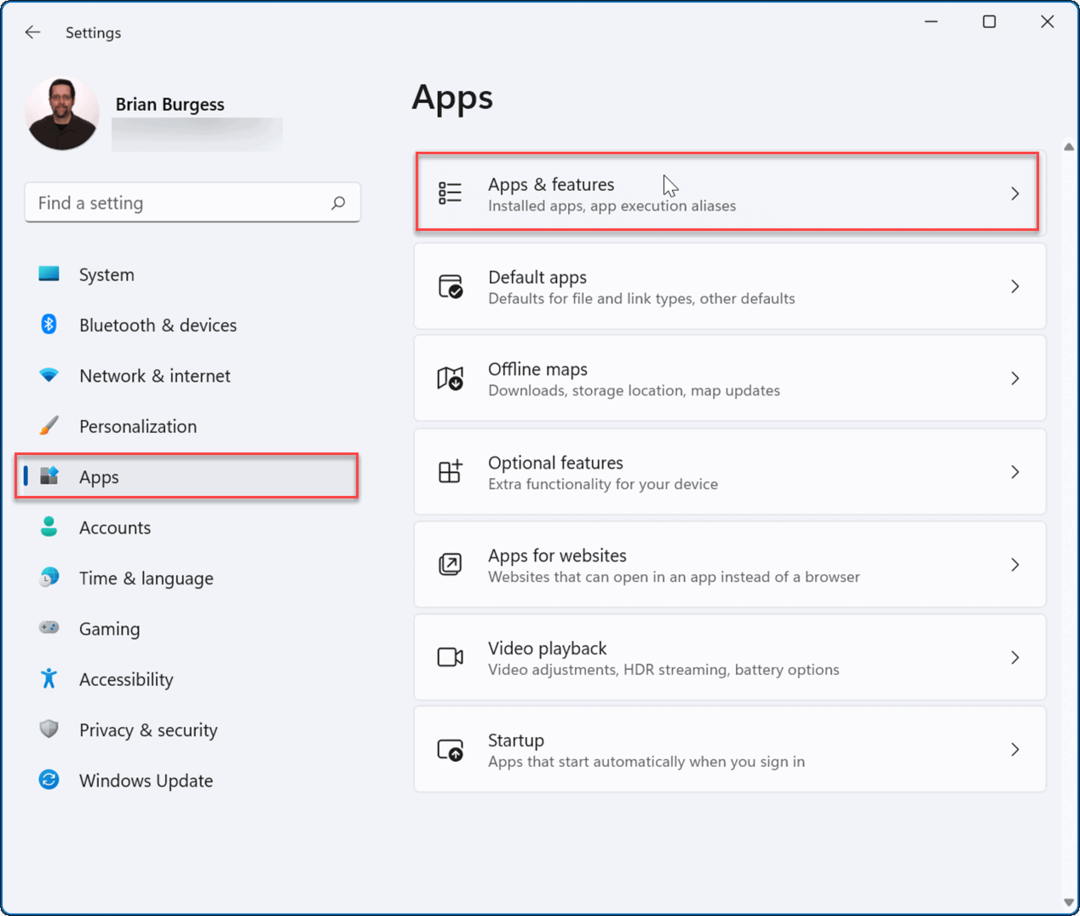
- Тип Магазин на Microsoft в Списък с приложения поле.
- Щракнете върху менюто с три точки до него и изберете Разширени опции.
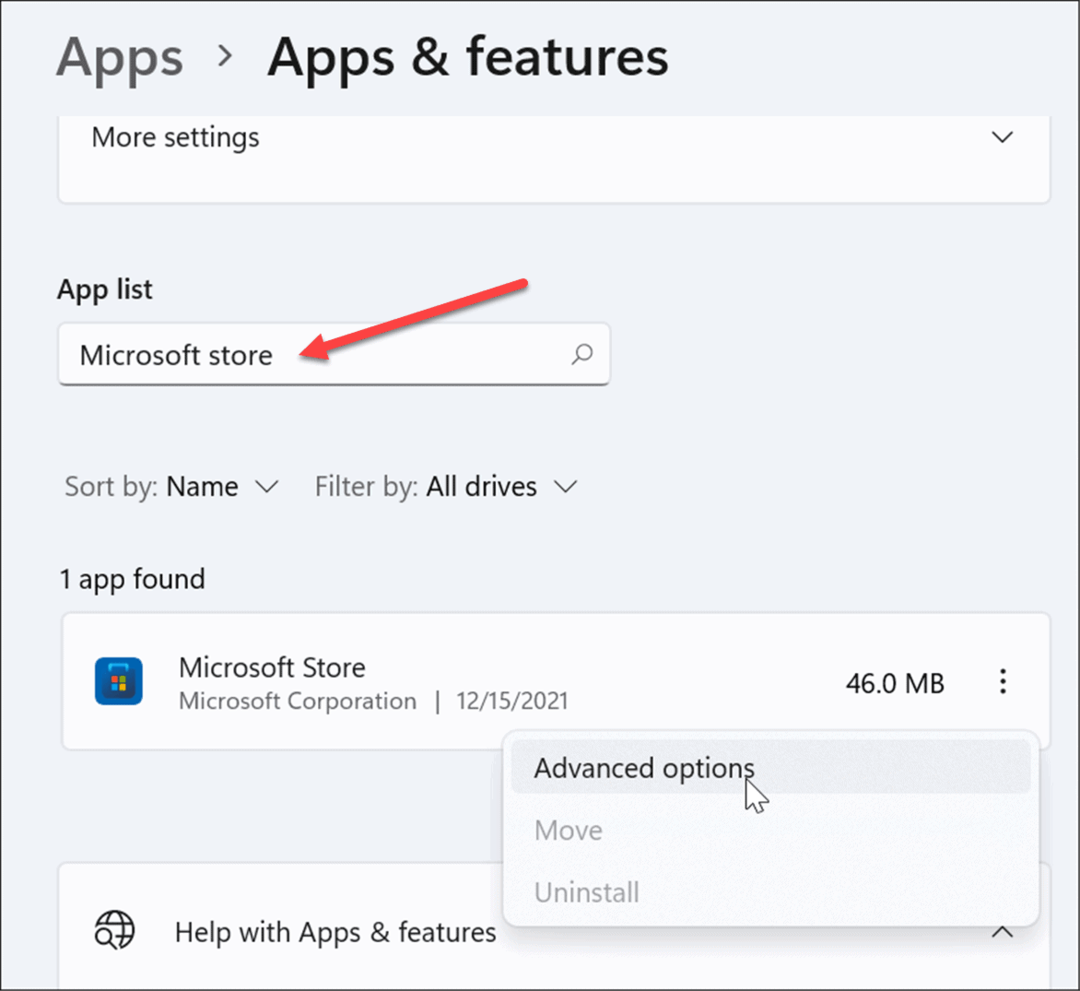
- Превъртете надолу от дясната страна и под Нулиране раздел, щракнете върху Ремонт или Нулиране.
- Нулирането ще изтрие данните на приложението, докато ремонтът ще задейства опит за ремонт без загуба на данни.
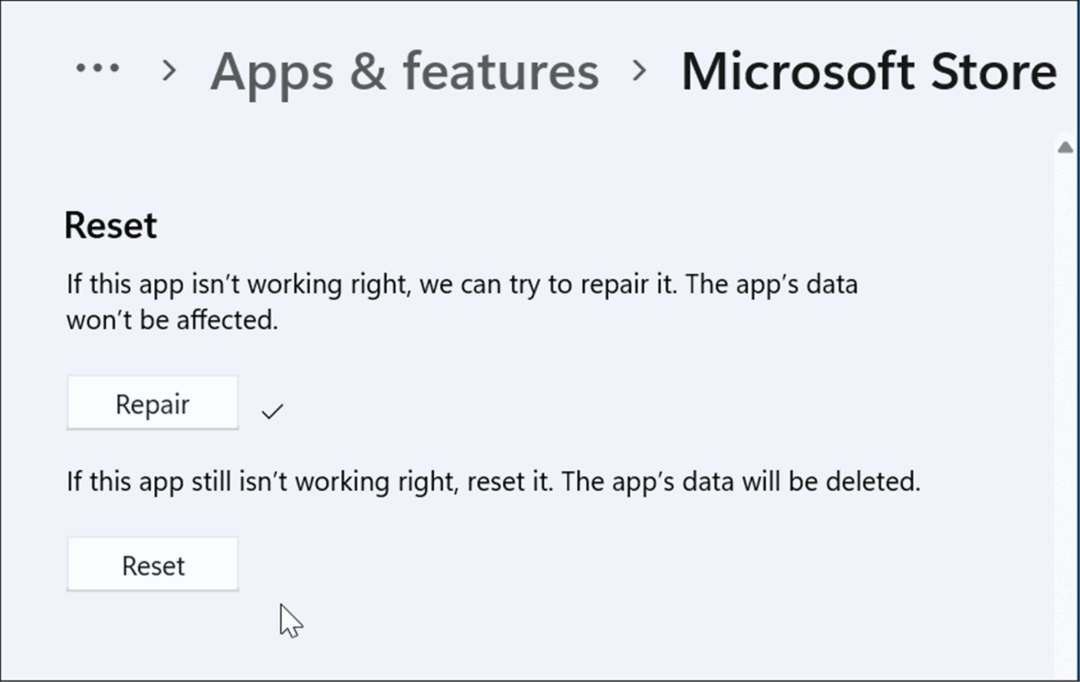
- Имайте предвид, че ако започнете нулиране, ще се появи съобщение, за да можете да потвърдите, че искате да изтриете предпочитанията на приложението и други данни
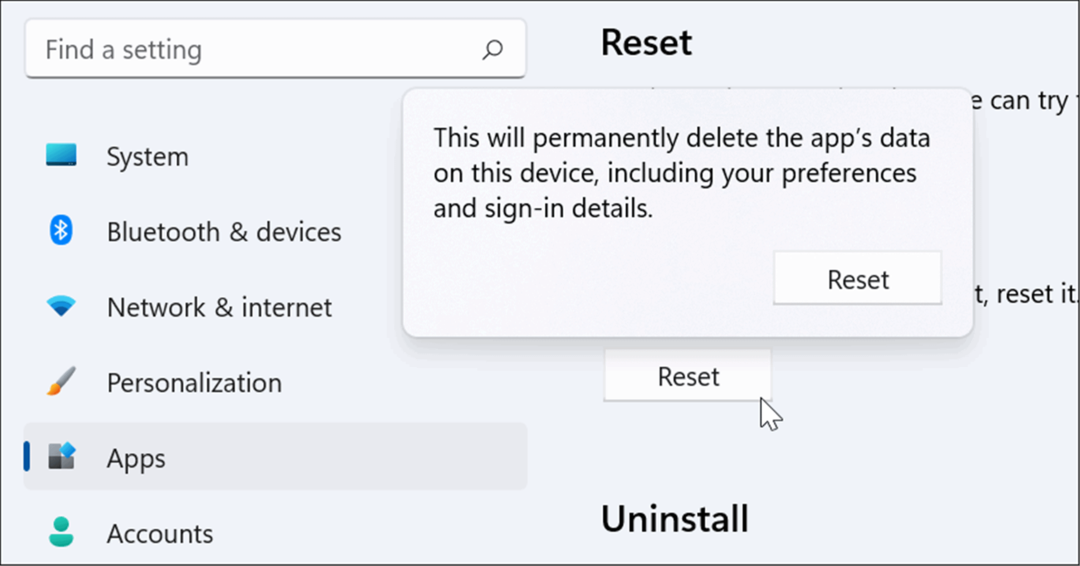
Стартирайте инструмента за отстраняване на неизправности с приложения на Windows Store
Ако приложението Microsoft Store не работи, можете да стартирате инструмента за отстраняване на неизправности, за да откриете и отстраните проблеми.
За да стартирате инструмента за отстраняване на неизправности с приложения на Windows Store, използвайте следните стъпки:
- Отвори Настройки и щракнете върху Система > Отстраняване на неизправности.
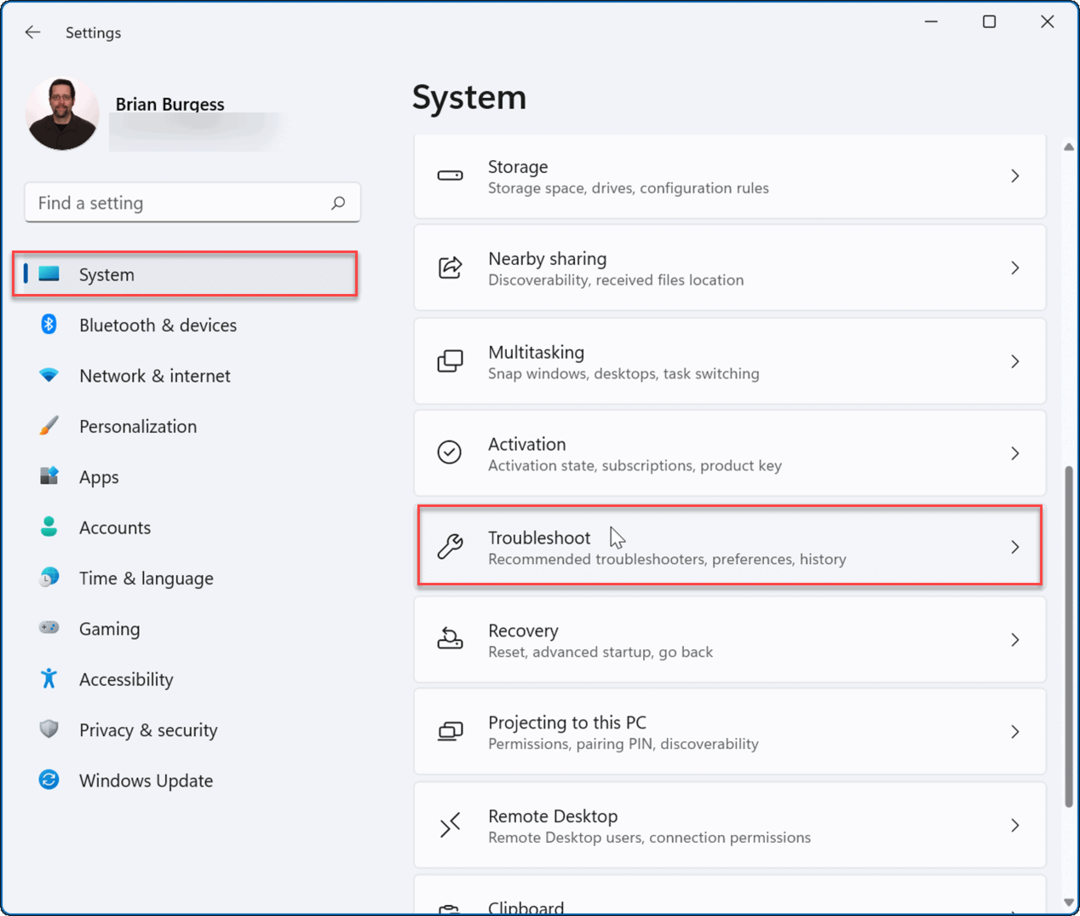
- От Отстраняване на неизправности екран, превъртете надолу и щракнете Други средства за отстраняване на неизправности под Настроики раздел.

- Сега превъртете надолу до Приложения от Windows Store опция и щракнете върху Бягай бутон.
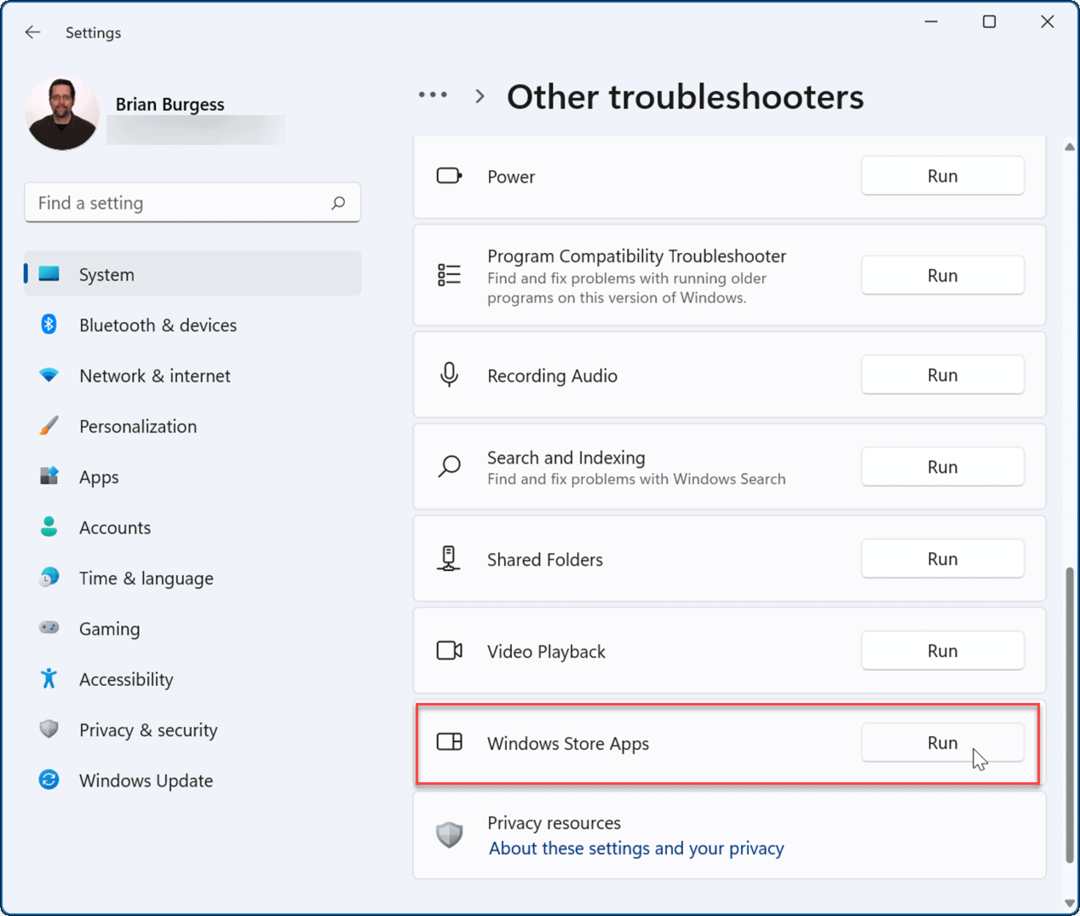
- Изчакайте, докато инструментът за отстраняване на неизправности стартира диагностика, за да сканира, за да открие проблеми, и следвайте съветника на екрана, ако нещо бъде идентифицирано.
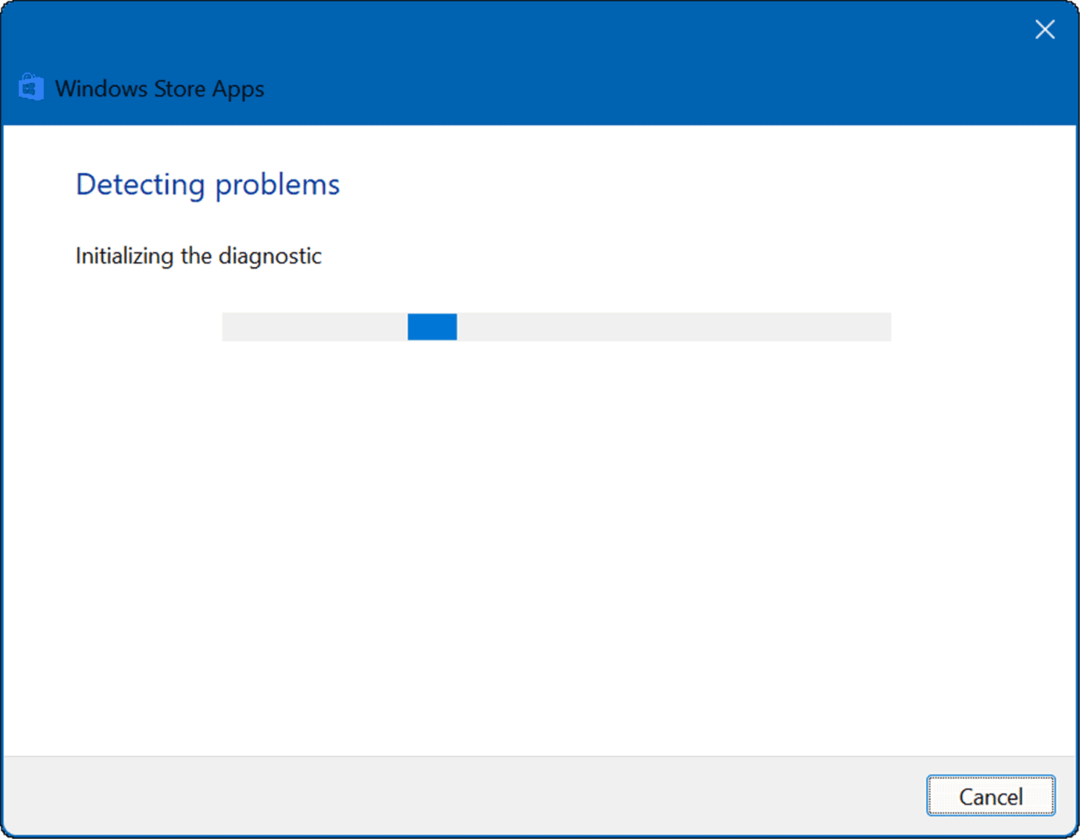
Използване на Microsoft Store на Windows 11
Microsoft Store може да не е най-популярният начин за получаване на приложения в Windows. Въпреки това, ако Microsoft Store не работи на Windows 11, една от стъпките по-горе трябва да го активира отново. Независимо дали имате нужда от най-новата игра, приложение или филм, ще искате да го поправите, преди да можете да продължите.
Ако сте фен, може да помислите да принудите Windows 11 да инсталирайте само приложения от Магазина, което може да помогне за предотвратяване на злонамерен софтуер. Не е само за приложения за Windows - можете също да стартирате Приложения за Android в Windows 11.
Ако сте нов в Windows или все още не използвате Windows 11, научете за Microsoft Store на Windows 10 и как работи.
Как да намерите своя продуктов ключ за Windows 11
Ако трябва да прехвърлите своя продуктов ключ за Windows 11 или просто се нуждаете от него, за да извършите чиста инсталация на операционната система,...
Как да изчистите кеша, бисквитките и историята на сърфирането в Google Chrome
Chrome върши отлична работа по съхраняването на вашата история на сърфиране, кеш памет и бисквитки, за да оптимизира работата на браузъра ви онлайн. Нейното е как да...
Съвпадение на цените в магазина: Как да получите онлайн цени, докато пазарувате в магазина
Купуването в магазина не означава, че трябва да плащате по-високи цени. Благодарение на гаранции за съвпадение на цените, можете да получите онлайн отстъпки, докато пазарувате в...
Как да подарите абонамент за Disney Plus с цифрова карта за подарък
Ако сте се наслаждавали на Disney Plus и искате да го споделите с други, ето как да закупите абонамент за Disney+ Gift за...