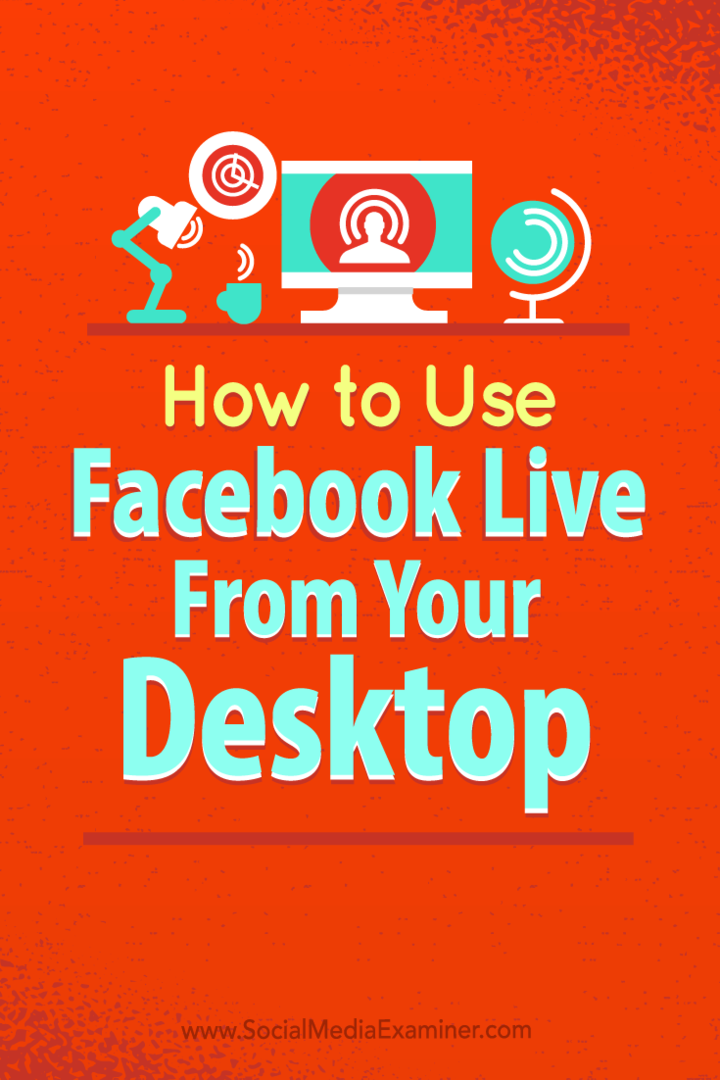Как да използвате Facebook Live от вашия работен плот без скъп софтуер: Social Media Examiner
Facebook на живо Facebook видео Facebook / / September 25, 2020
 Търсите ли нови начини за използване на видео на живо?
Търсите ли нови начини за използване на видео на живо?
Обмисляли ли сте да използвате Facebook Live за домакин на екранно ръководство?
Използването на Facebook Live от вашия работен плот отваря нов свят на маркетингови възможности.
В тази статия ще го направите открийте как да излъчвате с Facebook Live, като използвате безплатен софтуер с отворен код.
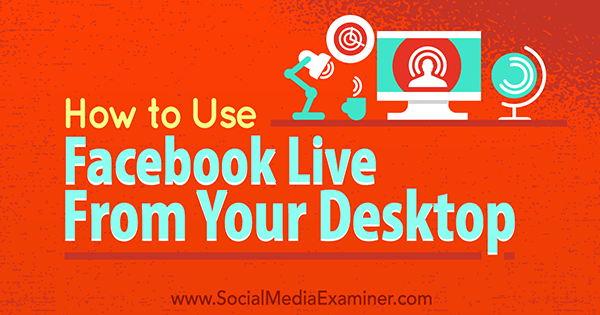
# 1: Инсталирайте OBS Studio
OBS е безплатен софтуер, който често се използва от стриймърите на живо в Интернет. Тя ви позволява избирателно да споделяте приложения на вашия работен плот и да създавате многослойно видео за поточно предаване на живо. Ако вече имате инсталиран OBS, можете да преминете към стъпка # 2.
За да започнете, Посетете Уебсайт на OBS и изтеглете най-новата версияна OBS Studio. Поддържат се Windows, Mac OS X и Linux.
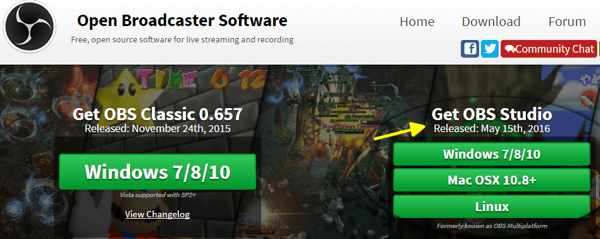
Веднъж изтеглени, отидете на OBS файла и инсталирайте програмата. Ако използвате Windows, изберете Run as Administrator, за да избегнете проблеми с разрешенията при инсталиране.
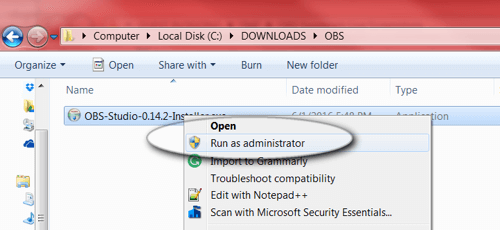
Щракнете върху всеки от подканите, за да завършите инсталиранетоOBS на вашия компютър.
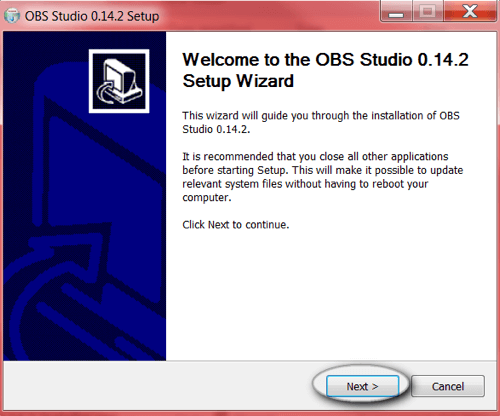
# 2: Настройте вашата сцена
Веднъж инсталирани, трябва да настроите сцената, която искате да покажете на вашия Facebook Live поток. OBS ви позволява да контролирате показаните екрани, техните размери, споделения звук и др.
Нека да преминем през основната настройка на сцената.
Когато отворите OBS за първи път, на екрана се появява нова празна сцена. В долната част на OBS виждате основните инструменти: сцени, източници и миксер.
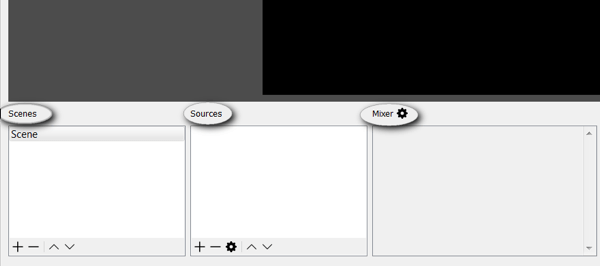
Отдясно намерете настройките и инструментите за излъчване.
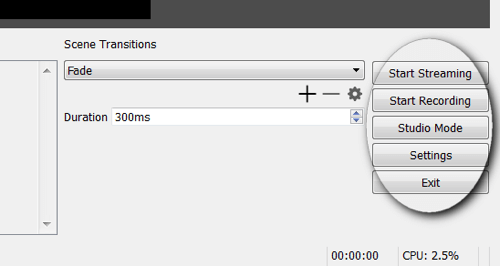
За да обясня малко по-нататък, всяка сцена може да съдържа набор от източници. Ако излъчвате видео на живо, можете да превключвате между сцени, в зависимост от това какво искате да покажете на аудиторията си. Един пример може да е сцена със само начален екран, на който превключвате, когато си правите почивка.
Сега трябва добавете източници към вашата сцена. В този пример източниците ще бъдат микрофон, уеб камера и прозорец на браузъра. Щракнете върху бутона + в полето Източници за да добавите нов източник.
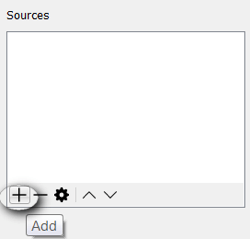
Започнете с добавяне на прозореца на браузъра. Щракнете върху бутона + и изберете Заснемане на прозорец.
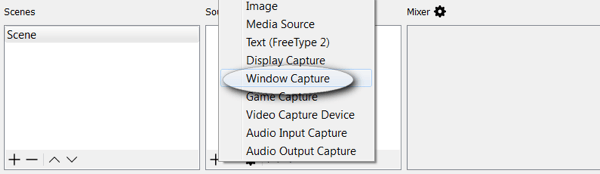
Ще видите изскачащо поле като това по-долу. За този пример просто използвайте настройките по подразбиране и щракнете върху OK.
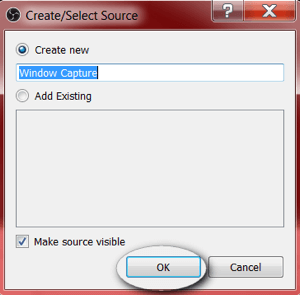
След това OBS ви моли да го направите изберете прозореца, който искате да споделите. В този пример изберете chrome.exe за показване на браузъра.
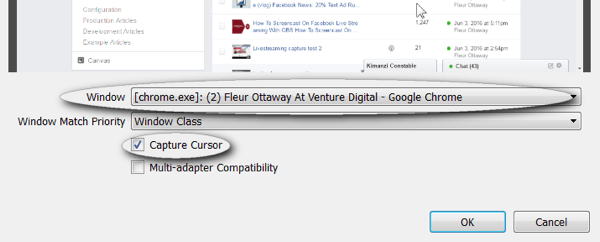
Забележка: Трябва задръжте курсора на мишката, ако планирате поток с инструкции. В този момент обаче можете да изключите курсора на мишката, ако не искате той да се показва.
Следвайте същите стъпки, за да добавете уеб камерата. Щракнете върху бутона + и изберете Video Capture Device.
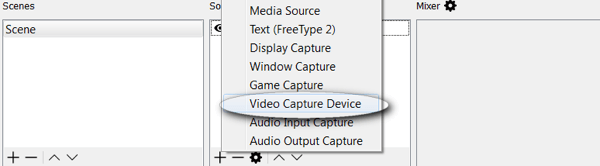
Ако искаш персонализирайте настройките на вашата уеб камера, превъртете надолу, за да видите всичките си опции. За този пример оставете настройките по подразбиране и щракнете върху OK.
И накрая, добавете микрофона, като щракнете върху бутона + и изберете Audio Input Capture.
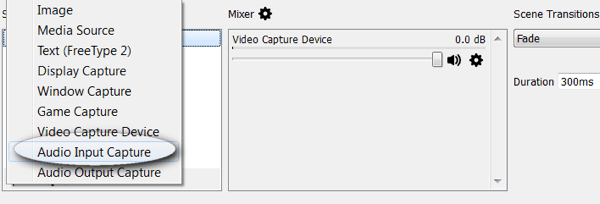
Изберете своя микрофон от падащото меню меню и щракнете върху OK.
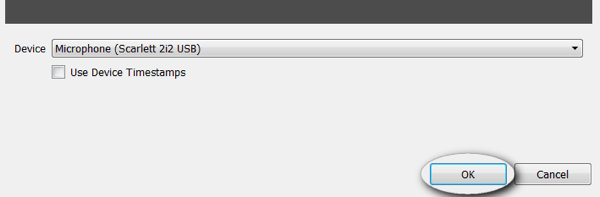
Следващия, проверете отново настройките на миксера за дублиращи се аудио емисии. За да се избегне аудио обратна връзка, трябва да се активира само една емисия.
Забележка: Ако използвате микрофон и уеб камера, може да видите множество аудио емисии. Деактивирайте звука на уеб камерата, като го заглушите, както е показано тук.

Сега настройте изгледа на аудиторията. Плъзнете и преоразмерете прозорците във вашата сцена, за да отговарят на вашите предпочитания.
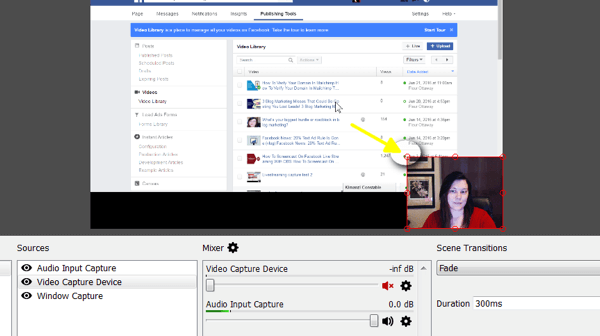
Вашата сцена е настроена. OBS ще запази вашата сцена за вас, така че да е достъпна всеки път, когато отворите софтуера в бъдеще.
# 3: Оптимизиране на настройките на OBS за Facebook Live
Сега ще искате прегледайте необходимите настройки на Facebook Live в OBS.
Facebook Live има максимални настройки за видео изход, които платформата може да поддържа. Ако вашата емисия за потоци е твърде качествена, тя може да замръзне или да бъде отхвърлена от Facebook.
Щракнете върху бутона Настройки в долния десен ъгъл.

Първата настройка, която ще трябва да потвърдите, е Output. Уверете се, че видеобитрейтът е на или по-нисък от 2500.
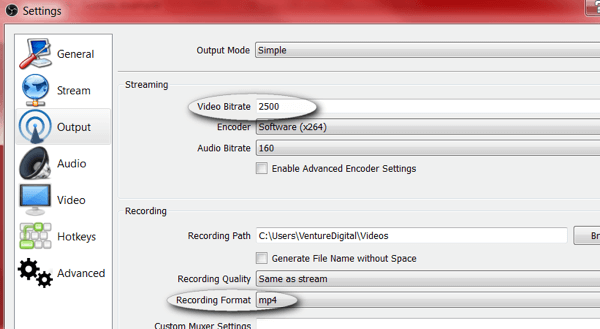
Забележка: Ако искате да запазите записите си локално, може да искате да зададете формата на записа си на mp4.
Вземете обучение по маркетинг в YouTube - онлайн!

Искате ли да подобрите ангажираността и продажбите си с YouTube? След това се присъединете към най-голямото и най-доброто събиране на маркетингови експерти в YouTube, които споделят своите доказани стратегии. Ще получите поетапни инструкции на живо, фокусирани върху Стратегия на YouTube, създаване на видеоклипове и реклами в YouTube. Станете маркетинговият герой на YouTube за вашата компания и клиенти, докато прилагате стратегии, които дават доказани резултати. Това е онлайн обучение на живо от вашите приятели в Social Media Examiner.
КЛИКНЕТЕ ТУК за ПОДРОБНОСТИ - ПРОДАЖБАТА КРАЙВА НА 22-И СЕПТЕМВРИ!Следващата настройка е Видео. Задайте вашата изходна разделителна способност и FPS (кадри в секунда). Вашата изходна разделителна способност не трябва да бъде повече от 1280 x 720, а FPS трябва да бъде не повече от 30.
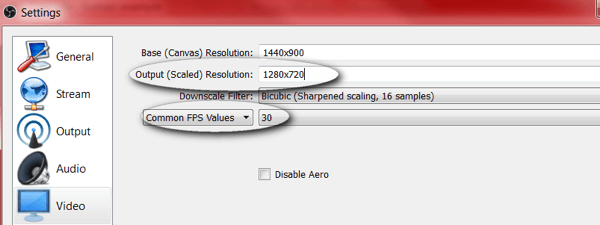
# 4: Стартирайте вашия Facebook Live Stream
Сега, когато сте задали необходимото видео и изходни настройки в OBS, ще трябва добавете нов ключ за поточно предаване на Facebook. OBS изисква ключ за поток, за да се свърже Facebook.
За да получите ключа си за поточно предаване, ще трябва да започнете нова сесия за пряко предаване от вашата бизнес страница във Facebook. Отворете страницата си, щракнете върху Инструменти за публикуване и след това Видео. Оттук ще видите бутон + На живо.
Забележка: В зависимост от държавата, в която се намирате, бутонът + На живо може да има етикет + Създаване. В някои държави тези инструменти все още може да не са налични.
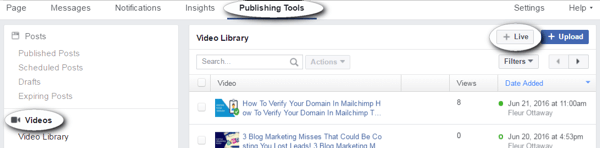
Когато ти щракнете върху бутона + На живо, ще видите диалогов прозорец, подобен на този по-долу. Копирайте ключа за потока и се върнете в прозореца на OBS. Не затваряйте този прозорец на Facebook.
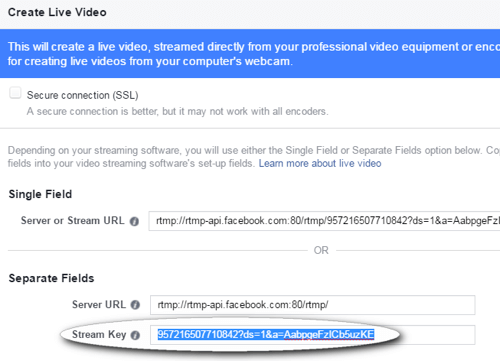
Забележка: Този код може да е добър само за 90 минути; ще ви е необходим нов код всеки път, когато стриймирате.
В OBS, щракнете върху Настройки и щракнете върху опциите за поток. Изберете Facebook Live от падащото меню Servicesсписък и поставете ключа в полето Ключ за поток. Щракнете върху OK когато сте готови.
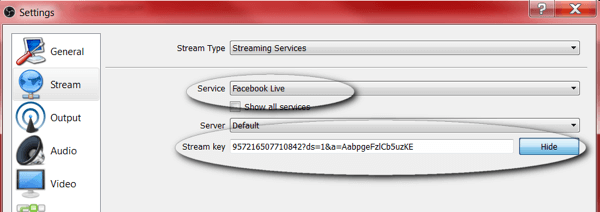
# 5: Визуализирайте и тествайте потока си на живо
Преди да стартирате на живо, трябва да прегледате потока си с помощта на Инструменти за публикуване във Facebook сте оставили отворен по-рано. Тествайте видео и аудио, за да се гарантира, че няма проблеми или обратна връзка.
Забележка: Не използвайте високоговорители при излъчване на екран, защото те могат да предизвикат обратна връзка. Вместо това включете комплект слушалки.
Когато сте готови, щракнете върху бутона Стартиране на поточно предаване в долния десен ъгъл на OBS Studio. Ако и вие искате запишете това видео за по-късно, щракнете върху бутона Старт на записа когато сте готови да отидете на живо.

Върнете се към инструментите за публикуване във Facebook преди това сте оставили отворен и щракнете върху синия бутон Преглед.

От тук можете вижте визуализация на вашето видео. Можете също напишете актуализацията си и въведете заглавие на видеоклипа си. Когато приключите с тестването, щракнете върху синия бутон Go Live, за да започнете потока.
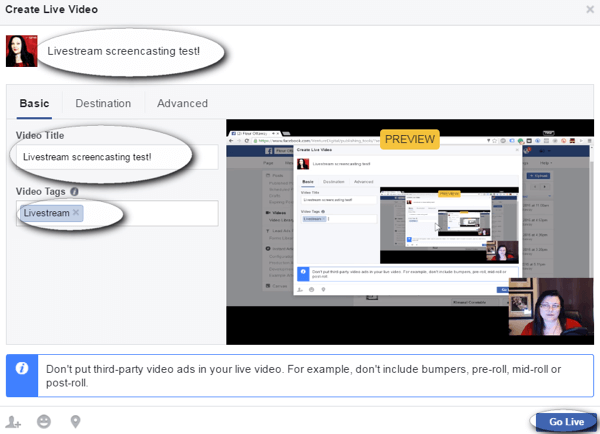
Дръжте раздела с инструменти за публикуване отворен докато излъчвате. Когато сте готови прекратете видеоклипа си, върнете се в този раздел и щракнете върху синия бутон End End Video.
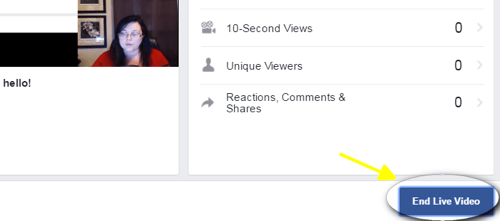
Забележка: Ако имате проблеми със замръзване, използвайте мрежов кабел, докато предавате поточно, вместо Wi-Fi.
На този екран няма да можете да преглеждате коментари на живо, така че в следващата стъпка ще обсъдим няколко заобикалящи решения, за да гарантираме, че няма да пропуснете коментарите в потока си.
# 6: Умерени коментари по време на поточно предаване
За да се свържете с аудиторията си, е важно да преглеждате коментарите и да отговаряте на тях на живо. Можете да преглеждате вашите коментари на живо на вашия настолен компютър или мобилно устройство.
Преглед на коментари на работния плот
За да видите коментари на вашия работен плот, отворете нов раздел и отидете на вашия Facebook бизнес страница. Намерете работещото видео на живо на вашата страница и кликнете върху думите „Кликнете за още.“ Забележка: думите са бели и е трудно да се видят.
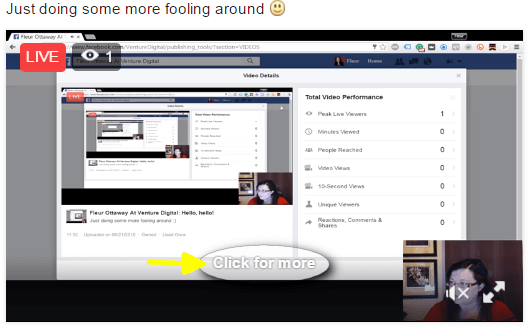
Отваря се прозорец за наслагване и показва вашето видео на живо заедно с емисия на живо на вашите коментари.
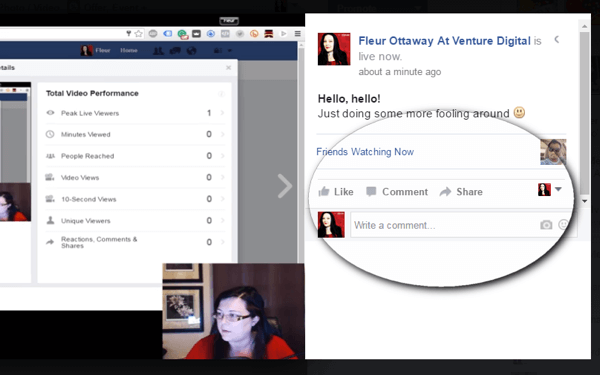
Забележка: Преглеждането на коментари на работния плот работи добре, ако имате два или повече монитора. Ако имате един монитор, изгледът на аудиторията ви може да бъде засегнат.
Преглед на коментари на мобилно устройство
Другата ви възможност е да преглеждате коментари на мобилното си устройство. Да го направя, отворете приложението си във Facebook и потърсете вашата страница. Кликнете върху видео потока и ще имате достъп до коментарите на живо.
Забележка: Може да откриете, че гледате надолу, за да видите коментарите (както е показано по-долу). Вземете статив или поставете мобилното си устройство по-високо, за да избегнете това.
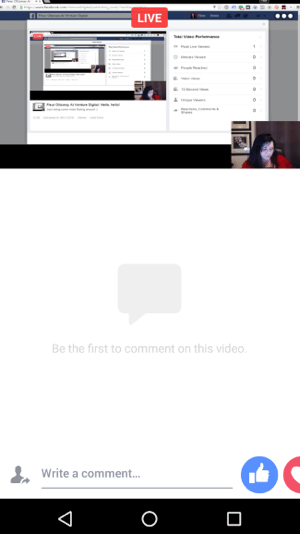
Тествайте и двете опции за наблюдение на коментари и вижте кой е по-лесен за управление по време на потока ви. Основното е да се уверите, че четете и отговаряте на коментари на живо. Това е една от причините стриймингът на живо да работи толкова добре, за да се свържете с аудиторията си и да разширите бизнеса си.
Искате още подобни? Разгледайте Facebook за бизнес!
Заключение
Наличието на възможност за скрийнкаст по време на поток на живо е промяна на играта. Screencasting ви дава възможност да демонстрирате продукти, да преподавате, да споделяте медии и др. Това е ключов инструмент, който отличава Facebook от другите платформи на живо.
Какво мислиш? Опитвали ли сте скрийнскастинг във Facebook Live? Каква интересна идея или инструмент планирате да покажете на следващия екран? Моля, уведомете ни в коментарите по-долу!