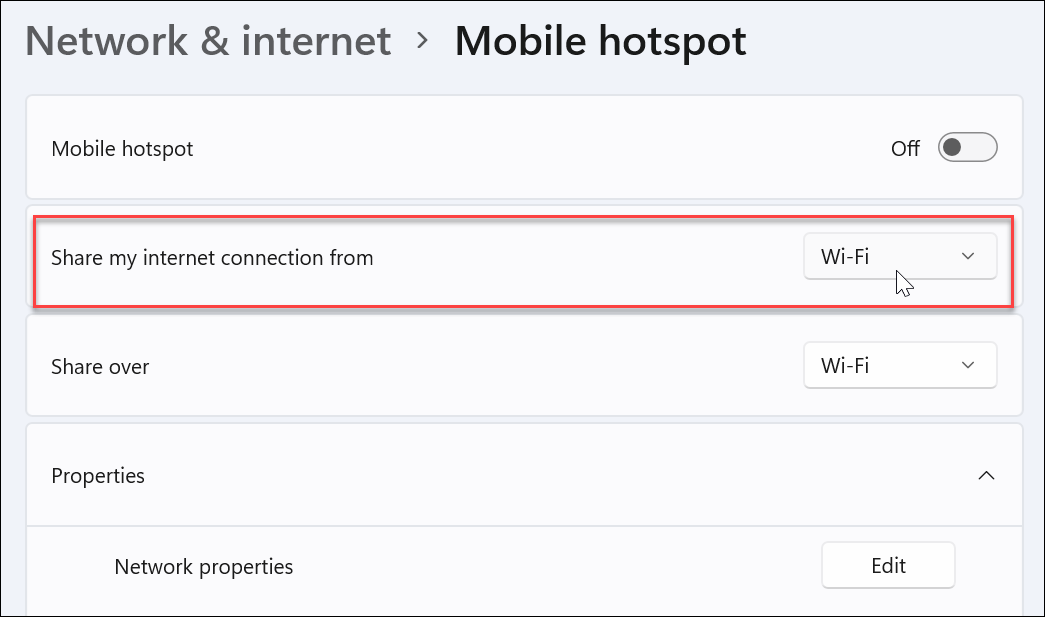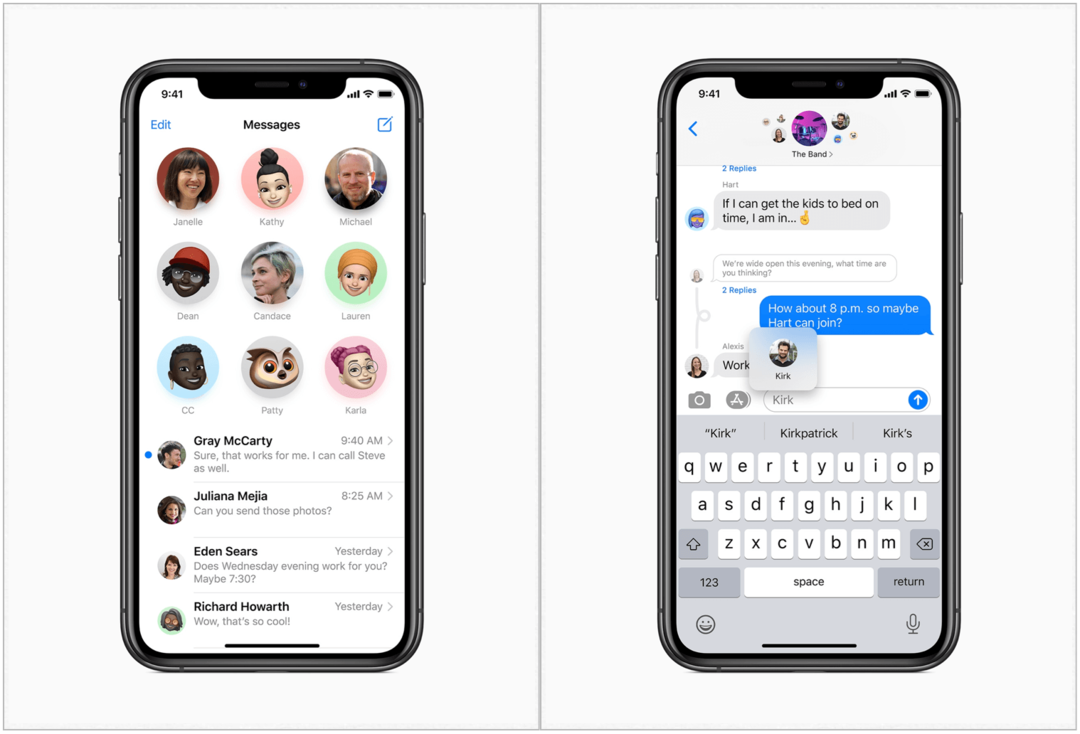Как да наблюдавате производителността на графичния процесор в Windows 10
Microsoft Windows 10 железария Герой / / March 18, 2020
Последна актуализация на

Ако трябва да отстраните проблем с графиката на вашия компютър или да видите как се задържа новата ви графична карта, можете да наблюдавате вашия графичен процесор от диспечера на задачите на Windows 10 1709 или по-нова версия.
Task Manager е инструментът за мониторинг на системата, вграден в Windows, който ви позволява да наблюдавате няколко аспекта на операционната система и хардуера на вашия компютър. Напоследък той получава нови функции с нови версии на Windows 10, включително мониторинг използване на захранването на приложението и способността да задайте раздел по подразбиране.
И със Windows 10 1709 Microsoft добави възможност за наблюдение на използването на вашия GPU. Има няколко неща, които можете да наблюдавате, включително използването на графичния процесор на приложението, използването на видео памет в приложението и общото използване на ресурсите на GPU.
Следете производителността на графичния процесор в Windows 10
За да наблюдавате работата на вашата графична карта, просто отворете диспечера на задачите. Или щракнете с десния бутон върху лентата на задачите и изберете диспечер на задачите, или натиснете клавиша за Windows и Тип:Диспечер на задачите и натиснете Enter. Отворете раздела „Процеси“ и за да добавите колоната на графичния процесор, щракнете с десния бутон на мишката върху една от колоните и изберете опцията „GPU“ - можете също да добавите „GPU Engine“, ако искате.

След това ще можете да наблюдавате как се използва процентът на производителността на вашия GPU от отделни приложения, които се изпълняват. Подобно на другите колони, можете да щракнете върху заглавката му и да сортирате от ниска до висока употреба или висока до ниска.
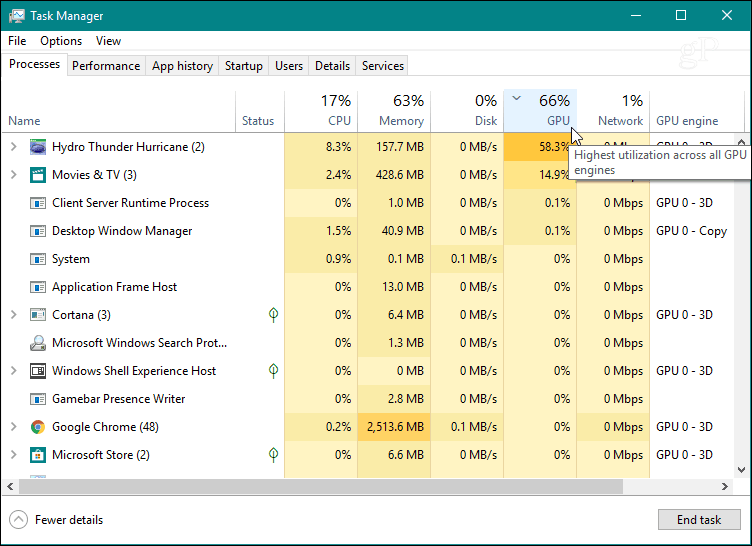
За да наблюдавате цялостното използване на GPU ресурсите, щракнете върху раздела Производителност и превъртете надолу в левия прозорец и намерете опцията „GPU“. Тук можете да гледате използването в реално време. Той показва различни графики за случващото се с вашата система, като кодиране на видеоклипове или игра. Можете също така да наблюдавате специална памет на вашата графична карта или за интегрирана графична карта, можете да видите споделеното използване на системната памет.
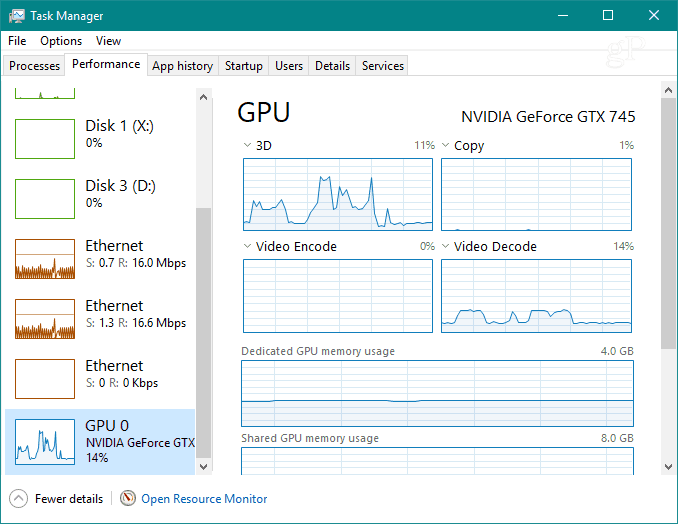
Можете също да промените всяка от графиките, за да показвате друга информация за използването, която може да ви е необходима.
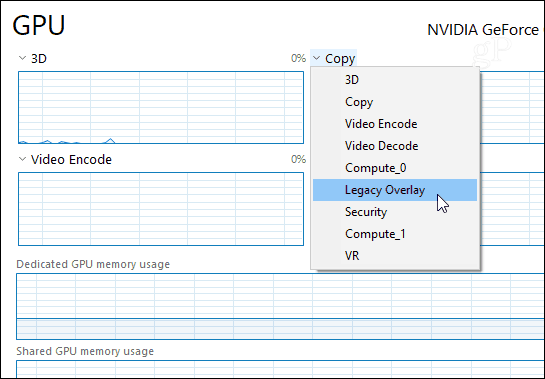
Ако искате да разгледате по-отблизо само графиките, щракнете двукратно върху нея или щракнете с десния бутон и изберете опцията „Графичен обобщен преглед“. Това ще ви даде по-малък прозорец, който можете да наблюдавате без останалата струя на Task Manager.
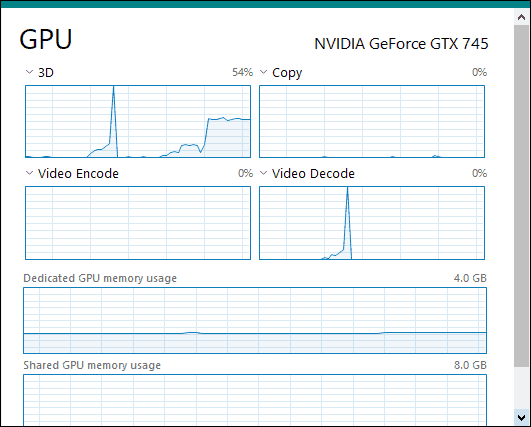
В долната част на прозореца можете да видите инсталираната версия на драйвера на вашата карта, слота, в който е включена на дънната платка и други.
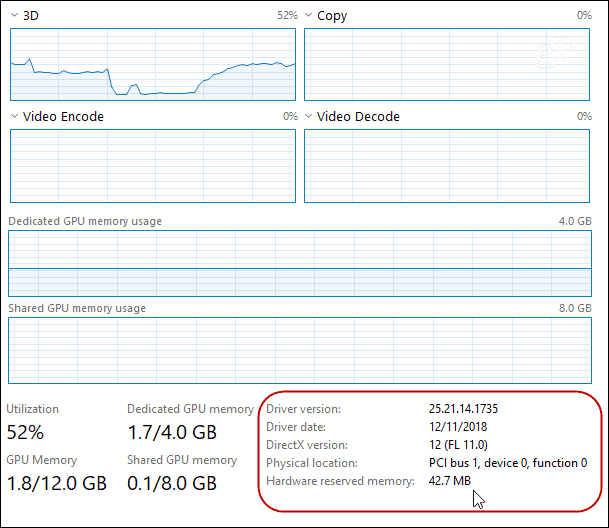
За да видите използването на видео памет в приложението, преминете към раздела „Подробности“. След това щракнете с десния бутон на мишката върху заглавката на колоната и щракнете върху „Изберете колони“ от менюто. Превъртете надолу и проверете колоните, които искате да видите, като „GPU“, „GPU Engine“, „Dedicated GPU Memory“ и „Shared GPU Memory“.
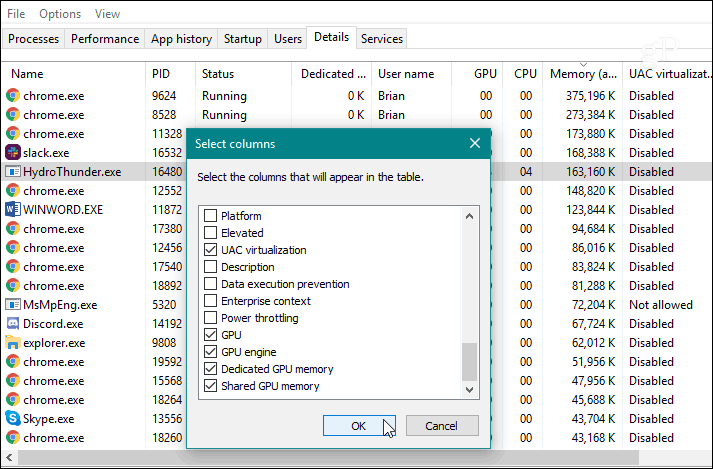
Ако трябва да отстраните проблем с графиката на вашия компютър или просто искате да видите колко добре е новата ви графична карта боравейки с най-новата 3D игра, можете да направите точно това, като наблюдавате GPU активността в диспечера на задачите на Windows 10 1709 или по-горе. Той ви предоставя достатъчно количество информация и не е необходимо да инсталирате помощна програма на трети страни.