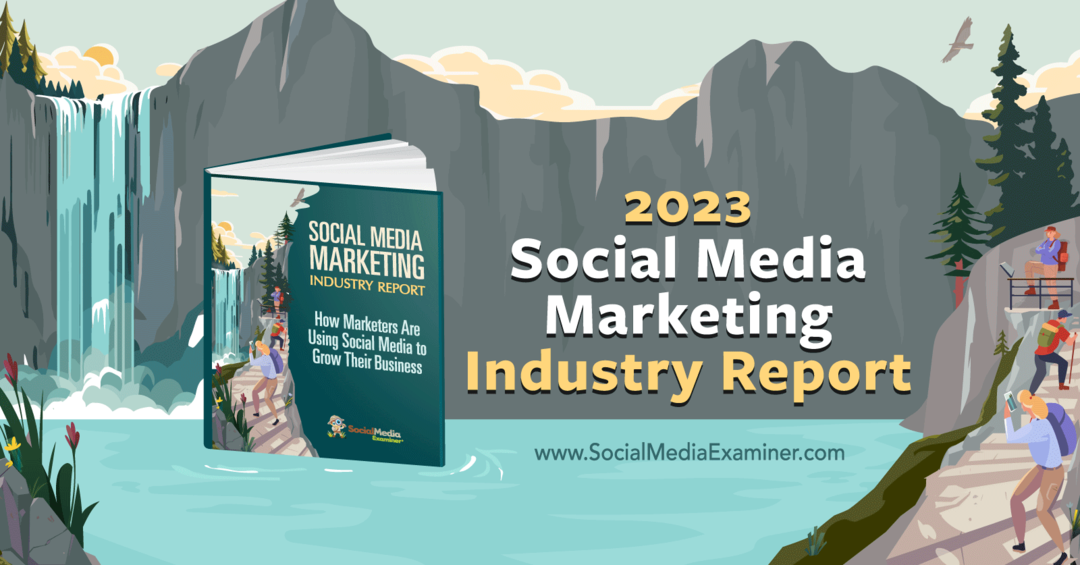Как да създадете мобилна гореща точка в Windows 11
Microsoft Windows 11 Герой / / September 16, 2021

Последна актуализация на

Може да дойде момент, когато трябва да настроите компютъра си с Windows 11 на мобилна гореща точка. Ето как да го направите.
Има ситуация, в която трябва да превърнете вашия компютър с Windows 11 в мобилна гореща точка. Това ви позволява да свържете мобилни устройства към Wi-Fi сигнала на компютъра. Това може да бъде полезно, когато например живеете в селски район.
Създайте мобилна гореща точка в Windows 11
Първо отворете настройките от менюто "Старт" или използвайте клавишна комбинацияWindows Key + I за директно отваряне на настройките.
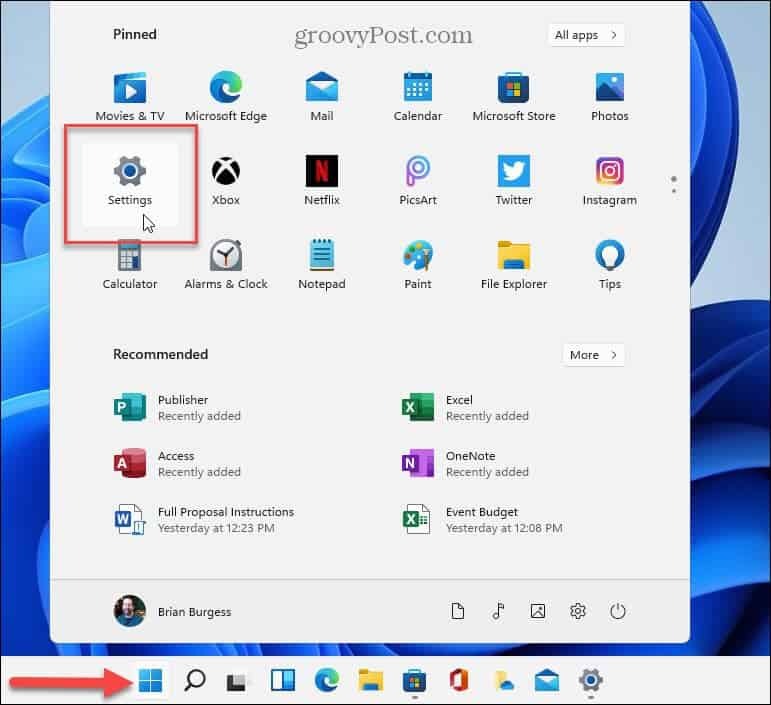
След като отворите настройките, кликнете върху Мрежа и интернет от списъка с елементи вляво.

Сега от списъка с елементи вдясно щракнете Мобилна гореща точка.
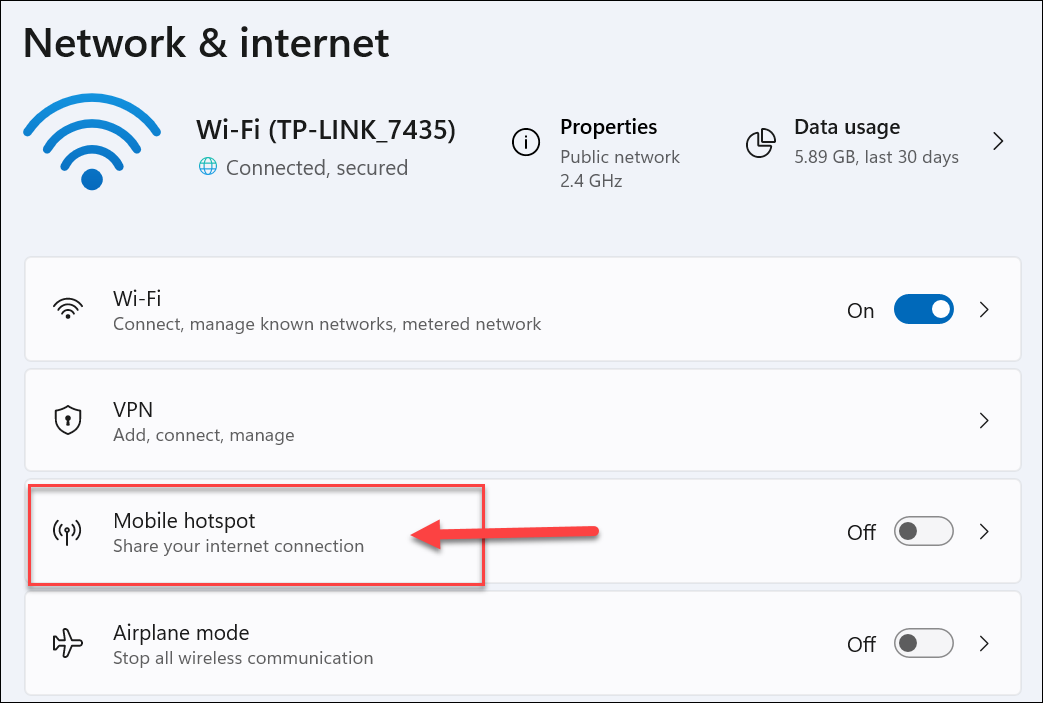
Когато се отвори секцията Mobile Hotspot, ще намерите различни опции. Преди да включите „Mobile Hotspot“, ще искате да го конфигурирате.
Не забравяйте да превключите „Споделяне на моята интернет връзка от“ на Wi-Fi или Ethernet-което от двете работи най-добре за вашата ситуация. В моя пример използвам Wi-Fi, но ако компютърът ви е свързан с кабел, използвайте Ethernet.
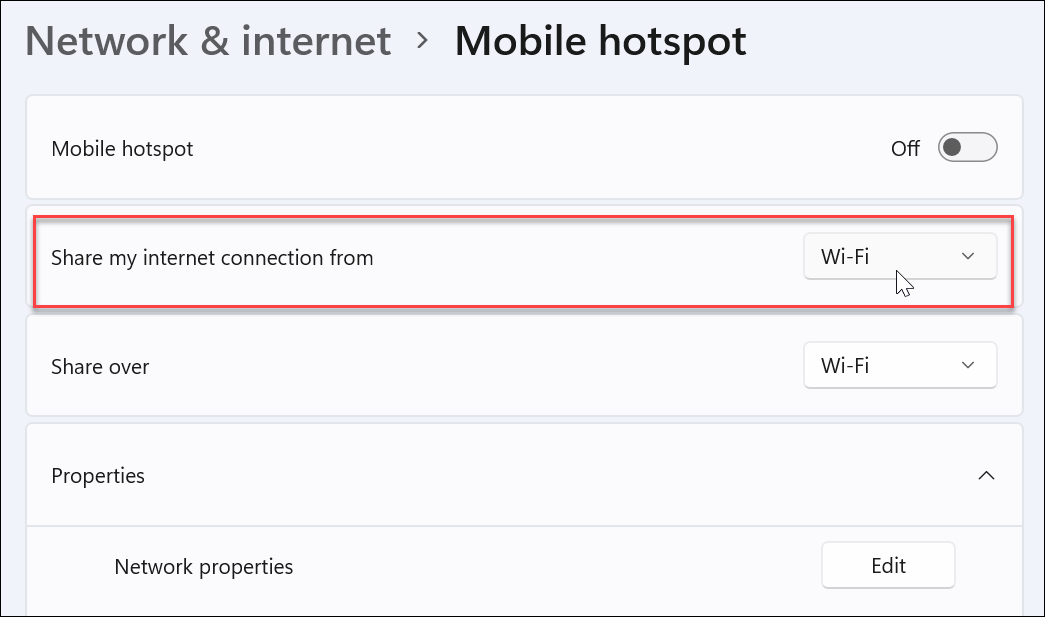
Следващото в списъка е да изберете как да „Споделяте“ връзката. Като цяло ще се справите с Wi-Fi, но можете да използвате Bluetooth или Ethernet, ако сте свързани.

Сега от секцията „Свойства“ щракнете върху редактиране бутон.

След това задайте името на мрежата (нещо лесно за намиране) - парола за потребителите да се свързват с нея. И мрежовата лента, т.е. 5 GHz или 2,4 GHz. Ако не сте сигурни, задайте го на опцията „Всички налични“. След като направите своя избор, щракнете върху Запазване бутон.
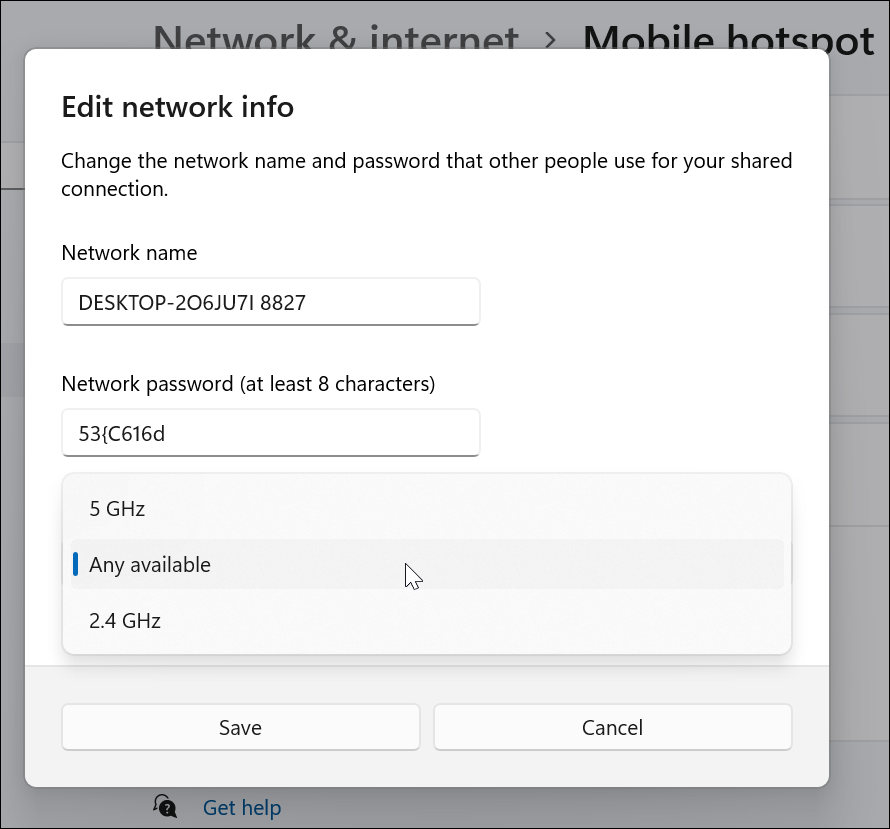
Сега, когато сте настроили горещата точка, обърнете на „Мобилна гореща точка”Превключвател.
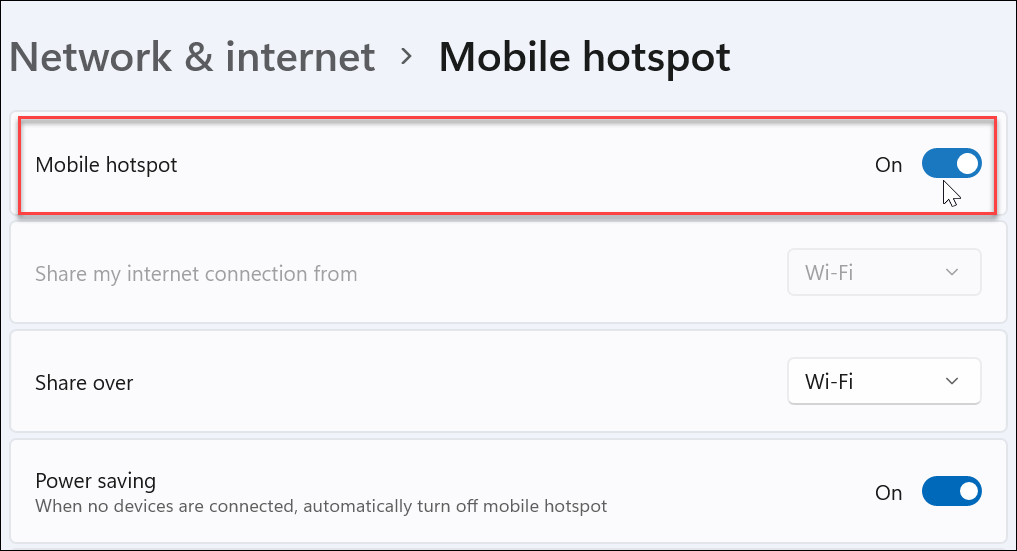
Свържете се с Windows 11 Mobile Hotspot
Свързването на вашето устройство с горещата точка на Windows 11, която сте направили, е много сладко. Стартирайте мрежовите настройки на вашето устройство, за да намерите и да се свържете с него. Например, тук използвам iPhone, за да намеря и да се свържа с горещата точка. отивам до Настройки> Wi-Fi, намерете горещата точка и се свържете с нея, като въведете паролата и докоснете Присъединяване.
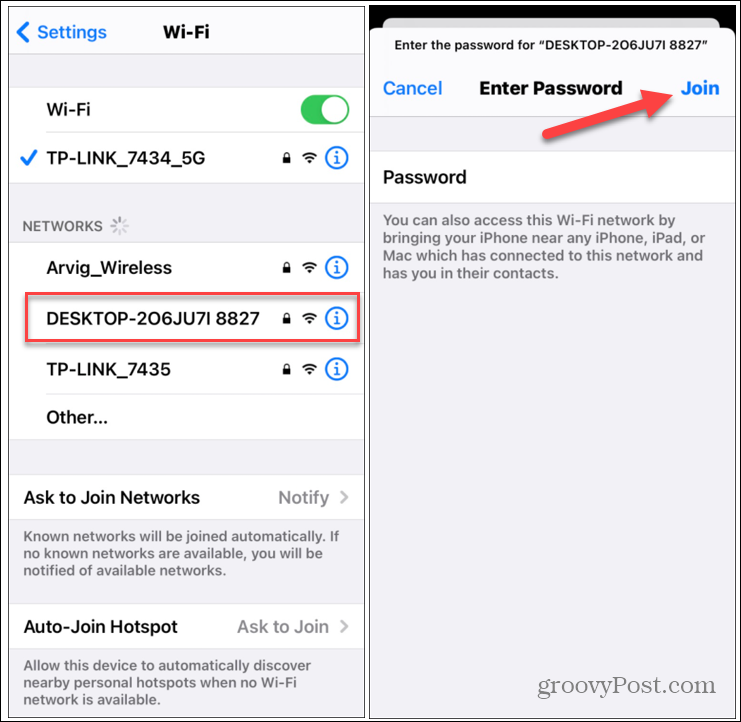
Заслужава да се отбележи, че Windows 11 включва режим „Пестене на енергия“. Включете го, ако искате Windows да изключи горещата точка, ако към нея няма свързани устройства. Това ще ви помогне да спестите енергия от батерията през целия ден.
Разбира се, ако вече не искате да използвате компютъра си като гореща точка, можете да изключите превключвателя.
Това е всичко - лесен процес. И ако все още не сте на Windows 11, вижте как създайте мобилна гореща точка в Windows 10.
За повече информация относно новата операционна система вижте другите ни ръководства като преместване на бутона Старт наляво, деинсталиране на приложенияили как да отворите Диспечер на задачите в Windows 11.
Как да изчистите кеша на Google Chrome, „бисквитките“ и историята на сърфирането
Chrome върши отлична работа за съхраняване на вашата история на сърфиране, кеш и бисквитки, за да оптимизира работата на браузъра ви онлайн. Нейното как да ...
Съвпадение на цените в магазина: Как да получите онлайн цени, докато пазарувате в магазина
Купуването в магазина не означава, че трябва да плащате по-високи цени. Благодарение на гаранциите за съответствие на цените можете да получите онлайн отстъпки, докато пазарувате в ...
Как да подарите абонамент за Disney Plus с цифрова карта за подарък
Ако сте се наслаждавали на Disney Plus и искате да го споделите с други, ето как да закупите абонамент за Disney+ Gift за ...
Вашето ръководство за споделяне на документи в Google Документи, Таблици и Слайдове
Можете лесно да си сътрудничите с уеб базираните приложения на Google. Ето вашето ръководство за споделяне в Google Документи, Таблици и Слайдове с разрешенията ...