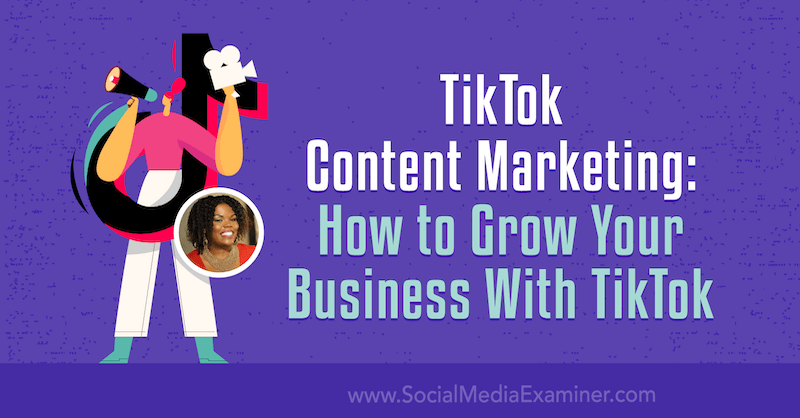Как да проверите оставащото време на батерията в Windows 11
Microsoft Windows 11 Герой / / February 20, 2022

Последна актуализация на

Въпреки че все още можете да проверите оставащото време на батерията на Windows 11, ще трябва да знаете къде да търсите. Ето как.
Ако използвате лаптопа си на батерия, ще искате да следите оставащото време на батерията.
В по-ранни версии на Windows можете да задържите курсора на мишката върху системния часовник и да видите прогнозното време на батерията, което ви е на разположение. За съжаление тази функция беше премахната от Windows 11, защото Microsoft смяташе, че показваното време не е съвсем точно. Оставащото време, ако играете игра, е различно от оставащото време, ако използвате уеб браузър, например.
Ще видите само процента на оставащата батерия в Windows 11, но все пак можете да проверите оставащото време на батерията в Windows 11 с помощта на приложението Настройки, заедно с други подробности за батерията. Ето как.
Как да проверите оставащото време на батерията на Windows 11
Преди да опитате да проследите оставащото време на батерията на компютър с Windows 11, ще трябва да вземете предвид недостатъка - това е само приблизителна оценка. Както споменахме, времето може да варира значително в зависимост от работещите приложения, яркостта на екрана ви, всички свързани устройства и др.
За да проверите приблизителното оставащо време за Windows 11, използвайте следните стъпки:
- Стартирайте Старт меню и отворен Настройки или използвайте Windows клавиш + I за да стартирате директно Настройки.

- Кога Настройки се отваря, щракнете върху Система от списъка вляво.
- Вдясно щракнете Захранване и батерия.
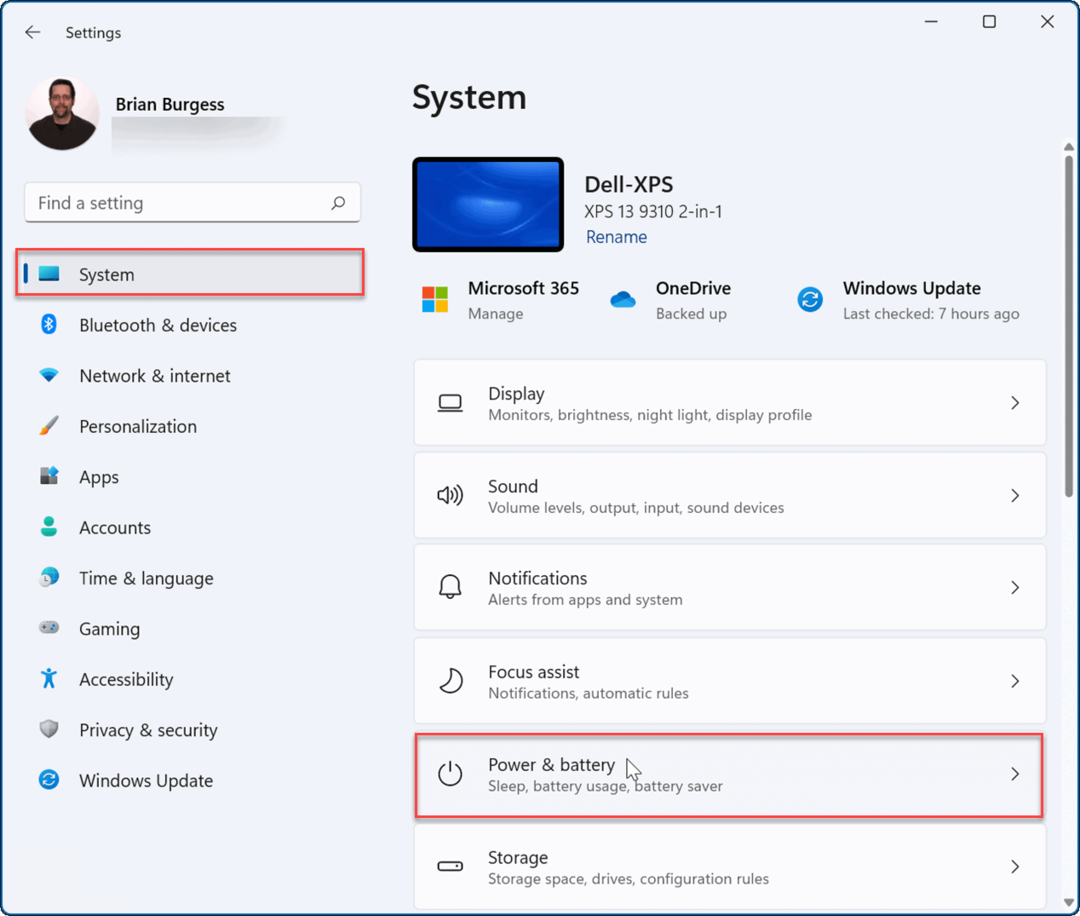
- В горната част на Захранване и батерия меню, ще видите Очаквано оставащо време под процентната цифра. Това е същата информация, която ще се появи при задържане на курсора на мишката върху часовника в по-ранни версии.
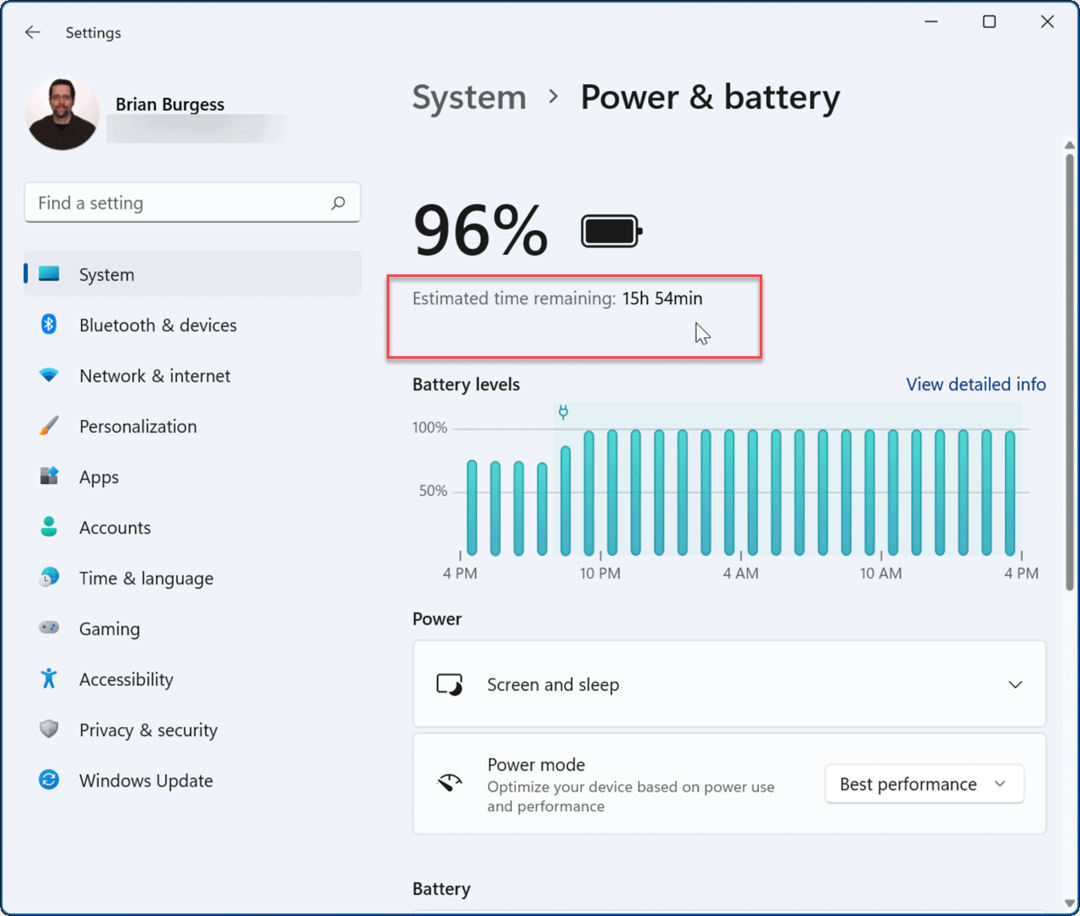
- По-прост начин за преглед на тази информация е да щракнете с десния бутон върху икона на батерията в лентата на задачите и изберете Настройки за захранване и заспиване.
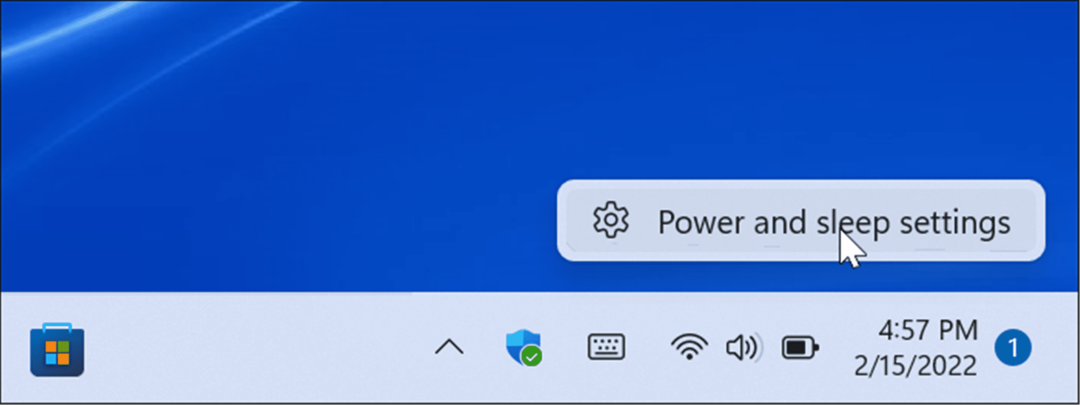
Проверете времето за включване на екрана и други подробности в Windows 11
Докато сте в Захранване и батерия раздел, можете да проверите и други подробности за батерията. Това ще даде общ преглед на използването на батерията ви и може да ви помогне да решите кои приложения използвате най-много и кои приложения да намалите използването им, за да спестите батерията си.
За да видите по-подробна информация за батерията в Windows 11, използвайте следните стъпки:
- Отвори Настройки > Система > Батерия и захранване и щракнете върху Вижте подробна информация връзка над графиката за нивата на батерията.
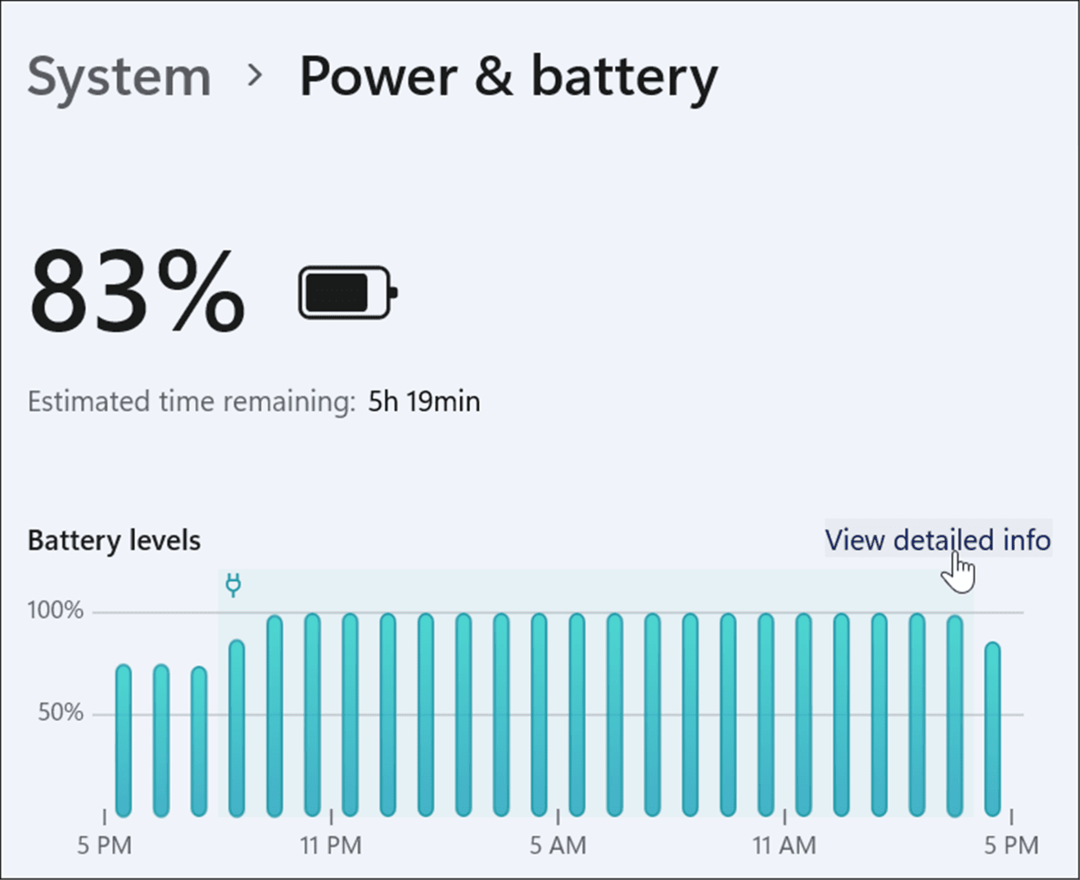
- В Използване на батерията разделът ще се разшири и можете да видите нивата на батерията от последните 24 часа. Щракнете върху падащото меню и изберете Последните 7 дни за да получите повече подробности.
- Под графиката ще видите средното дневно време на екрана (включен екран), изключен екран и продължителността на времето, през което вашият лаптоп е бил в режим на заспиване.
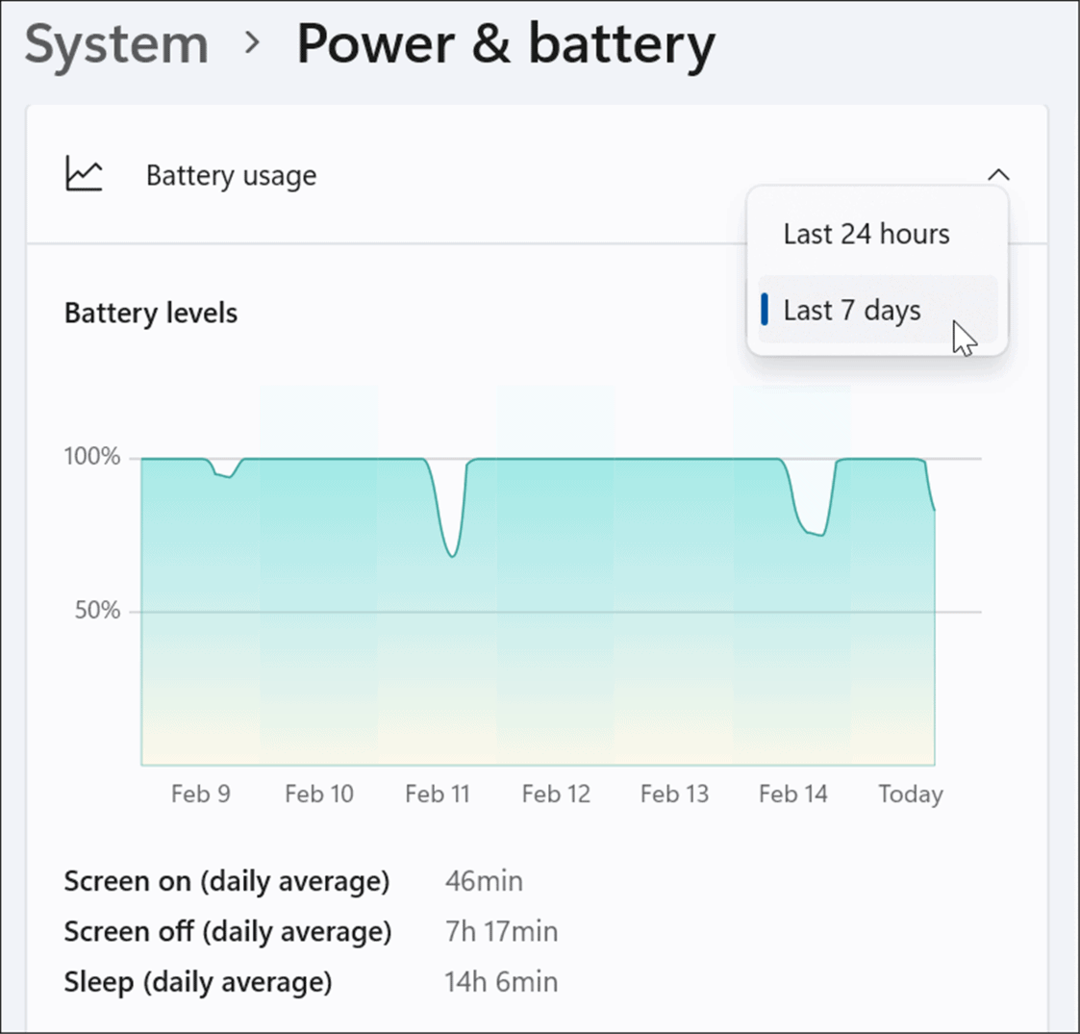
- Превъртете надолу още малко и можете да видите използването на батерията за приложение. Ако искате да знаете за определено приложение и да видите влиянието му върху живота на батерията, въведете името му в полето за търсене, за да го намерите.
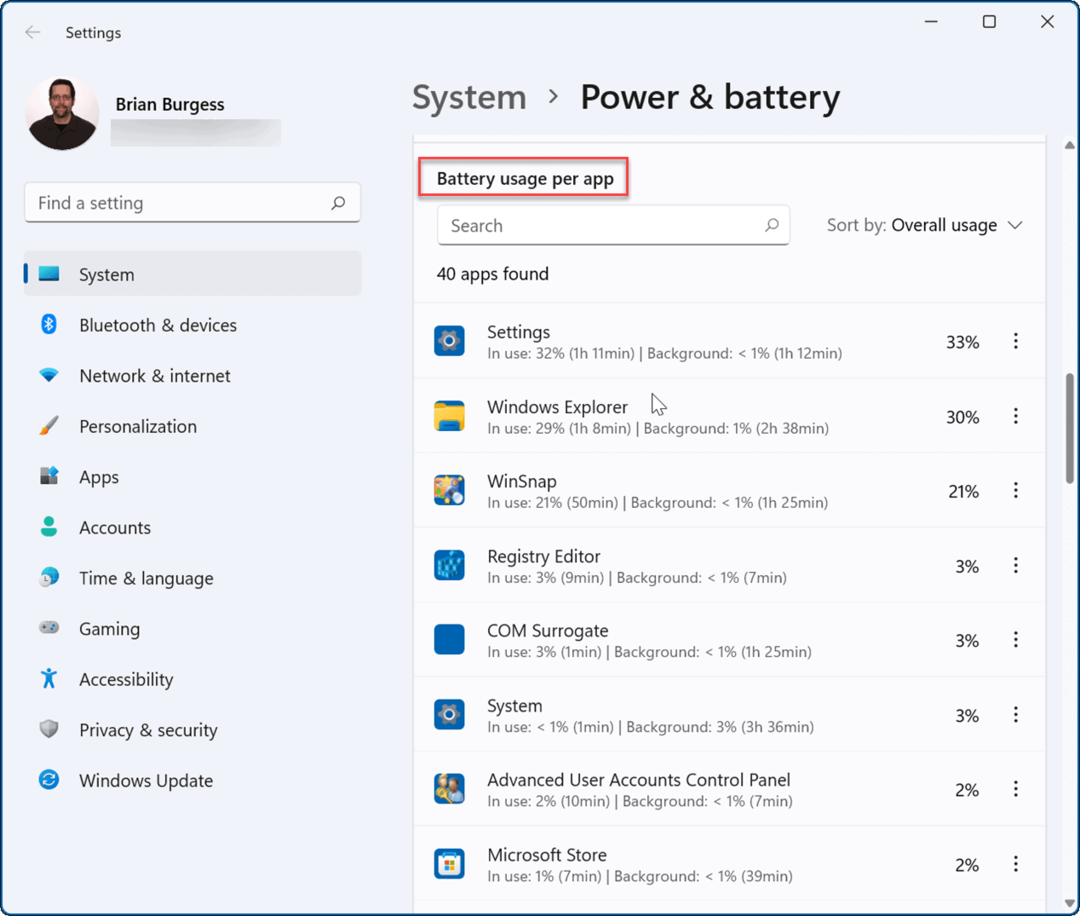
Конфигуриране на настройките на батерията в Windows 11
Приложението Настройки на Windows 11 предоставя някои добри подробности за живота на батерията ви. Да се налага да отваряте Настройки всеки път, за да проверите времето на батерията, не е удобно, но поне знаете къде да търсите.
Ако не успявате да изкарате цял ден с едно зареждане, вижте начините за това подобряване на живота на батерията в Windows 11. Може да искате да разгледате и управлението Настройки за заспиване на Windows 11 или управление на автоматичната яркост за вашия дисплей.
Ако все още не сте на Windows 11, погледнете как да получите повече живот на батерията в Windows 10.
Как да намерите своя продуктов ключ за Windows 11
Ако трябва да прехвърлите своя продуктов ключ за Windows 11 или просто се нуждаете от него, за да извършите чиста инсталация на операционната система,...
Как да изчистите кеша, бисквитките и историята на сърфирането в Google Chrome
Chrome върши отлична работа по съхраняването на вашата история на сърфиране, кеш памет и бисквитки, за да оптимизира работата на браузъра ви онлайн. Нейното е как да...
Съвпадение на цените в магазина: Как да получите онлайн цени, докато пазарувате в магазина
Купуването в магазина не означава, че трябва да плащате по-високи цени. Благодарение на гаранции за съвпадение на цените, можете да получите онлайн отстъпки, докато пазарувате в...
Как да подарите абонамент за Disney Plus с цифрова карта за подарък
Ако сте се наслаждавали на Disney Plus и искате да го споделите с други, ето как да закупите абонамент за Disney+ Gift за...