11 начина за отваряне на контролния панел в Windows 11
Microsoft Windows 11 Герой / / February 18, 2022

Последна актуализация на

Microsoft бавно заменя стария контролен панел в полза на приложението Настройки. Засега използвайте контролния панел на Windows 11 с тези методи.
Microsoft оттегля много инструменти, намиращи се в контролния панел, в полза на новите версии на тези инструменти в приложението Настройки. Инструментите на контролния панел обаче все още не са премахнати.
Ако обичате да използвате контролния панел, имаме добри новини. Ще ви покажем 11 различни начина, по които все още имате достъп до контролния панел в Windows 11.
1. Как да отворите контролния панел с помощта на търсене
Един от най-бързите начини за достъп до контролния панел е да използвате функцията за търсене.
За да отворите контролния панел с помощта на функцията за търсене:
- Щракнете върху иконата за търсене в лентата на задачите (1) или натиснете клавиша Windows.
- Тип:контрол в полето за търсене в горната част (2).
- Щракнете върху Контролен панел под Най-добро съвпадение (3).

2. Как да отворите контролния панел с помощта на настройки
Въпреки че не е очевидно, контролният панел е достъпен чрез приложението Настройки.
За да отворите контролния панел с помощта на приложението Настройки:
- Щракнете върху иконата на Windows в лентата на задачите (1) или натиснете Windows ключ за да отворите менюто "Старт".
- Щракнете върху Настройки в менюто "Старт" (2).
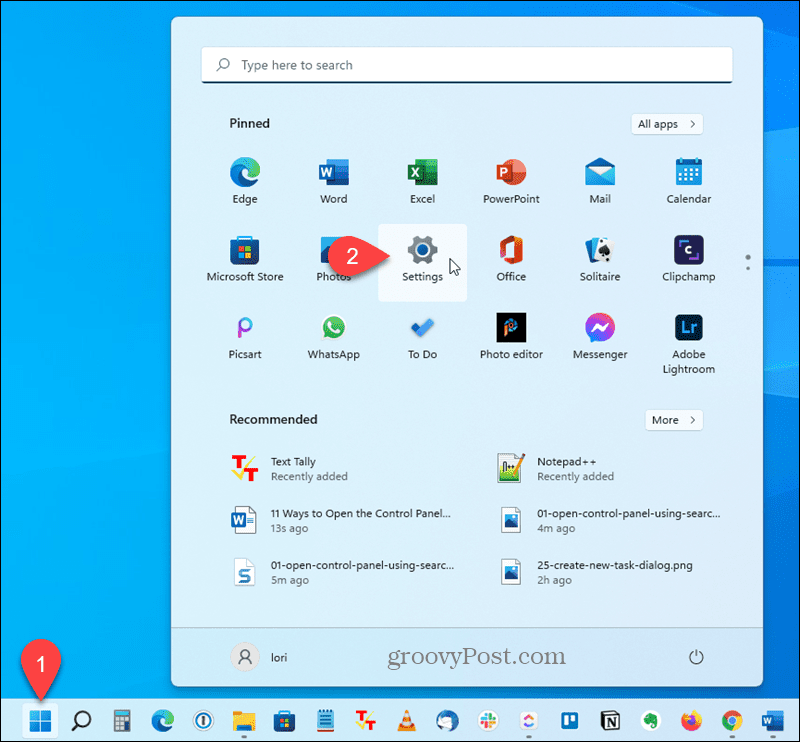
- Тип:контролен панел в полето за търсене вляво (1).
- Щракнете върху Контролен панел когато се покаже под полето за търсене (2).
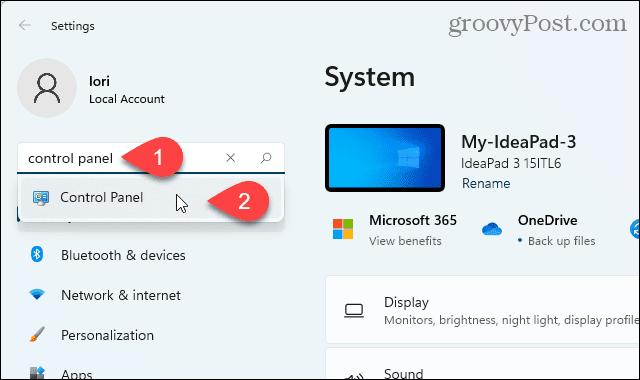
3. Как да отворите контролния панел с помощта на менюто "Старт" Инструменти на Windows
Microsoft добави нов пряк път, наречен Инструменти на Windows към менюто "Старт" в Windows 11 и контролният панел е достъпен чрез този пряк път.
За да отворите контролния панел с помощта на Windows Tools:
- Отворете менюто "Старт" и щракнете Всички приложения в горния десен ъгъл.

- Превъртете през списъка с приложения и щракнете Инструменти на Windows.

- Кликнете два пъти Контролен панел.

4. Как да закачите пряк път от контролния панел към менюто "Старт" или лентата на задачите
За бърз достъп можете закачете пряк път към контролния панел към менюто "Старт" или лентата на задачите. Това е удобно, ако често използвате менюто "Старт" или лентата на задачите, за да стартирате други програми.
За да закачите пряк път към контролния панел към менюто "Старт" или лентата на задачите (или и двете):
- Отворете менюто "Старт" или щракнете върху иконата за търсене в лентата на задачите и Тип:контролен панел в полето за търсене в горната част.
- Под Най-добро съвпадение, щракнете с десния бутон върху Контролен панел (1) и след това щракнете Закачи на лентата със задачи (2) или Закачете за начало.
- Менюто "Старт" остава отворено, така че можете да изберете другата опция, която не сте избрали, ако искате контролният панел да е наличен както в менюто "Старт", така и в лентата на задачите.
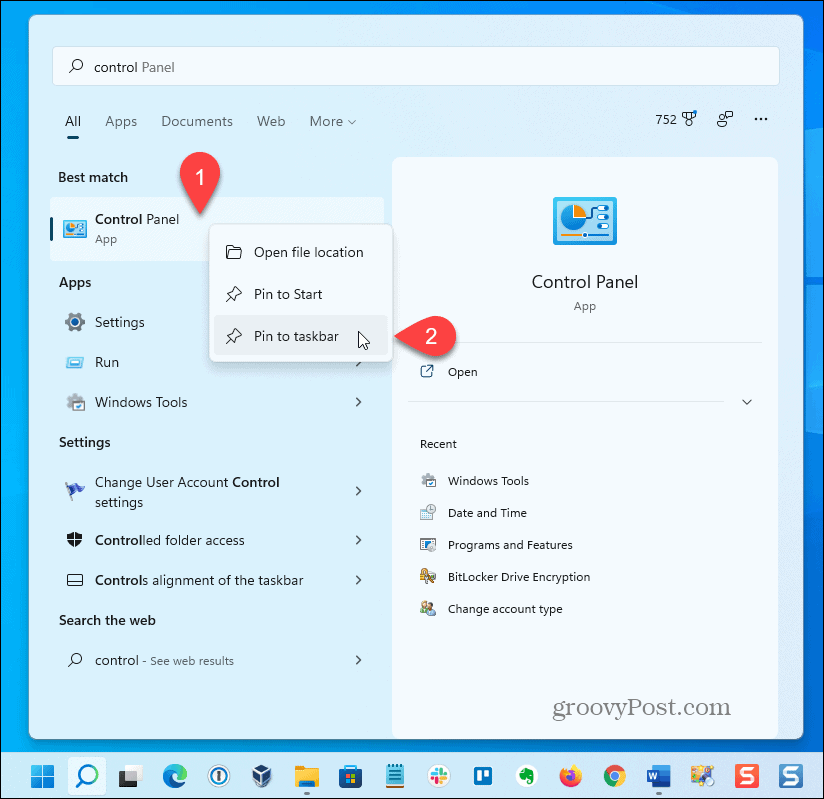
Контролният панел вече е достъпен в лентата на задачите.
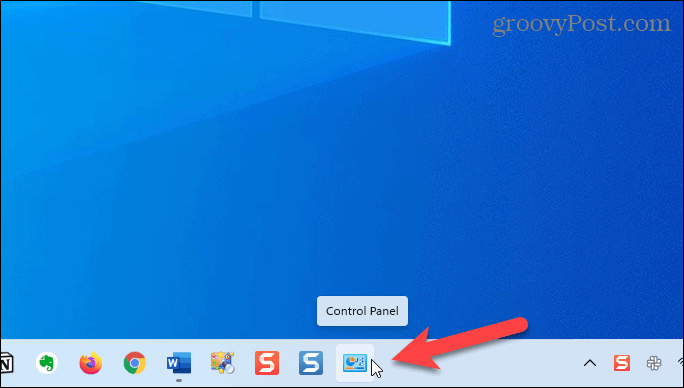
5. Как да добавите контролния панел към работния плот
Ако използвате работния плот за достъп до програми, можете да добавите контролния панел към работния плот за бърз достъп.
За да добавите контролния панел към работния плот:
- Щракнете с десния бутон върху всяко празно място на работния плот и изберете Персонализирайте.
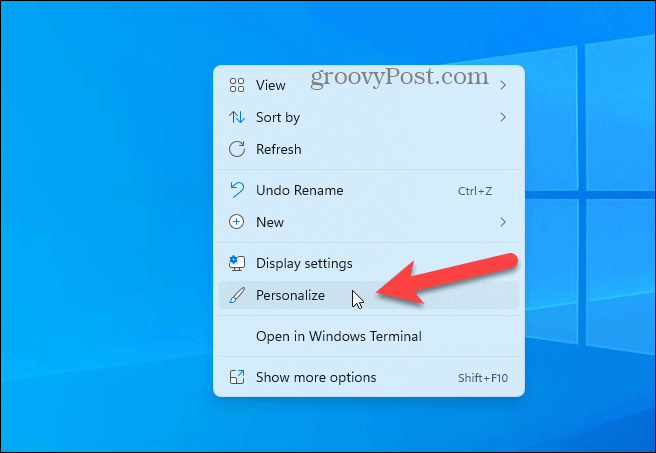
- На Персонализиране екран с настройки, щракнете Теми.

- На Теми екран, щракнете Настройки на иконите на работния плот.
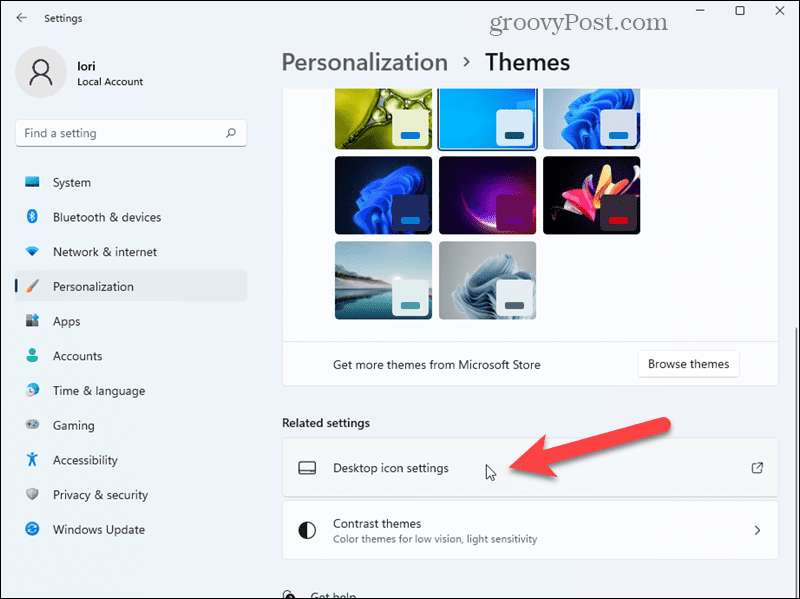
- На Настройки на иконите на работния плот диалогов прозорец, проверете Контролен панел квадратче за отметка (1) и след това щракнете Добре (2).
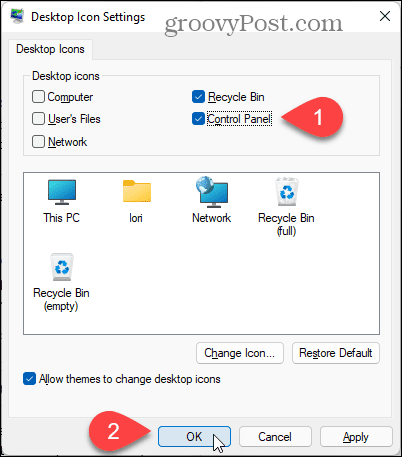
Иконата на контролния панел се добавя към работния плот.
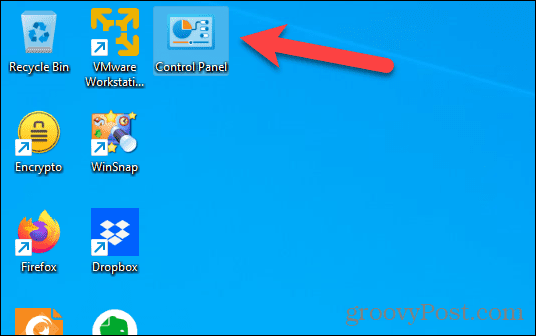
6. Как да създадете пряк път на контролния панел, който можете да поставите навсякъде
Можете също така да създадете пряк път към контролния панел, който да съхранявате навсякъде, на вашия работен плот, в определена папка и т.н. Предишният метод постави иконата на контролния панел на работния плот, но в този случай това не е пряк път.
За да създадете пряк път към контролния панел:
- Щракнете с десния бутон върху всяко празно място на работния плот.
- Изберете Нов (1) и след това изберете Пряк път (2).
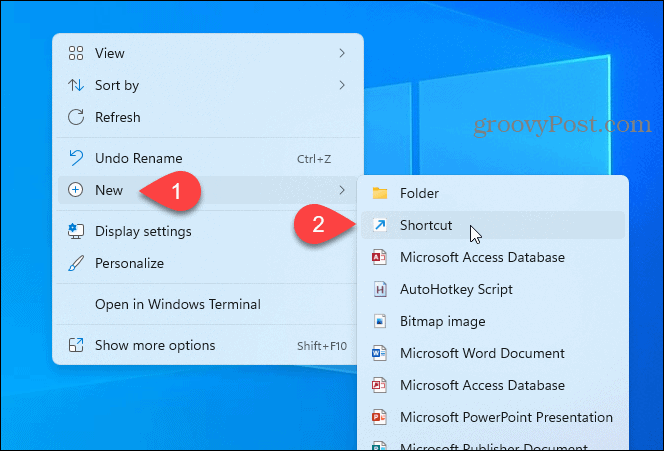
- Копирайте следното и го поставете в Въведете местоположението на елемента кутия (1).
%windir%\System32\control.exe
- Щракнете върху Следващия (2).
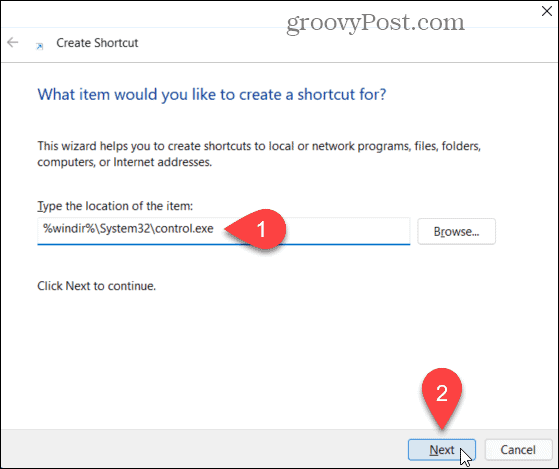
- Тип:Контролен панел в Въведете име за прекия път поле (1) и след това щракнете завършек (2).
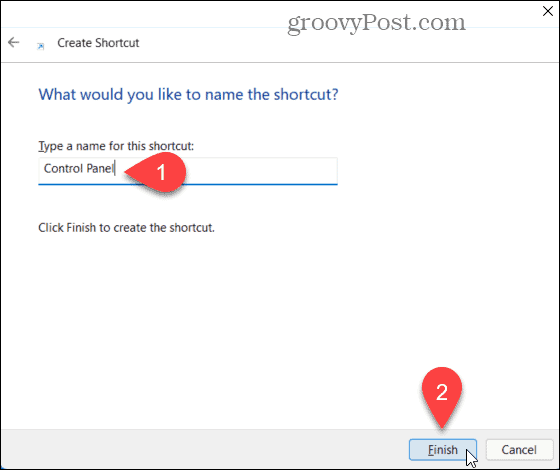
Прекият път на контролния панел се добавя към работния плот. Копирате или премествате прекия път където пожелаете.
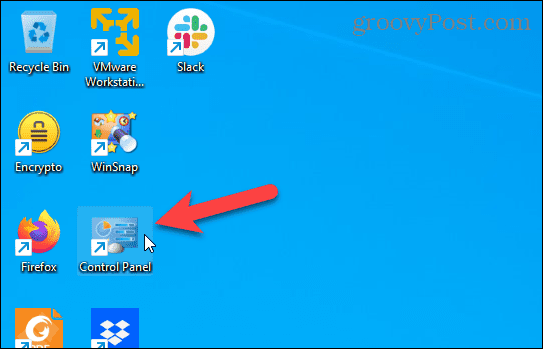
7. Как да отворите контролния панел с помощта на адресната лента във File Explorer
Ако прекарвате много време с File Explorer, ще се радвате да знаете, че можете да отворите контролния панел от там.
За да отворите контролния панел с помощта на File Explorer, щракнете върху стрелката надолу в падащия списък в адресната лента (1) и след това щракнете върху Контролен панел (2).

8. Как да добавите контролния панел към списъка с папки във File Explorer
Можете също да отворите контролния панел с едно щракване върху File Explorer, като го добавите към списъка с папки.
За да добавите контролния панел към списъка с папки във File Explorer:
- Щракнете върху бутона Вижте още меню в горния десен ъгъл на File Explorer прозорец (1) и след това щракнете Настроики (2).
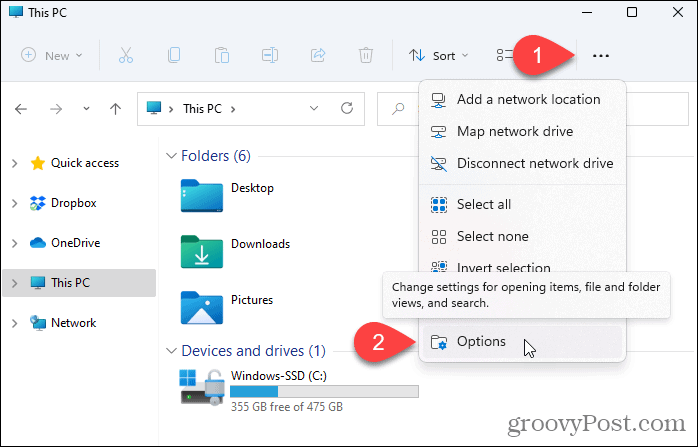
- Щракнете върху Преглед раздел (1).
- Под Поле за навигация в Разширени настройки поле, отметнете Показване на всички папки поле (2) и щракнете Добре (3).

Контролният панел се добавя към списъка с елементи в левия панел.
ЗАБЕЛЕЖКА: Щракването върху елемента Контролен панел в левия панел отваря контролния панел и затваря прозореца на File Explorer.
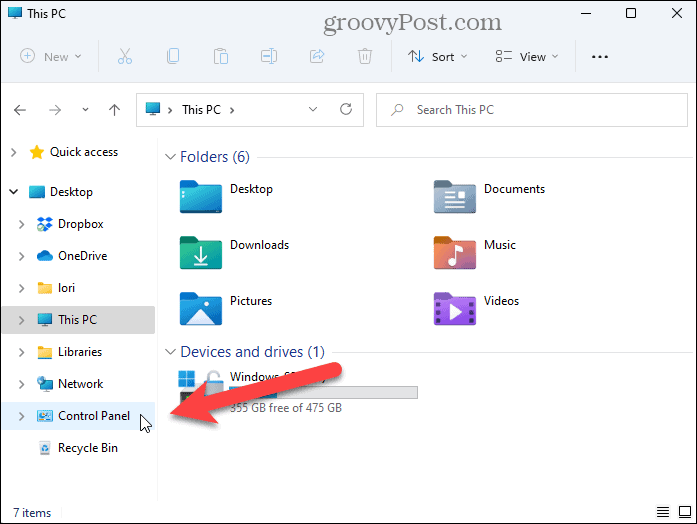
9. Как да отворите контролния панел с помощта на диалоговия прозорец Run
Диалоговият прозорец Изпълнение е удобен начин за бързо отваряне на приложения. Можете да го използвате, за да отворите контролния панел.
За да отворите контролния панел с помощта на диалоговия прозорец Изпълнение:
- Натиснете Windows клавиш + R за да отворите Бягай
- Тип:контрол в Отвори кутия и щракнете Добре.
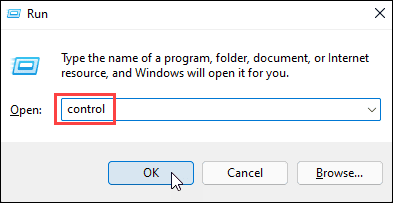
10. Как да отворите контролния панел от командния ред или PowerShell
Ако обичате да използвате команди за отваряне на приложения и изпълнение на задачи, можете да използвате командния ред в командния ред, PowerShell или новия терминал на Windows в Windows 11.
За да отворите контролния панел с помощта на командния ред:
- Щракнете с десния бутон върху иконата на менюто "Старт" в лентата на задачите (1) и щракнете Windows терминал (2).
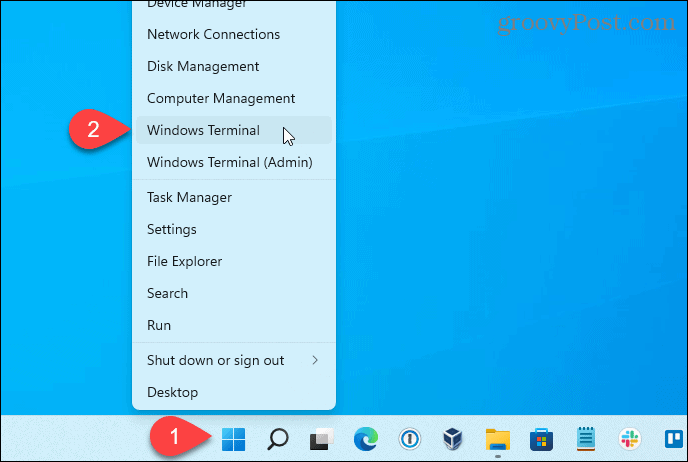
- Тип:контрол при подкана и натиснете Въведете.
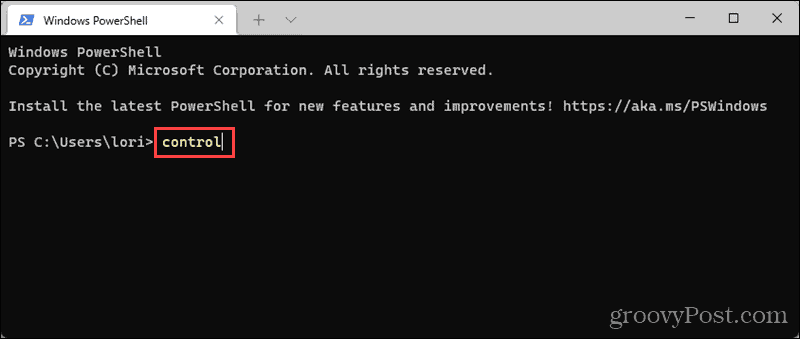
11. Как да отворите контролния панел от диспечера на задачите
Можете също да отворите контролния панел от диспечера на задачите. Този метод е като използването на Бягай диалогов прозорец, за да отворите контролния панел.
За да отворите контролния панел с помощта на диспечера на задачите:
- Натиснете Ctrl + Shift + Esc за да отворите диспечера на задачите.
- Ако диспечера на задачите се отвори в компактен режим, както е показано по-долу, щракнете Повече информация за да го разширите.
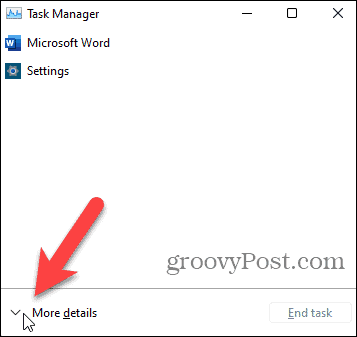
- От Файл меню, изберете Изпълнете нова задача.
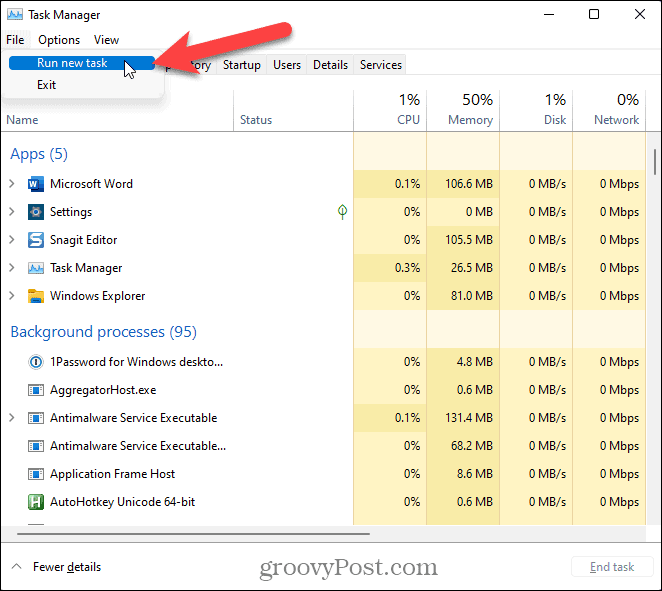
- На Създайте нова задача диалогов прозорец, Тип:контрол в Отвори кутия и щракнете Добре.
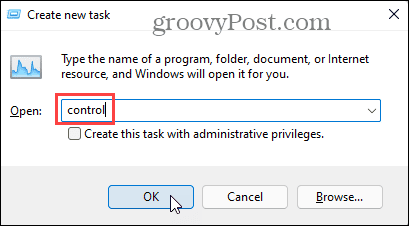
Забравяне на контролния панел
Както показахме по-горе, има много начини, по които можете да отворите и използвате контролния панел на Windows 11. Засега е така.
Приложението Настройки е мястото, където трябва да отидете, за да промените повечето настройки на Windows в Windows 11. Въпреки че някои функции все още могат да се конфигурират в контролния панел, може да откриете, че това се променя с всяка нова актуализация на Windows.
Не сте сигурни дали компютърът ви се е променил след актуализация? Ще трябва да потърсите актуализацията, но първо ще трябва проверете историята на актуализациите си за да видите какво се е променило.
Как да намерите своя продуктов ключ за Windows 11
Ако трябва да прехвърлите своя продуктов ключ за Windows 11 или просто се нуждаете от него, за да извършите чиста инсталация на операционната система,...
Как да изчистите кеша, бисквитките и историята на сърфирането в Google Chrome
Chrome върши отлична работа по съхраняването на вашата история на сърфиране, кеш памет и бисквитки, за да оптимизира работата на браузъра ви онлайн. Нейното е как да...
Съвпадение на цените в магазина: Как да получите онлайн цени, докато пазарувате в магазина
Купуването в магазина не означава, че трябва да плащате по-високи цени. Благодарение на гаранциите за съвпадение на цените, можете да получите онлайн отстъпки, докато пазарувате в...
Как да подарите абонамент за Disney Plus с цифрова карта за подарък
Ако сте се наслаждавали на Disney Plus и искате да го споделите с други, ето как да закупите абонамент за Disney+ Gift за...


