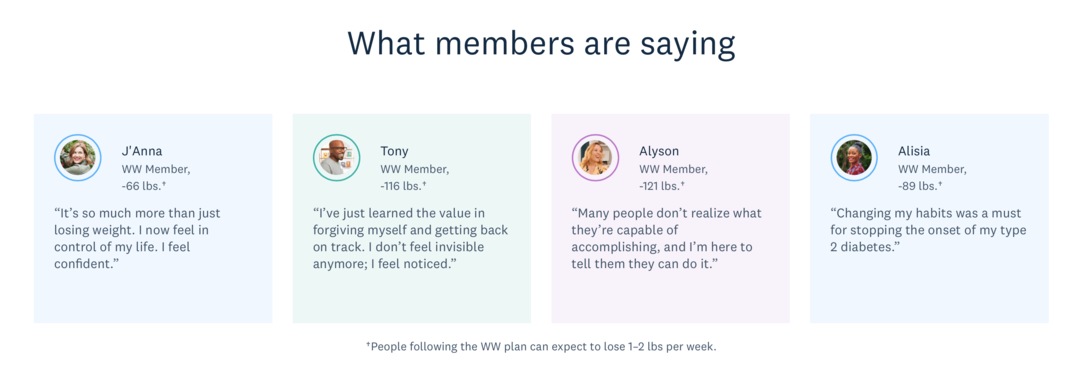Как да управлявате допълнителни функции в Windows 11
Microsoft Windows 11 Герой / / February 16, 2022

Последна актуализация на

Windows 11 идва с редица допълнителни функции за допълнителна функционалност. Ако искате да управлявате допълнителни функции в Windows 11, следвайте това ръководство.
Windows 11 включва няколко допълнителни функции, които можете да активирате, за да подобрите функционалността на вашата система. Те включват подсистемата на Windows за Linux, Hyper-V и стари .NET Frameworks. За щастие е лесно да управлявате допълнителни функции на Windows 11 като тези.
Въпреки това ще забележите, че някои функции могат да бъдат активирани директно с помощта на страницата Функции на Windows или чрез изтегляне (или конфигуриране) ръчно в Настройки или контролния панел.
Ако искате да управлявате допълнителни функции в Windows 11, ето какво ще трябва да направите.
Как да управлявате допълнителни функции в Windows 11
За да използвате определени функции на Windows 11, напр Windows Sandbox, ще трябва да активирате някои незадължителни функции.
За да управлявате допълнителни функции чрез Настройки, следвайте тези стъпки:
- Отвори Старт меню и щракнете Настройки. Като алтернатива, можете да използвате клавишна комбинацияWindows клавиш + I за да отворите директно Настройки.

- Щракнете върху Приложения от лявото меню.
- Вдясно натиснете Допълнителни функции.
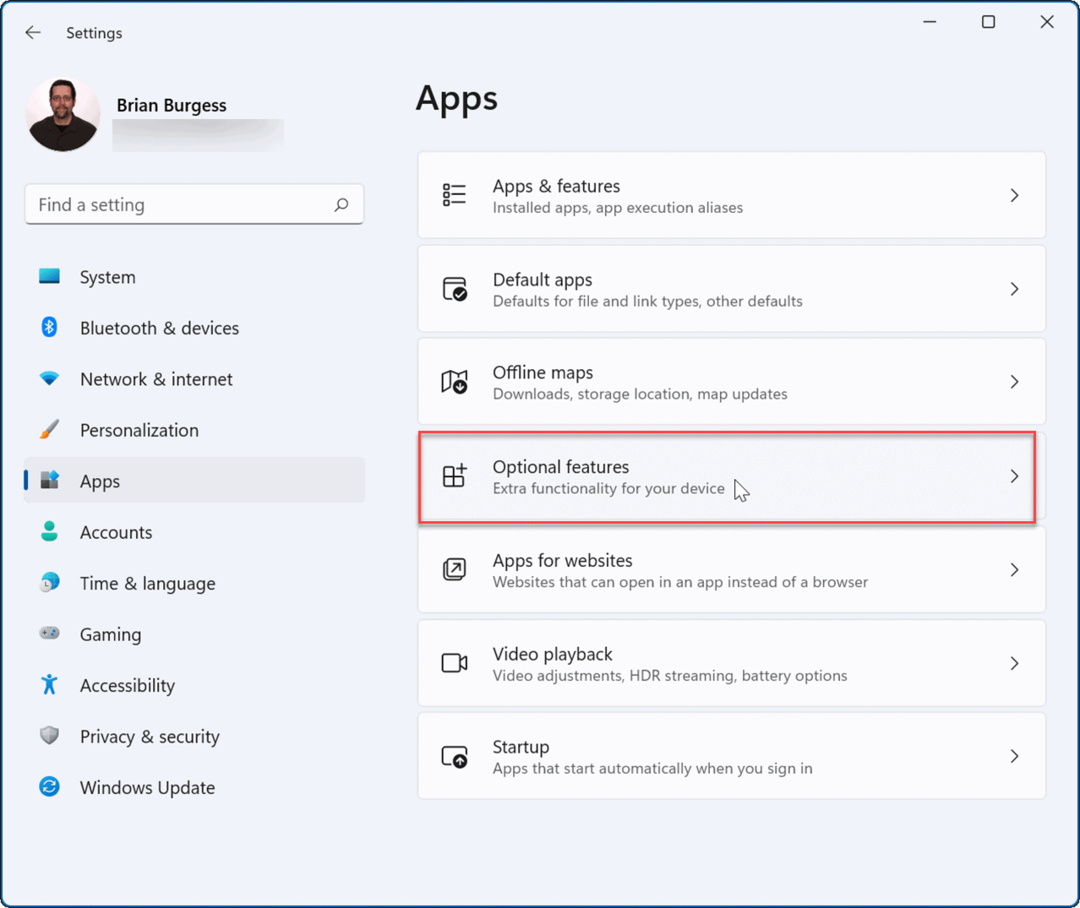
- За да инсталирате допълнителна функция, щракнете върху Вижте функции бутон до Добавете опция по избор опция.
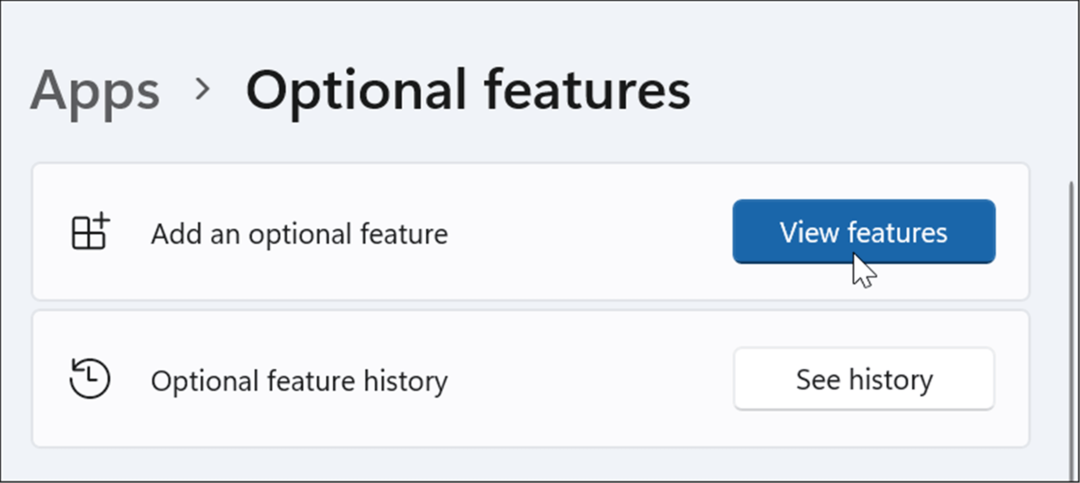
- Появява се списък с наличните допълнителни функции, които можете да инсталирате — отметнете тази(ите), която искате да добавите. За да видите повече за дадена функция, щракнете върху стрелката надолу за допълнителни подробности.
- След като изберете опцията (и) за добавяне, щракнете върху Следващия бутон в долната част.
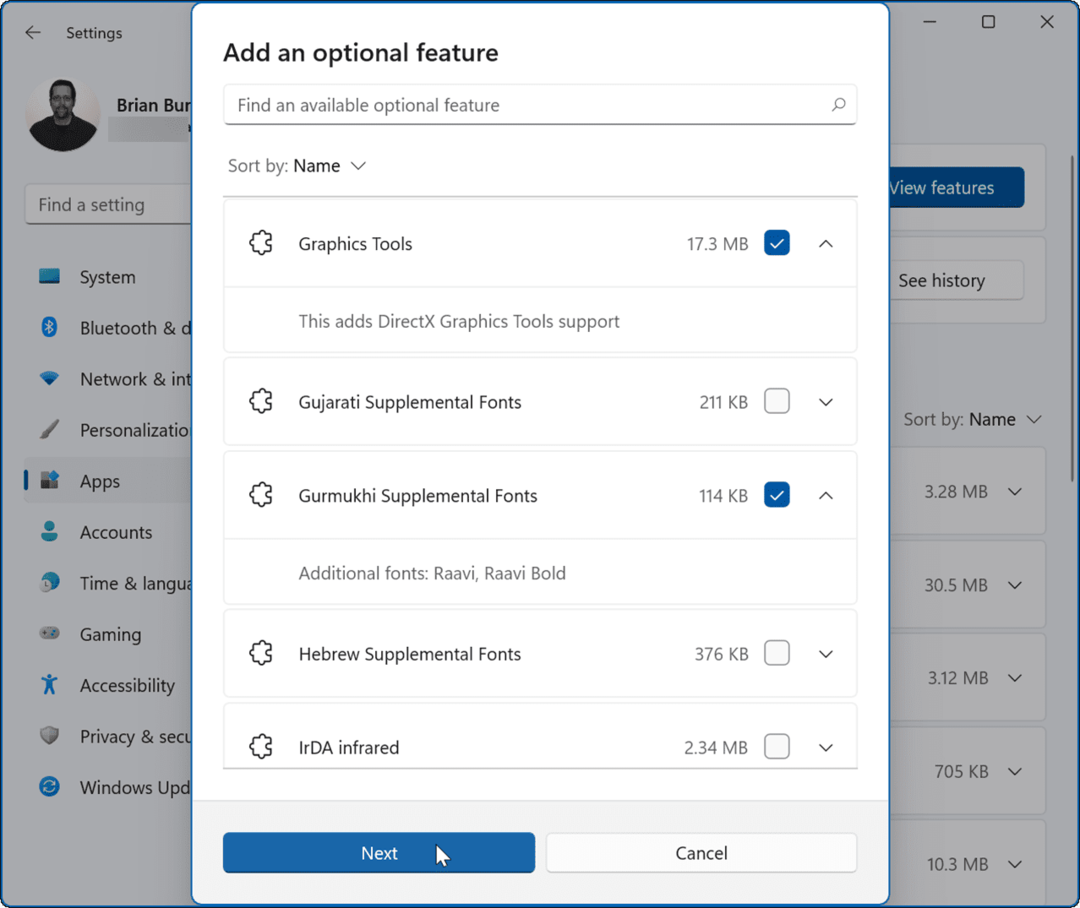
- Потвърдете функцията, която искате да добавите, и щракнете върху Инсталирай бутон.
- Ако трябва да изберете други, щракнете върху Редактирайте или добавете още допълнителни функции бутон, за да се върнете към предишната страница и да добавите или премахнете елементи.
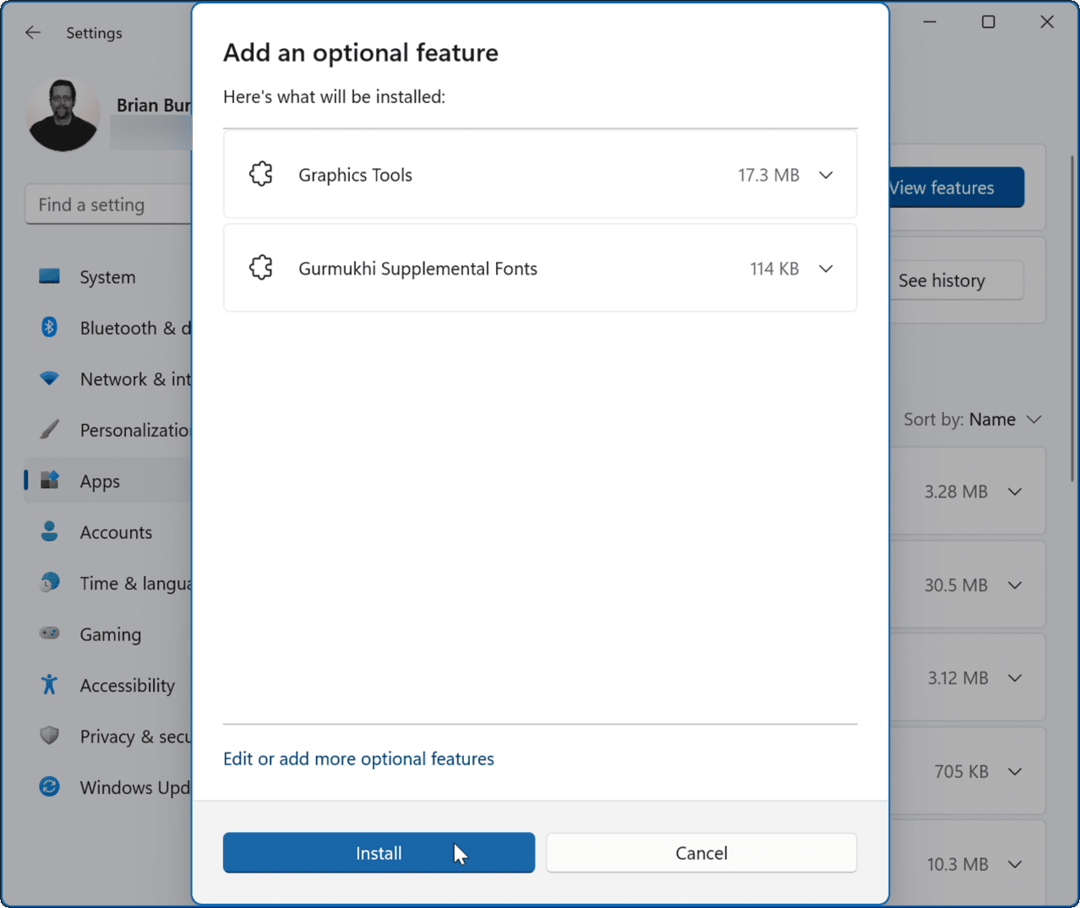
- Ще видите лента за напредъка, докато функцията се инсталира - изчакайте това да завърши.
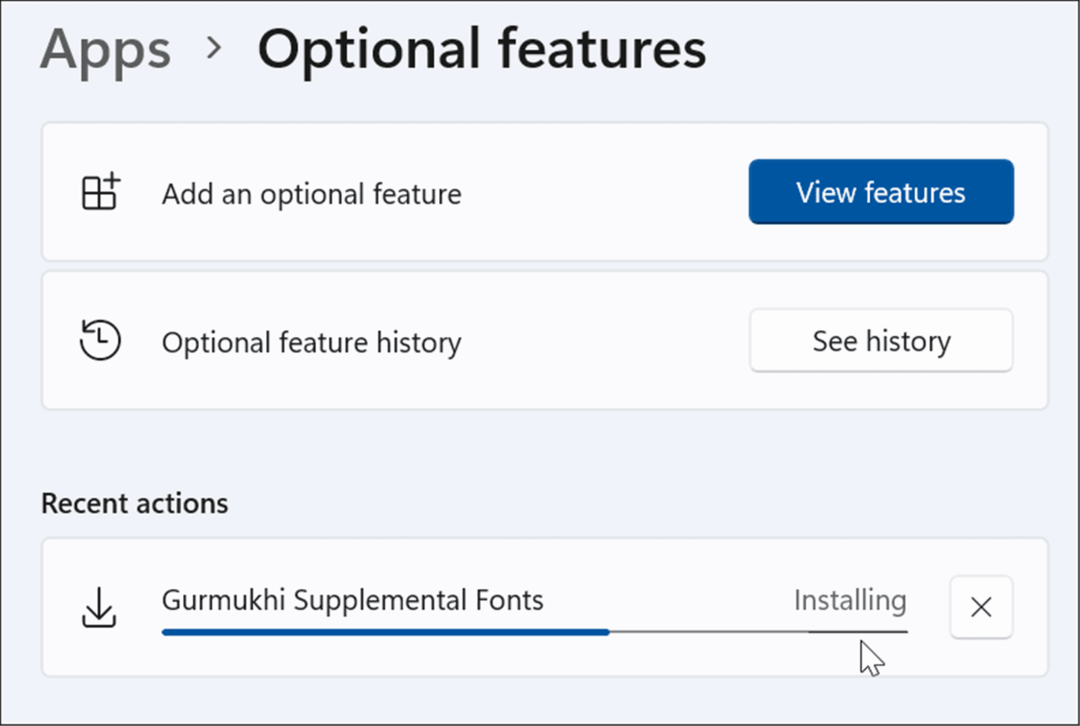
Имайте предвид, че повечето допълнителни функции, добавени чрез Настройки, няма да изискват рестартиране на системата. Въпреки това, понякога а Рестартиране на Windows 11 е необходимо за завършване на инсталацията.
Управление на допълнителни функции на Windows 11 с контролен панел
Докато Microsoft премества много системни функции от контролния панел в приложението Настройки, все още можете да инсталирате допълнителни функции, като го използвате.
За да активирате допълнителни функции чрез контролния панел, използвайте следните стъпки:
- Щракнете върху Започнете или натиснете Windows ключ за да отворите менюто "Старт".
- Тип контролен панел и щракнете върху горния резултат.
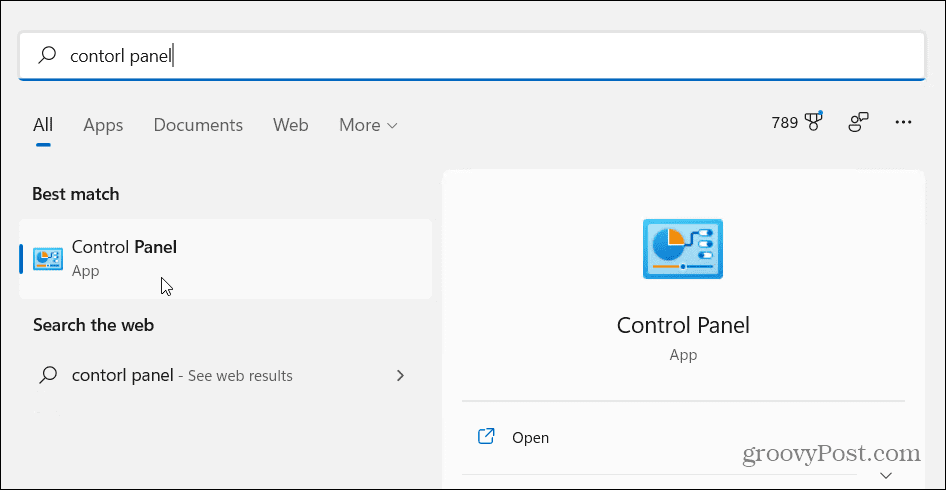
- Когато се отвори контролния панел, щракнете върху Програми и функции опция.
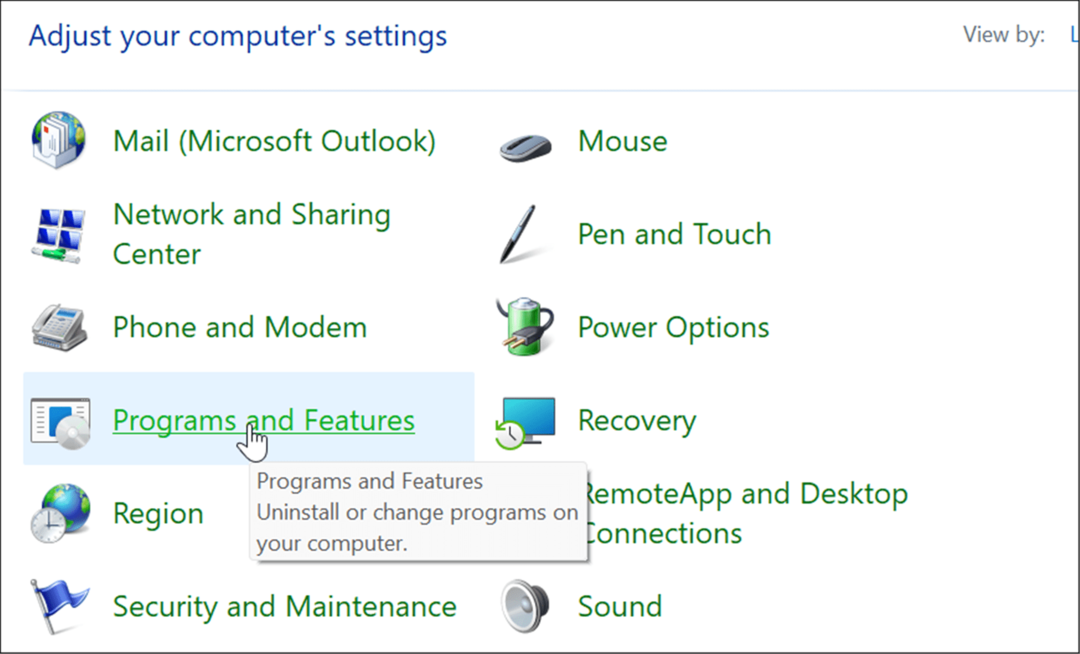
- След това щракнете върху Включване или изключване на функции на Уиндоус връзка в горния ляв ъгъл на прозореца.
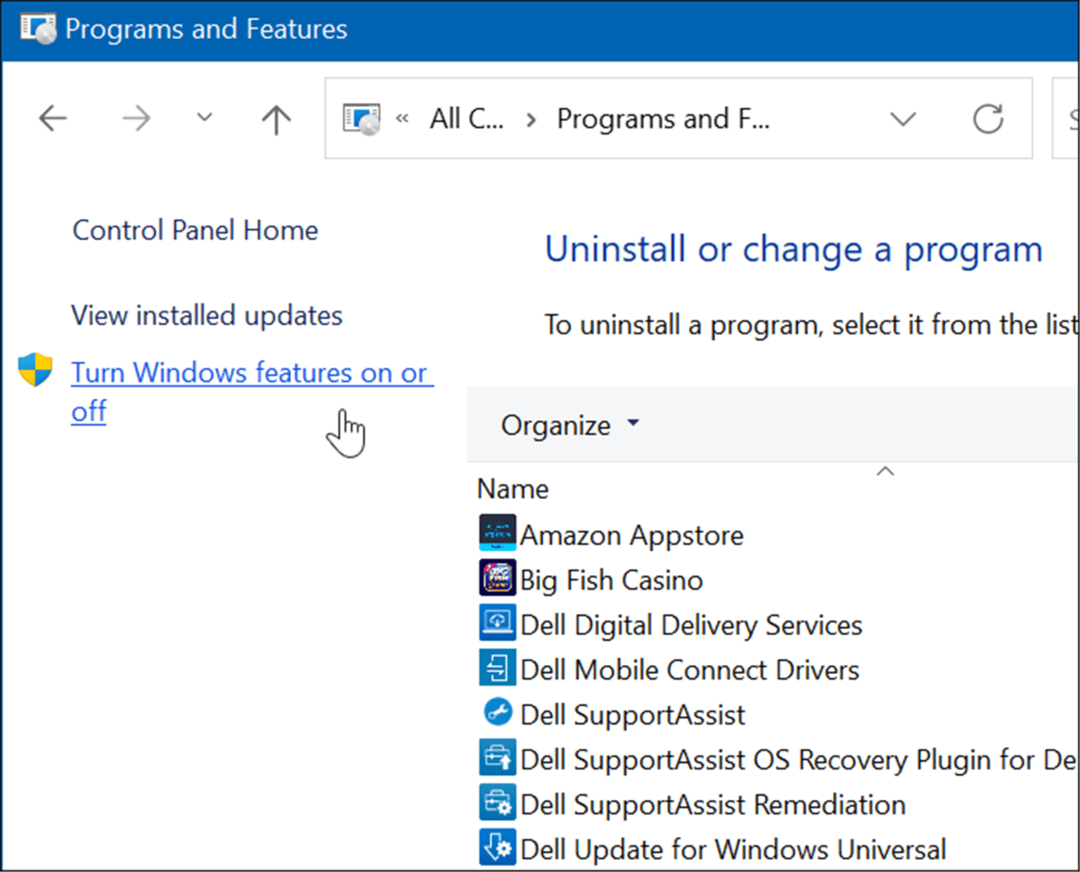
- В Функции на Windows се появява прозорец, в който можете да проверите функциите за включване или изключване.
Забележка: Можете също да използвате клавишната комбинация Windows клавиш + R за да отворите диалоговия прозорец за изпълнение и въведете optionalfeatures.exe и удари Въведете или щракнете Добре за да стигнете до Функции на Windows прозорец.

- След като проверите функциите за инсталиране, щракнете върху Добре бутон. Допълнителната функция ще се инсталира на вашата система и може да се наложи рестартиране, за да завърши процеса.
Деинсталиране на допълнителни функции в Windows 11
Може да има моменти, когато вече не се нуждаете или искате допълнителна функция, инсталирана на вашия компютър. За щастие, премахването им е лесен процес.
За да премахнете допълнителни функции от вашия компютър с Windows 11:
- Щракнете върху Започнете и изберете Настройки.

- Когато се отвори Настройки, изберете Приложения > Допълнителни функции.
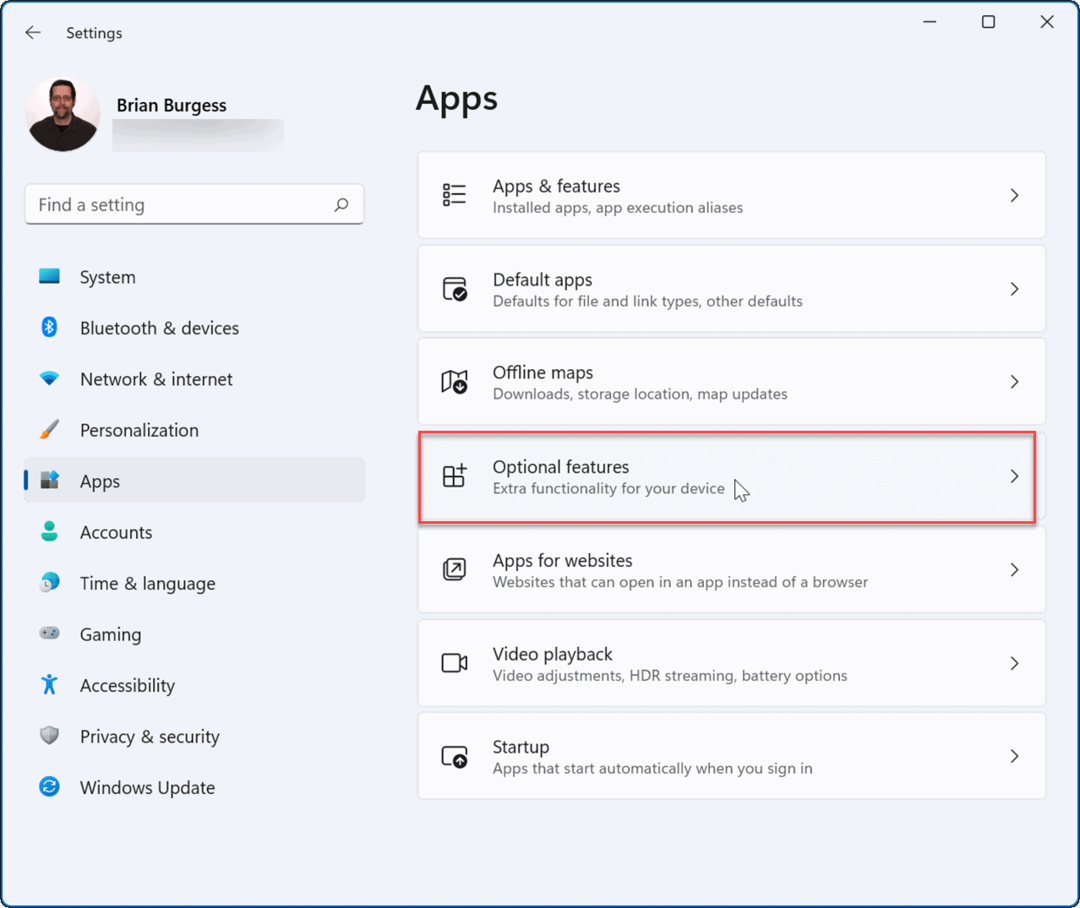
- Под Инсталирани функции раздел, щракнете, за да разгънете функцията, която искате да премахнете, и щракнете върху Деинсталиране бутон.
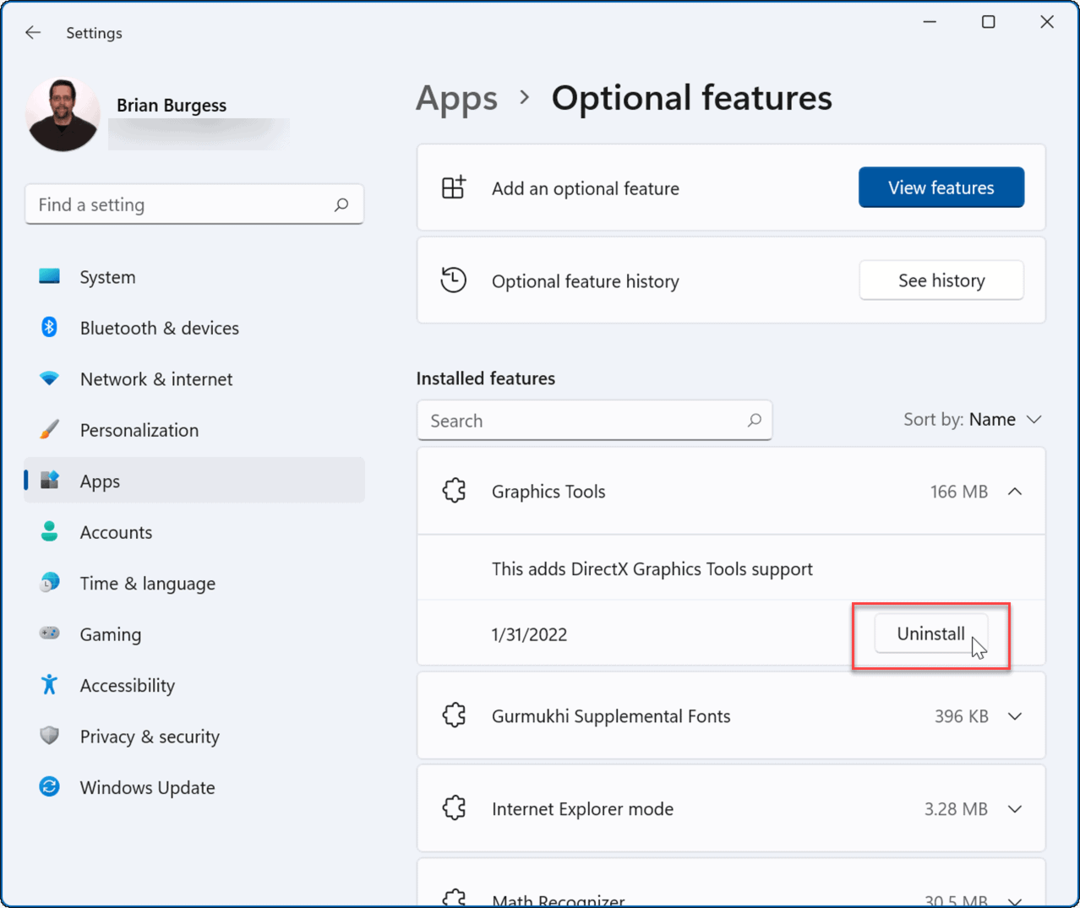
- Функцията ще бъде премахната от вашата система.
- Щракнете върху Вижте историята бутон до История на функциите по избор опция за проследяване на вашите допълнителни функции.
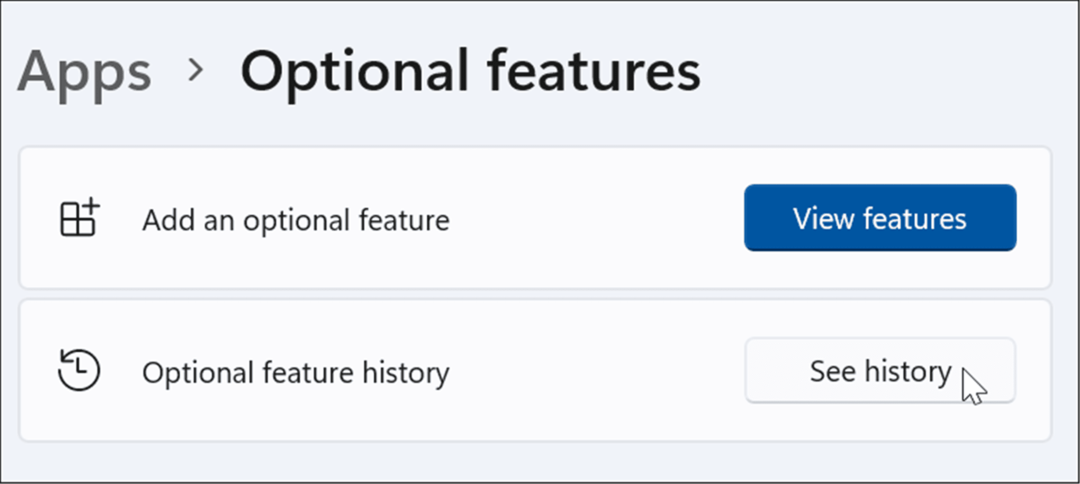
- Списък с функции, които инсталирате или деинсталирате, ще бъде включен в списъка.
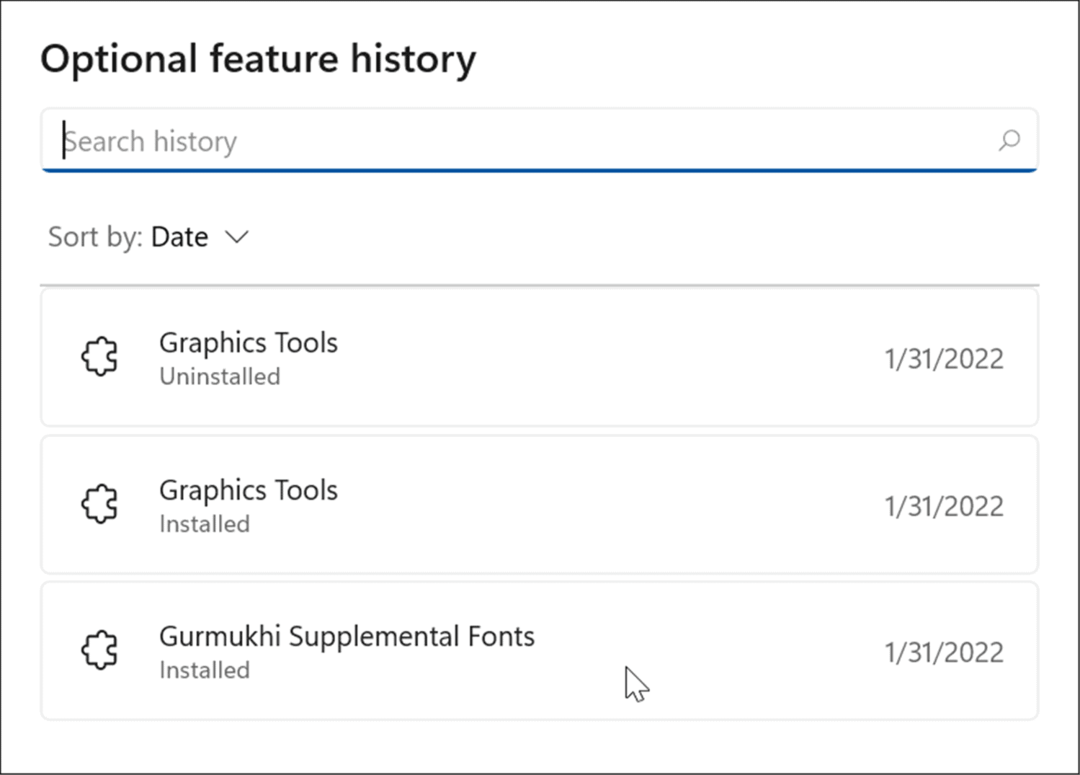
- Можете също да премахнете допълнителни функции чрез контролния панел. Стартирайте Бягай диалогов прозорец (Windows клавиш + I), Тип optionalupdates.exeи след това щракнете Добре.
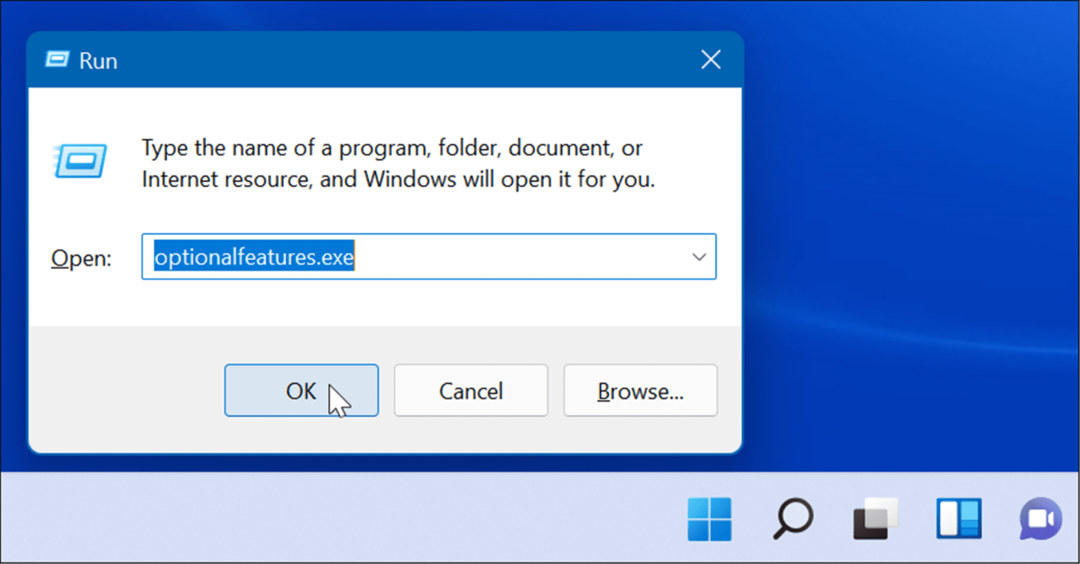
- Когато Функции на Windows се появява екран, премахнете отметката от функциите, които вече не искате, и щракнете Добре.

Използване на допълнителни функции в Windows 11
Има няколко причини, поради които ще искате да активирате допълнителни функции. Например, може да искате активиране на по-стари .NET Frameworks за стартиране на наследени приложения или игри. Ако ще стартирате виртуална машина, трябва да я включите виртуализация и Hyper-V.
Windows 11 работи и с други платформи. Например, разгледайте инсталирането Linux на Windows 11 или прочетете за инсталирането Приложения за Android в Windows 11.
Как да намерите своя продуктов ключ за Windows 11
Ако трябва да прехвърлите своя продуктов ключ за Windows 11 или просто се нуждаете от него, за да извършите чиста инсталация на операционната система,...
Как да изчистите кеша, бисквитките и историята на сърфирането в Google Chrome
Chrome върши отлична работа със съхраняването на вашата история на сърфиране, кеш памет и бисквитки, за да оптимизира работата на браузъра ви онлайн. Нейното е как да...
Съвпадение на цените в магазина: Как да получите онлайн цени, докато пазарувате в магазина
Купуването в магазина не означава, че трябва да плащате по-високи цени. Благодарение на гаранциите за съвпадение на цените, можете да получите онлайн отстъпки, докато пазарувате в...
Как да подарите абонамент за Disney Plus с цифрова карта за подарък
Ако сте се наслаждавали на Disney Plus и искате да го споделите с други, ето как да закупите абонамент за Disney+ Gift за...