Как да направите екранна снимка на Windows 11
Microsoft Windows 11 Герой / / February 13, 2022

Последна актуализация на

Ако трябва да направите екранна снимка на Windows 11, имате няколко опции, от които да избирате, включително преки пътища и приложения. Ето какво трябва да знаете.
Трябва да записвате какво се случва на екрана ви? Първо ще трябва да направите екранна снимка.
Екранните снимки са картина на това, което виждате. Може да се наложи да направите екранна снимка на приложение или съобщение за грешка в Windows 11. Може нещо да не е наред с вашия компютър и трябва да направите снимка на грешката, за да опитате да я отстраните. Може да искате да направите няколко кадъра, за да обясните нещо на приятел или колега или да покажете умението си в играта.
Има няколко начина, по които можете да правите екранни снимки на компютър с Windows 11. Можете да правите екранни снимки с помощта на вградени клавишни комбинации и помощни програми безплатно или вместо това можете да опитате редица приложения на трети страни.
По-долу ще ви покажем как да направите екранна снимка на Windows 11 с помощта на вградени функции или софтуер на трети страни.
Как да направите екранна снимка на Windows 11
Най-лесният начин да направите екранна снимка на Windows 11 е да вземете целия екран.
За да направите екранна снимка на целия екран:
- Натисни клавиш за печат на екрана, което обикновено се обозначава като PrtScn или PrtScrn. Трябва да го видите вдясно от F12 клавиш на настолни клавиатури.
Забележка: При лаптопите местоположението на PrtScn ключът ще варира. Може да бъде в горната част до Fn ключове. Или в долната част до Интервал, а някои лаптопи изискват да натиснете Fn ключ в комбинация с PrtScn. Ако не сте сигурни, проверете документацията за поддръжка на производителя на лаптопа.
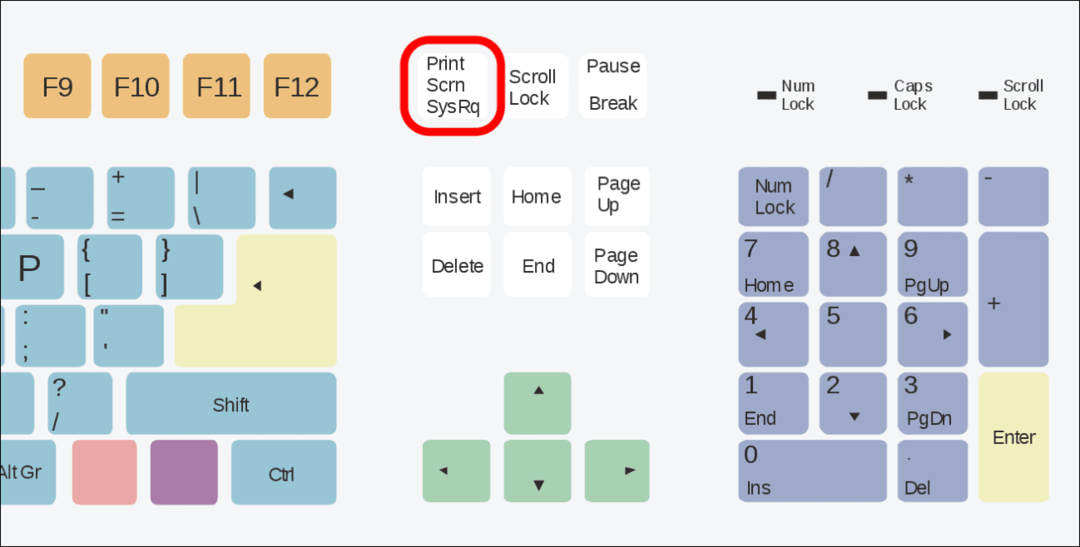
- Цялото съдържание на вашия екран ще бъде съхранено в клипборда. Веднъж там, можете да го поставите в други приложения като дума или Боя, например. Можете да щракнете с десния бутон и да изберете Поставете от менюто или използвайте клавишната комбинация Ctrl + V за да поставите кадъра в друго приложение.
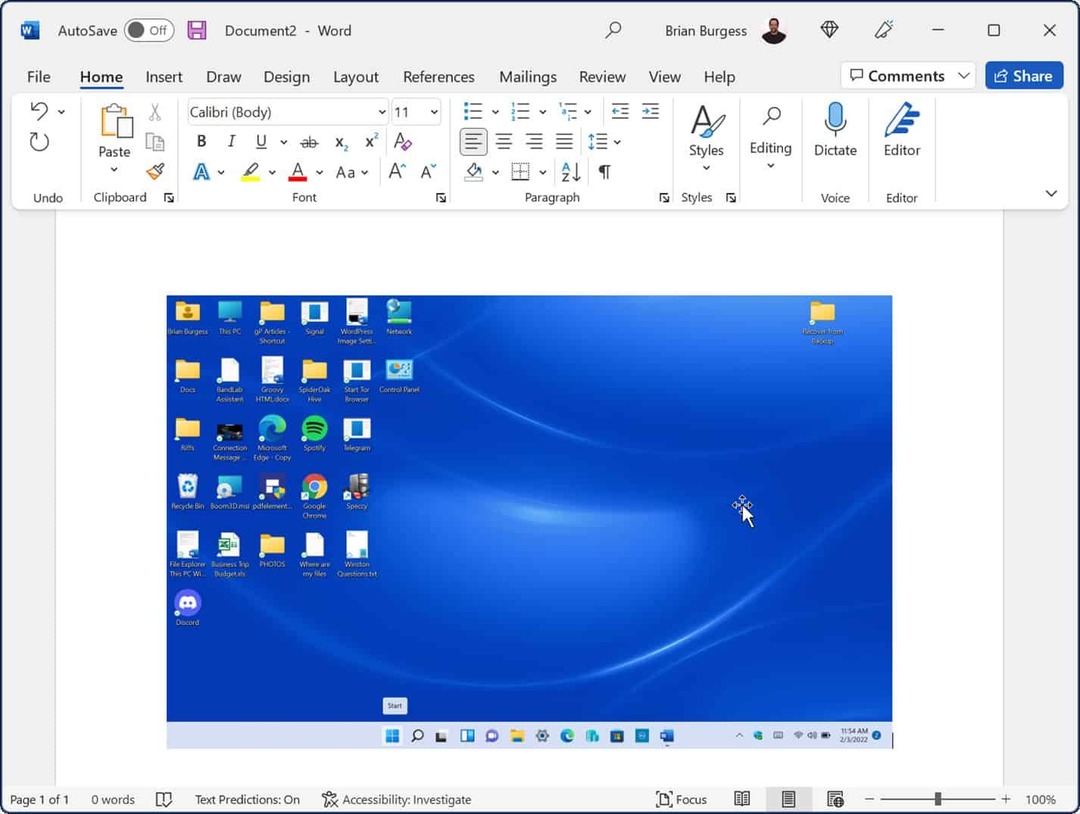
Как да запазите екранна снимка като файл
Друга възможност е да направите екранна снимка и да я запишете като файл на вашия компютър.
За да запазите екранна снимка като файл в Windows 11:
- Натисни клавишна комбинацият Windows клавиш + PrtScn.
- Екранът ще потъмнее за кратко и екранната снимка на целия ви работен плот ще бъде запазена в Снимки > Екранни снимки папка.
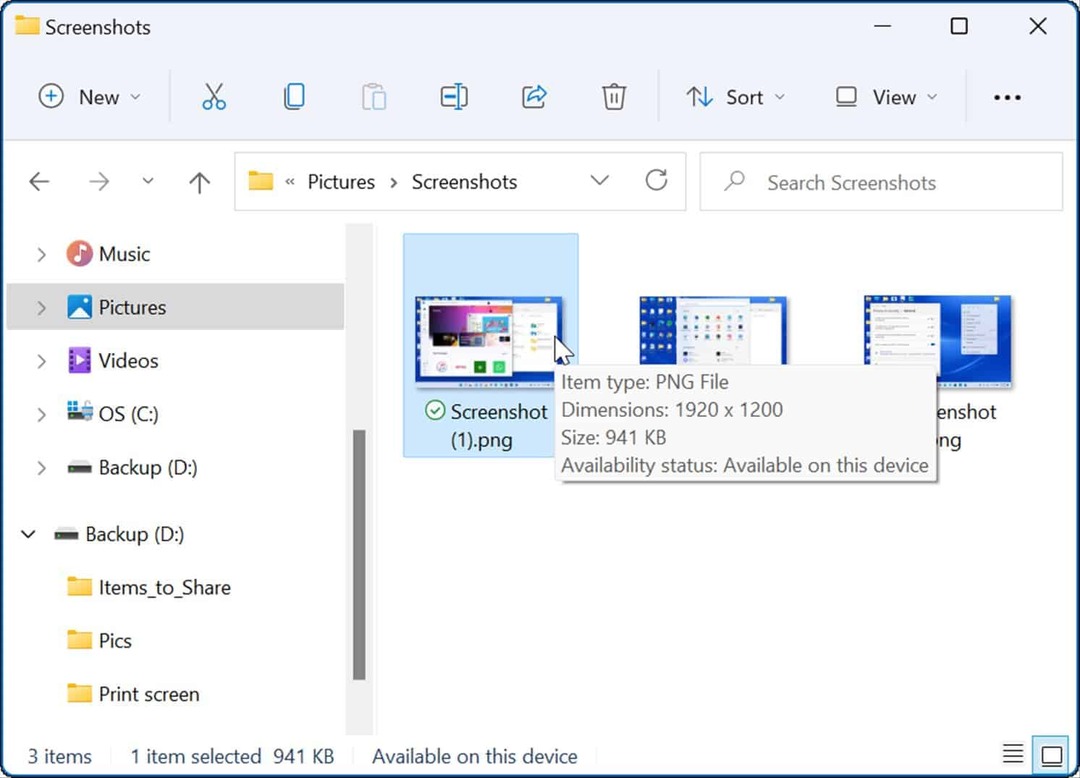
С файла на екранната снимка можете да го споделите с други потребители или с вашия ИТ отдел, ако е необходимо.
Как да направите екранна снимка на активен прозорец
Правенето на екранни снимки на целия ви работен плот е добре, но може да искате да получите конкретен активен прозорец.
За да направите снимка на активен прозорец на вашия екран, използвайте следните стъпки:
- Уверете се, че прозорците, които искате да запишете с екранна снимка, са активни, след което използвайте клавишната комбинация Alt + PrtScn.
- Снимката на активните прозорци ще бъде запазена в клипборда ви и можете да я поставите в други приложения за изображения като Paint, Photoshop и други.
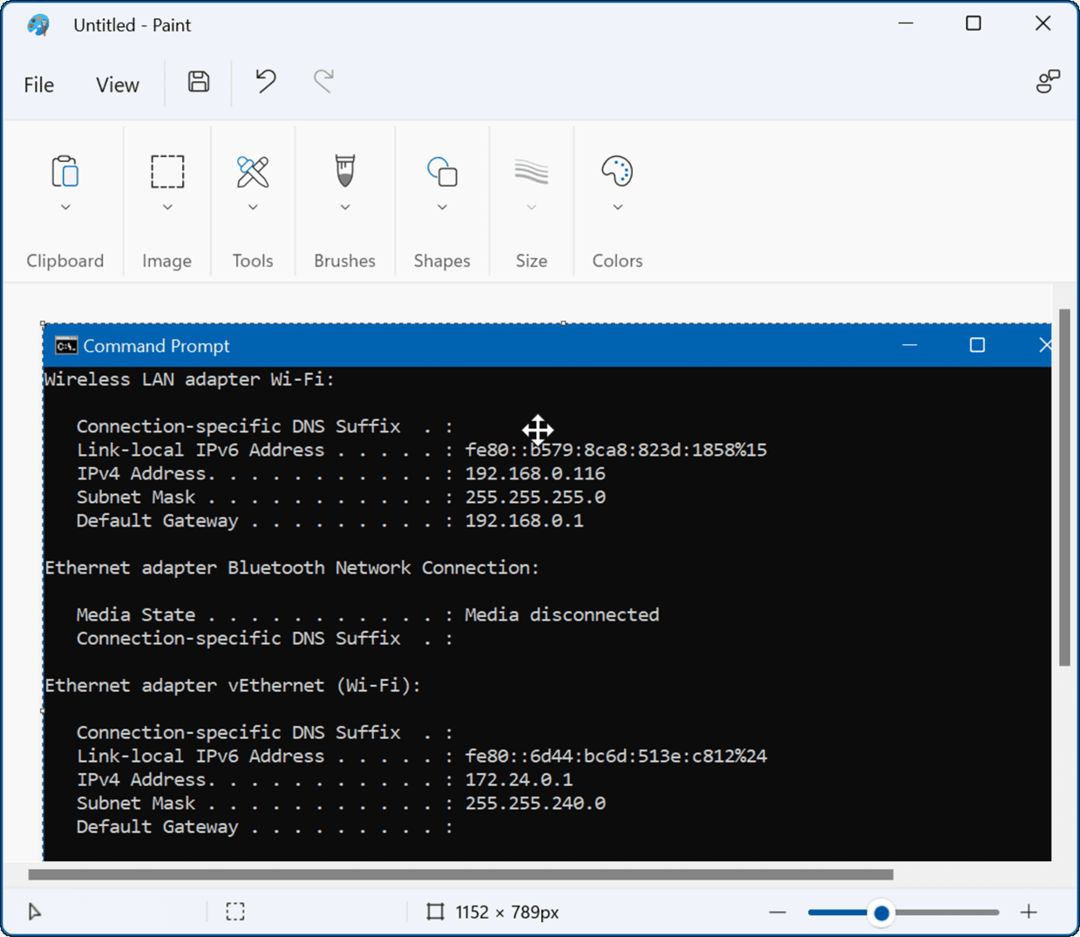
Как да използвате вградения инструмент за изрязване
В Инструмент за рязане е вградена помощна програма на Microsoft, която ви позволява да правите екранни снимки и да заснемате конкретни области на екрана.
За да използвате инструмента за изрязване на Windows 11, използвайте следните стъпки:
- Натиснете клавишната комбинация Клавиш Windows + Shift + S за стартиране на Инструмент за рязане.

- Когато се стартира, имате възможност да направите правоъгълен изрез, изрезка в свободна форма, цял прозорец или заснемане на цял екран. Използвайте бутоните в лентата с инструменти на инструмента за изрязване, за да направите своя избор.
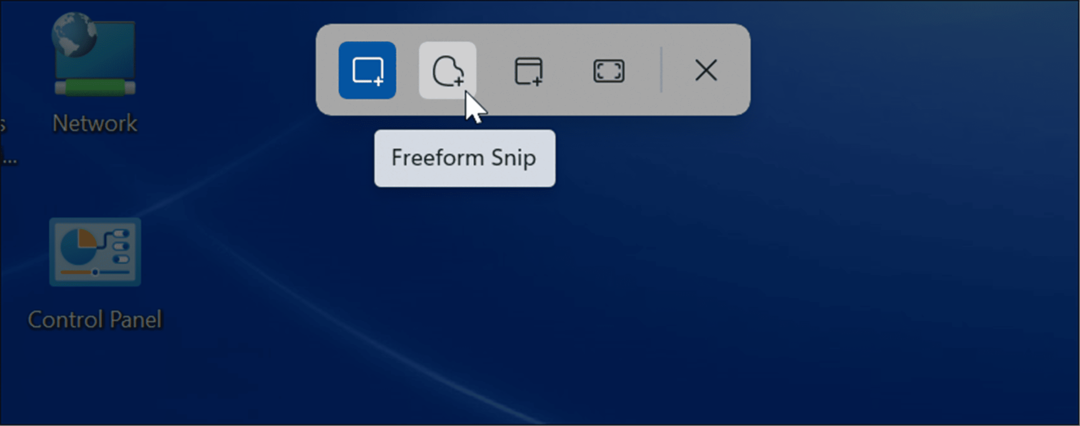
- След като направите снимката си, ще се появи известие, което ви уведомява, че е копирано в клипборда ви.
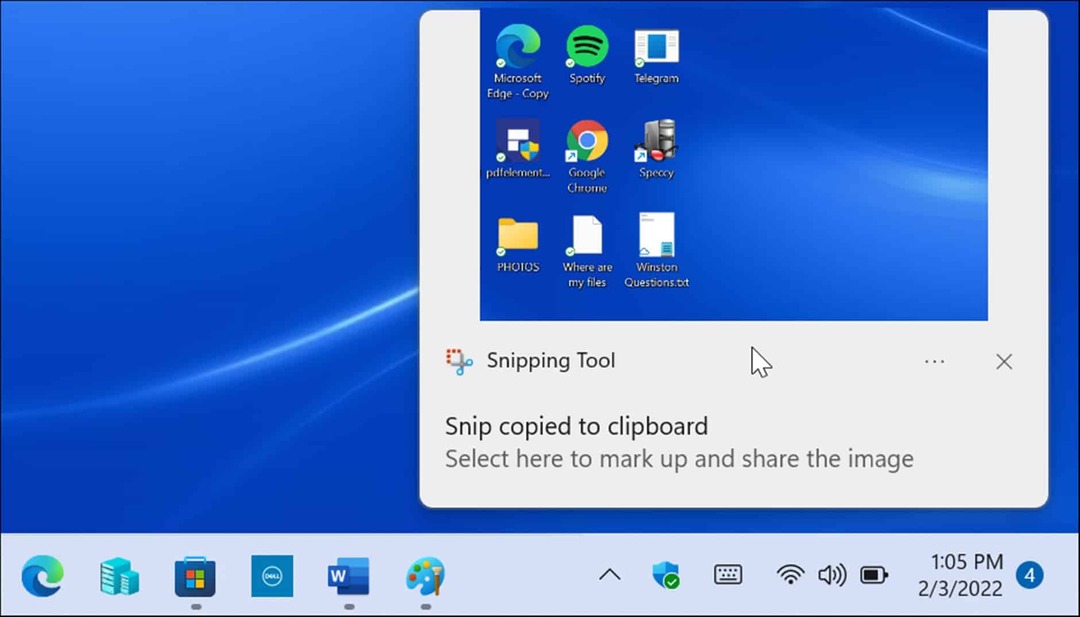
- Ако щракнете върху известието, снимката ще се отвори в Приложението Snipping Tool където можете да редактирате, коментирате, запазвате и споделяте екранната снимка.
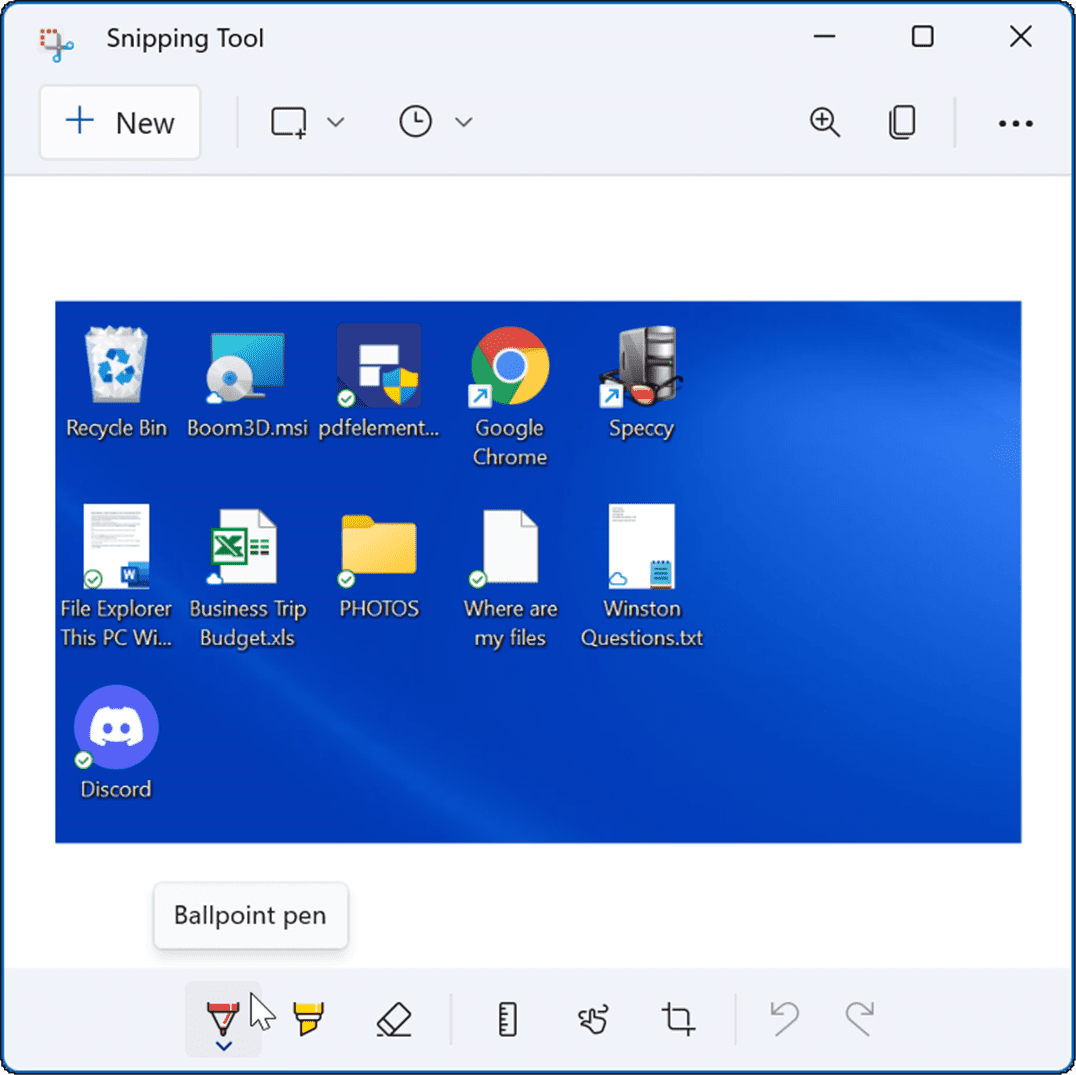
Как да направите екранна снимка с Xbox Game Bar
В Windows 10 можете да вземете a екранна снимка с Xbox Game Barи функцията е пренесена в Windows 11. Основната му употреба е геймърите да заснемат видео от своите игрови действия, но можете да го използвате и за правене на екранни снимки (или видео) на вашето компютърно изживяване.
За да използвате лентата за игри на Xbox, за да направите екранна снимка:
- Използвайте клавишната комбинация Windows клавиш + G за стартиране на Xbox Game Bar.
- Когато се отвори, щракнете върху Widgets икона от лентата и изберете Улавяне опция от менюто.
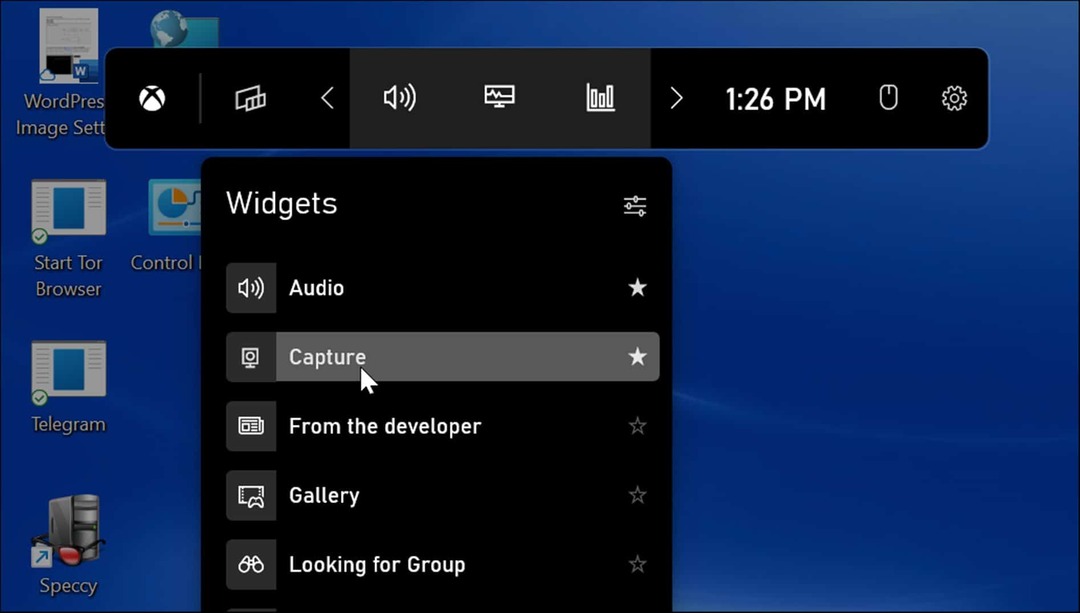
- От Улавяне меню, щракнете върху иконата на камера, за да направите екранна снимка. Ако дадено приложение е активно, то ще вземе този прозорец. Ако няма активни прозорци, ще направи снимка на целия работен плот.
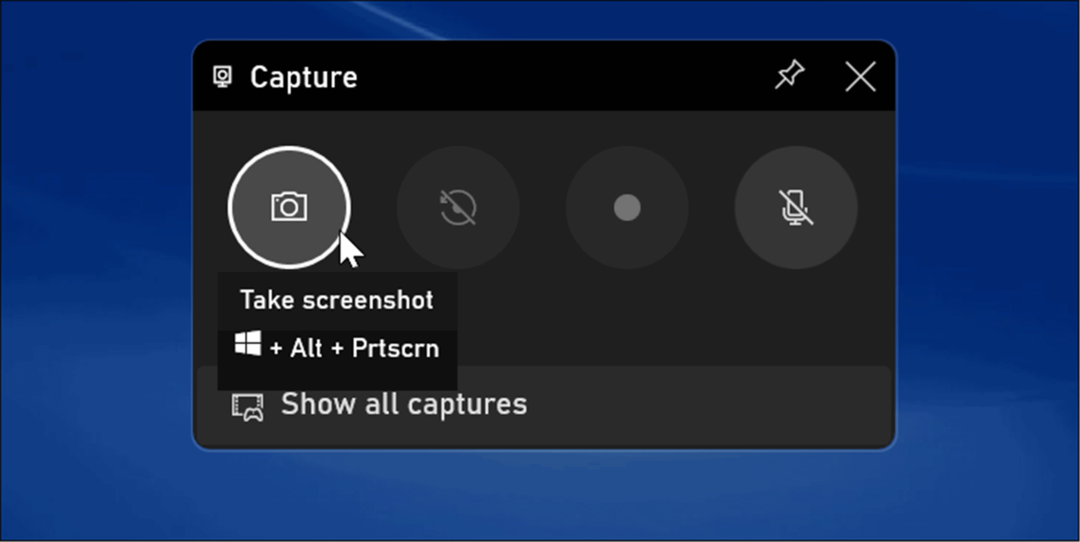
- След като направите екранна снимка с лентата за игри на Xbox, ще ги намерите в Видеоклипове > Заснети папка.
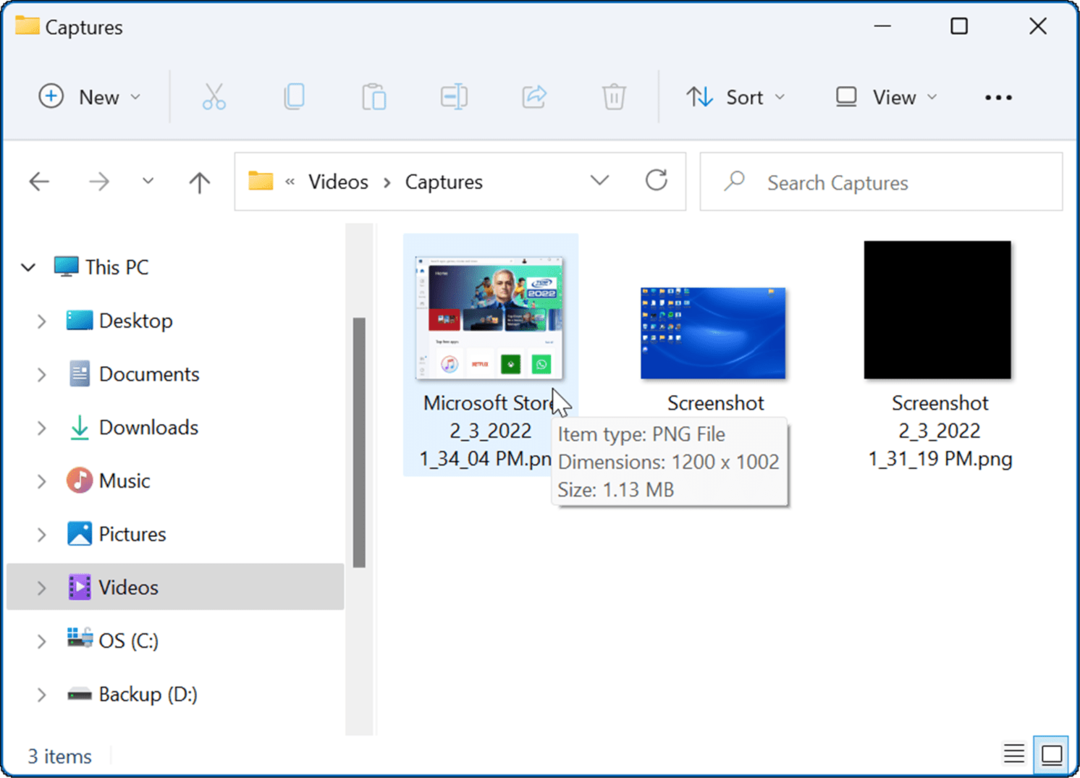
Използване на приложение на трета страна за правене на екранни снимки на Windows 11
Ако Windows 11 не ви предоставя необходимата функционалност, винаги можете да се обърнете към приложение на трета страна. За безплатна помощна програма може да искате да разгледате Грийншот за вашите основни нужди от екранни снимки.
Но ако търсите нещо по-стабилно, проверете SnagIt от TechSmith. В допълнение към заснемането на екранни снимки, той включва редактор, за да можете да редактирате, коментирате и добавяте ефекти. Използваме го от години и е наличен както за Windows, така и за Mac. Ако искате да го изпробвате безплатно и да го завъртите, опитайте безплатна пробна версия на SnagIt първо.
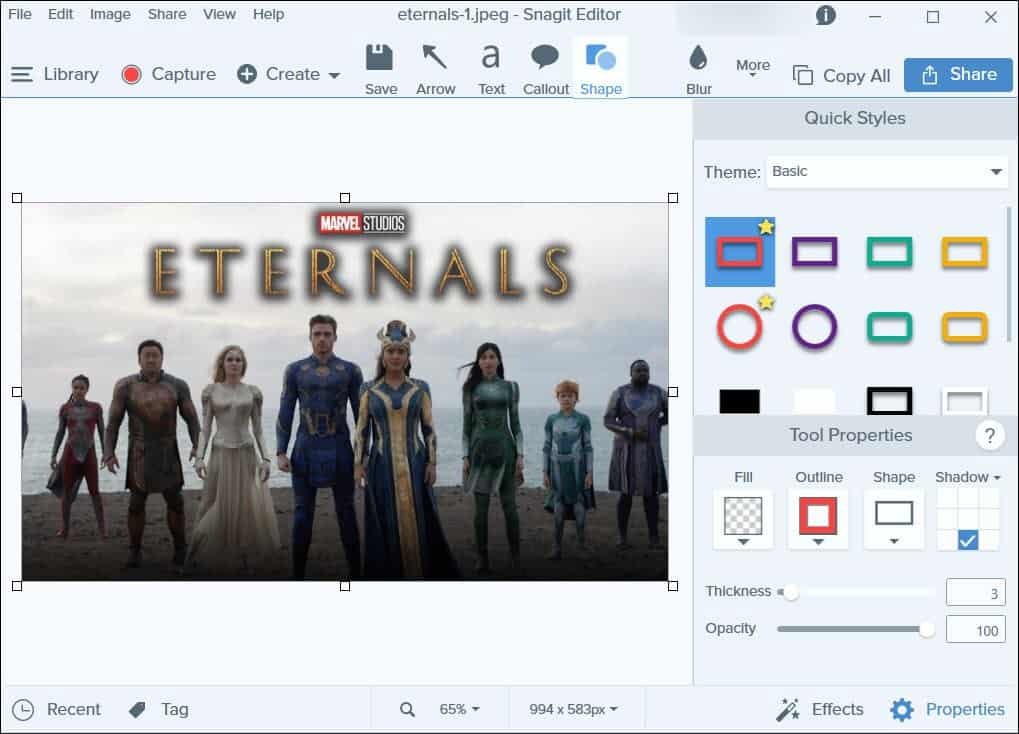
Правене на екранни снимки на Windows 11
Подобно на Windows 10 преди него, има различни методи, които можете да използвате, за да направите екранна снимка на Windows 11. Те варират от различни клавишни комбинации до съвременни помощни програми като актуализирания инструмент за изрязване. Дори Microsoft Edge има инструмент за уеб заснемане за да правите снимки и да коментирате уеб страници.
Ако използвате друго устройство, разгледайте правене на екранна снимка на Chromebook или получаване на а екранна снимка на Android. Ако сте потребител на Apple, можете да вземете a екранна снимка на вашия iPhone или iPad и дори да получите снимки на вашия Apple Watch.
Как да намерите своя продуктов ключ за Windows 11
Ако трябва да прехвърлите своя продуктов ключ за Windows 11 или просто се нуждаете от него, за да извършите чиста инсталация на операционната система,...
Как да изчистите кеша, бисквитките и историята на сърфирането в Google Chrome
Chrome върши отлична работа със съхраняването на вашата история на сърфиране, кеш памет и бисквитки, за да оптимизира работата на браузъра ви онлайн. Нейното е как да...
Съвпадение на цените в магазина: Как да получите онлайн цени, докато пазарувате в магазина
Купуването в магазина не означава, че трябва да плащате по-високи цени. Благодарение на гаранциите за съвпадение на цените, можете да получите онлайн отстъпки, докато пазарувате в...
Как да подарите абонамент за Disney Plus с цифрова карта за подарък
Ако сте се наслаждавали на Disney Plus и искате да го споделите с други, ето как да закупите абонамент за Disney+ Gift за...

