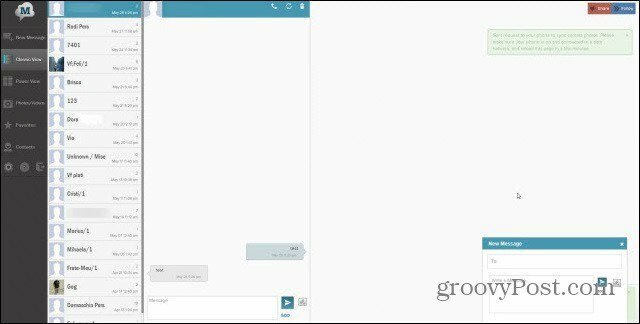Как да изтриете неизтриваеми файлове в Windows 11
Windows 11 Герой / / July 14, 2022

Последна актуализация на

Понякога в Windows 11 даден файл няма да изтрие начина, по който очаквате. Ето как да изтриете неизтриваеми файлове в Windows 11.
Windows 11 е най-новата и най-добрата операционна система на Microsoft. Той е пълен с функции и през повечето време работи като чар. Понякога обаче може да има няколко хълцания.
Един от често срещаните проблеми е невъзможността да изтриете файл. Без значение какво правите, файлът просто отказва да изчезне. За щастие има няколко трика, които можете да опитате.
Ето как да изтриете неизтриваеми файлове в Windows 11.
Как да изтриете неизтриваеми файлове чрез затваряне на приложения
Една от най-честите причини, поради които не можете да изтриете файл в Windows 11, е, че файлът се използва от друго приложение. Ако се опитате да изтриете файла, ще получите съобщение за грешка.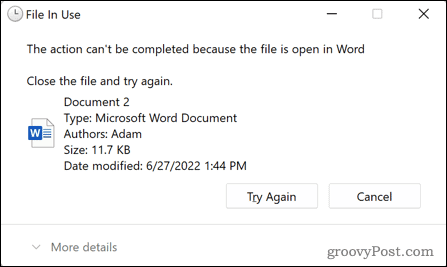 Обикновено можете да коригирате този проблем, като затворите приложението, което причинява проблема, и опитате да изтриете файла отново. Понякога обаче затварянето на приложението ще го остави да работи във фонов режим и пак няма да можете да изтриете файла. Ще трябва да използвате диспечера на задачите, за да убиете напълно нарушаващото приложение.
Обикновено можете да коригирате този проблем, като затворите приложението, което причинява проблема, и опитате да изтриете файла отново. Понякога обаче затварянето на приложението ще го остави да работи във фонов режим и пак няма да можете да изтриете файла. Ще трябва да използвате диспечера на задачите, за да убиете напълно нарушаващото приложение.
За да затворите приложение с помощта на диспечера на задачите на Windows 11:
- Кликнете върху Започнете икона.
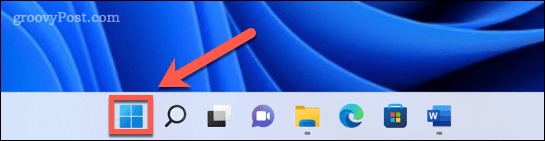
- В полето за търсене започнете да пишете Диспечер на задачите. Когато видите приложението да се показва под Най-добро съвпадение, щракнете върху него, за да стартирате диспечера на задачите.
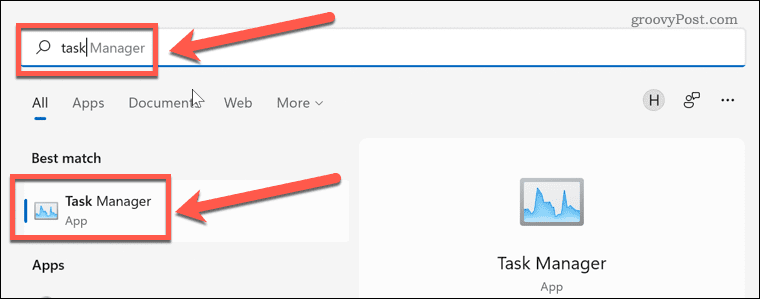
- Изберете приложението, което искате да затворите, и щракнете Последна задача.
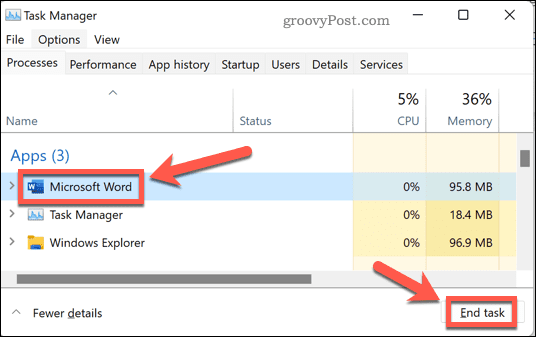
- Приложението се затваря. Опитайте да изтриете файла си още веднъж.
Как да изтриете неизтриваеми файлове в безопасен режим
Друг начин, по който можете да изтриете файлове, които ви причиняват проблеми, е да рестартирате в безопасен режим. Безопасният режим е диагностичен режим в Windows, който зарежда основен набор от драйвери, а не всички функции на пълната версия на Windows 11. В безопасен режим може да сте в състояние да изтриете файлове, които не могат да бъдат изтрити при нормални обстоятелства.
За да рестартирате в безопасен режим в Windows 11:
- Кликнете Започнете на лентата на задачите.
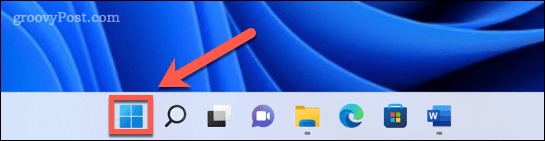
- В полето за търсене започнете да въвеждате „настройки“. Когато видите приложението да се показва под Най-добро съвпадение, щракнете върху него, за да стартирате Настройки ап.
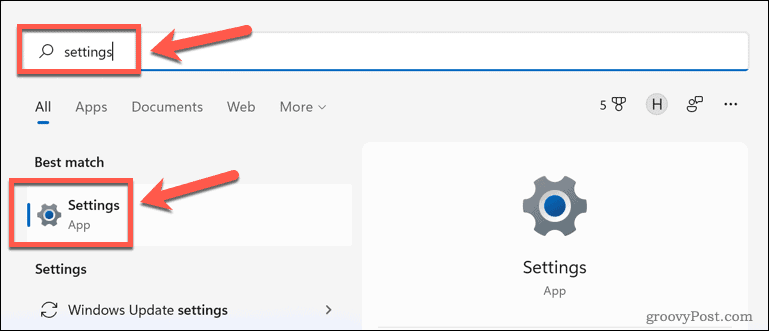
- В менюто отляво щракнете Система.

- Превъртете надолу и изберете Възстановяване.
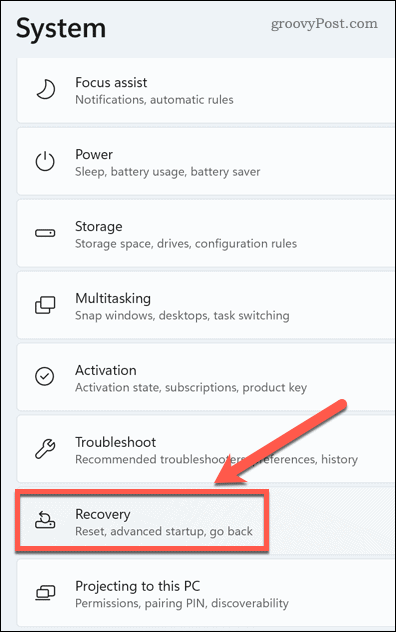
- Под Опции за възстановяване, щракнете Рестартирай сега за Разширено стартиране.
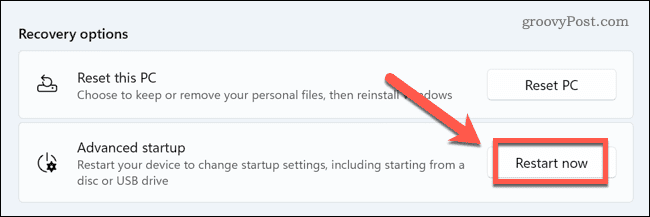
- Кликнете Рестартирай сега отново, за да потвърдите избора си.
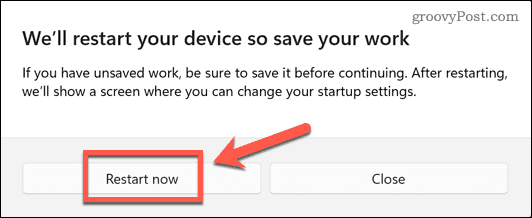
- Кликнете Отстраняване на неизправности на Избери опция диалогов прозорец.
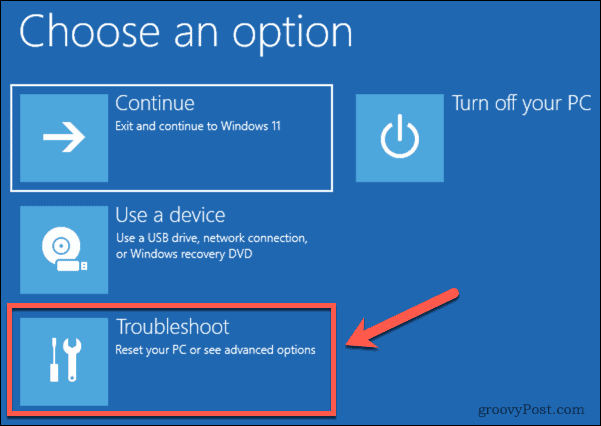
- Изберете Разширени опции.
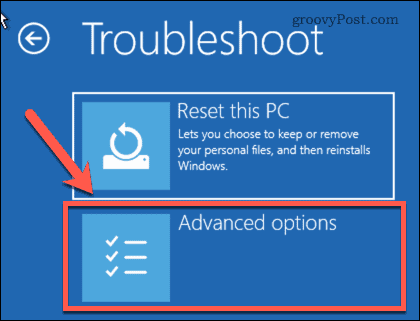
- Изберете Настройки при стартиране.
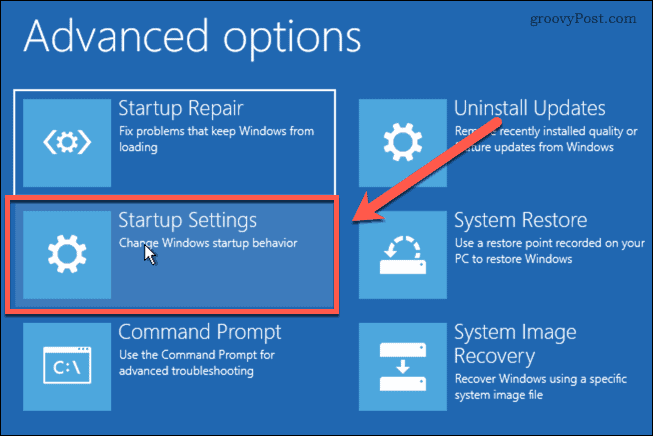
- Кликнете 4 или F4 за стартиране на Windows 11 в безопасен режим.
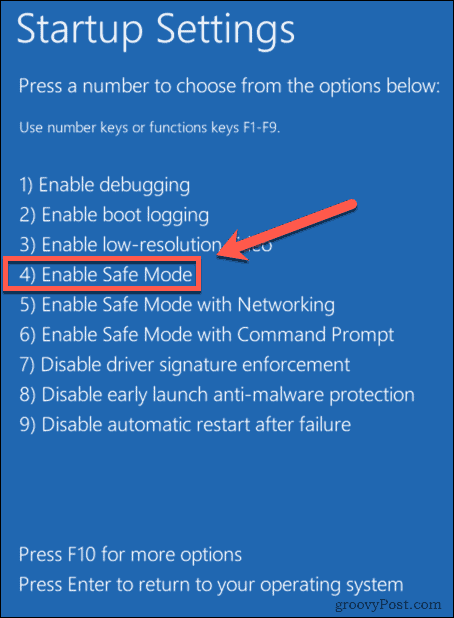
- След като Windows се рестартира в безопасен режим, опитайте отново да изтриете файла си.
Как да изтриете неизтриваеми файлове с помощта на командния ред
Вместо да изтривате файла си с помощта на File Explorer, можете да използвате командния ред, за да опитате да изтриете файла директно. Това може да работи при определени обстоятелства, но ако файлът се използва от приложение, пак няма да можете да го изтриете.
За да изтриете файлове с помощта на командния ред в Windows 11:
- Придвижете се до файла, в който искате да изтриете File Explorer.
- Щракнете върху файла, за да го изберете, след което щракнете с десния бутон и изберете Копирайте като път. Това ще копира пълното местоположение на вашия файл.
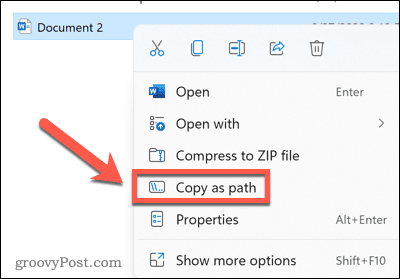
- Натиснете Windows+R за да отворите Бягай диалогов прозорец.
- Тип cmd и щракнете Добре.

- Тип дел последвано от интервал и след това натиснете Ctrl+V за да поставите в пътя на файла, който сте копирали.
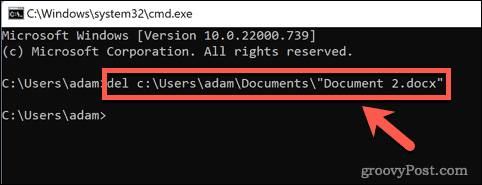
- Натиснете Въведете и файлът трябва да се изтрие. Ако работи, просто ще видите друг команден ред.
- Ако файлът се използва от друго приложение, ще получите съобщение, че файлът не може да бъде изтрит.

Как да изтриете неизтриваеми файлове с помощта на приложение на трета страна
Ако нямате успех с методите по-горе, може да се наложи да опитате приложение на трета страна. Тези приложения може да са в състояние да изтриват файлове, които не можете да изтриете по друг начин. Налични са редица безплатни приложения за изтриване на файлове. Ще разгледаме как да използвате един от тях, за да изтриете файл.
За да изтриете файл с помощта на Wise Force Deleter:
- Отидете на Wise Force Deleter уебсайт и щракнете Безплатно сваляне.
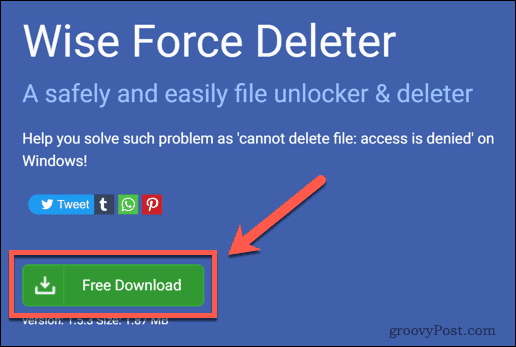
- Отворете изтегления файл и щракнете да за да потвърдите инсталацията.
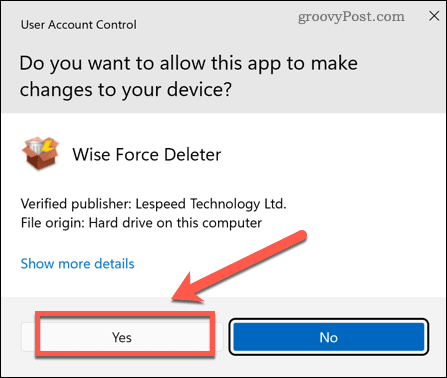
- Следвайте инструкциите на инсталатора, за да инсталирате приложението.
- Стартирайте приложението и щракнете Добави файл.
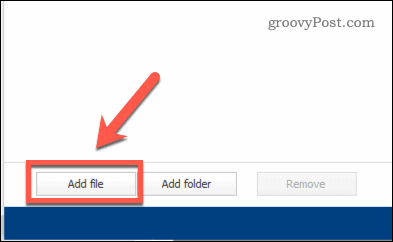
- Придвижете се до файла, който искате да изтриете.
- Кликнете Отключване и изтриване в долния десен ъгъл на прозореца.
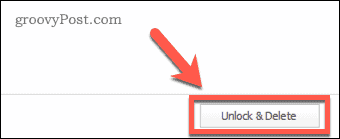
- Потвърдете, че искате да изтриете файла.
Приложението показва, че файлът е бил Отключено и изтрито.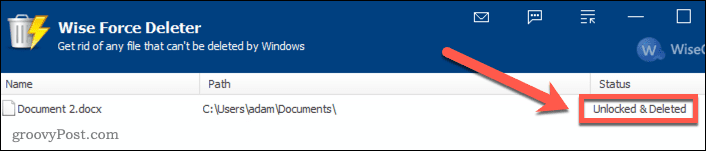
- Все още може да видите файла във File Explorer. Ако е така, рестартирайте Windows и файлът ще изчезне.
Запознаване с Windows 11
Знанието как да изтривате неизтриваеми файлове в Windows 11 ви позволява да се отървете от разочароващи файлове, които просто няма да изчезнат. Има още много неща, които можете да научите, за да се възползвате максимално от мощта на Windows 11.
Преди всичко друго ще трябва да знаете как изтеглете и инсталирайте Windows 11. Веднъж инсталиран, можете настройте Windows Hello в Windows 11 за да ви позволи да влезете с помощта на лицево разпознаване. Можеш добавете потребителски акаунт към Windows 11 и тогава персонализирайте стартовото си меню на Windows 11 да изглежда точно както го искате.
Как да намерите своя продуктов ключ за Windows 11
Ако трябва да прехвърлите своя продуктов ключ за Windows 11 или просто ви трябва, за да направите чиста инсталация на операционната система,...
Как да изчистите кеша на Google Chrome, бисквитките и историята на сърфиране
Chrome върши отлична работа със съхраняването на вашата история на сърфиране, кеш памет и бисквитки, за да оптимизира работата на браузъра ви онлайн. Нейното е как да...
Съпоставяне на цените в магазина: Как да получите онлайн цени, докато пазарувате в магазина
Купуването в магазина не означава, че трябва да плащате по-високи цени. Благодарение на гаранциите за съпоставяне на цените, можете да получите онлайн отстъпки, докато пазарувате в...
Как да подарите абонамент за Disney Plus с цифрова карта за подарък
Ако сте се наслаждавали на Disney Plus и искате да го споделите с други, ето как да закупите абонамент за Disney+ Gift за...