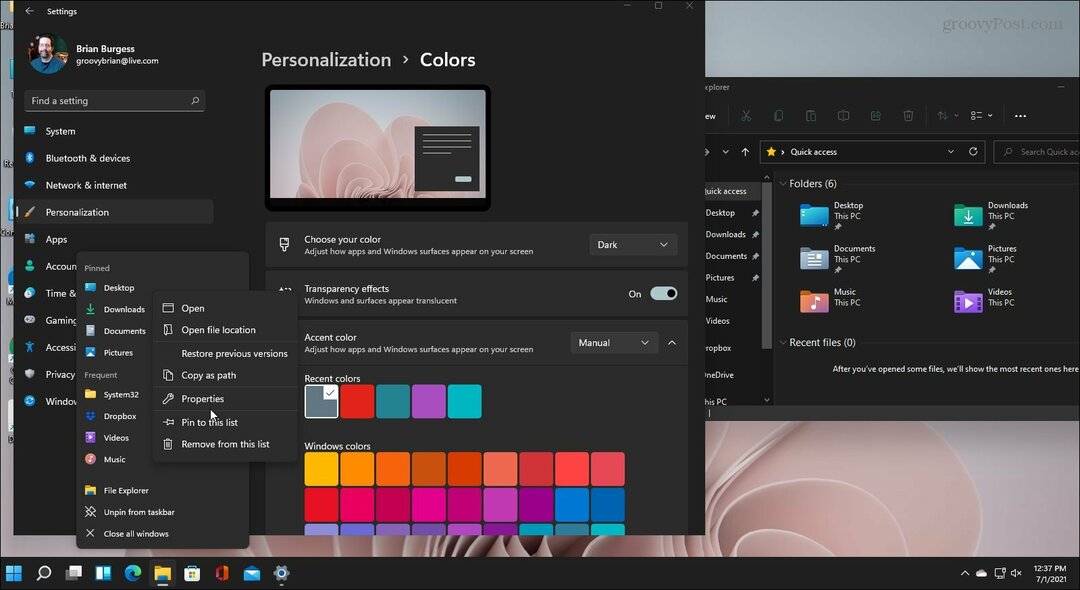Как да добавите GIF към Google Slides
Google слайдове Google Герой / / February 10, 2022

Последна актуализация на

Когато създавате презентация в Google Slides, добавянето на анимация и други медии може да помогне за подобряването й. Ето как да добавите GIF към Google Slides.
Искате ли да усъвършенствате презентациите си в Google Slides? Може да помислите за добавяне на анимирани медии, като видеоклипове или GIF файлове.
Те могат да помогнат да направите презентацията си малко по-ангажираща за аудиторията. По-специално GIF файловете могат да помогнат да се подчертаят важни части от информацията, но без да са прекалено разсейващи.
Ако имате идея, можете бързо да добавите GIF към презентация на Google Slides. Има няколко начина, по които можете да направите това. Например, можете да качите GIF директно от вашия компютър, да добавите GIF чрез URL или да вмъкнете GIF, който вече сте съхранили в Google Drive.
Ако искате да добавите GIF файлове към Google Slides, ето трите различни начина, по които можете да го направите.
Как да добавите GIF към Google Slides от вашия компютър
За да добавите GIF към вашата презентация в Google Slides от вашия компютър, изпълнете следните стъпки:
- Отворете презентацията, в която искате да вмъкнете GIF, и щракнете Вмъкване > Изображение > Качване от компютър от лентата с инструменти.
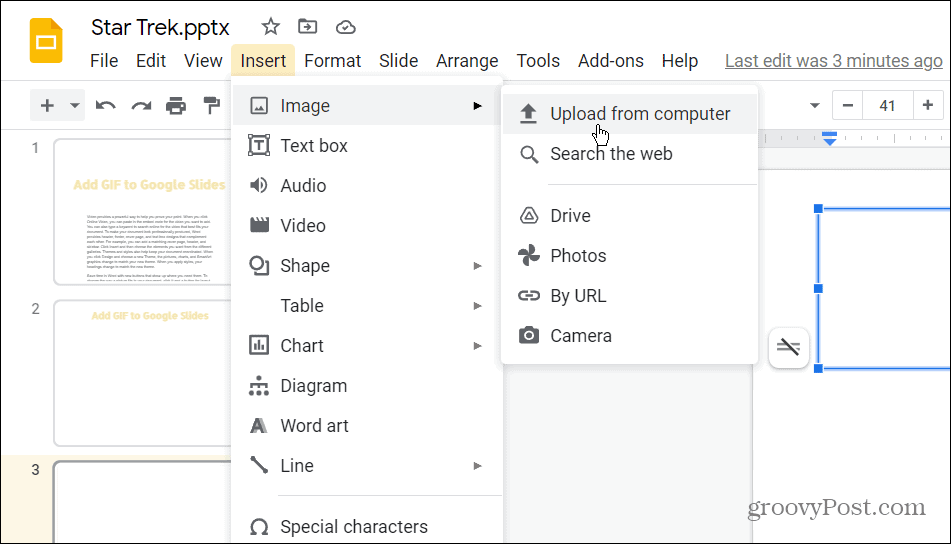
- Придвижете се до местоположението на GIF, който искате да добавите към презентацията на Google Slides. Маркирайте файла и щракнете върху Отвори бутон.
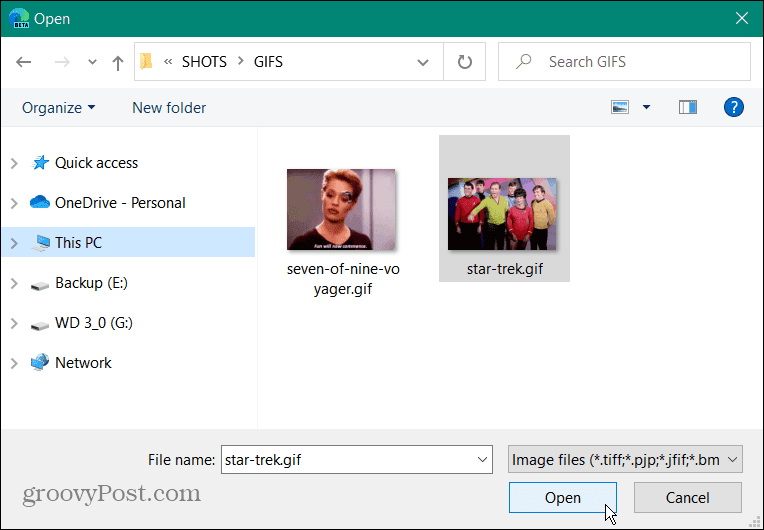
- Анимираният GIF, който изберете, ще се покаже в слайда, който създадете.
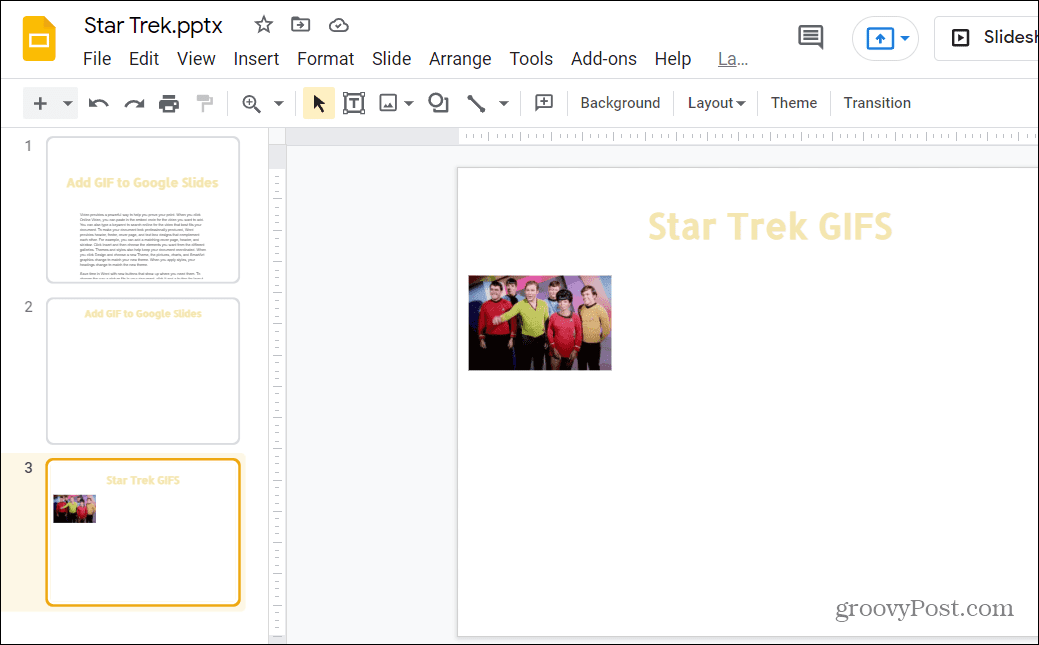
- Сега можете да редактирате GIF, като щракнете върху него и коригирате неговия размер и местоположение.

Как да добавите GIF към Google Slides по URL
Google Slides също ви позволява да добавите GIF към вашата презентация от интернет. Можете да използвате URL адреса (уеб адрес) за GIF изображението и да го вмъкнете във вашата презентация в Slides.
Ще трябва обаче да се уверите, че имате разрешение от собственика на изображението, преди да направите това. За да вмъкнете GIF в Google Slides, като използвате неговия URL адрес:
- Отворете презентацията си и натиснете Вмъкване > Изображение > По URL от лентата с инструменти.
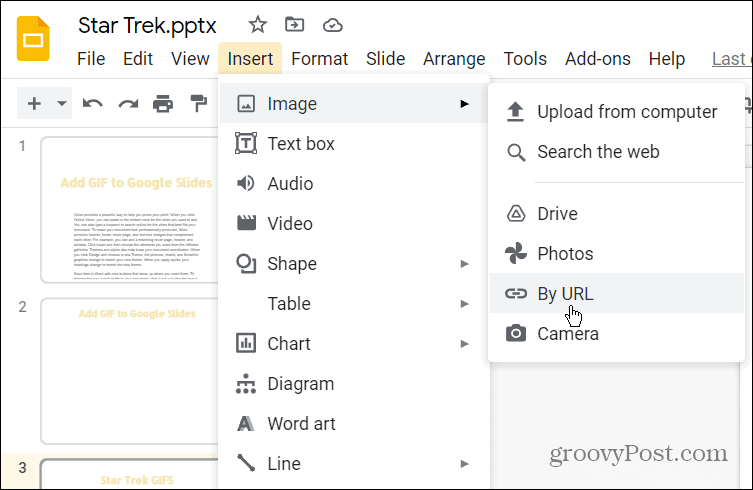
- В Вмъкване на изображение поле, поставете URL адреса за GIF, който искате да използвате.
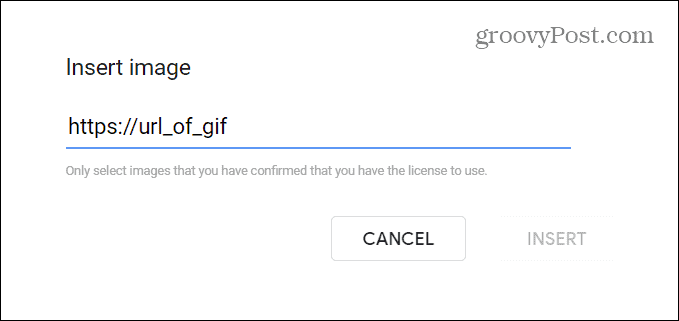
- Когато се появи визуализацията на GIF, щракнете върху Вмъкване бутон, за да го добавите към слайда.
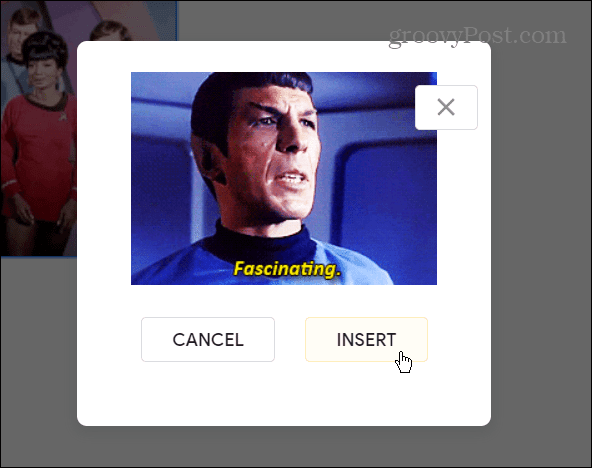
Как да добавите GIF от Google Drive
Освен това имате възможността да добавите GIF към вашата презентация в Google Slides, като го изберете от своя Google Диск съхранение.
За да използвате Google Диск за добавяне на GIF към Google Презентации:
- Отворете презентацията си и натиснете Вмъкване > Изображение > Диск от лентата с инструменти.

- Изберете GIF или GIF файлове (можете да изберете повече от един), които искате да добавите към вашата презентация в Google Диск меню на страничната лента.
- Когато сте готови, щракнете върху Вмъкване в долната част на страничната лента.
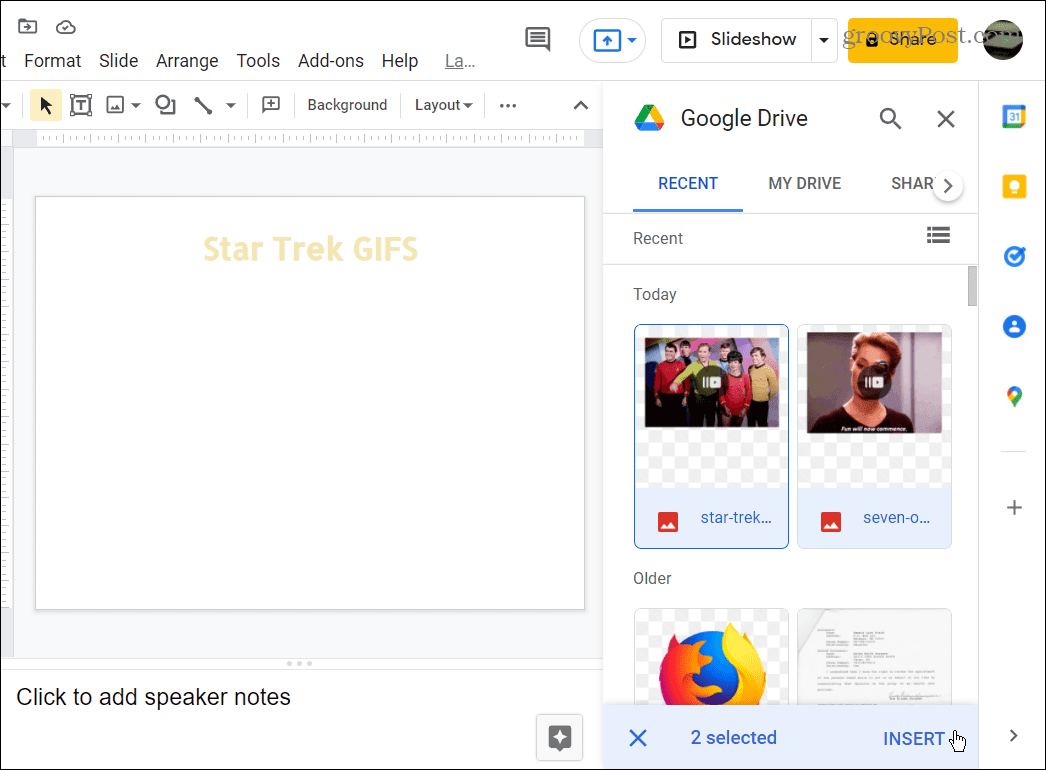
- GIF-ите ще бъдат добавени към вашата презентация в Google Slides и можете да ги редактирате или да продължите да създавате вашата презентация.
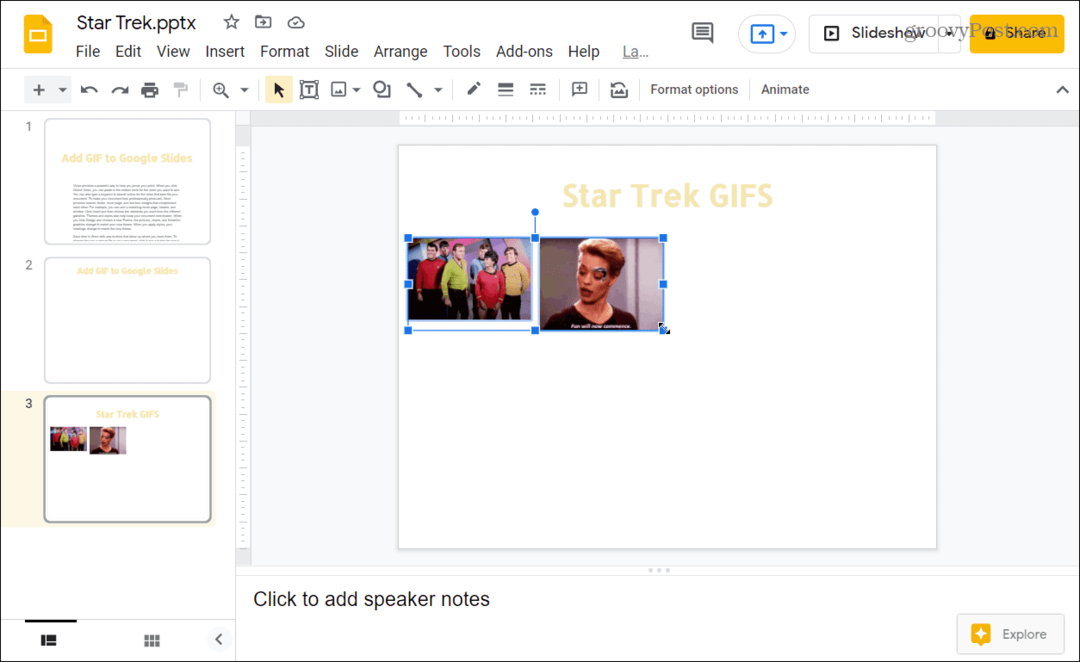
Създаване на страхотни презентации в Google Slides
Ако искате да добавите GIF към презентация на Google Slides, стъпките по-горе ще свършат работата – и ще направят презентацията ви по-добра в процеса (стига да изберете правилния GIF за използване).
Google Slides е отличен начин за създаване на презентации, без да плащате за Microsoft PowerPoint. Ако искате да превключите, можете лесно конвертирайте PowerPoint в Google Slides, особено ако нямате инсталиран PowerPoint на вашата система.
Можете да опитате други неща, за да направите презентацията си в Google Slides по-ангажираща. Защо да не помислим добавяне на аудио към Google Slides, или ако искате по-визуална промяна, помислете за прилагане на преходи и анимации. Вие също бихте могли създайте шаблон на Google Slides да използвате един и същ дизайн в множество презентации.
Как да намерите своя продуктов ключ за Windows 11
Ако трябва да прехвърлите своя продуктов ключ за Windows 11 или просто се нуждаете от него, за да извършите чиста инсталация на операционната система,...
Как да изчистите кеша, бисквитките и историята на сърфирането в Google Chrome
Chrome върши отлична работа със съхраняването на вашата история на сърфиране, кеш памет и бисквитки, за да оптимизира работата на браузъра ви онлайн. Нейното е как да...
Съвпадение на цените в магазина: Как да получите онлайн цени, докато пазарувате в магазина
Купуването в магазина не означава, че трябва да плащате по-високи цени. Благодарение на гаранциите за съвпадение на цените, можете да получите онлайн отстъпки, докато пазарувате в...
Как да подарите абонамент за Disney Plus с цифрова карта за подарък
Ако сте се наслаждавали на Disney Plus и искате да го споделите с други, ето как да закупите абонамент за Disney+ Gift за...