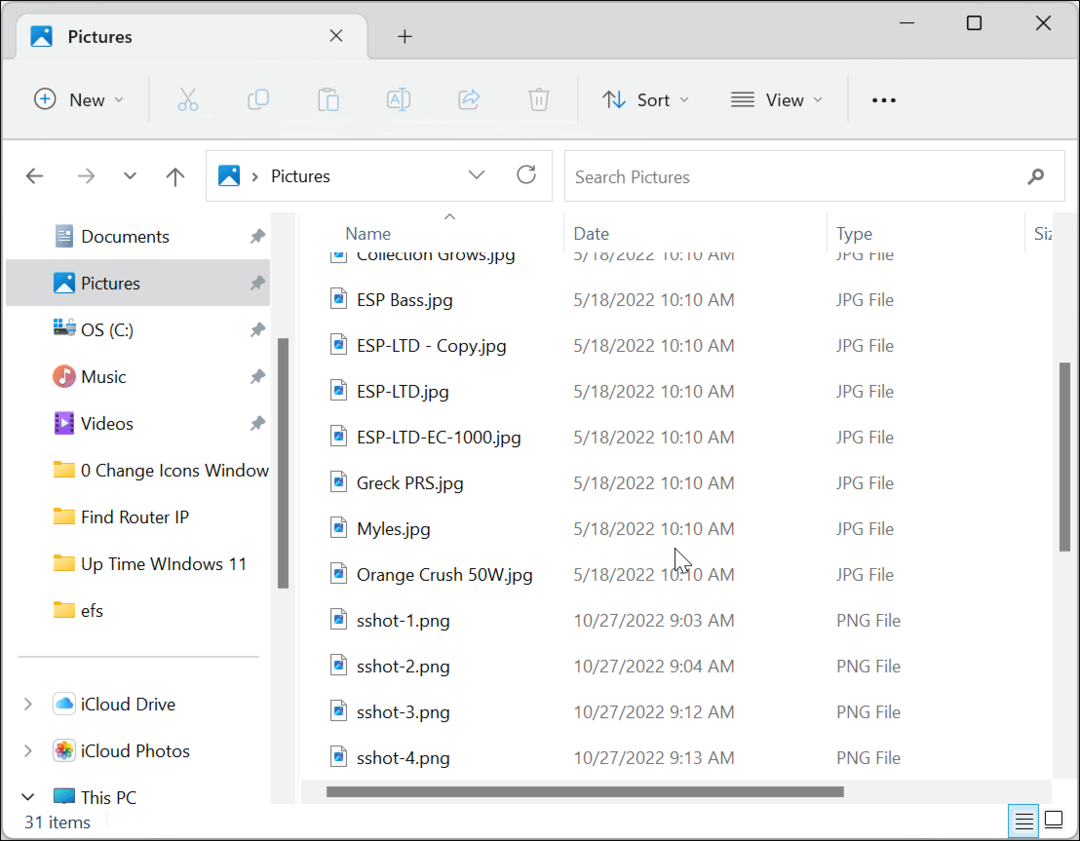Как да активирам тъмния режим на Windows 11
Microsoft Windows 11 Герой / / July 01, 2021

Последна актуализация на

Новият тъмен режим на Windows 11 изглежда по-елегантен с новите заоблени ъгли на операционната система. Ето как да го включите.
Новата операционна система на Microsoft, Windows 11, има полиран интерфейс и нови графични функции като центрирано меню "Старт" и лента на задачите, прозорци със заоблени ъгли и теми и цветове. Едно от нещата, които можете да направите, е да активирате Тъмен режим - точно като на вашия телефон. Ето как да активирате тъмен режим, персонализиран режим или светъл режим, за да получите вида на операционната система, която искате.
Активирайте тъмния режим на Windows 11
Може да искате да активирате тъмния режим, за да намалите напрежението на очите и / или да подобрите живота на батерията на вашето устройство. Тогава може да искате да се върнете в светлинния режим в определени ситуации. Освен това предлага по-добра естетика, която може да направи операционната система по-привлекателна. Тук ще разгледаме как да го включите или изключите.
Забележка: Ако все още не сте надстроили, все още можете активирайте тъмния режим на Windows 10. За да го активирате в Windows 10, отидете на Старт> Настройки> Персонализация> Цветове. Превъртете малко надолу и в секцията „Изберете вашия режим“ го превключете от Light на Тъмно.
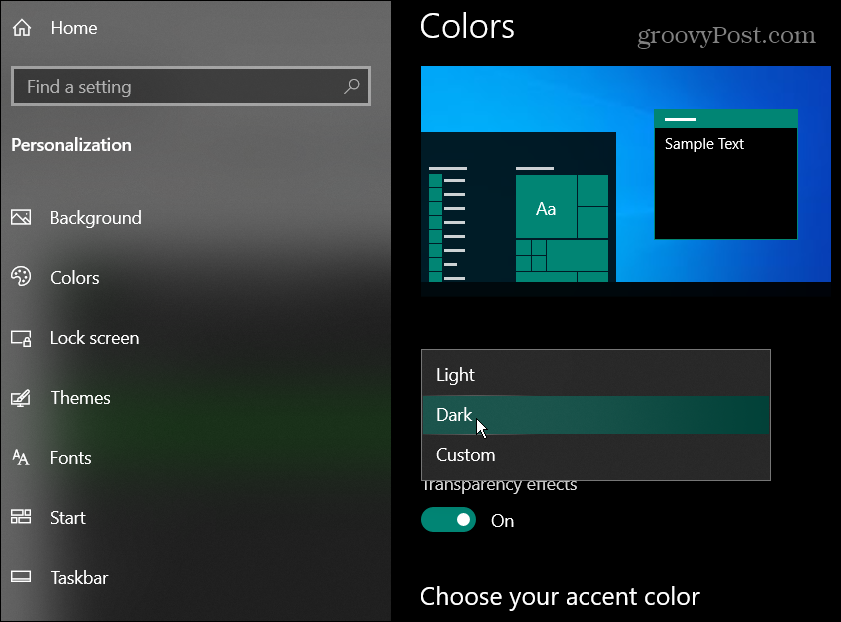
Превключете от светъл към тъмен режим
За да превключите в тъмен режим, трябва да щракнете върху Започнете и след това щракнете Настройки.

Когато се отвори Настройки, щракнете върху Персонализация от списъка вляво. След това от дясната страна кликнете върху Цветове раздел.
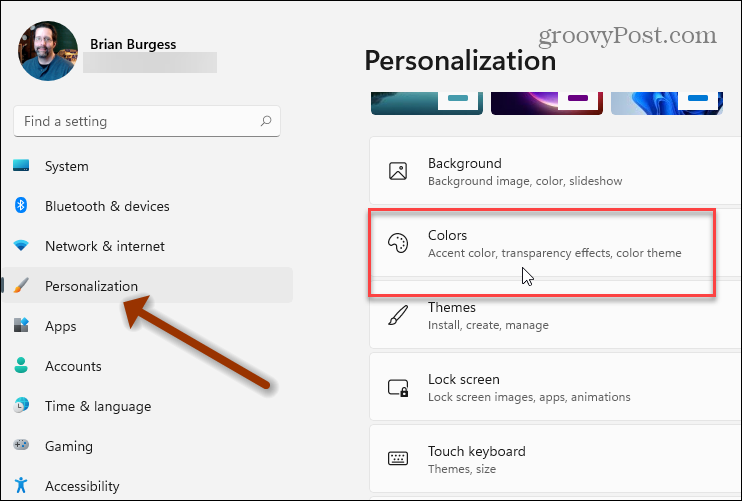
Под Персонализация> Цветове, щракнете върху падащото меню до полето „Изберете вашия цвят“. След това го променете от Светлина на Тъмно.
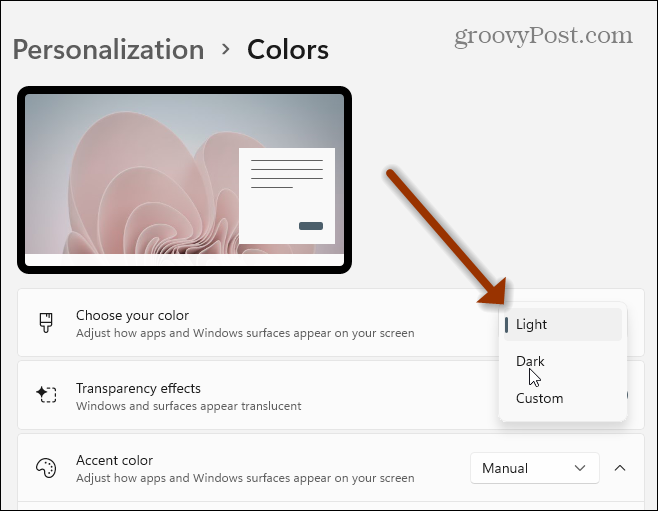
Просто дайте на системата секунда или две и тя ще направи промяната в тъмен режим. По-долу е даден пример за Windows 11, работещ в тъмен режим. Това е по-елегантна версия на тъмния режим в сравнение с версията на Windows 10. И тъй като прозорците вече имат заоблени ъгли, това го прави много по-хубав.
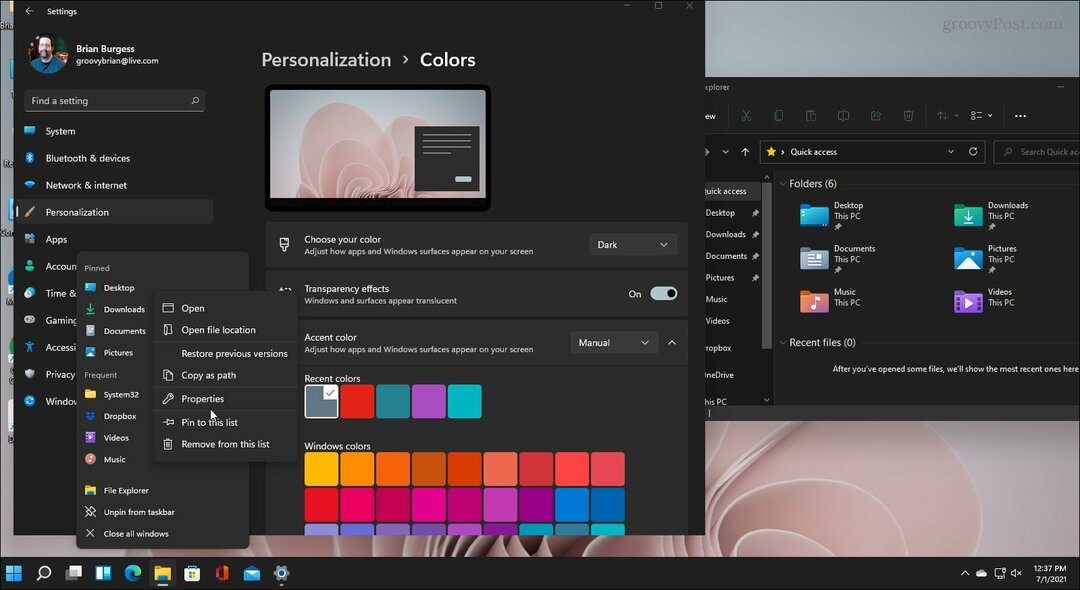
Също така си струва да се отбележи, че можете да комбинирате светлина и тъмнина или да използвате потребителския режим.
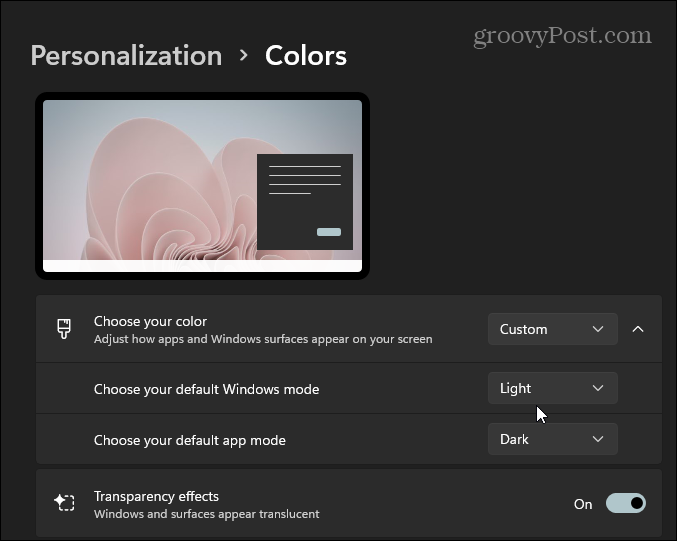
Персонализираният режим ще интегрира вашите текущи настройки на цветовете с File Explorer, приложения, ленти със заглавия и др. Смесването на светли и тъмни режими може да бъде забавно и да осигури уникален външен вид.
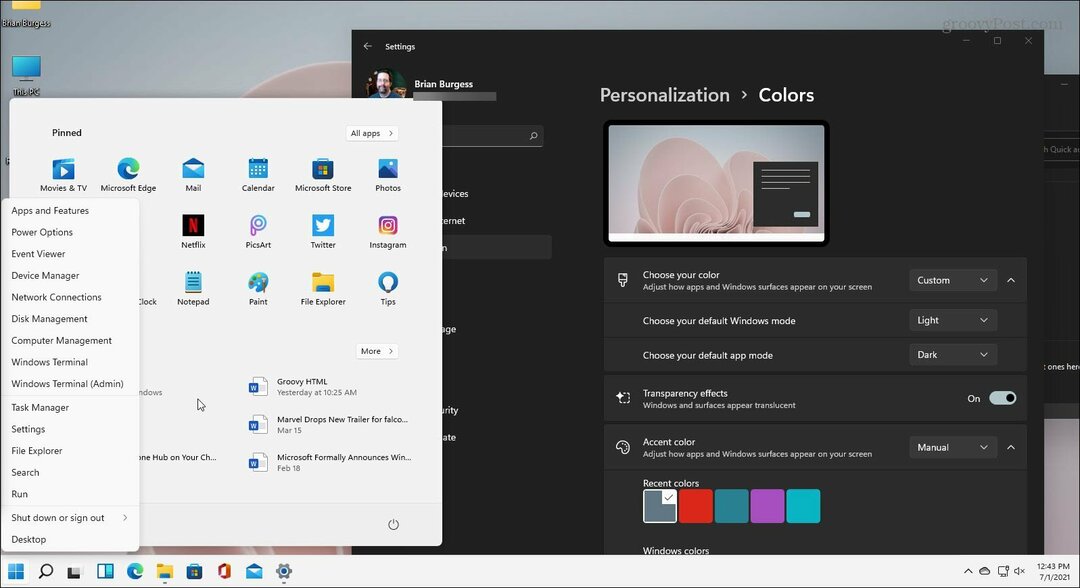
Забавлявайте се и експериментирайте, за да видите кое работи най-добре за вас. И ако искате да получите бутона "Старт" в долния ляв ъгъл, можете. Вижте нашата статия за това как преместете бутона Старт и лентата на задачите в лявата част на екрана.
Как да изчистите кеша на Google Chrome, бисквитките и историята на сърфирането
Chrome се справя отлично със съхраняването на вашата история на сърфиране, кеш памет и бисквитки, за да оптимизира работата на вашия браузър онлайн. Нейният как да ...
Съответствие на цените в магазина: Как да получите онлайн цени, докато пазарувате в магазина
Покупката в магазина не означава, че трябва да плащате по-високи цени. Благодарение на гаранциите за съвпадение на цените, можете да получите онлайн отстъпки, докато пазарувате в ...
Как да подарите абонамент за Disney Plus с цифрова карта за подаръци
Ако сте се наслаждавали на Disney Plus и искате да го споделите с други, ето как да закупите абонамент за Disney + Gift за ...
Вашето ръководство за споделяне на документи в Google Документи, Таблици и Презентации
Можете лесно да си сътрудничите с уеб-базирани приложения на Google. Ето вашето ръководство за споделяне в Google Документи, Таблици и Презентации с разрешенията ...