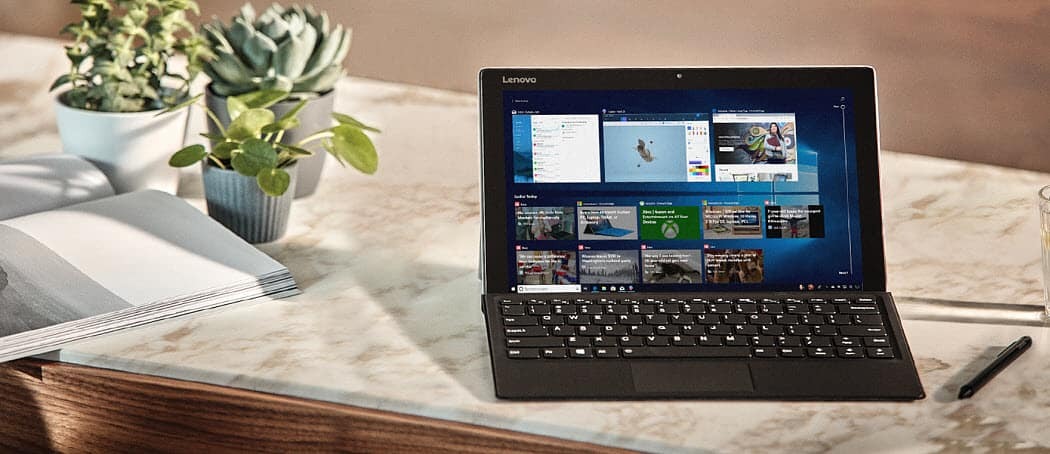Как да настроите настройките на мащаба на дисплея в Windows 11
Microsoft Windows 11 Герой / / February 08, 2022

Последна актуализация на

Ако имате проблеми с виждането на текст и други елементи на монитора си, можете да коригирате настройките на мащаба на дисплея в Windows 11, за да го поправите. Ето как.
Ако се мъчите да видите елементи и елементи на екрана на вашия компютър, независимо дали става дума за икони, текст или навигационен показалец, можете да коригирате настройките за мащаба на дисплея в Windows 11. Промяната на настройките на мащаба на дисплея е важна, ако имате лошо зрение или искате по-големи икони, за да избегнете напрежението на очите – особено ако гледате екрана на компютъра през целия ден.
Windows 11 предлага доста добри настройки по подразбиране за приспособяване към настройките на вашия дисплей по подразбиране. Това обаче не означава, че мащабирането на текста и иконите ви е съвсем правилно - ако не е, ще искате да промените мащаба на дисплея.
За щастие, можете да промените настройките на мащаба на дисплея в Windows 11, като следвате това ръководство.
Как да настроите настройките на мащаба на дисплея в Windows 11
Можете да регулирате настройката на мащаба на дисплея, като отидете в менюто Настройки на Windows 11.
За да коригирате настройките на мащаба на дисплея в Windows 11:
- Щракнете върху Започнете бутон или натиснете Windows ключ на клавиатурата си, за да изведете менюто "Старт" и изберете Настройки.
- Като алтернатива, можете да използвате клавишна комбинацияWindows клавиш + I за да изведете директно Настройки.

- Кога Настройки се отваря, щракнете върху Система от левия панел и от дясната страна щракнете върху Дисплей.
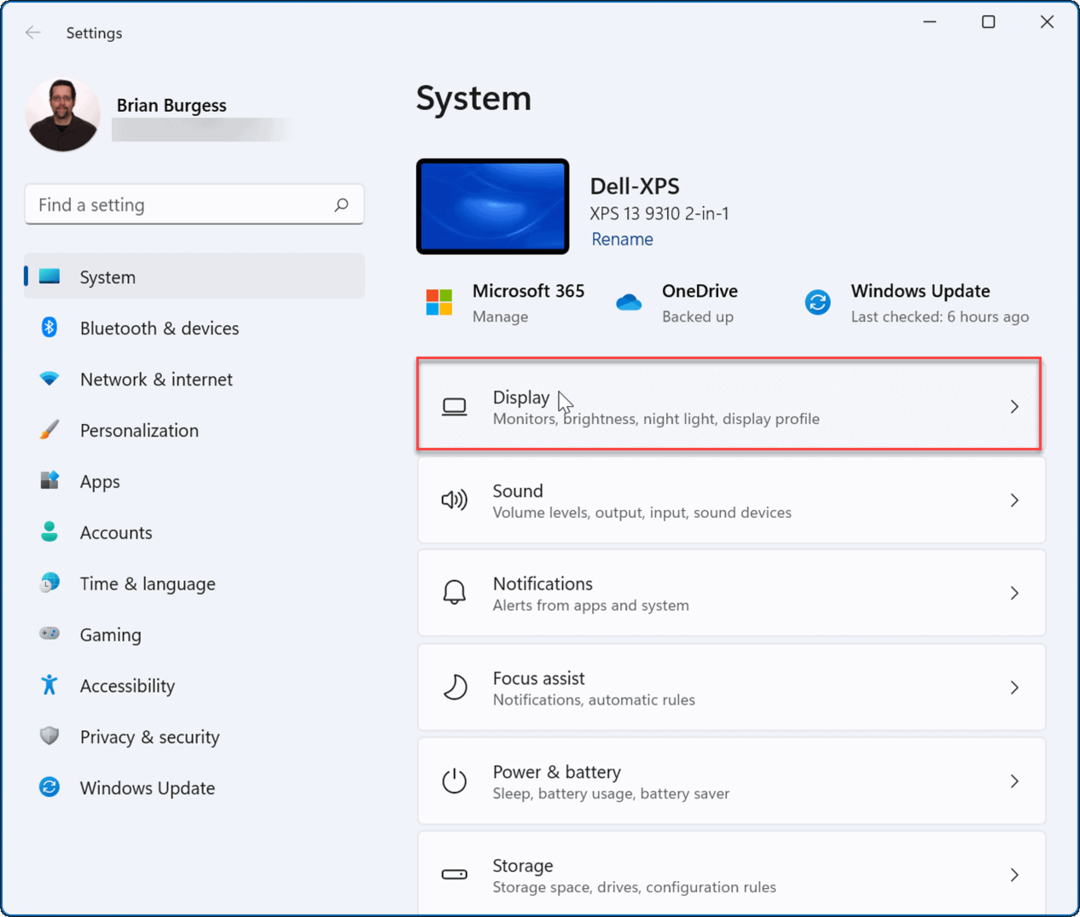
- След това под Дисплей и оформление раздел, щракнете върху падащото меню до Мащаб и изберете опцията, която искате да използвате.
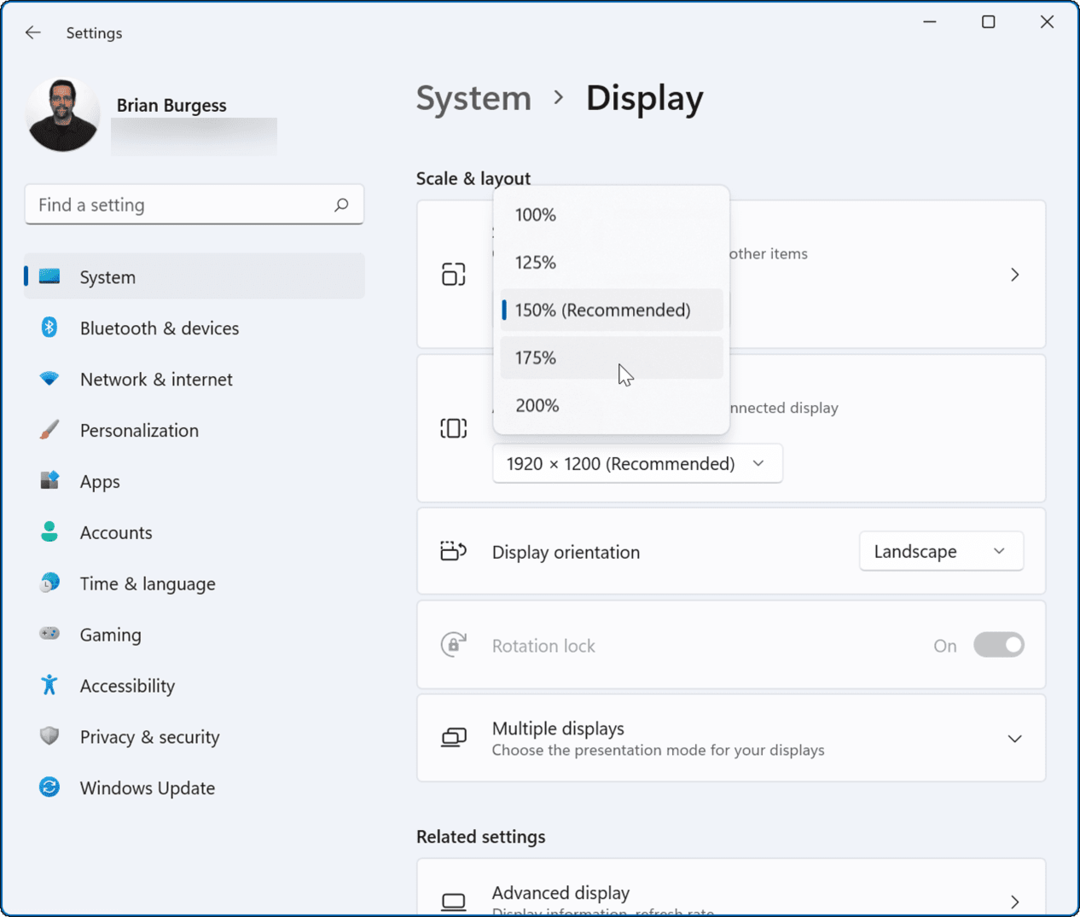
Процентният избор за Мащаб ще варира между машините въз основа на различен хардуер и дисплеи. Избраните от вас настройки за мащаб трябва да се прилагат веднага. Въпреки това, може да искате рестартирайте Windows 11 за да се показват правилно промените във всички приложения.
Настройките ви за мащаба на дисплея ще съответстват на процента, който сте избрали, както в примера, показан по-долу:
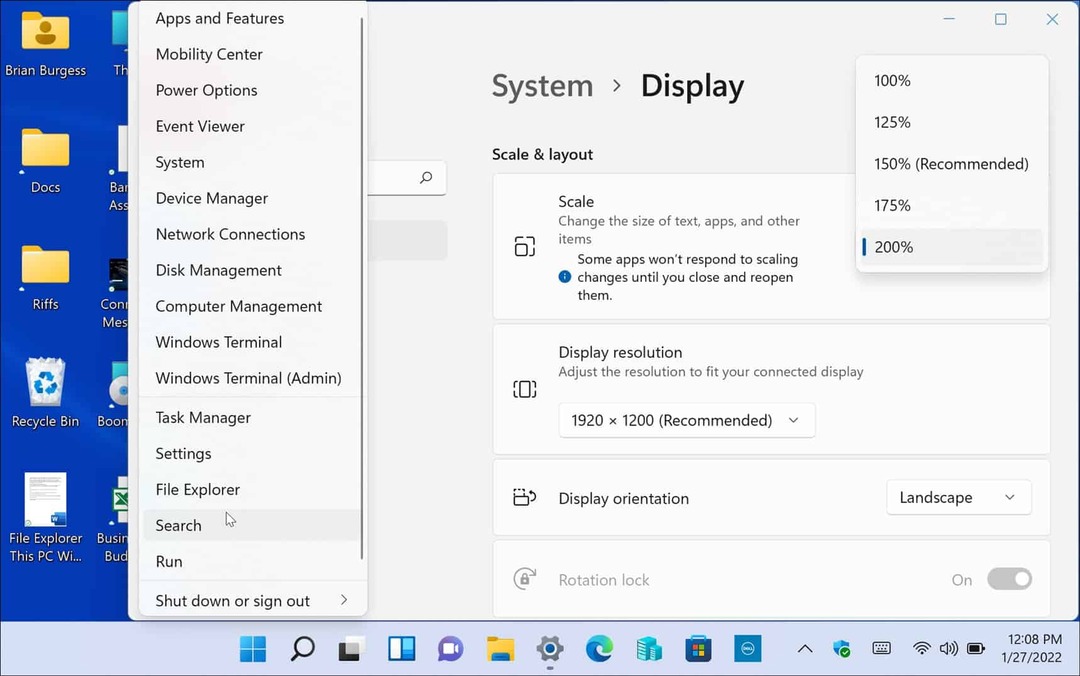
Ето пример за повишаване на настройките на Windows 11 Display Scale до 200%
Можете също да отидете по друг начин и да направите текст и други елементи по-малки, както демонстрирахме по-долу.
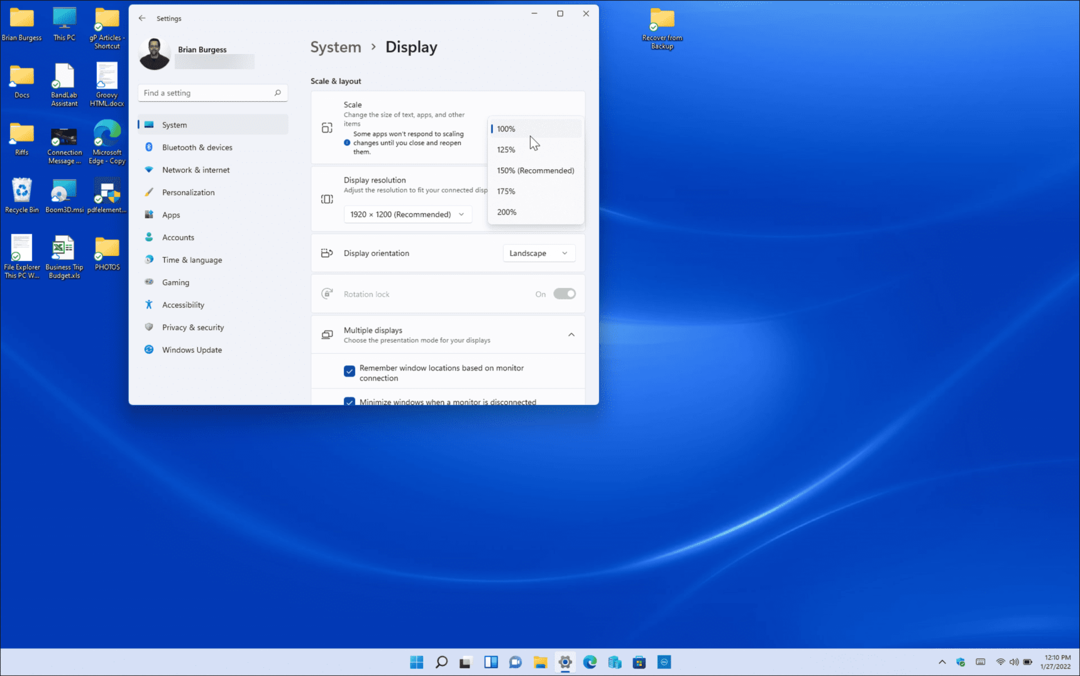
Пример за понижаване на настройките на скалата на дисплея от 150% на 100%, което е най-ниското налично на тази машина.
Как да използвате персонализирано мащабиране на дисплея в Windows 11
Ако не ви харесват опциите за мащабиране по подразбиране, предлагани в Настройки, можете да създадете персонализирани стойности.
За да зададете персонализиран размер на мащаба на дисплея на вашия компютър с Windows 11:
- Щракнете върху Започнете бутон или натиснете Windows ключ и изберете Настройки
- Кога Настройки се отваря, щракнете върху Система от лявата страна и щракнете Дисплей вдясно.
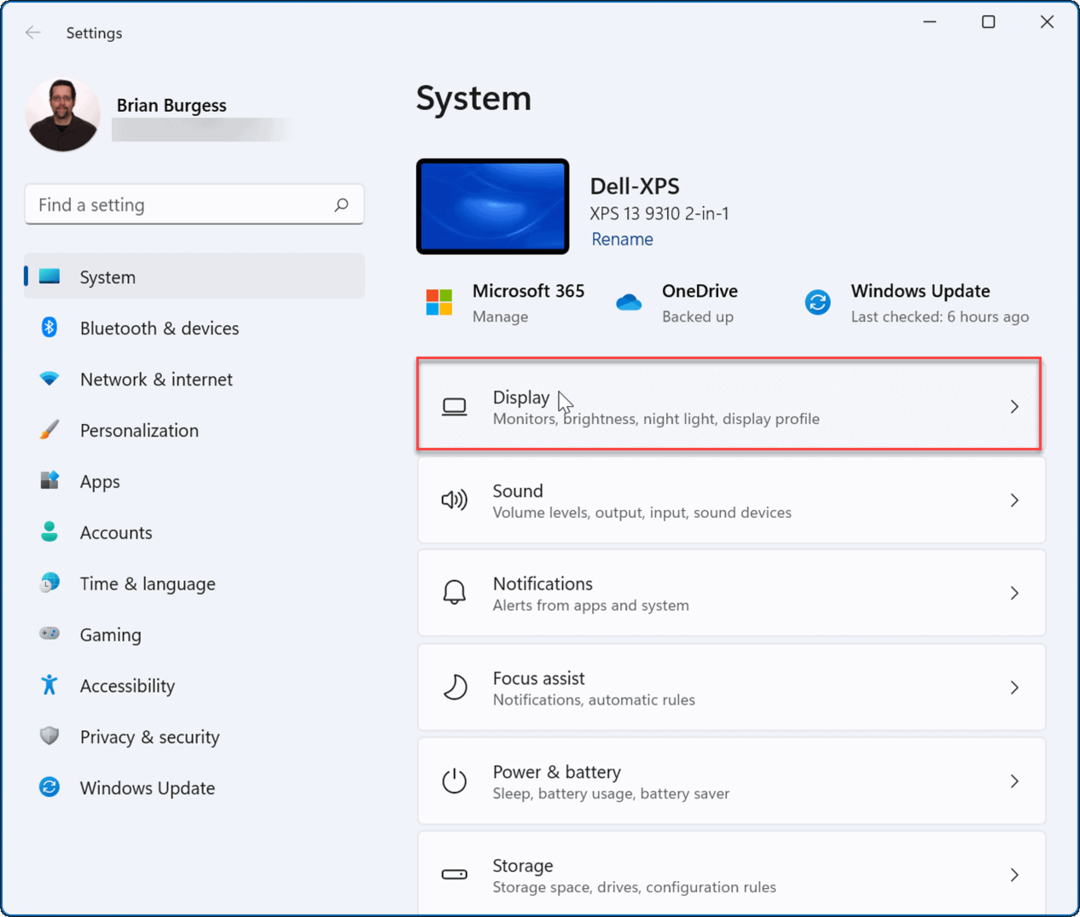
- След това под Мащаб и оформление раздел, превъртете надолу дясната страница и щракнете върху Мащаб. Това не е падащото меню, показано по-горе, а директно Мащаб.
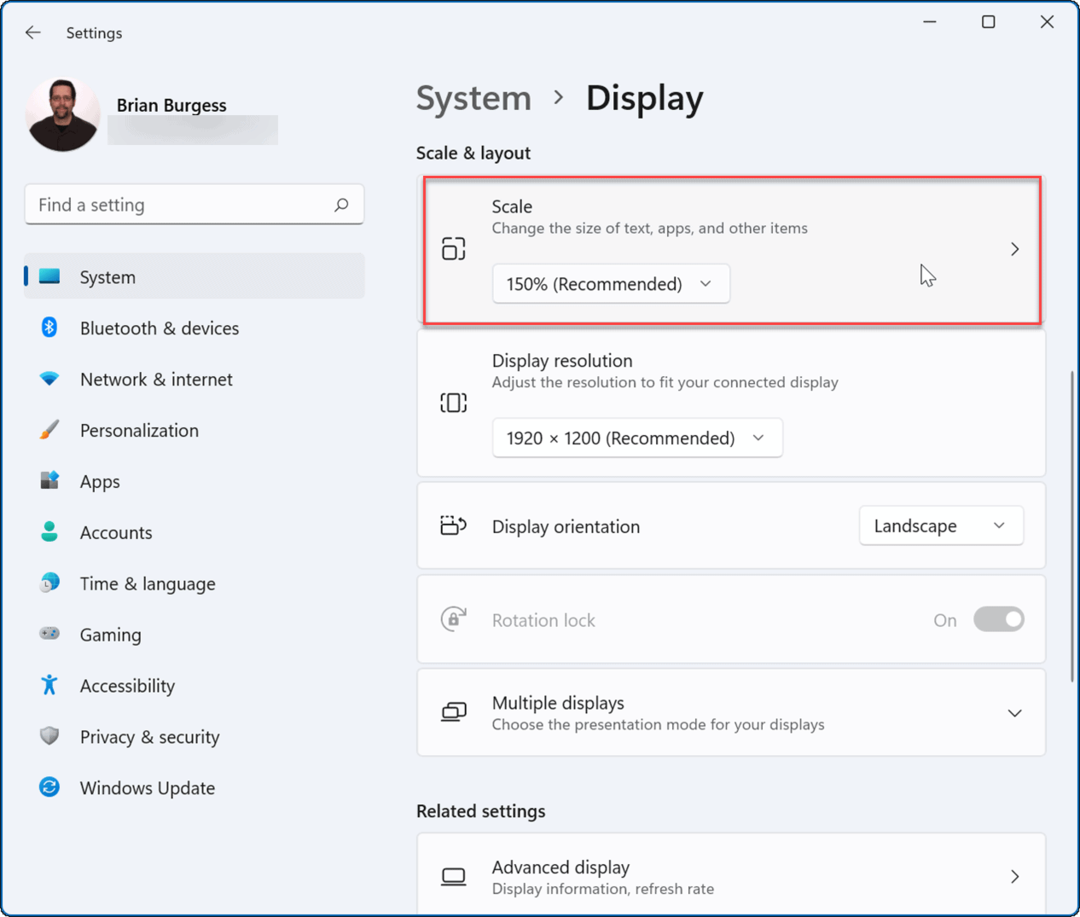
- Сега, под Персонализирано мащабиране раздел, можете да въведете стойност между 100% и 500%.
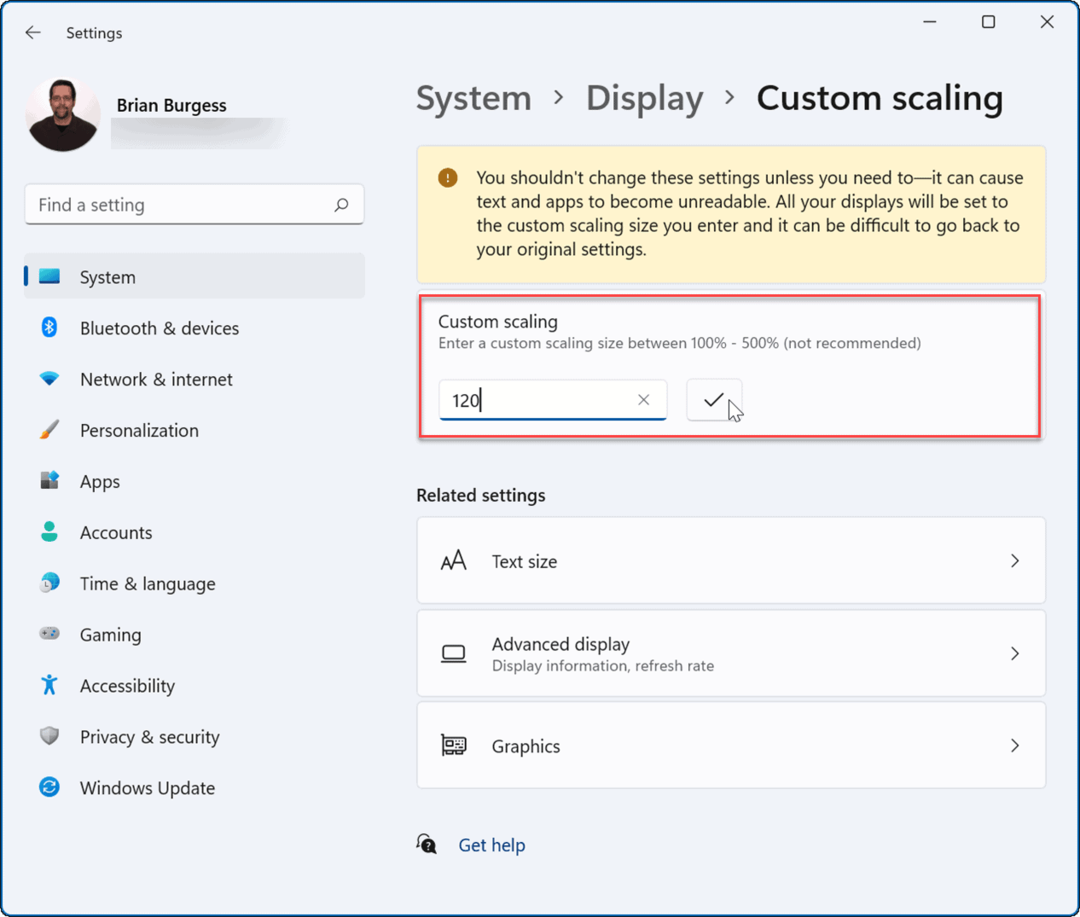
- Щракнете върху отметка до стойността, която сте въвели, след което щракнете върху Излезте сега бутон, за да влязат в сила промените.
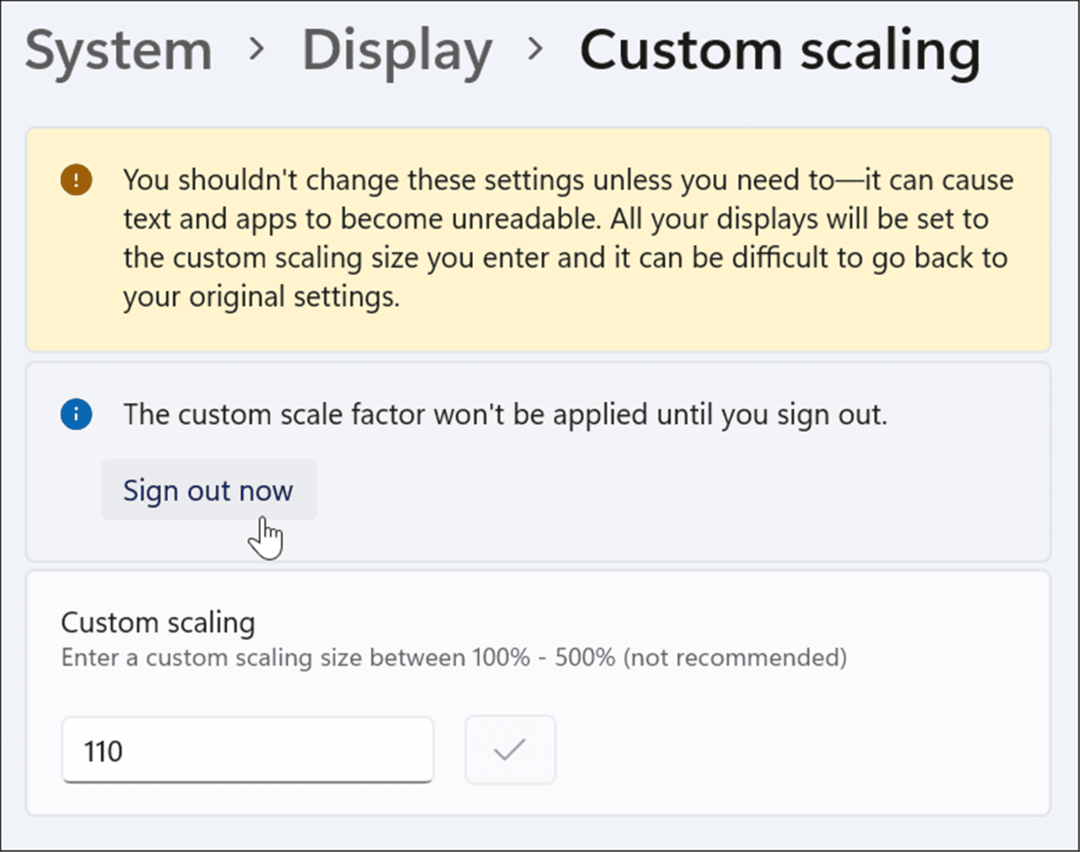
Задаването на персонализирана стойност може да създаде ситуация, при която текст и други елементи не се виждат. Освен това, ако имате настройка за няколко монитора, всеки дисплей ще отразява персонализираната промяна. Това е процес на проба-грешка, но можете да се върнете към Персонализирано мащабиране раздел и увеличавайте или намалявайте стойността, докато изглежда правилно.
Как да промените размера на текста в Windows 11
Също така си струва да се отбележи, че можете да увеличите размера на текста, без да засягате други елементи на екрана в Windows 11. Ако искате само по-голям или по-малък текст, можете да промените неговия размер, без да променяте размера на други елементи чрез мащабиране на дисплея.
За да промените размера на текста само на вашия компютър с Windows 11:
- Щракнете върху Започнете бутон или натиснете Windows ключ и изберете Настройки от менюто.
- Веднъж Настройки е отворен, щракнете върху Достъпност от лявата страна.
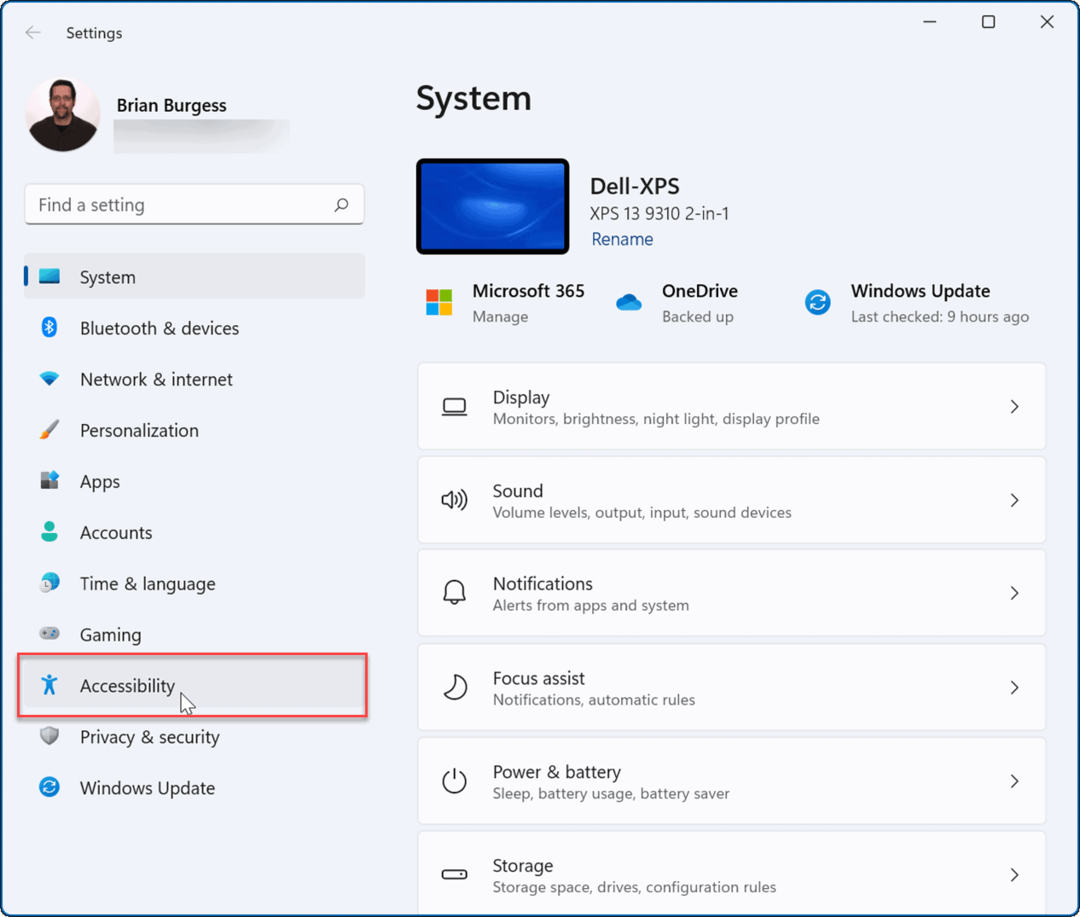
- От Достъпност меню, щракнете върху Размер на текста вдясно.
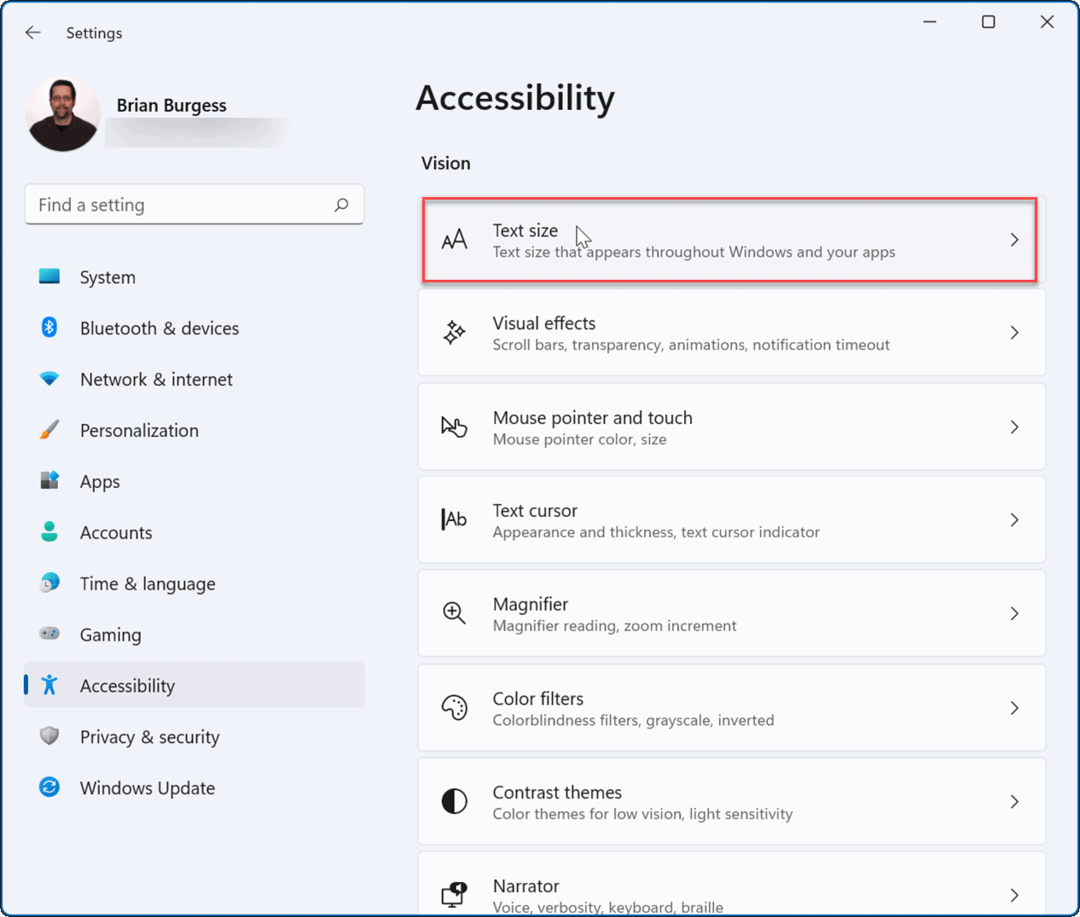
- Използвай Плъзгач за размер на текста за да увеличите или намалите размера на шрифтовете, които виждате на екрана. Обърнете внимание на Визуализация на размера на текста поле, което ще ви даде представа как ще изглежда новият размер на текста.
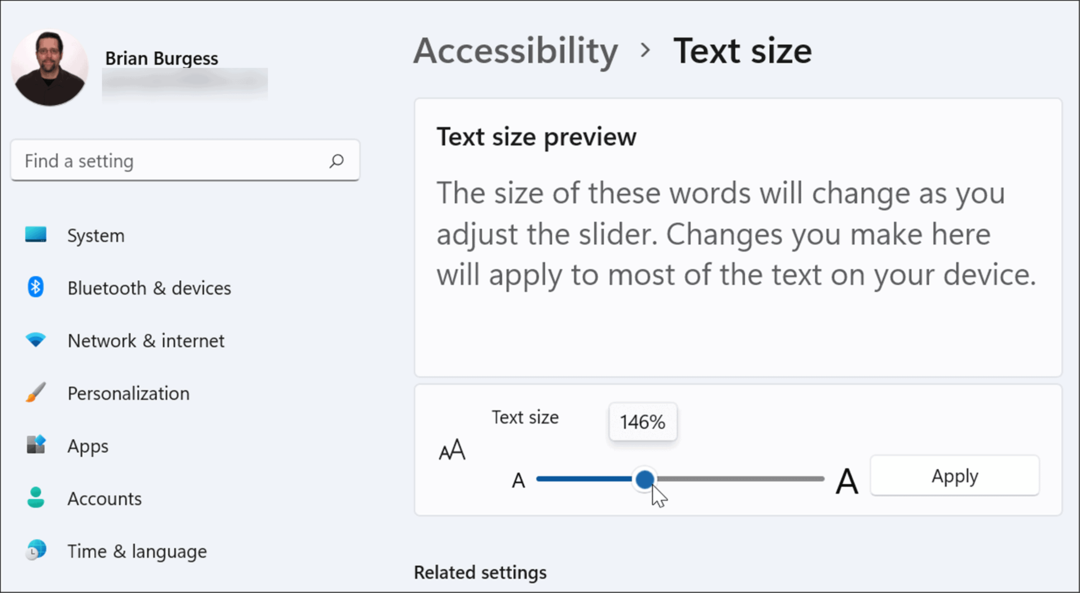
- Когато получите размера на текста, какъвто ви харесва, щракнете върху Приложи бутон.
Синя Моля Изчакай екранът ще мига, докато новият размер на текста се прилага към вашата система. Текстът ще бъде по-голям, но други елементи като икони и точки за навигация ще останат със същия размер.
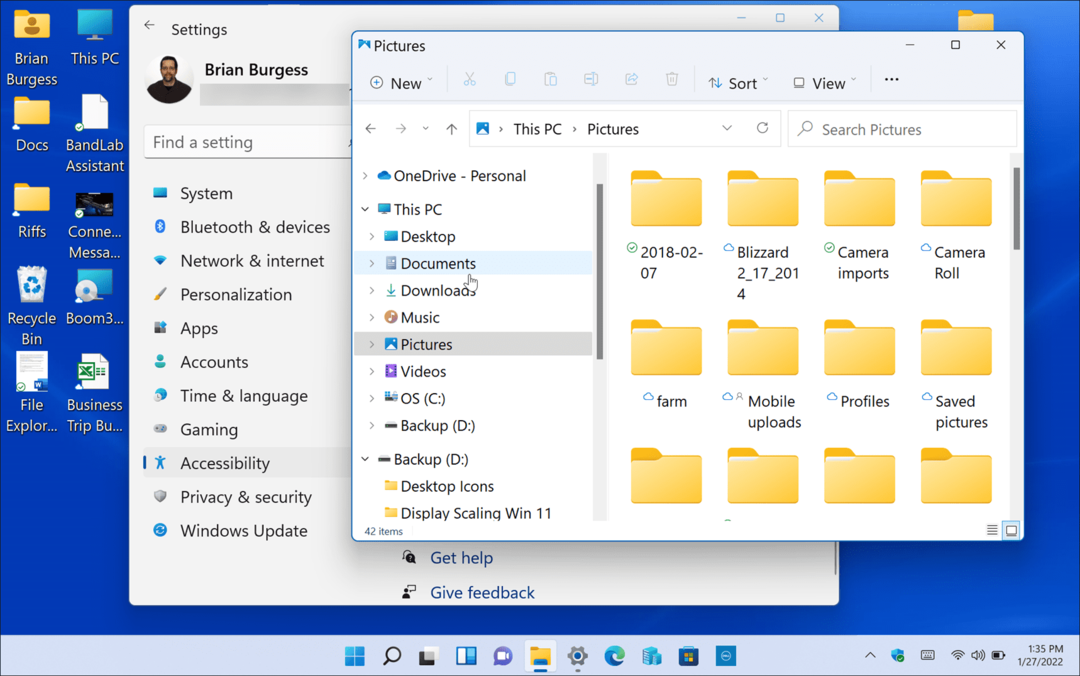
Конфигуриране на мащаба на дисплея в Windows 11
Има редица страхотни причини, поради които може да искате да коригирате настройките на мащаба на дисплея в Windows 11, като използвате стъпките, описани по-горе.
Например, ако се свързвате с външен дисплей или проектор, регулирането на настройките на мащаба на дисплея може да улесни прегледа на презентация. Ако зрението ви е лошо и имате нужда от по-голям текст и икони на вашия компютър, можете бързо да промените настройките, за да разберете кое работи най-добре за вас. Промяната на настройките за мащаба на дисплея или размера на текста също не е еднократно нещо, тъй като можете да се върнете и да промените настройките обратно по всяко време.
Windows 11 има преработен визуален интерфейс, който не всеки ще хареса. Например менюто "Старт" е в центъра на екрана и може да искате преместете го обратно наляво. Ако все още не сте на Windows 11, можете промяна на размера на елементите в Windows 10, също.
Как да намерите своя продуктов ключ за Windows 11
Ако трябва да прехвърлите своя продуктов ключ за Windows 11 или просто се нуждаете от него, за да извършите чиста инсталация на операционната система,...
Как да изчистите кеша, бисквитките и историята на сърфирането в Google Chrome
Chrome върши отлична работа със съхраняването на вашата история на сърфиране, кеш памет и бисквитки, за да оптимизира работата на браузъра ви онлайн. Нейното е как да...
Съвпадение на цените в магазина: Как да получите онлайн цени, докато пазарувате в магазина
Купуването в магазина не означава, че трябва да плащате по-високи цени. Благодарение на гаранциите за съвпадение на цените, можете да получите онлайн отстъпки, докато пазарувате в...
Как да подарите абонамент за Disney Plus с цифрова карта за подарък
Ако сте се наслаждавали на Disney Plus и искате да го споделите с други, ето как да закупите абонамент за Disney+ Gift за...