Как да създадете диаграма на Гант в Excel
офис на Microsoft Microsoft Герой Excel / / March 19, 2020
Последна актуализация на

Освен ако не използвате шаблон на диаграма на Гант, няма собствен инструмент, който ви позволява да създадете такъв. Но с тези трикове можете ръчно да създадете динамична диаграма на Гант в Excel.
От всички методи, които можете да използвате за проследяване на проект в Excel, създаването на диаграма на Гант е един от най-ефективните. Това е така, защото това е едно от най-добрите визуални представи за състоянието на проекта и общата времева линия.
Използвайки диаграма на Гант, можете да видите с един поглед кои задачи в момента са с най-висок приоритет и лесно можете да видите прогнозната дата на приключване на проекта.
Освен ако не използвате шаблон на диаграма на Гант, няма собствен инструмент, който ви позволява да създадете такъв. Въпреки това, с няколко прости трика, можете ръчно да създадете динамична диаграма на Гант в Excel. Ето как.
Първо създайте електронната таблица за времевата линия на проекта
Преди да можете да създадете своя проект на диаграма на Гант, ще трябва

След като изложите своя проект, е време да създадете своя диаграма на Гант
Създайте диаграма на Гант в Excel
Можете да показвате диаграмата си на Гант в нов лист, но да черпите данни от оригиналния лист, където се съхранява вашият график на проекта. Отворете нова електронна таблица и изберете Insert от менюто.
Вмъкнете начални дати в диаграма на Гант
В Графики раздел, изберете Бар диаграма. От падащото меню изберете Подредени бар диаграма.
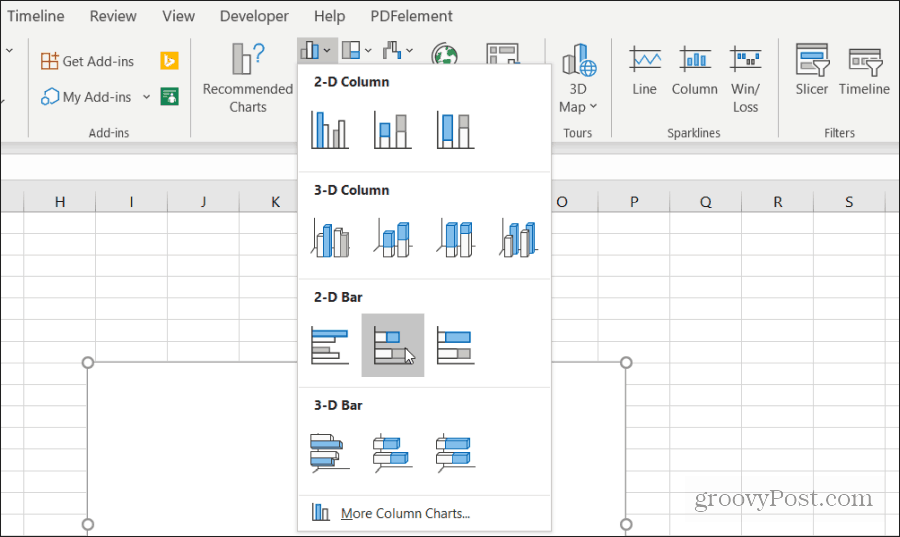
Тази лентова диаграма служи като визуален индикатор за продължителността на всяка задача.
След това ще трябва да зададете долната легенда на диаграмата като начална дата за всяка задача. Щракнете с десния бутон върху празната диаграма и изберете Изберете Данни. Под полето Записи на легенда изберете Добави бутон.
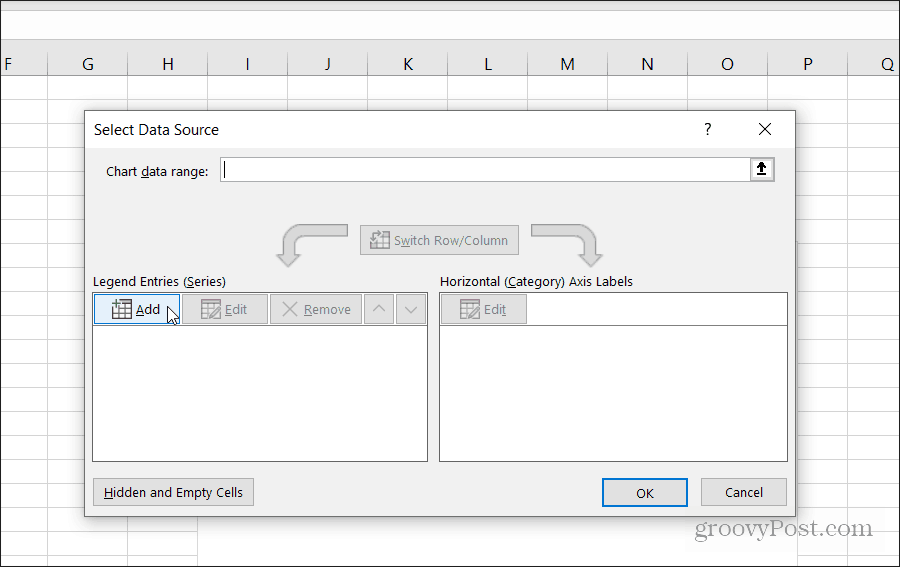
Изберете Име на серията и след това отворете листа, където е съхранен графикът на вашия проект. Избери Начална дата глава. След това изберете Серийни стойности и изберете целия диапазон от начални дати за вашите проектни задачи.

Изберете Добре когато сте готови. Вашата диаграма ще изглежда като това, което е показано по-долу.
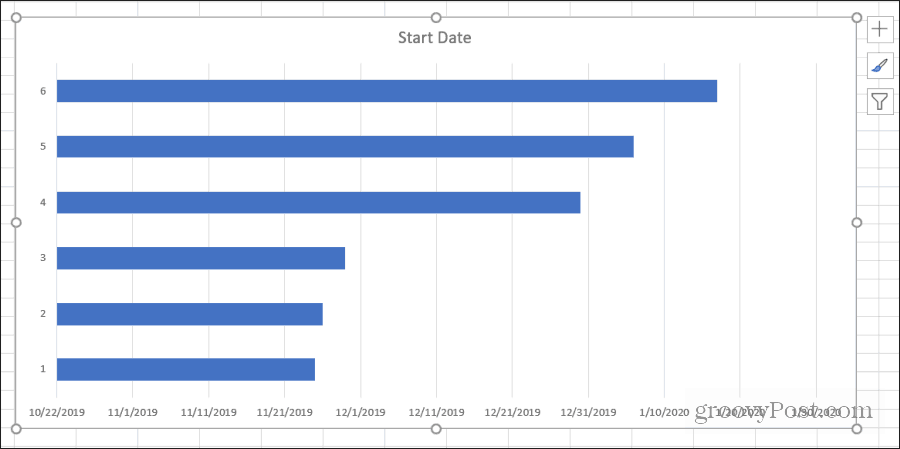
Това е добро начало, но все още не е диаграма на Гант
Добавете трайности към вашата диаграма на Гант
Сега е време да добавите визуализация, която да представя продължителността на всяка задача. Щракнете с десния бутон върху диаграмата и изберете Изберете Данни.
Под Legend Entries изберете Добави отново.
Повторете същия процес като по-горе, но този път изберете заглавката и данните от полето Продължителност.
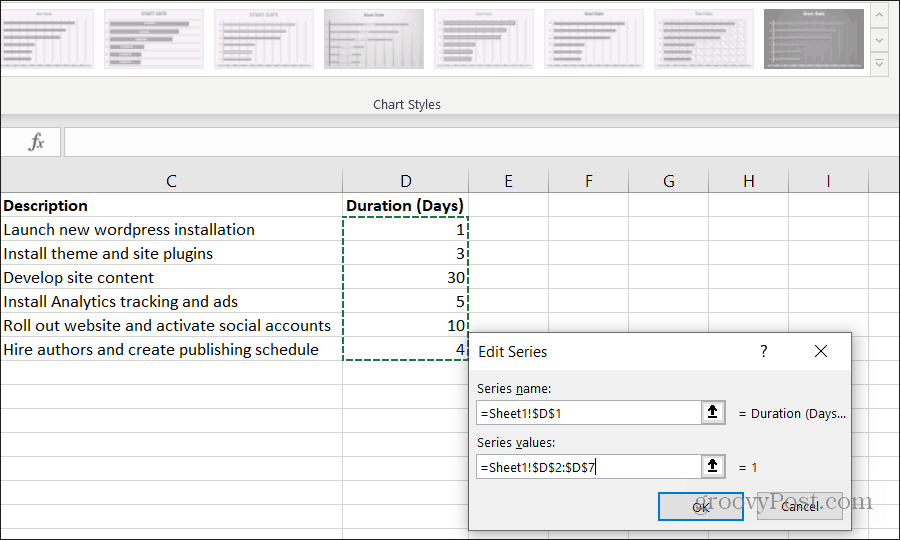
Изберете Добре когато сте готови.
Сега ще забележите, че вашата диаграма на Гант има раздел от лентова диаграма за всяка задача, който представлява продължителността на задачата.
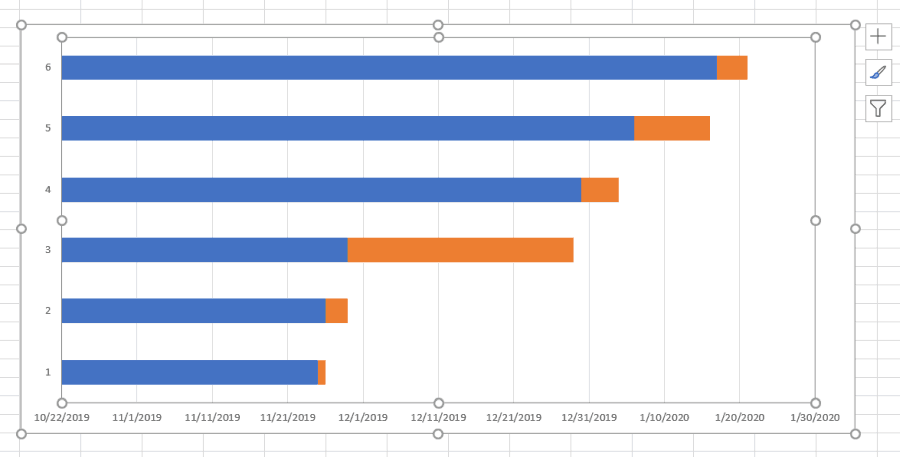
Тя започва там, където завършва последната задача, и завършва там, където започва следващата задача.
Добавете описания на задачите към диаграма на Гант
Ще забележите, че единственото нещо, което липсва от вашата диаграма на Гант, са описанията на задачите. Добавянето им е също толкова лесно, колкото датите и продължителността. Но този път ще трябва да актуализирате етикетите на осите.
Щракнете с десния бутон върху диаграмата и изберете Изберете Данни. при Етикети на хоризонтална ос, изберете редактиране бутон.

Този път за Обхват на етикета на осите, изберете диапазона от клетки, съдържащи описанията на задачите.
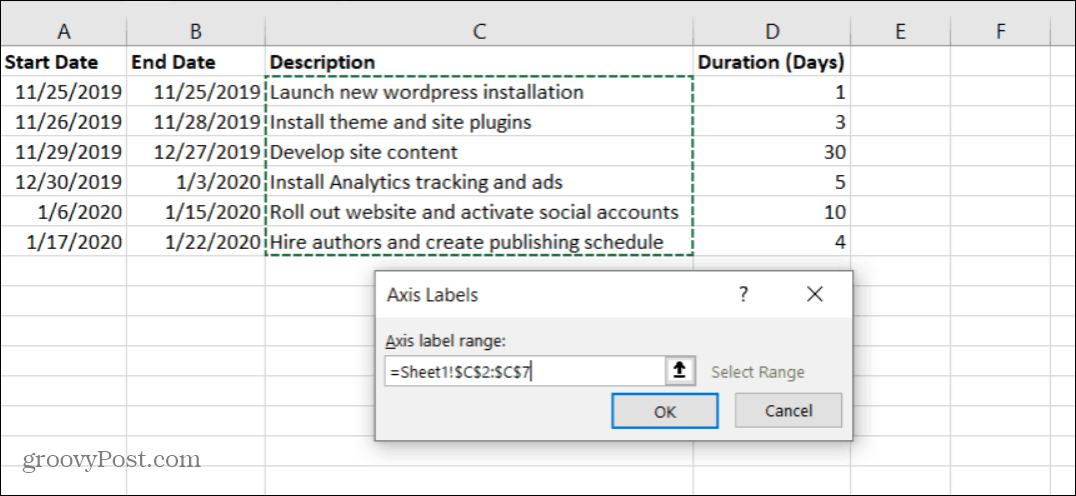
Изберете Добре да завърши и Добре в прозореца Избор на източник на данни. Сега ще забележите, че вашата диаграма изглежда много повече като диаграма на Гант Синята част на лентите в диаграмата обаче не трябва да е там.
Не се притеснявайте, премахването им е лесно.
Довършителни щрихи върху вашата диаграма на Гант
Щракнете с десния бутон върху една от сините ленти и изберете Форматиране на серия данни.
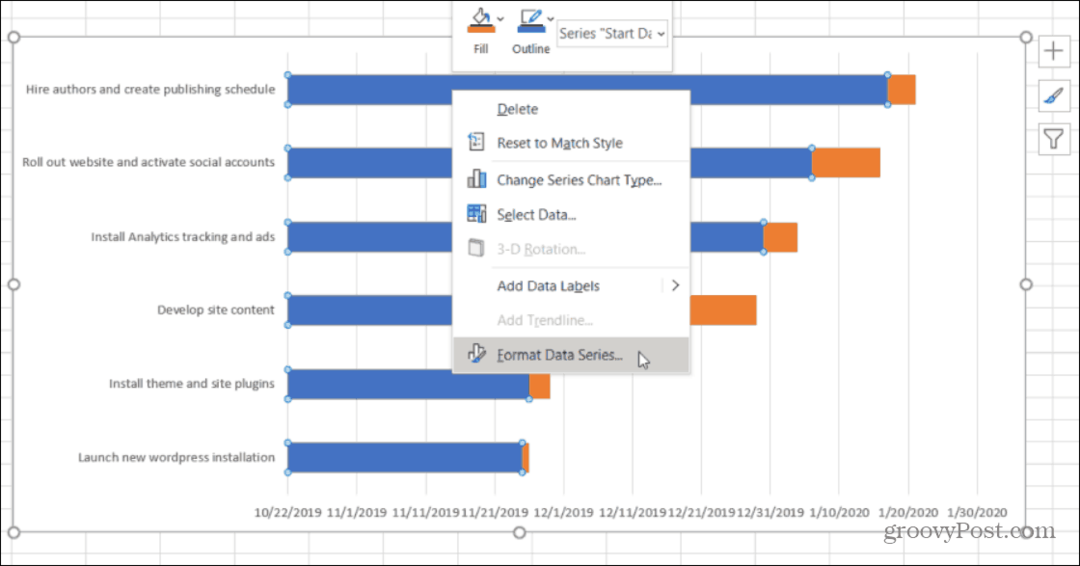
Изберете иконата Paint в дясното меню. След това изберете Без попълване при Fillи изберете Няма линия при граница.
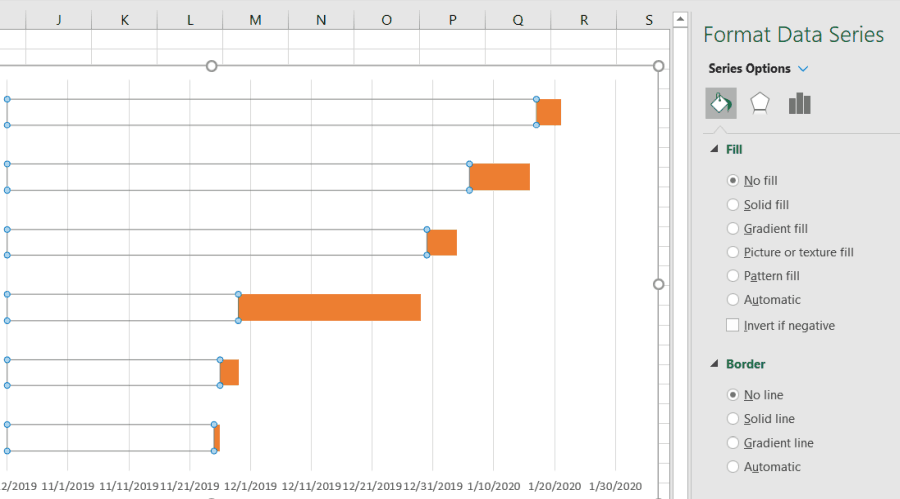
Сега вашата диаграма на Гант най-накрая изглежда като диаграма на Гант Единственият проблем е, че задачите на вашия проект са посочени в обратен ред, в който трябва да бъдат. Това, което искате, е задачата с по-ранната начална дата, която да бъде посочена в горната част, следващата под нея и т.н.
За да коригирате това, щракнете с левия бутон върху лявата ос и изберете Format Axis.
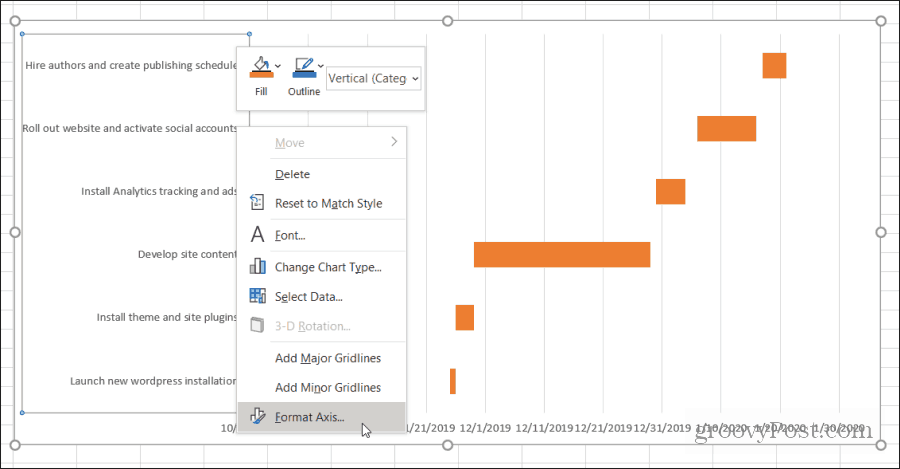
Под Опции за оси раздел, изберете Категории в обратен ред.
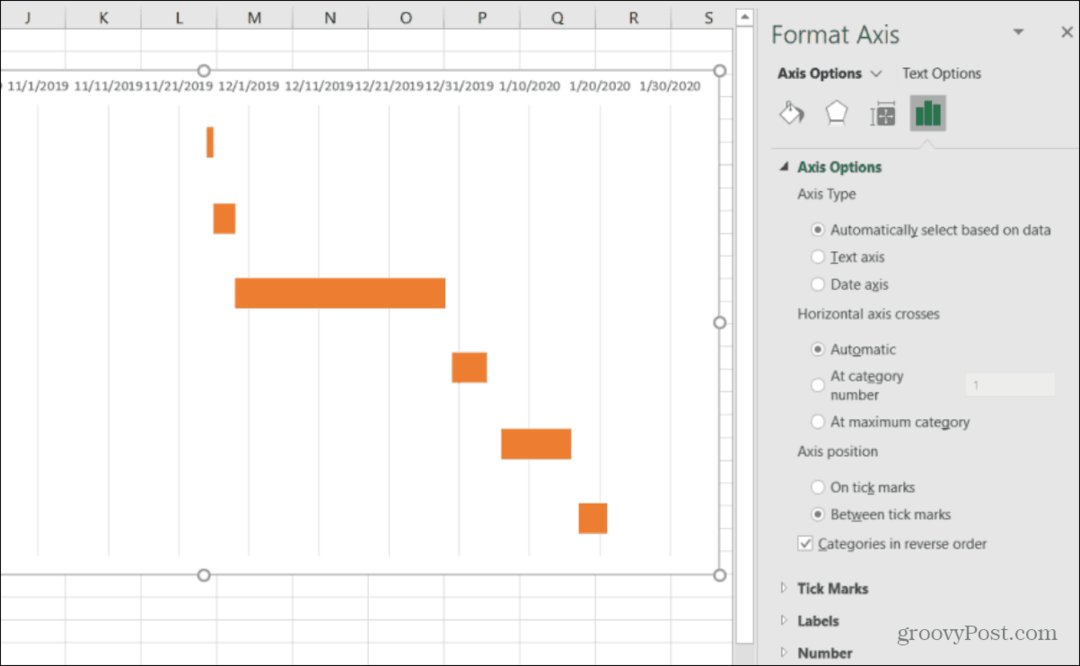
Сега можете да видите, че вашата диаграма на Гант изброява всички ваши задачи по проекта в правилния ред. В диаграмата на Гант се показва само продължителността на тази задача. Всичко е подравнено с правилния период от време, когато тази задача е планирана да бъде активна.

Вашата диаграма на Гант е направена. Но има няколко неща, които можете да направите, за да форматирате допълнително графиката и да я полирате.
Полски Up Your Gantt Chart
Може би сте забелязали, че вашата диаграма на Гант има много бяло пространство. Има няколко неща, които можете да направите, за да поправите това.
Изберете датите над лентите на задачите. След това щракнете с десния бутон и изберете Форматиране на ос. В Axis Options, под Bounds, играйте с увеличаване на Минимални граници докато задачите не са достатъчно близо до вертикалната ос на вашата диаграма на Гант
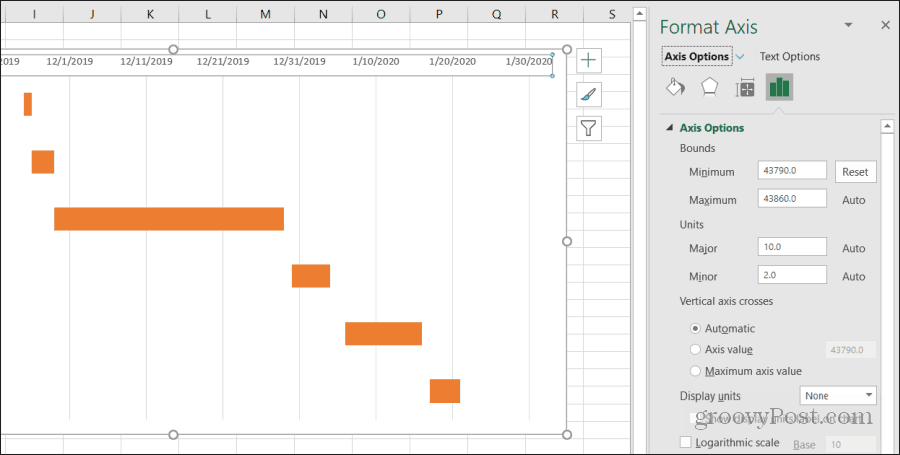
Ако го увеличите прекалено много и лентите се изместват от зоната на дисплея, просто натиснете Нулиране бутон, за да започне отначало.
Може би сте забелязали също така, че датите са доста изтласкани заедно в горната част на класацията с много малко място между тях. Има няколко неща, които можете да направите, за да поправите това.
- В същото меню за форматиране на оси по-горе можете да промените основния номер под единици, за да намалите интервала между етикетите на датата, като намалите числото. Увеличаването на майор ще увеличи пространството.
- Ако вашият проект се осъществява в рамките на една година, можете да премахнете годината от началната дата, за да използвате само месец и ден. Това ще създаде много повече пространство за етикети за вашата диаграма на Гант
Когато приключите, имате финална диаграма на Гант, която предлага на хората много бърз и лесен за четене преглед на целия ви проект.
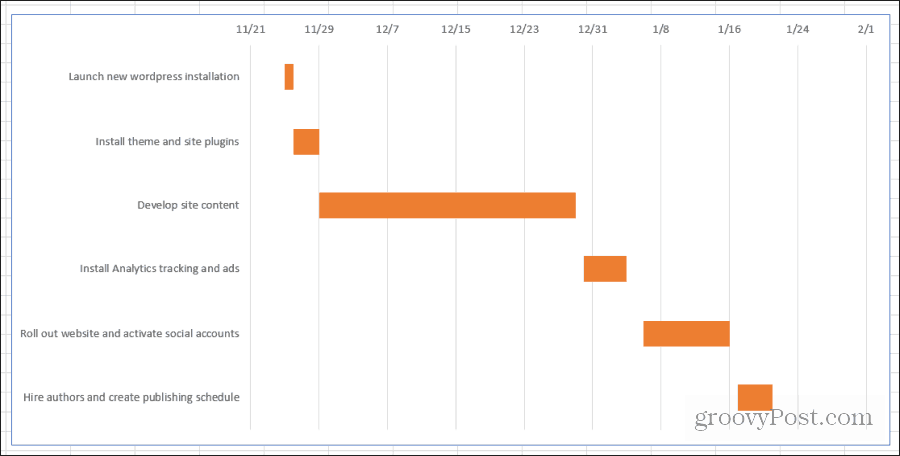
След като работите през този процес с няколко от вашите проекти, създаването на диаграма на Гант ще стане второ естество. Много бързо и лесно е да изградите диаграма на Гант от електронната си таблица на проекта за по-малко от 10 до 15 минути.

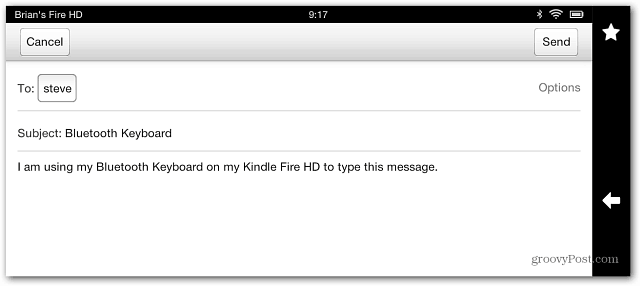

![Управление на пароли за Windows с помощта на Windows Vault [How to To]](/f/b768d29edd2075768f4d644a2b2e3d04.png?width=288&height=384)