Как да използвате споделяне наблизо в Windows 11
Microsoft Windows 11 Герой / / February 05, 2022

Последна актуализация на
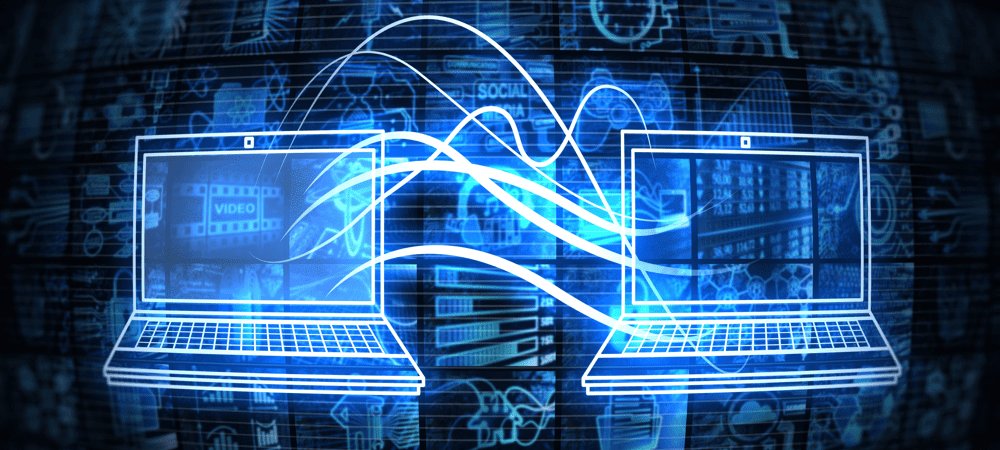
Бърз и лесен метод за споделяне на файлове и връзки между локални устройства на Windows 10 или 11 е да използвате Споделяне в близост. Ето как да го използвате в Windows 11.
Windows 11 предлага а нСподеляне на earby функция, която ви позволява да прехвърляте връзки, документи, снимки и други файлове към близки съвместими устройства. Технологията използва комбинация от Bluetooth и WiFi комуникация, така че устройствата трябва да са относително близо едно до друго.
Функцията не е нова – Споделяне наблизо беше представен в Windows 10 версия 1803 още през 2018г. Windows 11 се основава на тази функция, което улеснява изпращането на елементи до различни устройства във вашата мрежа. Може да ви е полезно да споделяте файлове от вашия компютър на вашия лаптоп, например.
Ако искате да използвате Nearby Sharing на вашия компютър с Windows 11, ето какво ще трябва да направите.
Използвайте споделяне наблизо в Windows 11
За да използвате тази функция, и двете устройства се нуждаят от активирани функции както за Bluetooth, така и за споделяне наблизо. Можете да прехвърляте файлове и връзки между устройства с Windows 10 и Windows 11.
За да активирате функцията за споделяне наблизо в Windows 11, изпълнете следните стъпки:
- Отвори Старт меню чрез натискане на Започнете бутон или Windows ключ.
- В Започнете, Натиснете Настройки.

- В Настройки меню, щракнете Система отляво, след което натиснете Споделяне наблизо вдясно.
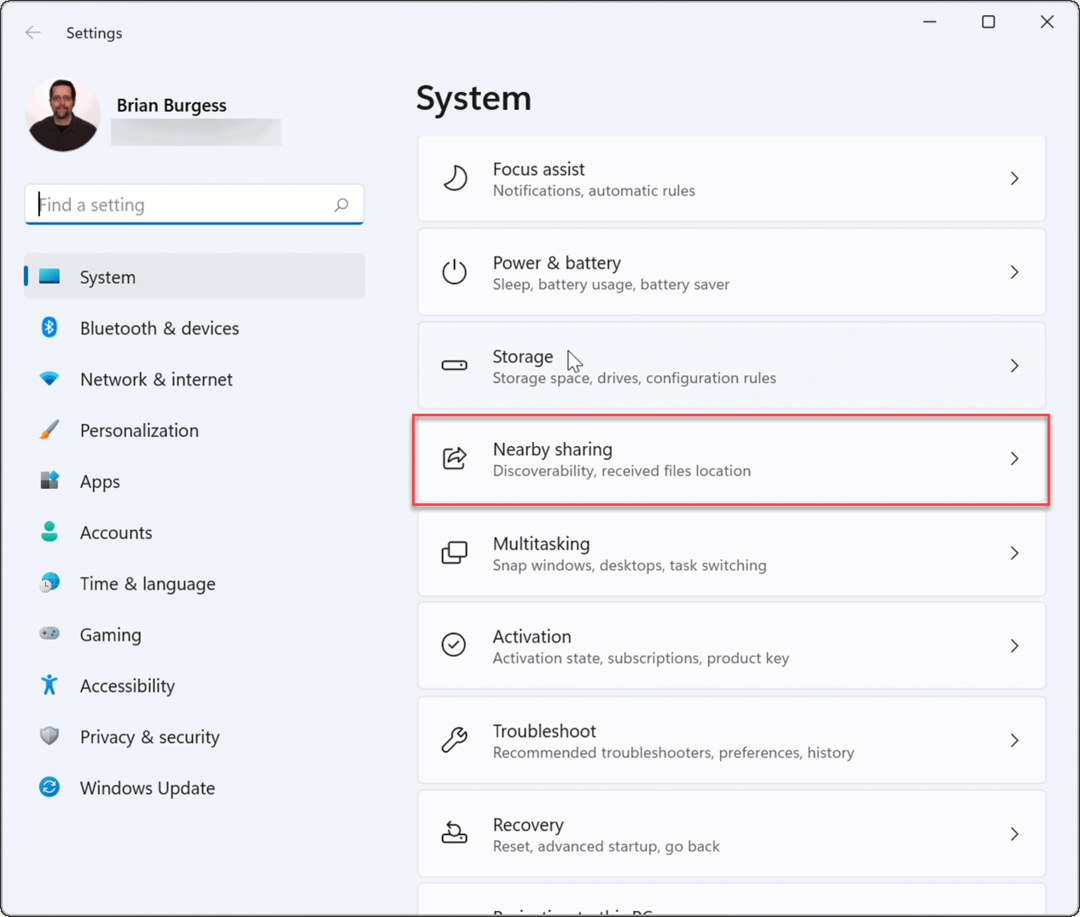
- Изберете коя Споделяне наблизо опция, която искате да използвате. На разположение са три опции:
- Само моите устройства: Позволява споделяне на файлове между компютри, използващи същата конфигурация на акаунта на Microsoft.
- Всички наблизо: Осигурява лесно споделяне на файлове с всички близки устройства.
- Изключено: Деактивира функцията за споделяне наблизо.
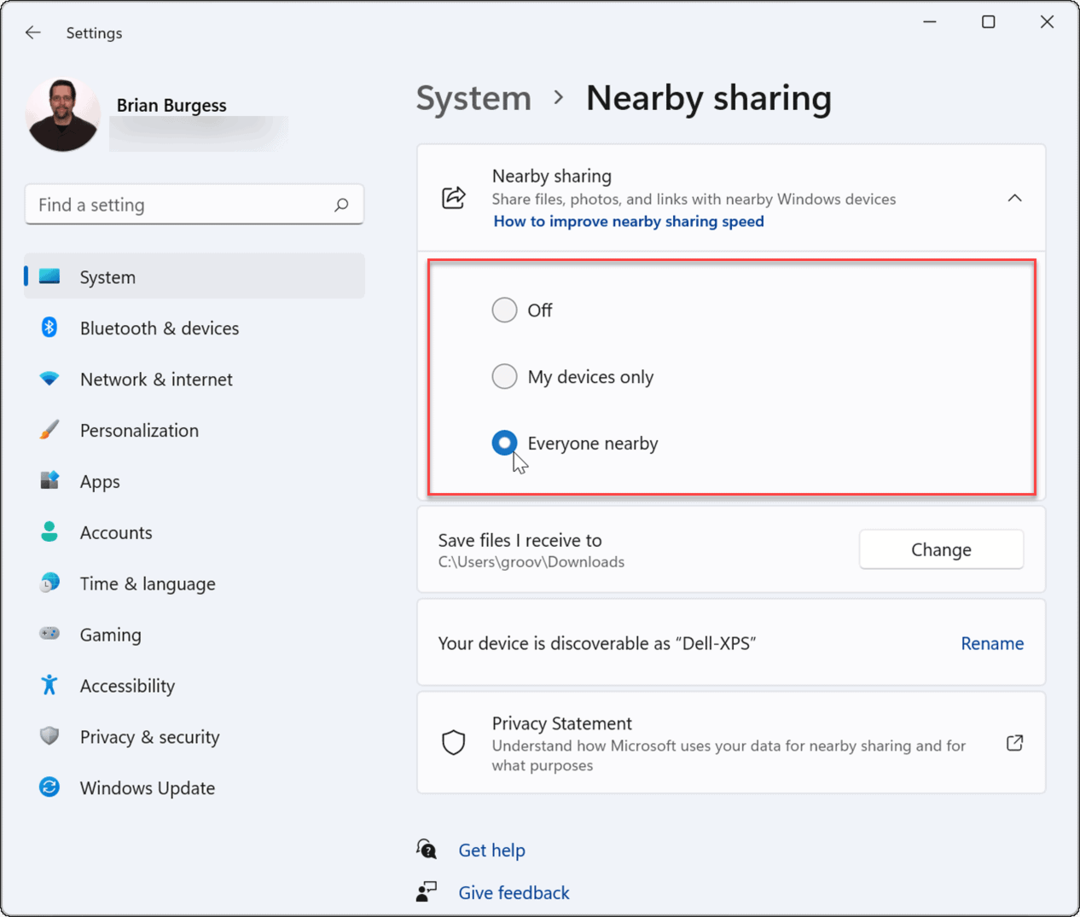
- След като активирате Споделяне наблизо, излезте от Настройки меню.
Как да добавите споделяне наблизо към бързи настройки
Ако искате да можете бързо да активирате или деактивирате Споделяне наблизо, можете да добавите функцията към Меню за бързи настройкина вашата лента на задачите.
За да добавите Споделяне наблизо към менюто за бързи настройки:
- Използвайте клавишната комбинация Windows клавиш + A да отвориш Бързи настройки.
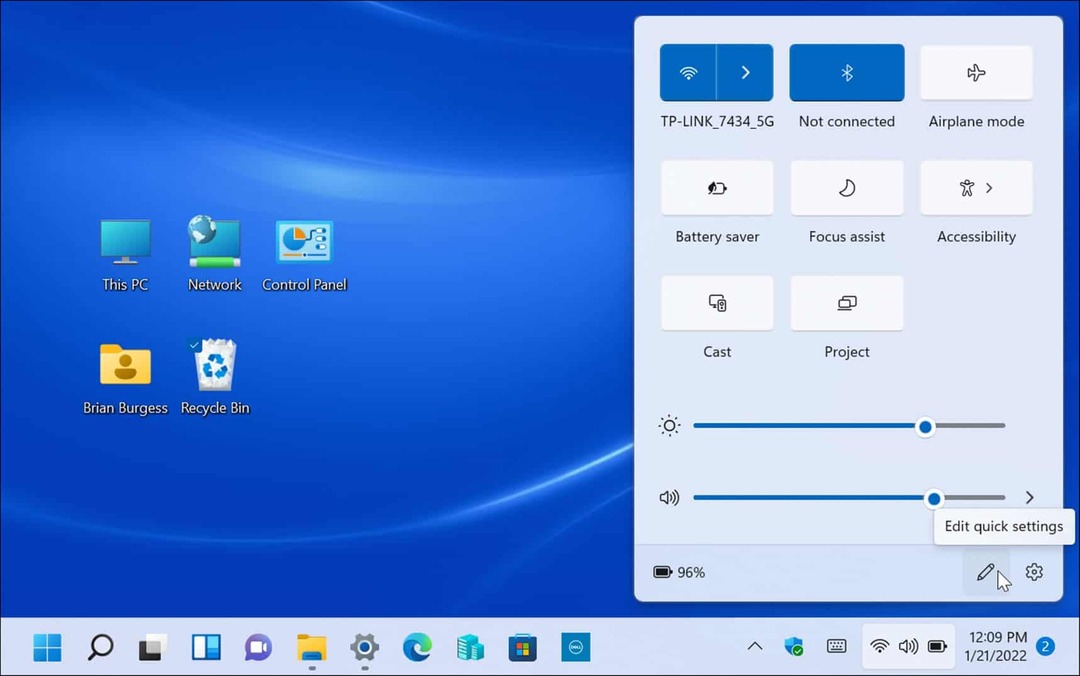
- След това щракнете върху редактиране (икона на молив), щракнете върху Добавете бутон, след което изберете Споделяне наблизо от списъка.
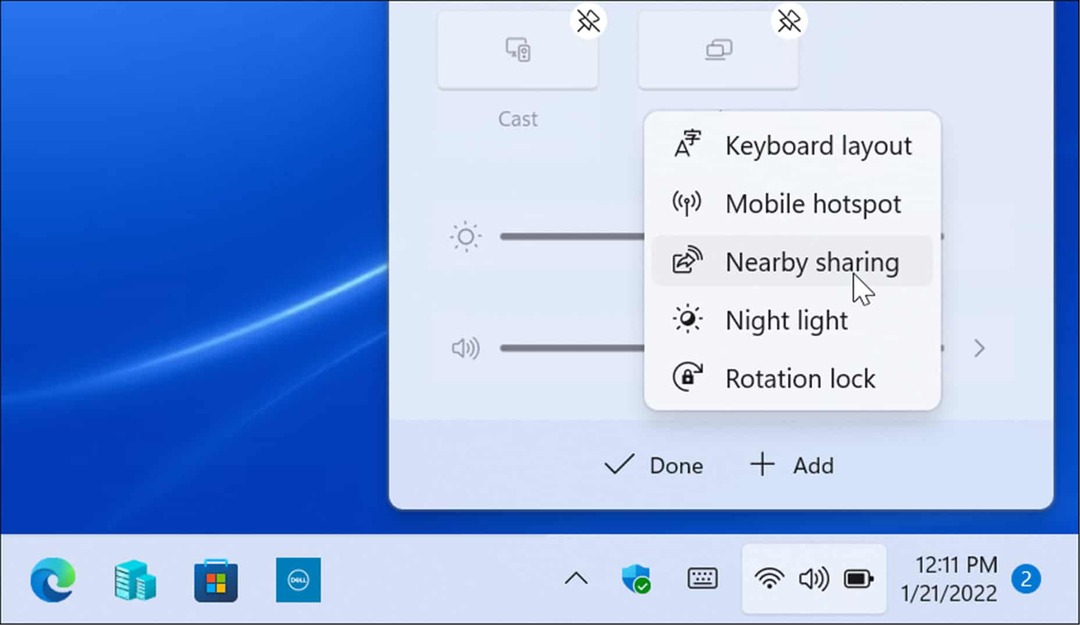
- Опцията за споделяне наблизо ще бъде добавена към бързите настройки - след това можете да активирате или деактивирате функцията с едно щракване.
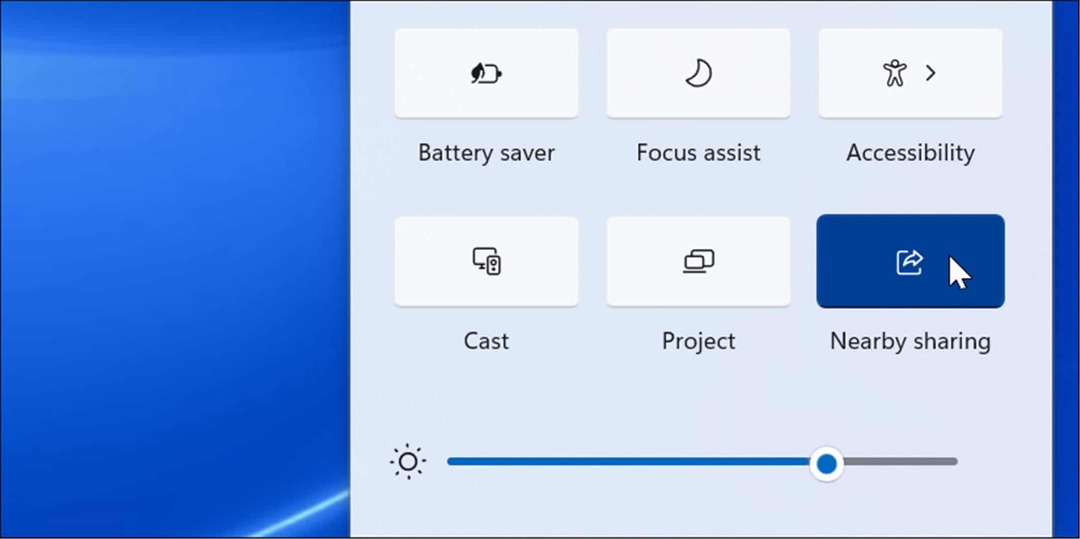
Как да изпращате файлове с споделяне наблизо
След като активирате споделянето наблизо на вашия компютър, можете да започнете да изпращате файлове между устройства. Прехвърлянето на файлове с Nearby Sharing е лесен и лесен за изпълнение процес. Не забравяйте, че работи както с Windows 10, така и с Windows 11 устройства.
За да прехвърлите файлове чрез Споделяне наблизо:
- Отвори File Explorer чрез натискане на Икона на папка на лентата на задачите.
- В File Explorer, намерете файла, който искате да споделите.
- Маркирайте файла и щракнете върху Дял бутон в командната лента.
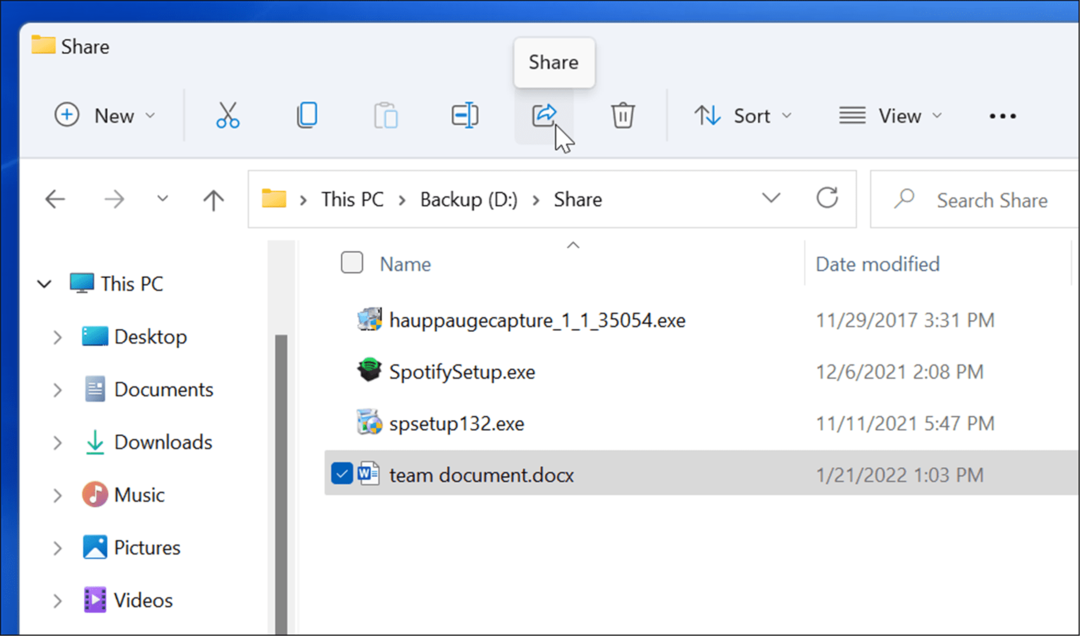
- Като алтернатива можете да щракнете с десния бутон върху файл и да изберете Дял от контекстно меню.
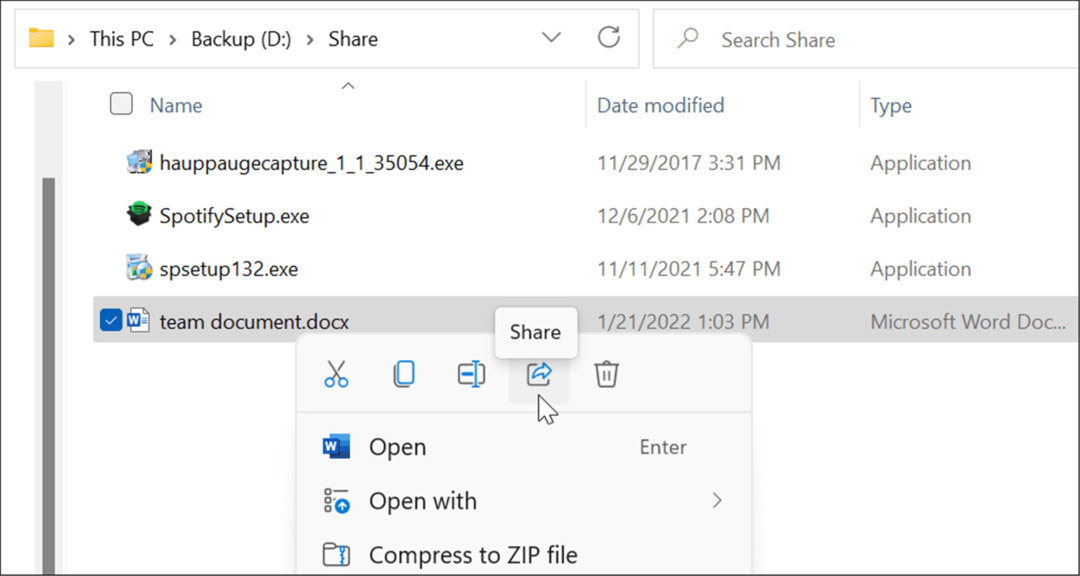
- Изберете устройството, на което да изпратите файла в Споделяне наблизо изскачащ прозорец, който се появява. И двете устройства трябва да са близо, за да работи това.
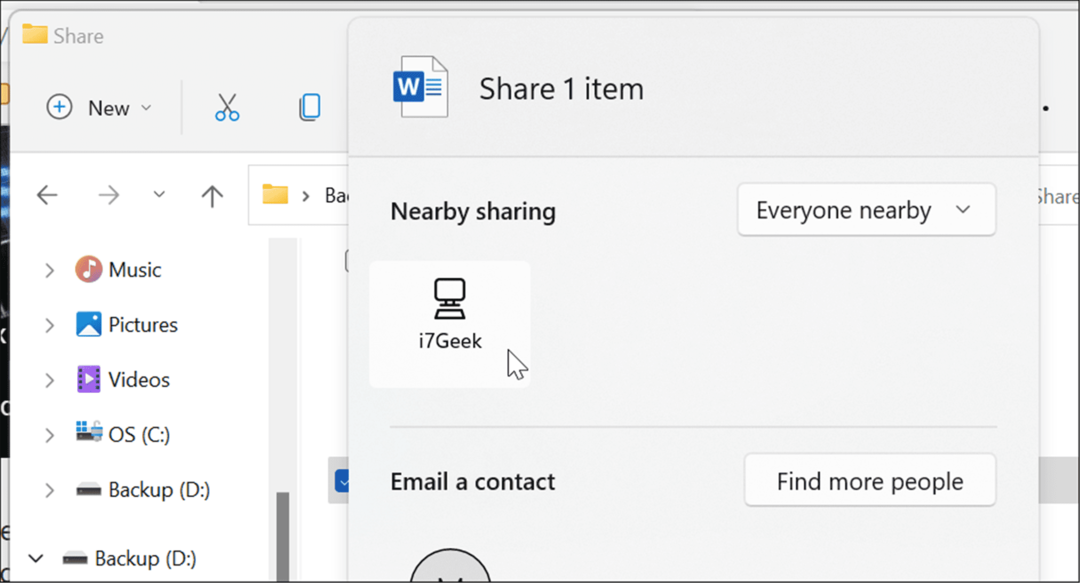
- На целевото устройство ще се появи известие - щракнете върху Запазете и отворете или Запазете бутон. Можете също Откажи се файл, ако не го искате.
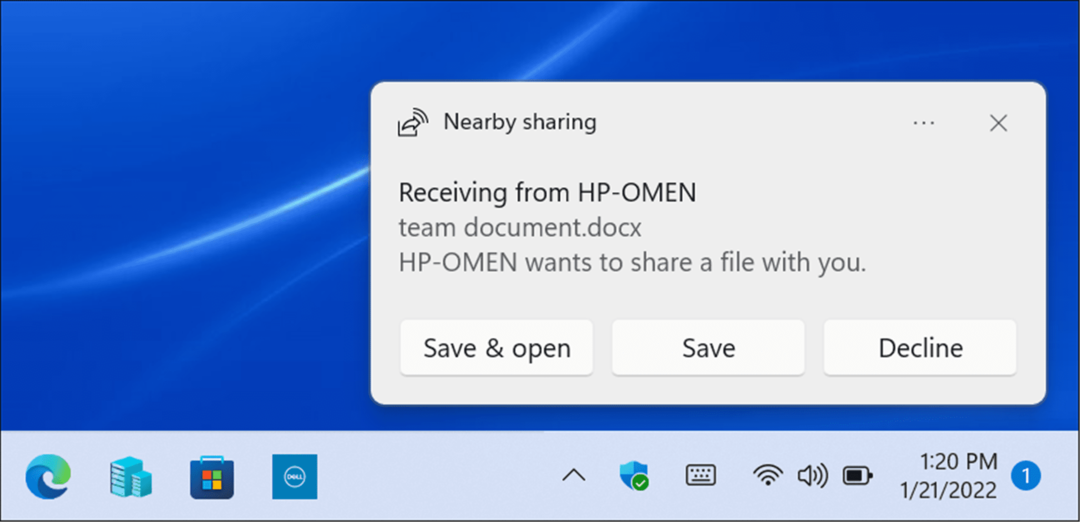
Как да промените папката за изтегляне за споделяне наблизо
По подразбиране файловете, получени чрез Споделяне наблизо, ще влизат във вашата папка за изтегляния. Въпреки това, може да искате да промените местоположението по подразбиране.
За да промените местоположението за изтегляне на споделяне наблизо:
- Отвори Започнете и изберете Настройки или удари Windows клавиш + I за да отворите Настройки директно.
- Щракнете върху Система от колоната вляво и Споделяне наблизо от списъка вдясно.
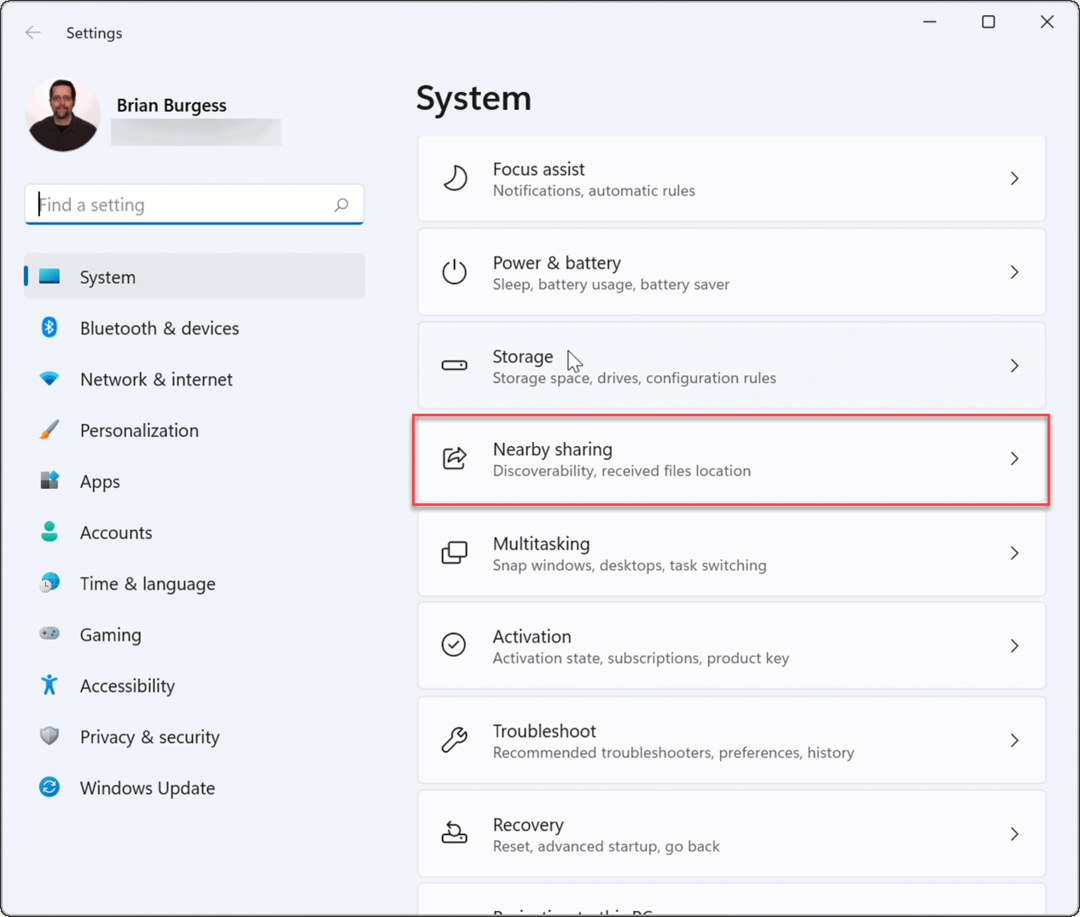
- Щракнете върху Промяна бутон до Запазване на файловете, които получавамда се опция.
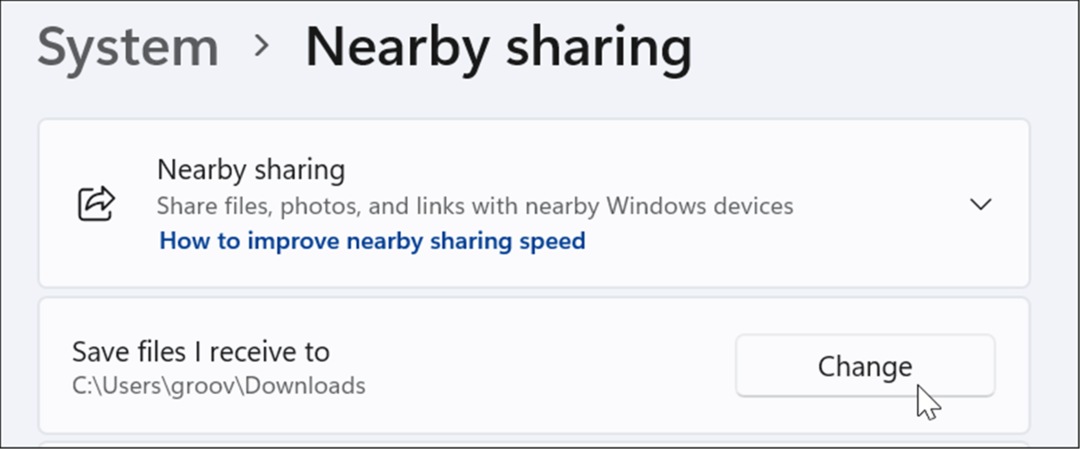
- Изберете ново място за запазване в изскачащото меню, след което щракнете върху Изберете Папка бутон.
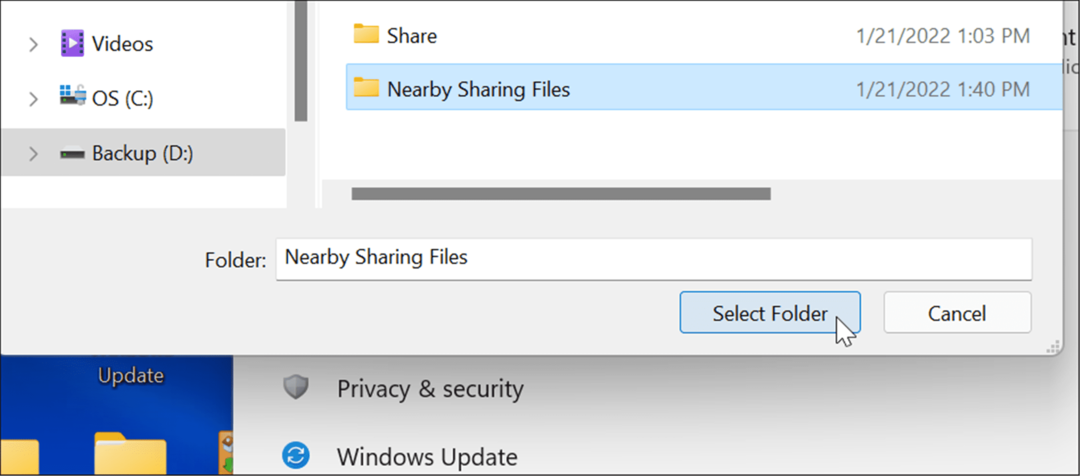
Как да споделяте връзки от Microsoft Edge с помощта на споделяне наблизо
Споделянето наблизо може да се използва и за бързо споделяне на връзки към уеб страници в Microsoft Edge между устройства. Например, ако искате да споделите страница с новини с друго устройство във вашата мрежа, можете да използвате Споделяне наблизо, за да направите това.
За да изпратите връзка до друго устройство чрез Споделяне наблизо:
- Отвори Microsoft Edge и прегледайте страницата, която искате да споделите.
- Щракнете с десния бутон върху уеб страницата и изберете Дял опция от менюто.
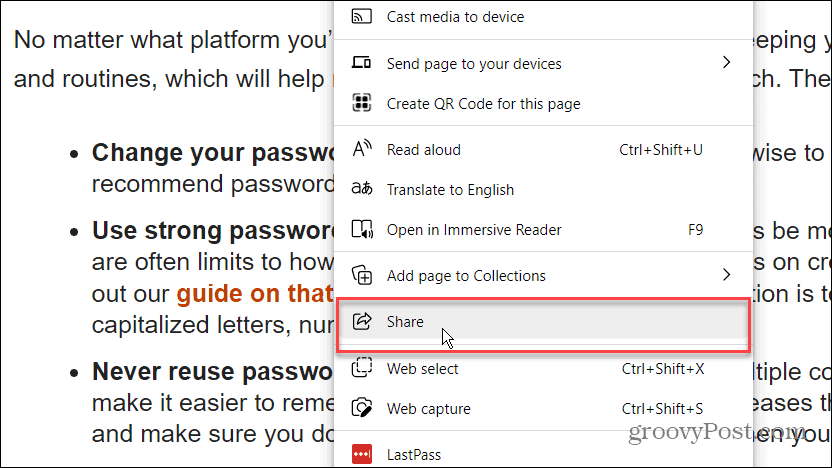
- След това щракнете върху Опции за споделяне на Windows бутон.
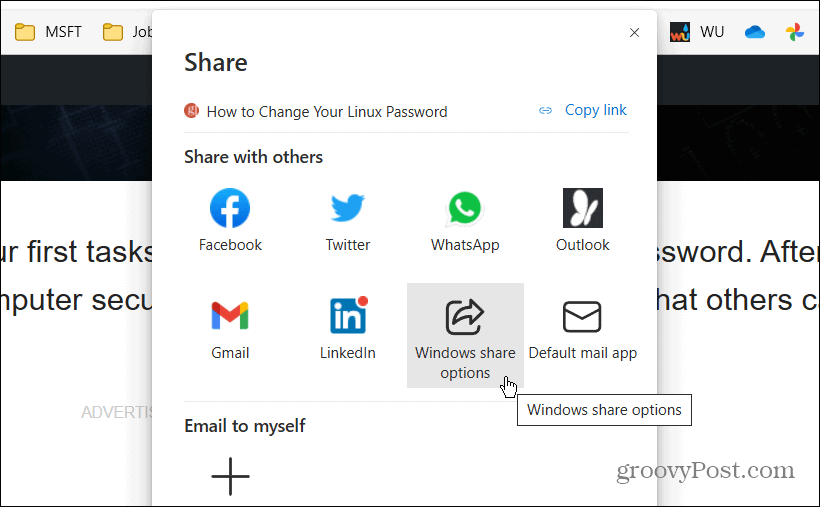
- Под Споделяне наблизо раздел изберете устройство наблизо в Споделяне наблизо раздел.
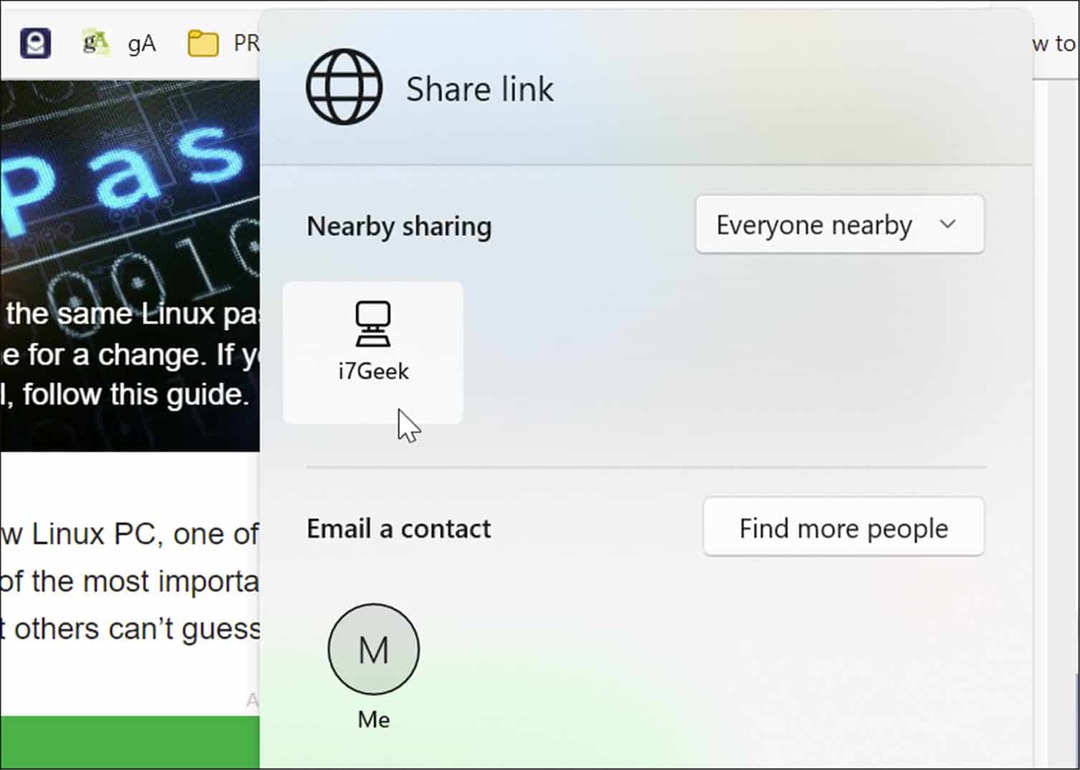
- На получаващия компютър ще се покаже известие - щракнете върху Отвори бутон, за да видите страницата или щракнете върху Откажи се бутон, ако не го искате.
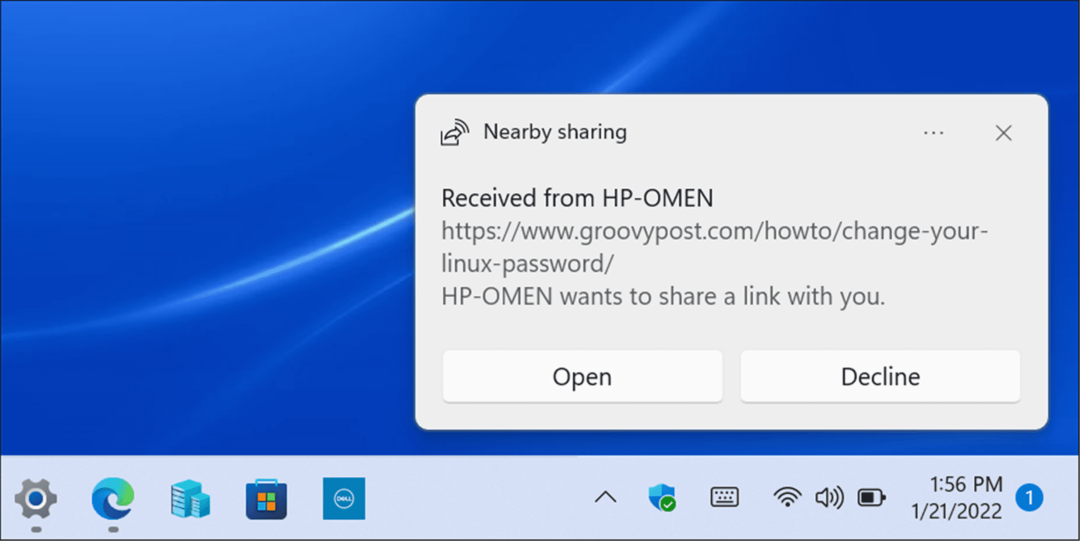
Улесняване на споделянето
Ако редовно се движите между различни устройства с Windows във вашата локална мрежа, функцията за споделяне наблизо може да ви помогне. Можете да го използвате за споделяне на важни файлове или уеб връзки с минимални проблеми.
Както подсказва името, обаче, той работи само на близки устройства. Ако искате да споделяте файлове между различни типове устройства или на компютри и сървъри, които са по-далеч, все пак ще трябва да помислите за споделяне на мрежа, услуги за съхранение в облак, прикачени файлове към имейл, или ан криптирано USB флаш устройство вместо това да прехвърлите вашите артикули.
Ако сте потребител на OneNote, може да се интересувате от споделяне на бележки и тетрадки на OneNote като бърза (и лесна) алтернатива, която да ви помогне да премествате важни уеб връзки и съобщения между вашите устройства.
Как да намерите своя продуктов ключ за Windows 11
Ако трябва да прехвърлите своя продуктов ключ за Windows 11 или просто се нуждаете от него, за да извършите чиста инсталация на операционната система,...
Как да изчистите кеша, бисквитките и историята на сърфирането в Google Chrome
Chrome върши отлична работа по съхраняването на вашата история на сърфиране, кеш памет и бисквитки, за да оптимизира работата на браузъра ви онлайн. Нейното е как да...
Съвпадение на цените в магазина: Как да получите онлайн цени, докато пазарувате в магазина
Купуването в магазина не означава, че трябва да плащате по-високи цени. Благодарение на гаранциите за съвпадение на цените, можете да получите онлайн отстъпки, докато пазарувате в...
Как да подарите абонамент за Disney Plus с цифрова карта за подарък
Ако сте се наслаждавали на Disney Plus и искате да го споделите с други, ето как да закупите абонамент за Disney+ Gift за...



