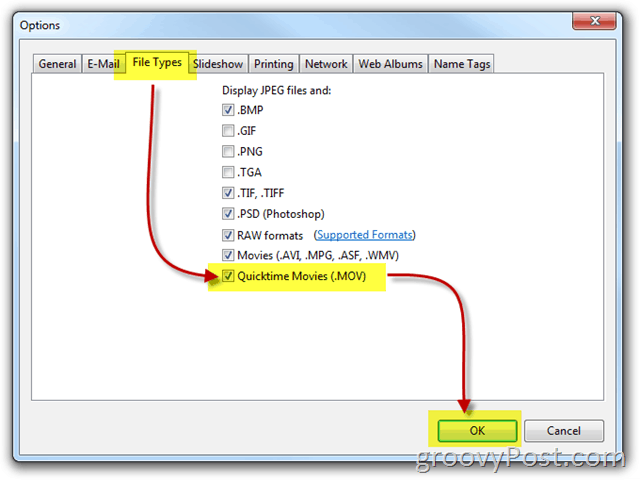Как да центрирате лентата на задачите на Windows 10
Microsoft Windows 10 Windows 11 Герой / / January 28, 2022

Последна актуализация на

Ако харесвате външния вид на центрираната лента на задачите в Windows 11, можете да закачите някои икони на лентата на задачите в центъра на Windows 10 за подобно изживяване.
Една от най-забележимите промени в потребителския интерфейс на Windows 11 е центрираното меню "Старт" и лентата на задачите. Поставянето на тези елементи може да е нещо, което бихте искали да опитате в Windows 10.
Можете да фиксирате елементи, като ги принудите да останат в центъра на лентата на задачите в долната част на екрана. Не е съвсем същото като изживяването на Windows 11, но е толкова близко, колкото ще стигнете, без да използвате приложение на трета страна.
Ако обаче искате да опитате да центрирате лентата на задачите на Windows 10, за да прилича на Windows 11, ето какво ще трябва да направите.
Как да центрирате лентата на задачите на Windows 10
Центрирането на лентата на задачите в Windows 10 няма да ви даде точното изживяване с Windows 11. Най-голямата разлика е, че бутонът Старт все още ще се намира вляво. Можете обаче да закачите някои икони в центъра, така че макар да не е истинска репликация, ви позволява да приложите изживяване в стил Windows 11 към компютър с Windows 10.
За да центрирате лентата на задачите на Windows 10, изпълнете следните стъпки:
- Щракнете с десния бутон върху празна област в лентата на задачите на вашия компютър с Windows 10 и премахнете отметката от Заключете цялата лента на задачите опция от менюто.
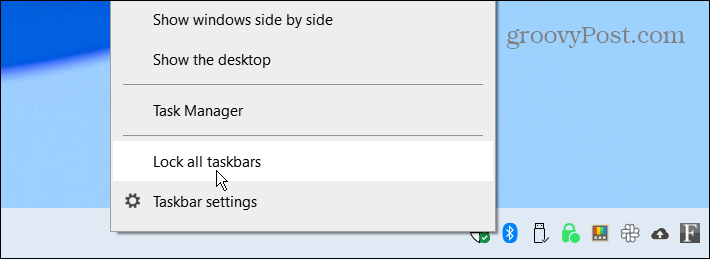
- Щракнете с десния бутон отново върху лентата на задачите и изберете Ленти с инструменти > Връзки.
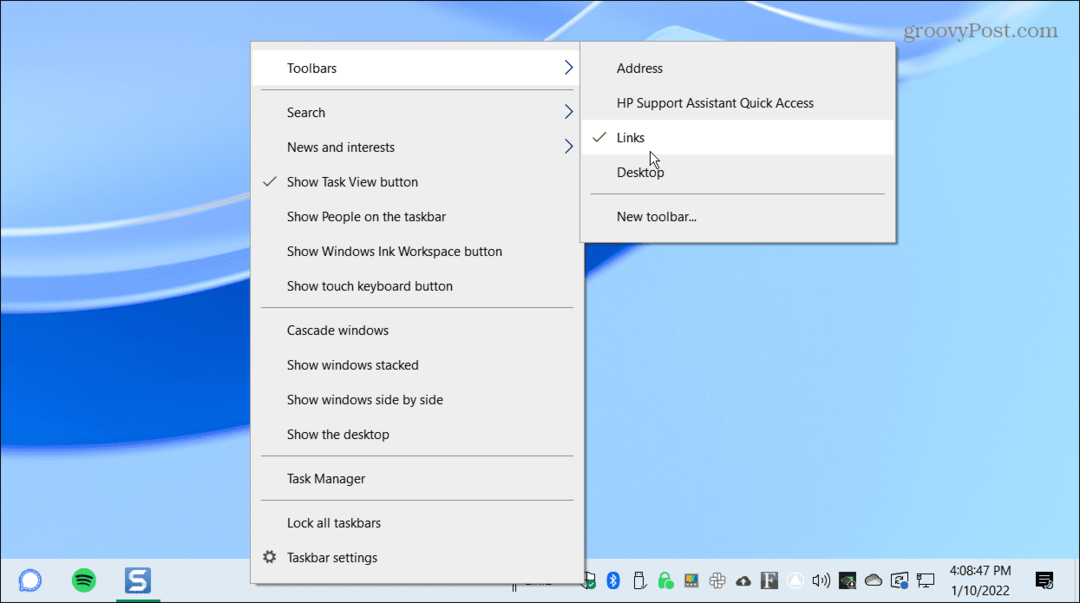
- Сега щракнете с десния бутон Връзки в долния десен ъгъл на лентата на задачите, след което натиснете и двете Показване на текст и Покажи заглавие от менюто. До всяка опция ще се покаже отметка, след като ги изберете.

- Трябва да видите две вертикални линии отпред Връзки. Щракнете и плъзнете Връзки от лявата страна на лентата на задачите близо до Започнете бутон.
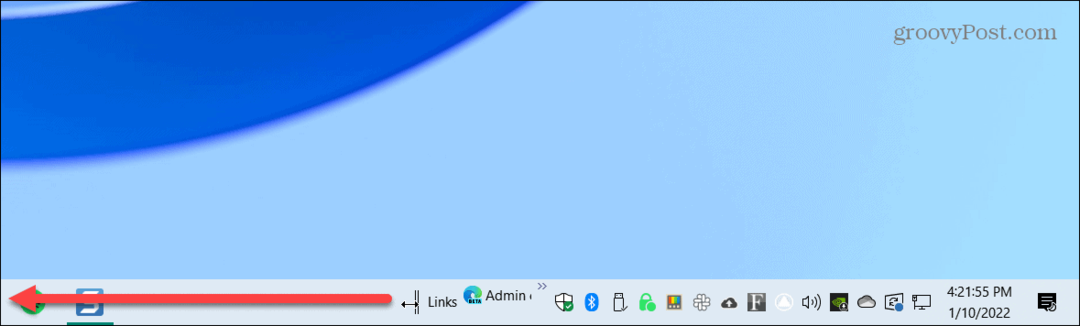
- Връзки трябва да щракне вдясно от Започнете бутон, Изглед на задачите, и Търсене икони, ако сте го активирали.
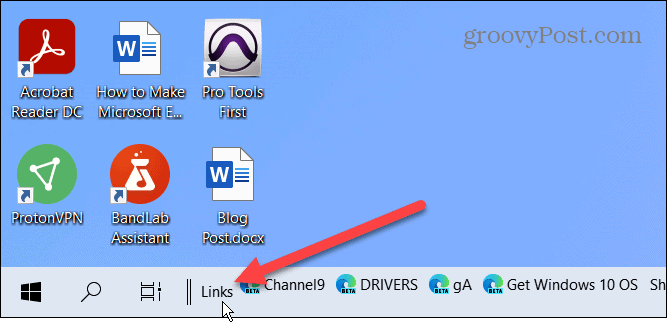
- Движещ се Връзки отляво ще накара закачените ви икони да се закачат от дясната страна на лентата на задачите. Плъзнете двете вертикални линии отляво надясно. Вашите закрепени икони няма да се щракнат, но можете ръчно да ги видите да изскачат една по една. Иконите няма да се центрират автоматично, така че ще трябва да ги центрирате възможно най-добре на екрана си.
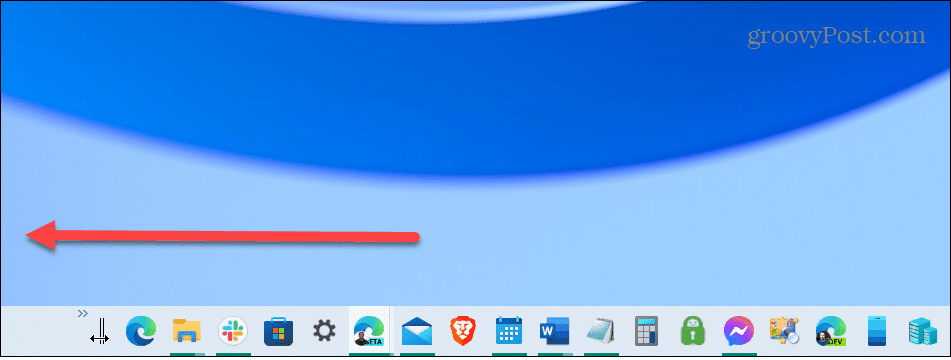
- След като преместите нещата, щракнете с десния бутон върху лентата на задачите и премахнете отметката Показване на текст и Покажи заглавие.
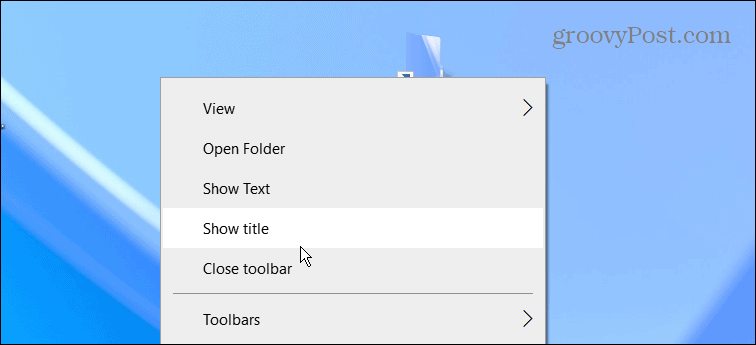
- Връзки вече не трябва да се показва в лентата на задачите. Щракнете с десния бутон върху лентата на задачите за последен път и проверете Заключете всички ленти на задачите опция от менюто.
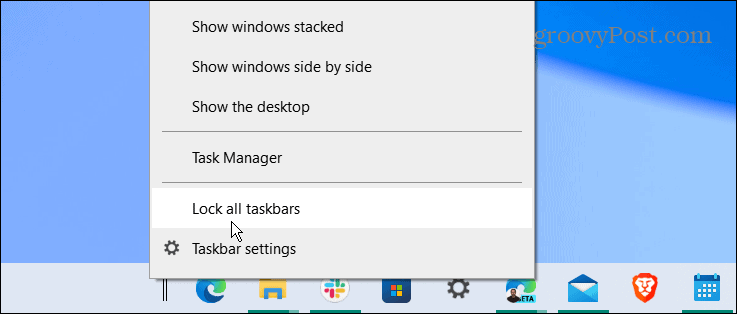
Това е. Вашите закрепени икони трябва да бъдат центрирани и можете да стартирате приложения точно както бихте направили, преди да бъдат центрирани.

Ако не ви харесва външния вид, използвайте стъпките по-горе и плъзнете Връзки обратно вдясно. Освен това е добра идея да премахнете полето за търсене от лентата на задачите за по-чист вид.
Персонализиране на компютри с Windows 10 и 11
Докато стъпките по-горе няма да ви дадат вярно Лента на задачите на Windows 11, тя е възможно най-близо, като използвате вградените функции на Windows 10. Ако искате наистина да центрирате менюто "Старт", обаче, ще трябва да инсталирате Stardock Старт 11. Това приложение на трета страна струва $5,99 и осигурява по-добра лента на задачите в стил Windows 11 на Windows 10, заедно с редица други функции за персонализиране.
В сравнение с Windows 11, Windows 10 предоставя още няколко опции за преместете лентата на задачите (освен този). Можете също преоразмерете лентата на задачите в Windows 11 с някои настройки на системния регистър.
Докато интерфейсът на Windows 11 има центрирана лента на задачите и меню "Старт", е възможно преместете го в левия ъгъл. Разгледайте тези съвети за Windows 10 за подобрен работен процес за повече производителност. Ако не сте фен на новините, можете също деактивирайте приспособлението за новини и интереси на Windows 10.
Как да намерите своя продуктов ключ за Windows 11
Ако трябва да прехвърлите своя продуктов ключ за Windows 11 или просто се нуждаете от него, за да извършите чиста инсталация на операционната система,...
Как да изчистите кеша, бисквитките и историята на сърфирането в Google Chrome
Chrome върши отлична работа по съхраняването на вашата история на сърфиране, кеш памет и бисквитки, за да оптимизира работата на браузъра ви онлайн. Нейното е как да...
Съвпадение на цените в магазина: Как да получите онлайн цени, докато пазарувате в магазина
Купуването в магазина не означава, че трябва да плащате по-високи цени. Благодарение на гаранциите за съвпадение на цените, можете да получите онлайн отстъпки, докато пазарувате в...
Как да подарите абонамент за Disney Plus с цифрова карта за подарък
Ако сте се наслаждавали на Disney Plus и искате да го споделите с други, ето как да закупите абонамент за Disney+ Gift за...