Как да печатате от Chromebook, използвайки Google Cloud Print
Google Chromebook / / March 17, 2020
Последна актуализация на

Chromebook на Google не ви позволява да включите принтер директно в него и да печатате. Но можете да печатате дистанционно с помощта на Google Cloud Print. Ето как.
Chromebook на Google не ви позволява да включите принтер директно в него и да печатате, тъй като не можете да инсталирате драйвери на него. Ето разглеждане как да управлявате Google Cloud Printers, за да можете да печатате от своя Chromebook през вашата локална мрежа или където и да е устройството е свързано към Интернет.
Управление на облачни принтери на Google
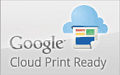 Можете да настроите a Облачен готов принтер. Те се предлагат от няколко компании и имат логото на Google Cloud Print Ready. Ако имате a Облачен готов принтер, много по-лесно е да настроите
Можете да настроите a Облачен готов принтер. Те се предлагат от няколко компании и имат логото на Google Cloud Print Ready. Ако имате a Облачен готов принтер, много по-лесно е да настроите
Друго готино е, че можете да отпечатвате на почти всеки FedEx Office от вашия Chromebook, компютър, смартфон или таблет. За още, вижте уебсайта на FedEx.
Другата опция, която имате е да настроите принтер с компютър, работещ с Google Chrome. ще ви позволи да печатате отдалечено на поддържаните принтери от своя Chromebook. Често пъти това ще бъдат традиционните принтери, които са свързани към друг компютър.
Добавете традиционен принтер към облачните устройства за печат
Уверете се, че компютърът, на който сте в момента, е свързан към него принтер, настроен и включен.
За да добавите нов принтер, отворете Chrome и отидете на Настройки> Покажи разширени настройки и превъртете надолу под Google Отпечатване в облак, кликнете върху Управление.
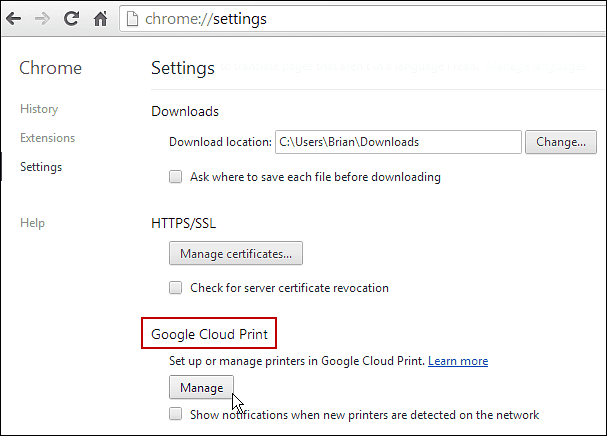
Там ще видите списък с принтери, които в момента са в списъка ви под Моите устройства. Щракнете върху бутона Добавяне на принтери.
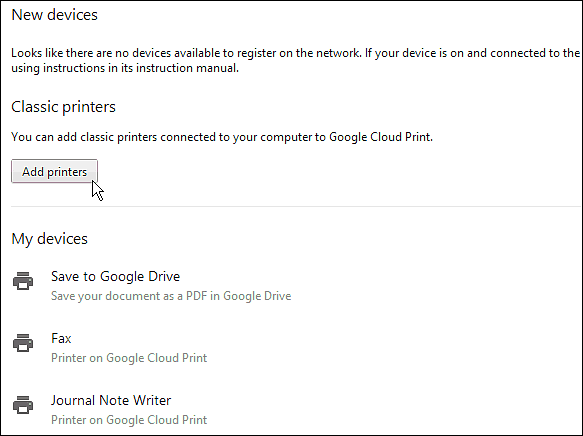
На следващия екран ще видите свързания физически принтер. Проверете го и щракнете върху Добавяне на принтери.
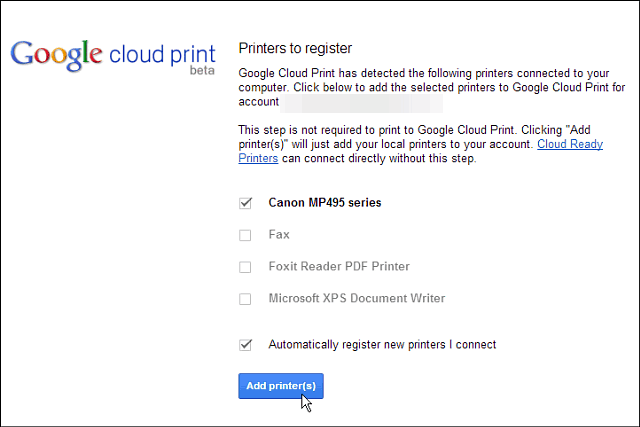
Успех! Принтерът ще бъде готов за употреба. Не забравяйте, че за да го отпечатате, ще трябва да го включите и компютърът, към който е свързан. Това е за сценариите за класически принтер, а принтерите, готови за облак, винаги са свързани и не изискват настройване на компютър.
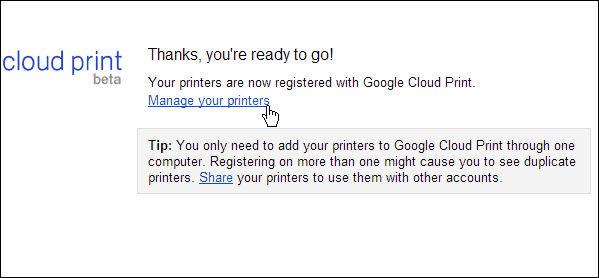
Печат от Chromebook до Classic Printer
Сега на вашия Chromebook, ако имате документ от Google Drive, SkyDrive или нещо, което искате да отпечатате, когато го направите, класическият принтер, който добавихте, ще бъде изброен и готов за работа.
Ето, че отпечатвам документ на Word от SkyDrive. Просто щракнете върху иконата на принтера или използвайте клавишната комбинация Ctrl + P.
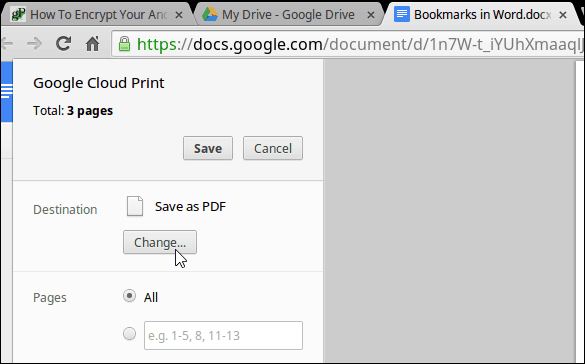
След това за Destination го сменете на принтера, който искате. В случая моята Canon MP495 който е свързан с a Windows 8.1 лаптоп.
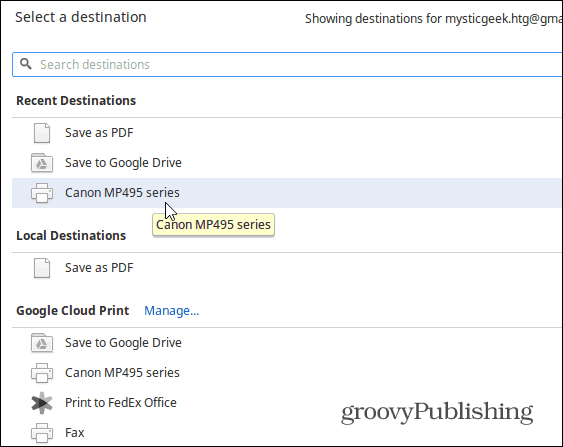
Това е всичко, което има за него. Разбира се, не забравяйте, че можете да използвате Cloud Print за своите таблети, смартфони и други компютри и устройства. Просто трябва първо да инсталирате приложението Cloud Print. За стъпка по стъпка как да направите това, разгледайте нашата статия за печат от Nexus 7 с помощта на Cloud Print.



