Как да инсталирате Windows 10 на Mac OS X с помощта на Boot Camp
Ос х Windows 10 ябълка / / March 18, 2020
Последна актуализация на

Ако сте собственик на Mac и се нуждаете от функционалността и функциите, включени в Windows 10, можете да го инсталирате на OS X с помощта на Boot Camp. Ето разходка.
Apple създаде лоялна потребителска база, но някои потребители на Mac все още трябва да използват Windows програми и ОС като цяло. Тъй като Apple премина към процесора Intel за мозъците на Mac, компанията предостави лесен начин за настройка и инсталиране на Windows в двойна конфигурация за зареждане с OS X с неговия Boot Camp технология. В тази статия ще разгледаме това.
Подготовка на вашия Mac за инсталиране на Windows 10
Преди да можете да инсталирате Windows на вашия Mac, има някои предварителни задачи, които трябва да изпълните.
- Лиценз за Windows - Windows не е безплатен за Mac, както всеки компютър, трябва да закупите лиценз за него, ако нямате такъв. Ако сте студент в колежа, трябва да имате възможност да получите безплатен лиценз по програмата на Microsoft Campus Volume License като DreamSpark (проверете вашата библиотека / книжарница или факултет) или получете значителна отстъпка за студенти от Образователен магазин. Също така в рамките на програми за лицензиране на обем, при които компаниите инсталират Windows в насипно състояние, OS X се счита за подходящ основен лиценз. Затова се консултирайте с вашия IT отдел за помощ при получаването на копие. Ако се интересувате само от изпробването на Windows 10 на вашия Mac, можете да изтеглите 90-дневния пробен период на Windows 10 Enterprise тук. В противен случай можете да закупите и физическа версия на дребно. Можете да си купите Флаш диск с Windows 10 от Amazonили го вземете директно от Microsoft Store. Моля, обърнете внимание, че ако извършвате цифрово изтегляне, можете да изтеглите ISO файл за Windows 10 директно в OS X с помощта на Microsoft TechBench уебсайт.
- Пригответе празно устройство за палец, 8 GB или по-голямо или празен DVD или Blu-ray, ако все още използвате оптичен носител.
- Определете коя версия и архитектура на Windows, която поддържа вашия Mac. По подразбиране е необходимо да изберете 64-битова версия на Windows 10, тъй като това е всичко, което Apple поддържа на повечето модели в наши дни. на Apple Boot Camp страница предоставя списък на модели, заедно с версии и архитектури на Windows, които се поддържат. Освен това, не забравяйте да изберете подходящото издание, можете да сравните версии тук.
- Уверете се, че е инсталирана последната версия на OS X. Това ще осигури достъп до най-новите драйвери на Boot Camp, особено ако искате да инсталирате последната версия на Windows на вашия Mac. Щракнете върху менюто на Apple, след което щракнете App Store след това инсталирайте най-новите актуализации за вашия Mac. Тъй като версиите на OS X са безплатни, ако вашият Mac се поддържа, вероятно е най-добре да надстроите до най-новата версия, която е OS X El Capitan - 10.11.2 (от настоящото писмо).
- Изтеглете предварително драйверите на Boot Camp - Въпреки че съветникът на Boot Camp се грижи за това за вас, това е много ненадеждно въз основа на моето тестване. Изтеглете го предварително от тук.
- Лиценз за Windows - Windows не е безплатен за Mac, както всеки компютър, трябва да закупите лиценз за него, ако нямате такъв. Ако сте студент в колежа, трябва да имате възможност да получите безплатен лиценз по програмата на Microsoft Campus Volume License като
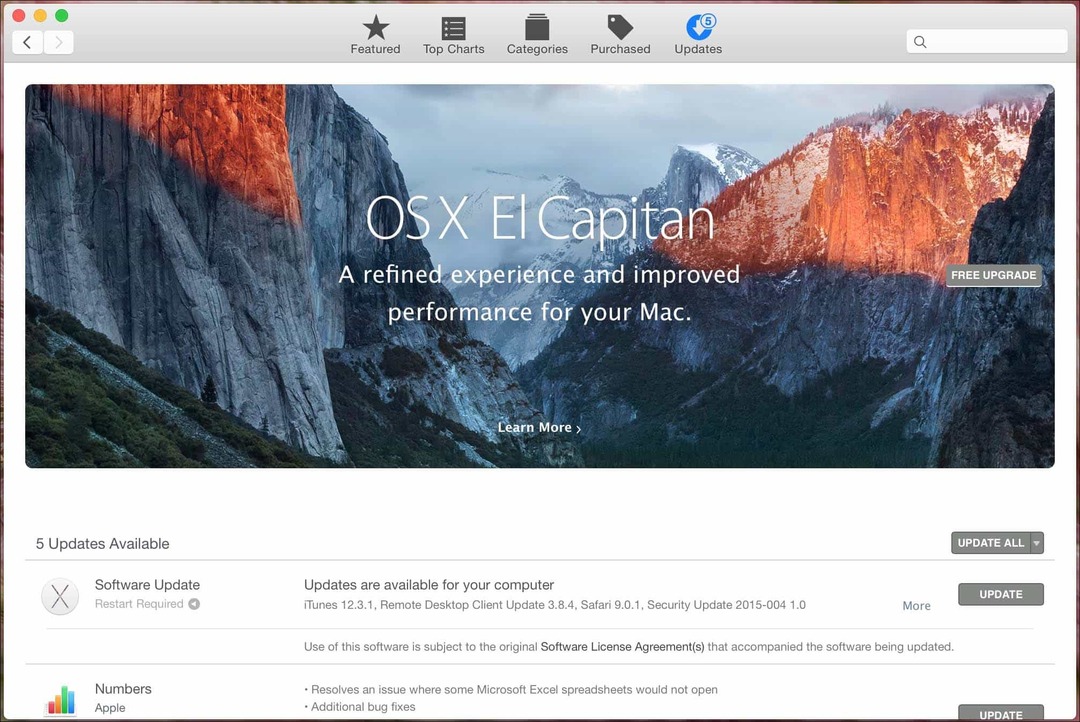
След като тези предварителни условия са извън пътя, следващата стъпка е да отделите малко пространство за инсталиране на Windows 10. Отворете Finder в Dock, след това щракнете върху Applications, след това превъртете надолу, след това отворете Utilities. Щракнете двукратно върху Utilities и отворете Boot Camp. Или натиснете клавиши Command и интервал, след което въведете Boot Camp, след което натиснете клавиша Enter.
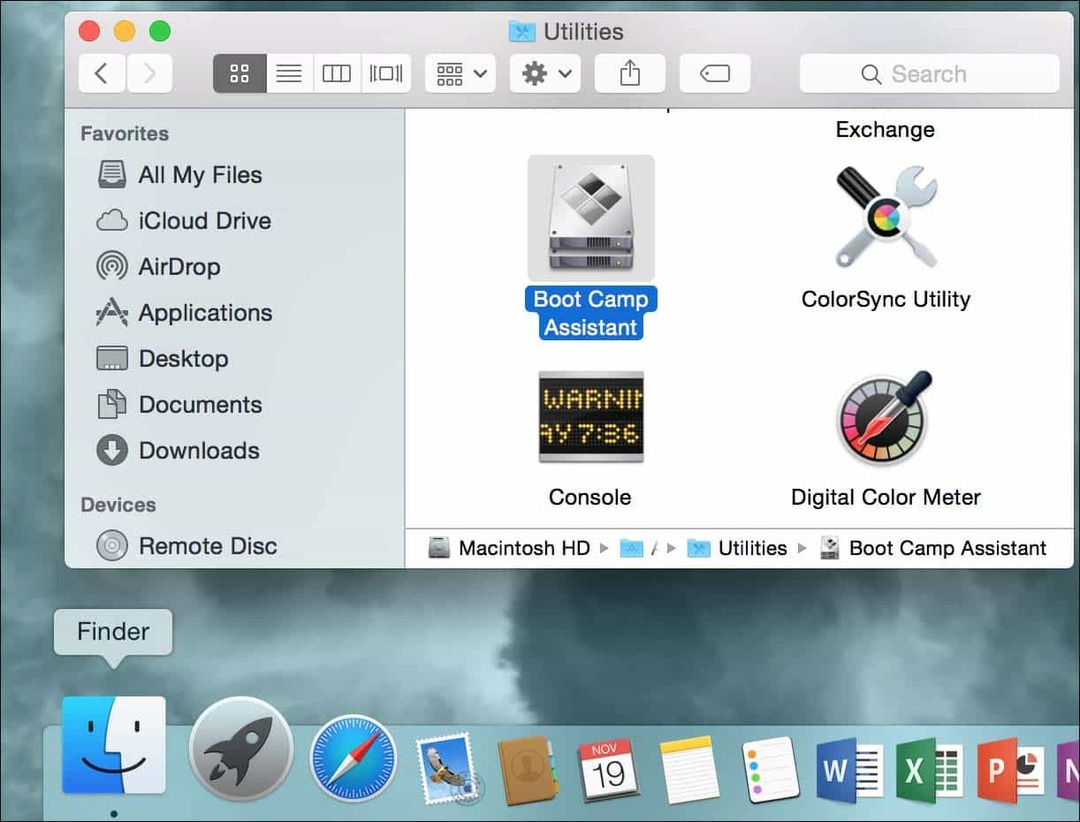
Софтуерът Boot Camp е прост съветник, който ви води през процеса на изтегляне на драйвери, разделяне на вашия SSD / твърд диск и стартиране на инсталирането на Windows.
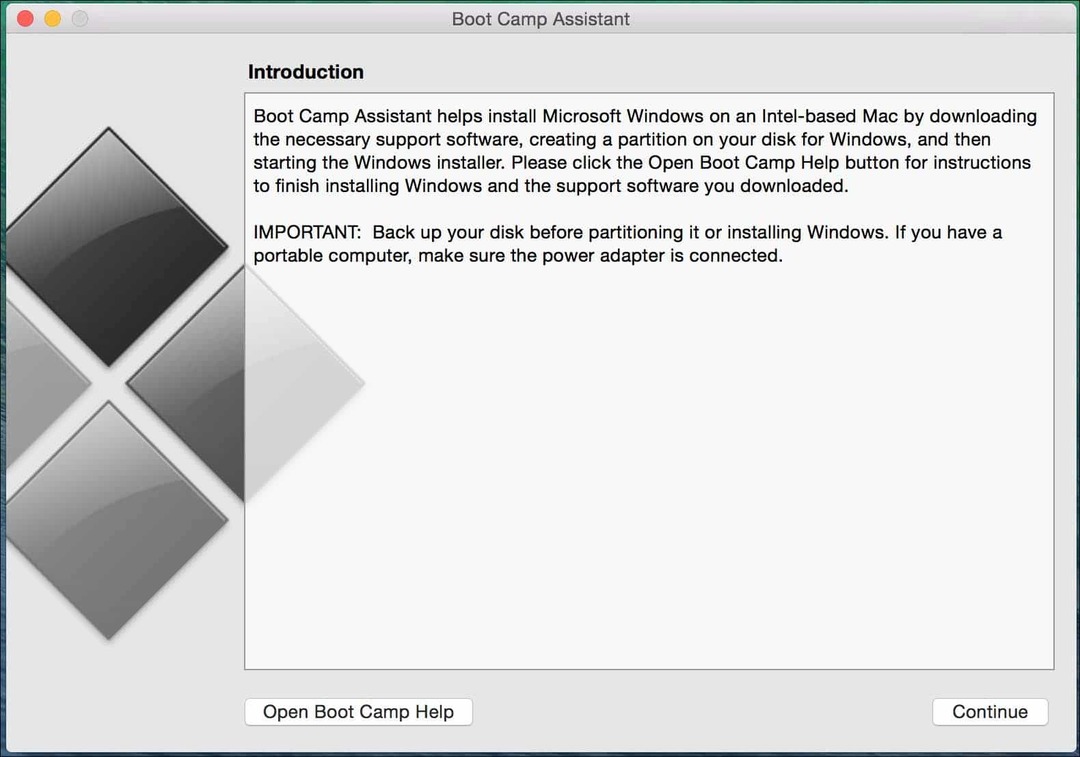
Проверете всички от следните опции, след което щракнете върху Продължи:
- Създайте диск за Windows 8 или по-нова версия
- Изтеглете най-новия софтуер за поддръжка на Windows от Apple
- Инсталирайте Windows 8 или по-нова версия
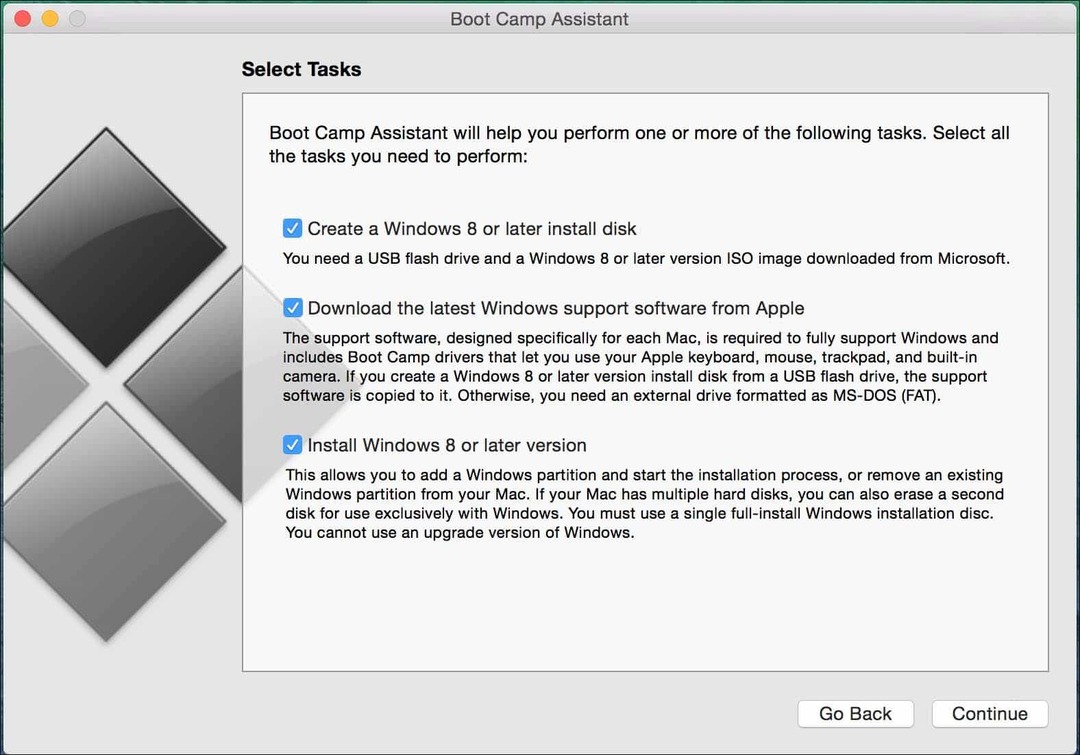
Кликнете Избирам след това разгледайте и изберете файла за изтегляне от ISO ISO файл Microsoft TechBench.
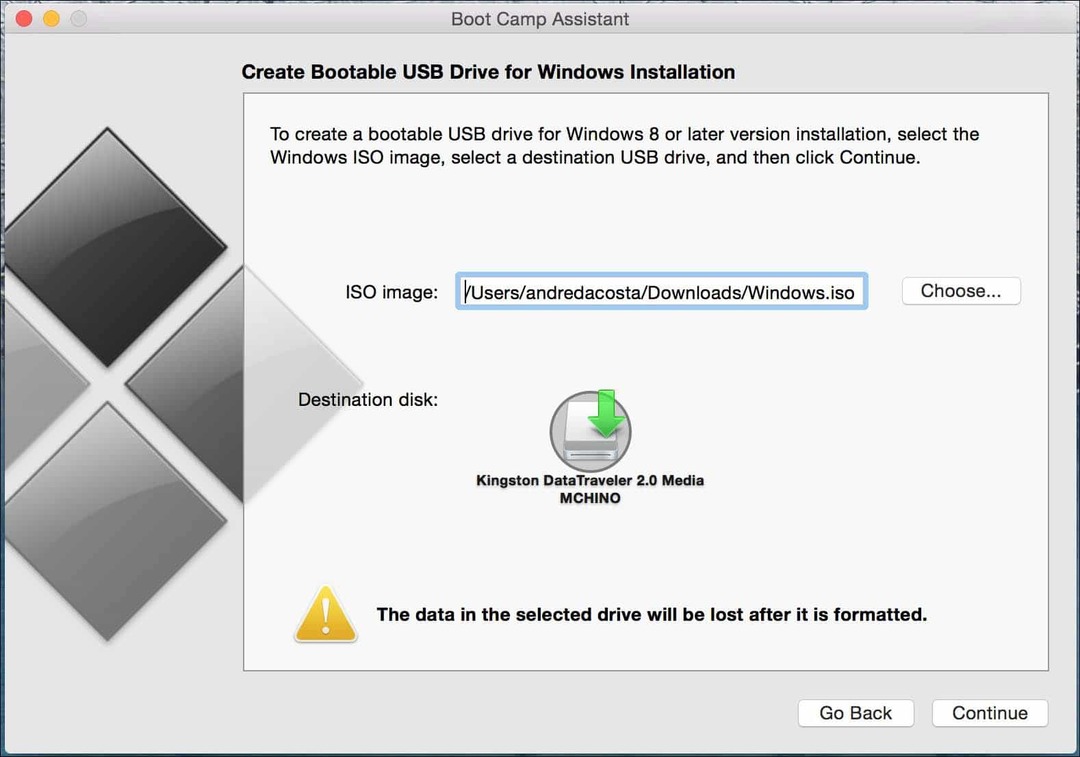
Ако имате някакви подходящи данни на устройството за палец, те ще бъдат изтрити. Кликнете върху Продължи.
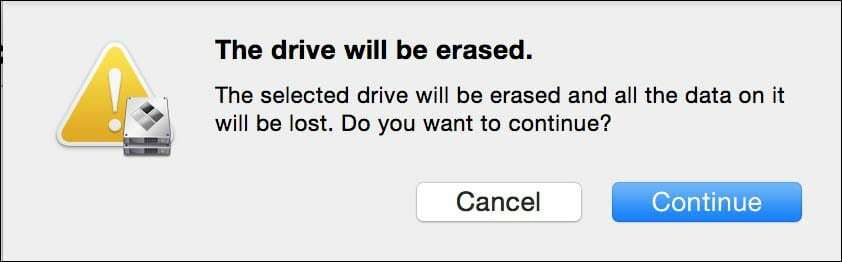
Изчакайте, докато Boot Camp започне да копира файлове на палеца.
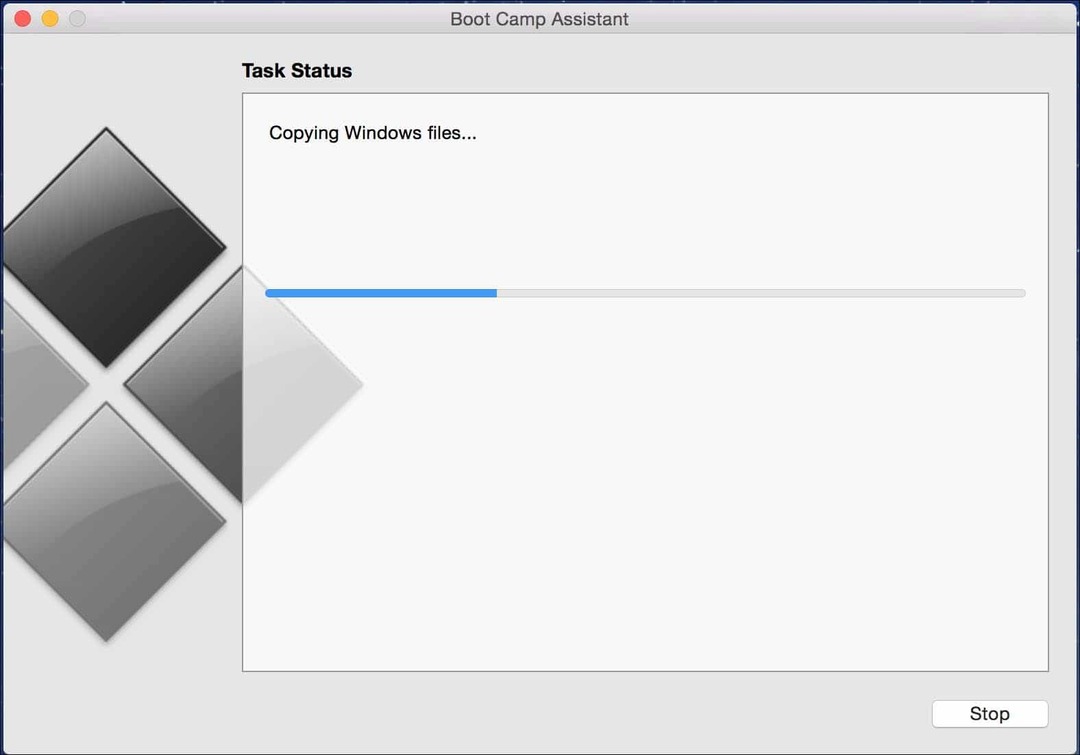
По време на съветника за Boot Camp драйверите за вашия Mac ще бъдат изтеглени. Това може да отнеме много дълго време, така че бъдете търпеливи.

Ако получите грешка при изтеглянето на драйвери, вижте раздела за отстраняване на неизправности в тази статия за това, което можете да направите.
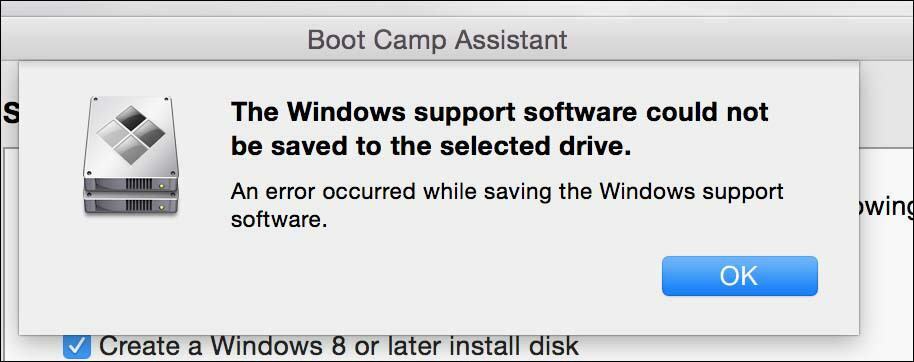
Определяне на дисково пространство за Windows 10
След като Boot Camp изтегли драйверите си, следващата стъпка е да определите количеството пространство, което ще отделите за Windows 10, в зависимост от отделните фактори. Бъдещите нужди трябва да се вземат предвид. Планирате ли винаги да имате Windows наоколо? Ако е така, помислете за предоставяне на Windows 10 на достатъчно пространство за работа. Помислете следното:
- Актуализации за Windows, които използват дисково пространство. Windows 10 се доставя като услуга, така че приложенията, вградени в операционната система и актуализациите, ще използват място с течение на времето. Windows 10 изисква минимум 16 GB (32 бита) 20 GB (64 бита) пространство, за да улесни инсталирането. Windows 10 използва около 9 GB пространство на диска.
- Приложения - ако планирате да изтеглите и инсталирате съвременни приложения на Windows 10, трябва да вземете това предвид. Приложенията могат да използват значително количество дисково пространство, не забравяйте за традиционните настолни приложения, които също изискват актуализации.
- Данни - лични файлове като документи, музика, снимки, видео. Ако планирате да съхранявате такова съдържание, трябва да помислите, струва ли си да се съхранявате локално или може би да инвестирате във външен твърд диск или да поддържате само ключовите файлове, от които се нуждаете или работите редовно. Това може да е перфектен момент да помислите за съхраняване на някои файлове в облака, ако е необходимо. Ако планирате да използвате своя Mac на работа, вашият работодател може да конфигурира вашите идентификационни данни, за да съхранява файлове в тяхната мрежа, а не локално. За моите цели използвам Mac с 256 GB дисково пространство, тъй като Windows 10 ще се използва само за ключови приложения, а някои файлове ще се съхраняват в външно устройство, ще разпределя 56 GB. Може да използвате Mac с ограничено пространство, обмислете внимателно вашите нужди сега и в бъдеще. Ако не го направите, може да се наложи да направите резервно копие и да започнете отначало. Ако работите най-вече с приложения на Office, тогава можете да отидете с най-големия минимум, ако работите с видео и снимки, мислете за големи. Най-добрият минимум, който препоръчвам в наши дни, е поне 50 GB за Windows и това го скъсява.
След като определите колко място ще отделите, използвайте показалеца на мишката, за да плъзнете копчето вляво, за да присвоите подходящото количество пространство, което ще дадете на Windows.
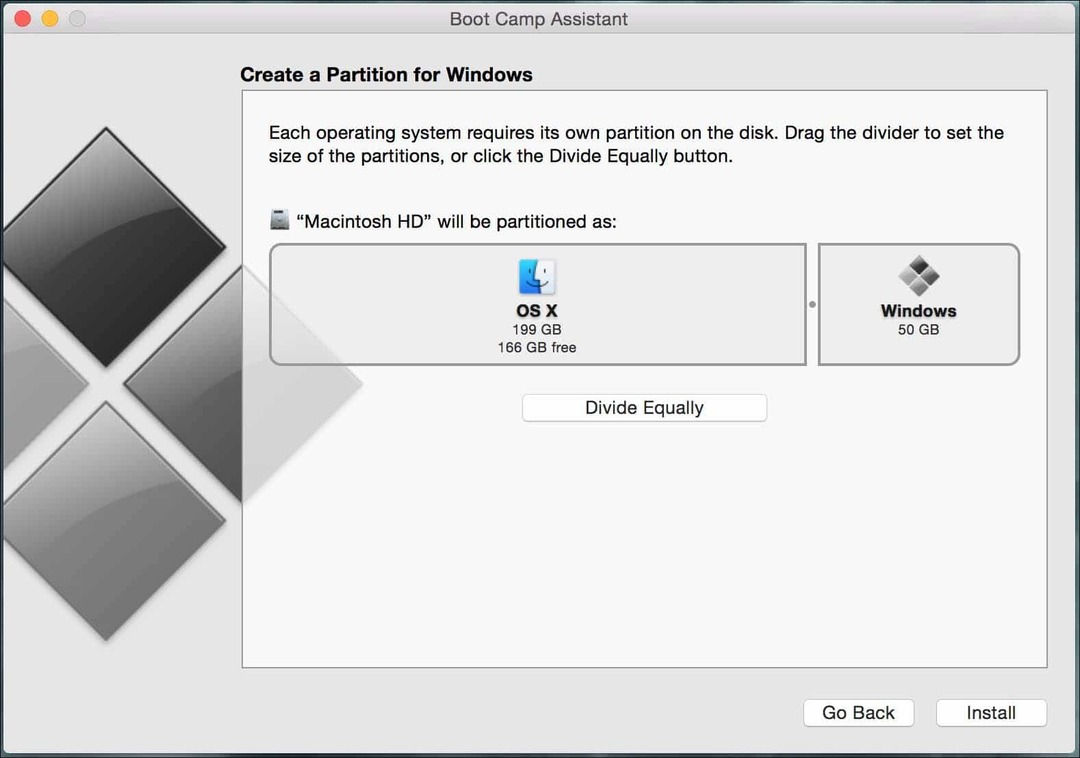
Щракнете върху Инсталиране, Boot Camp ще подготви дяла, след което автоматично рестартира вашия Mac.

Това е важна част от настройката. В зависимост от модела на Mac, който използвате, може да се наложи да задържите клавишите C или Option, за да представите опциите за зареждане. В моя случай ще задържам опция ключ, който ще представи опции за силата на звука, от която искам да зареждам. На екрана ми се предлагат две опции, ще се зарежда от EFI Boot drive (жълта икона на устройството), където се съхраняват моите инсталационни файлове на Windows 10. Използвайте клавишите със стрелка наляво и надясно, за да го изберете, след което натиснете Enter.
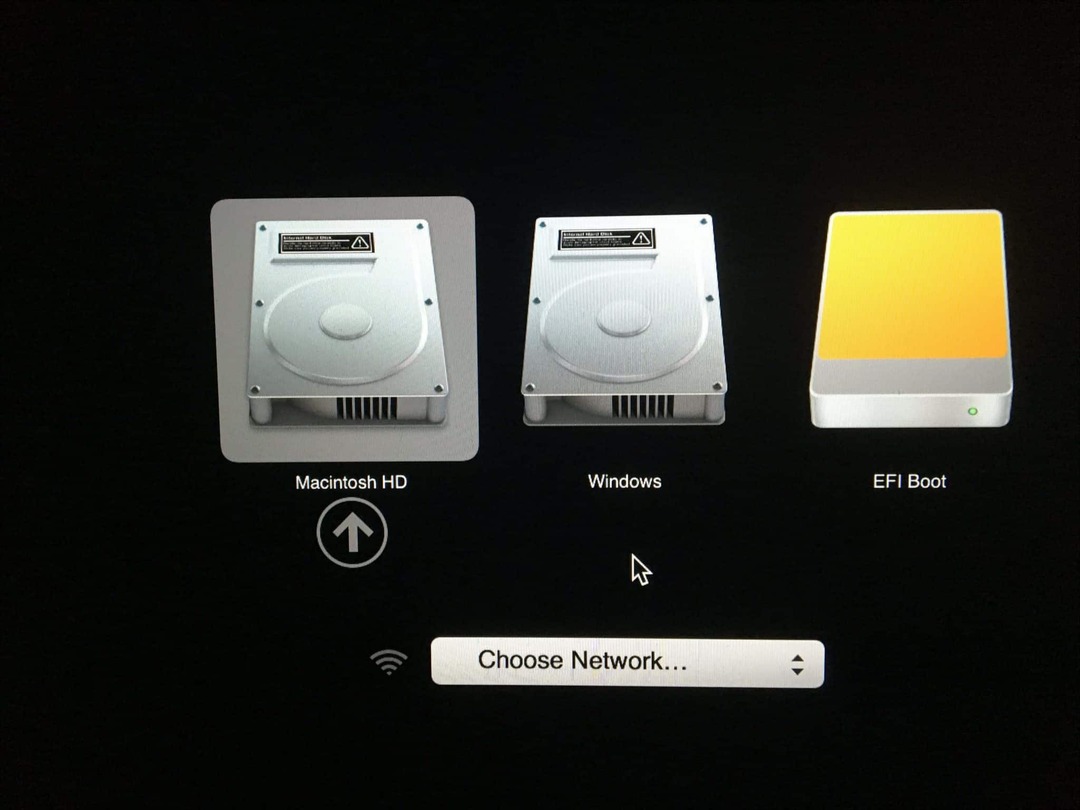
Ще отнеме малко време, след което в крайна сметка ще се стартира в настройката на Windows. Съветникът за настройка ще изглежда миниатюрен на екрана, за сега ще трябва да го направите. Мисля, че с новата политика на Microsoft, когато става въпрос за ревизии на Windows 10 редовно, би било добре идея дали биха могли да работят с Apple, за да включат поне някои драйвери на основен клас в най-новите версии на Windows. (Мога да продължа да мечтая).
Инсталиране на Windows 10 на OS X
Windows 10 ще се стартира в настройките, както се прави на обикновен компютър. Сега можете да преминете през процеса на инсталиране на Windows 10, следвайки инструкциите на екрана.

Когато стигнете до този момент в процеса на инсталиране, изберете Щракнете върху Custom: Инсталирайте само Windows (разширено).
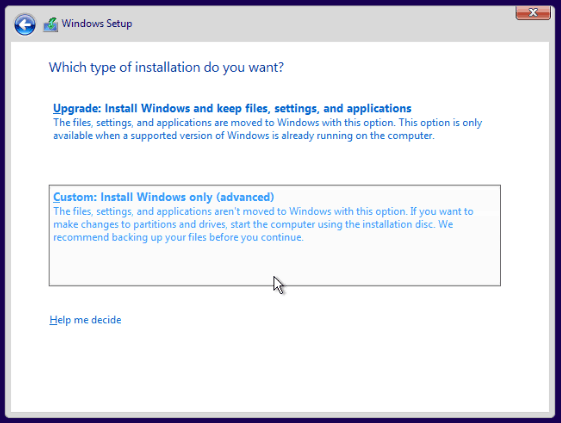
Ще видите няколко дяла на екрана. Бъдете много внимателни тук. Изберете само дяла с име Bootcamp след това щракнете върху Форматиране и след това щракнете върху OK към съобщението за потвърждение на формата.
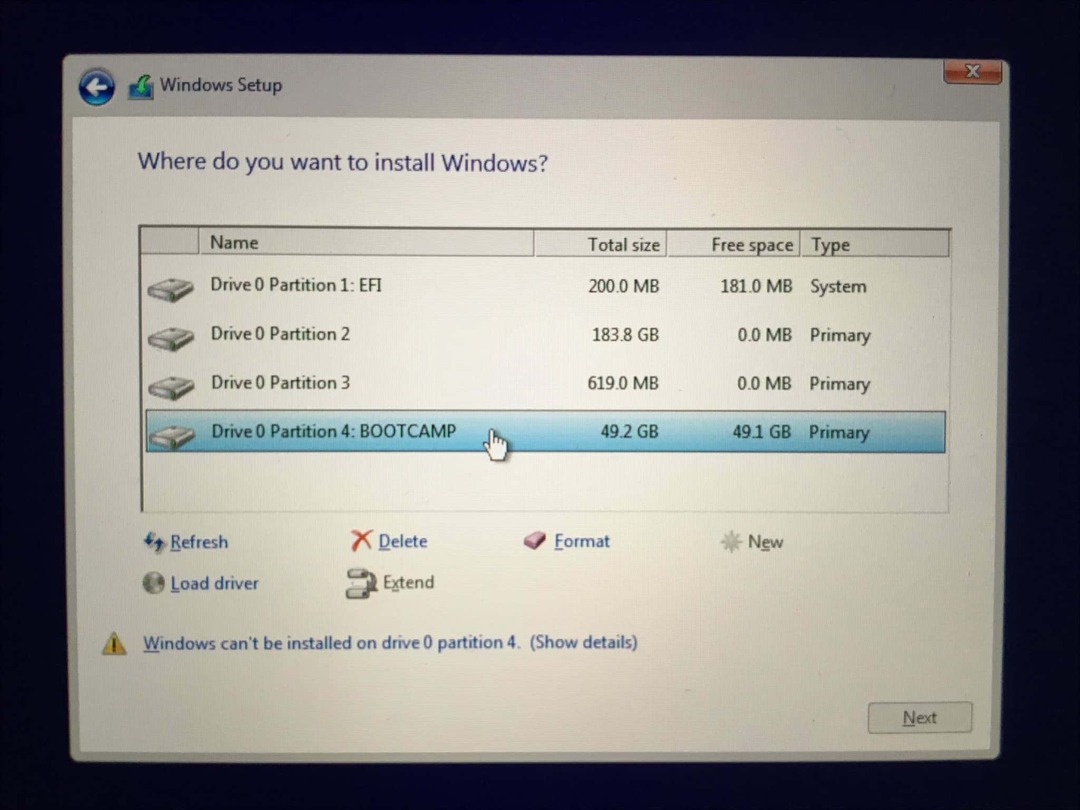
Windows Setup ще започне да копира файлове. През това време настройката на Windows автоматично ще се рестартира и рестартира в настройката няколко пъти.

Пълно изживяване
В зависимост от това дали сте свързани с интернет или не, на екрана ще видите различни опции. Щракнете върху Използване на експресни настройки.
- Настройте потребителски акаунт.
- Свържете се с мрежа, ако е представена
- Изчакайте, докато приложенията са инсталирани и конфигурирани.
- Влезте в акаунта си.
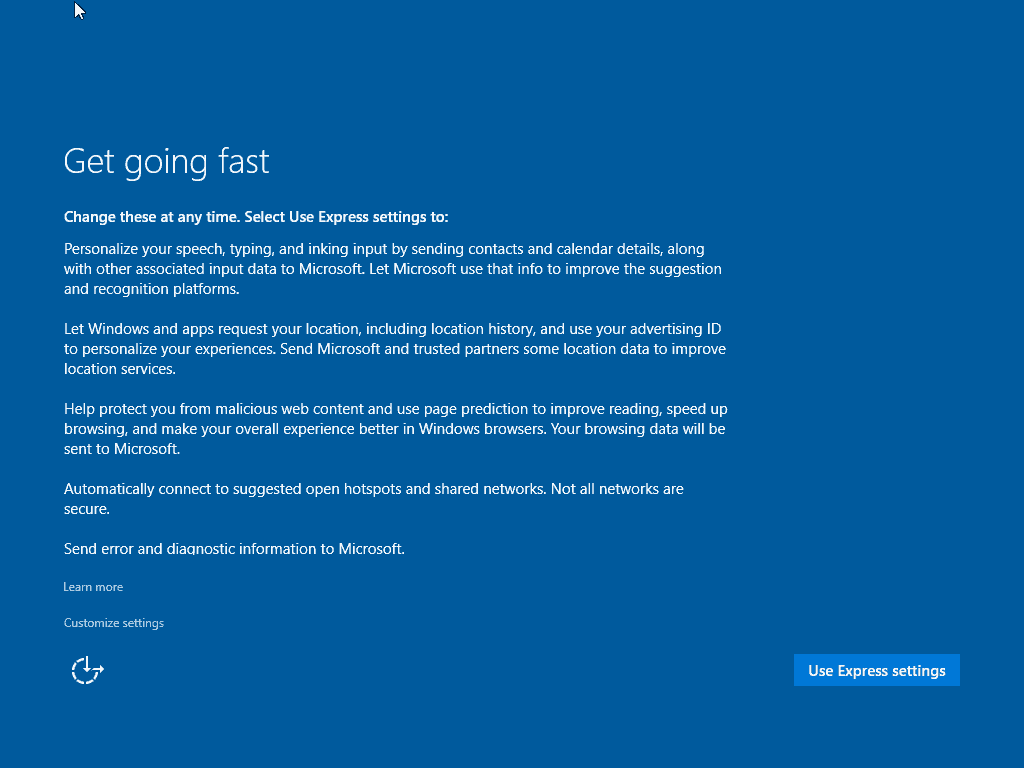
Инсталирайте драйвери на Boot Camp
За да работи Windows 10 правилно на вашия Mac, ще трябва да инсталирате драйверите на Boot Camp. Щракнете върху Старт, след това File Explorer, след което отворете устройството за палец. Отворете папката Boot Camp, след което щракнете двукратно върху Настройка и следвайте екранния съветник, за да инсталирате драйверите на Windows за вашия Mac.
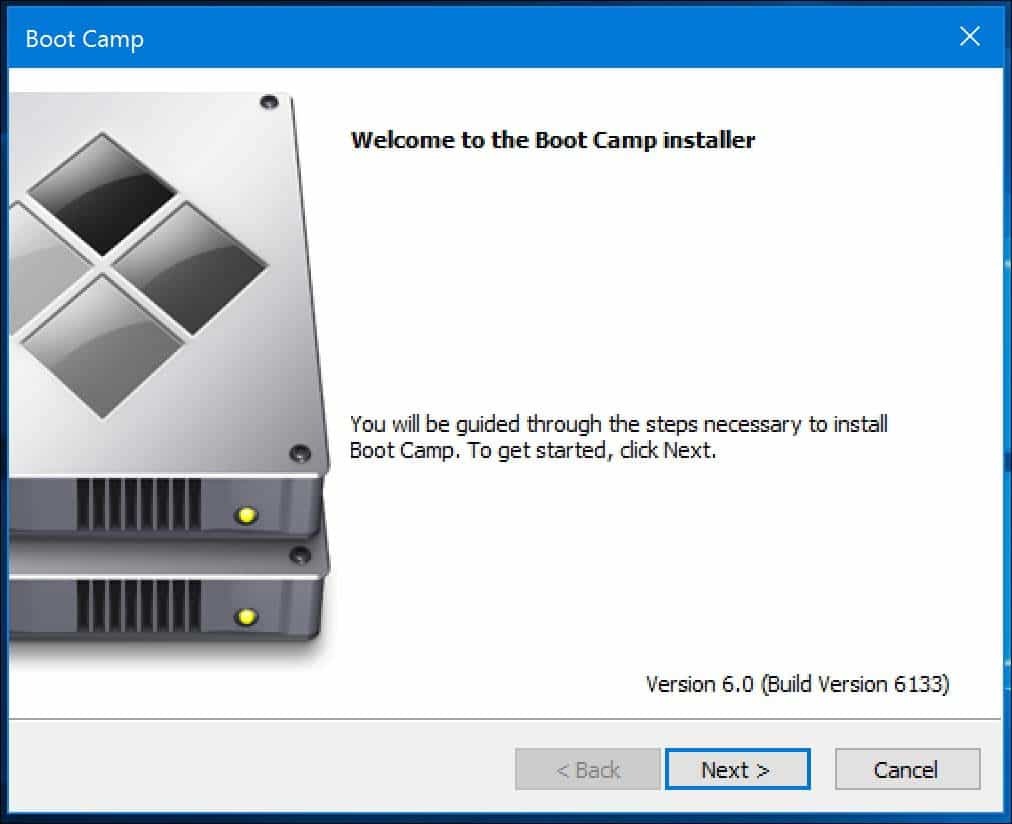
Когато приключите, щракнете върху Готово и след това Рестартирайте, когато бъдете подканени.

Рестартирайте в OS X
Когато искате да стартирате в OS X, щракнете върху Показване скрито бутон икони в областта за уведомяване, след това щракнете върху Boot Camp, след това щракнете върху Рестартиране в OS X или Щракнете върху Старт, а след това Рестартиране, веднага след като чуете звук за стартиране, натиснете и задръжте клавиша Option. Използвайте левия или десния клавиш със стрелки, за да изберете Macintosh HD, след което натиснете Enter.
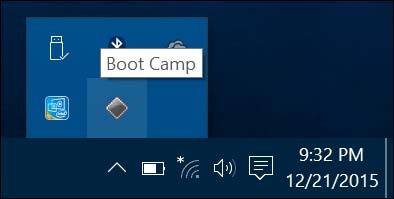
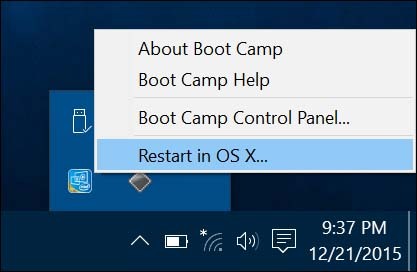
Ако искате да настроите операционната си система по подразбиране, щракнете върху System Preferences в OS X Dock. Щракнете върху Start-up Disk, след което изберете Macintosh HD или Windows Bootcamp. Можете да отворите контролния панел на Boot Camp в Windows 10 (натиснете Ключ за Windows + X след това щракнете върху Контролен панел), след което направете подобни промени.
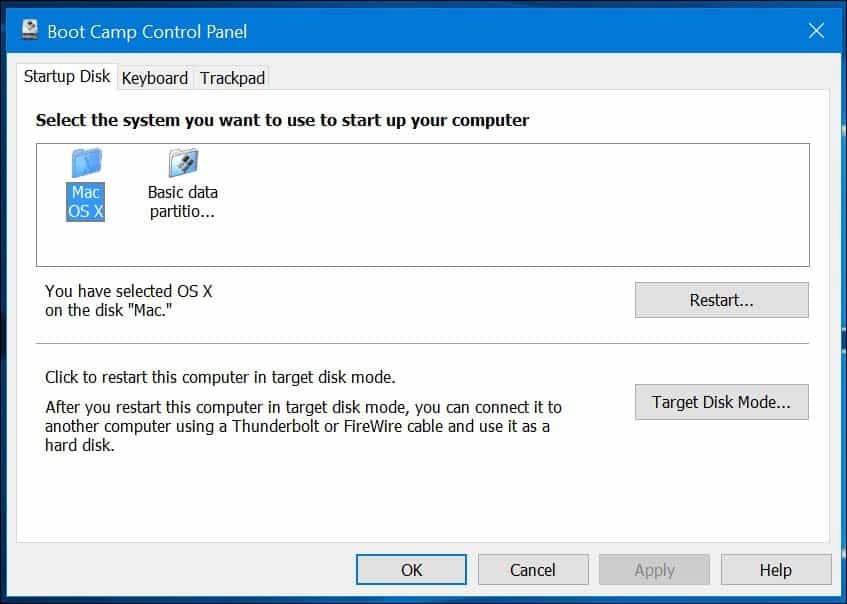
Отстраняване на неизправности
Ако срещнете проблеми при изтеглянето на драйвери на Boot Camp, тогава можете да опитате да ги изтеглите ръчно. Следващата връзка предоставя директна връзка към драйверите на Boot Camp 6 за Windows 10. Apple не предоставя специално местоположение, но официалният източник беше намерен в мрежата за доставка на съдържание на Apple. Той е доста голям, около 1,2 GB и отнема известно време за изтегляне.
След като изтеглите драйверите, те ще бъдат опаковани в компресиран формат. Ще трябва да използвате безплатна програма за компресиране като WinRAR или 7-Zip за да го извлече. Моля, обърнете внимание, трябва да направите това от компютър с Windows.
След като извлечете копирайте както папката $ WinPEDriver $, така и BootCamp в корена на палеца, съдържащ инсталационните файлове на Windows 10.
Забелязах, че съветникът за драйвери на Boot Camp ще затвори в инсталацията на драйвери на Realtek. Рестартирах Mac, прегледах папката Boot Camp на палеца, отворих папката Drivers и изтрих папката Realtek; настройката продължи без крачка.
Като цяло инсталирането на Windows 10 на вашия Mac е малко ангажирано, но работи изключително добре. Поради подредбата на клавиатурата на Macs, ще трябва да запомните някои команди, като например клавиша Command, ще замени ключа на Windows. Ctrl + C за копие и Ctrl + V за Пастата са същите. Apple има страница със списък на команди за използване на вашата клавиатура Apple в Windows тук.
Ако смятате, че това може да е твърде замесено само за няколко приложения, тогава настройката на Windows във виртуална машина може да е по-добра опция. Това е особено вярно, ако трябва да стартирате по-стари приложения, които не работят с 64-битов Windows.

