Как да затворите лаптопа и да използвате монитора на Windows 11 и 10
Microsoft Windows 11 Герой / / August 16, 2022

Последна актуализация на

Понякога ще искате да затворите капака на лаптопа си и да използвате външен монитор. Ето как да затворите лаптоп и да използвате монитор в Windows.
Понякога може да искате да можете да затворите лаптопа си и да продължите да използвате монитора в Windows.
Обикновено Windows ще постави вашия лаптоп в режим на ниска мощност, когато затворите капака на лаптопа. Можете също така да го конфигурирате да се изключи изцяло чрез настройките на захранването.
Но какво ще стане, ако сте го свързали към монитор и не го искате отивам да спя или изключване? Тук ще ви покажем как да затворите лаптоп и да използвате монитор на Windows 11 и 10.
Този процес изисква промяна на настройките за захранване чрез контролния панел на Windows 11 и Windows 10. Например, ако настроите лаптопа си да работи с монитор, когато е затворен, ще трябва да го изключите ръчно, преди да го хвърлите в чанта. Ако не го направите, лаптопът може да прегрее и да спре да функционира.
Как да затворите капака на лаптопа и да използвате външен монитор на Windows 11
Използването на капак за лаптоп спестява място във вашата работна станция. Искате обаче да остане захранван и да го използвате с вашия външен монитор.
За да използвате лаптоп с външен монитор на Windows 11, направете следното:
- Натисни Windows ключ или щракнете върху Започнете бутон за стартиране на Старт меню.
- Търся кап и щракнете Контролен панел под Най-добро съвпадение на върха.
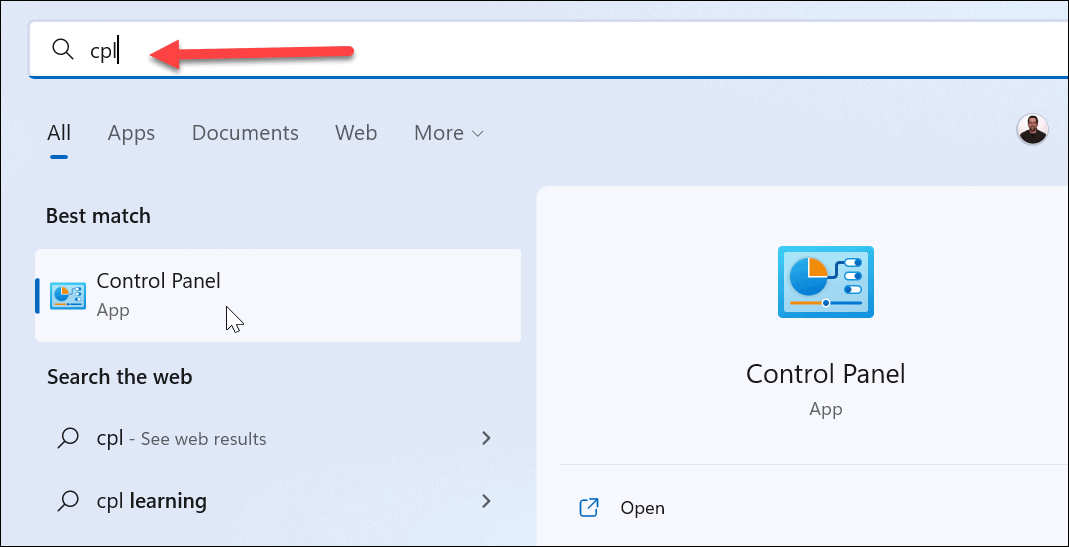
- Кога Контролен панел отваря, уверете се Преглед по е настроено на Големи икони и щракнете Опции за захранване.

- От лявата страна щракнете върху Изберете какво прави затварянето на капака връзка.
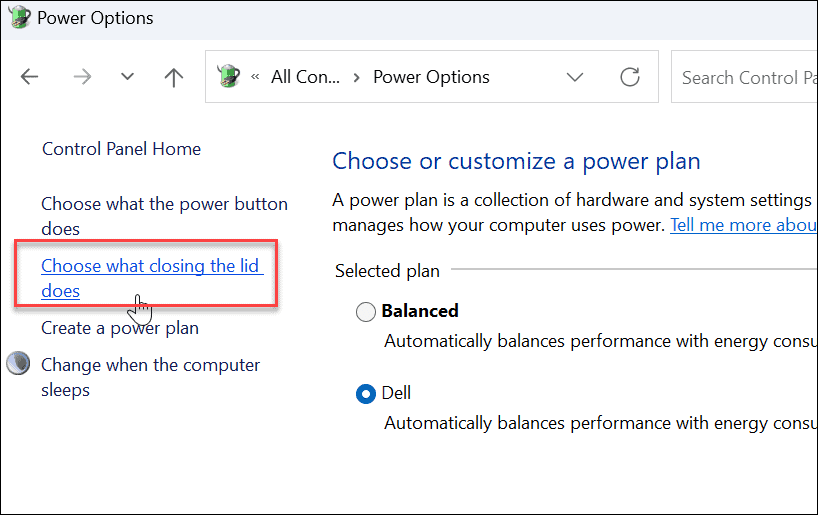
- В Когато затворя капака колона, изберете Не правете нищо от падащите менюта под На батерия и Включен.
- Щракнете върху Запазите промените бутон в долната част на страницата.
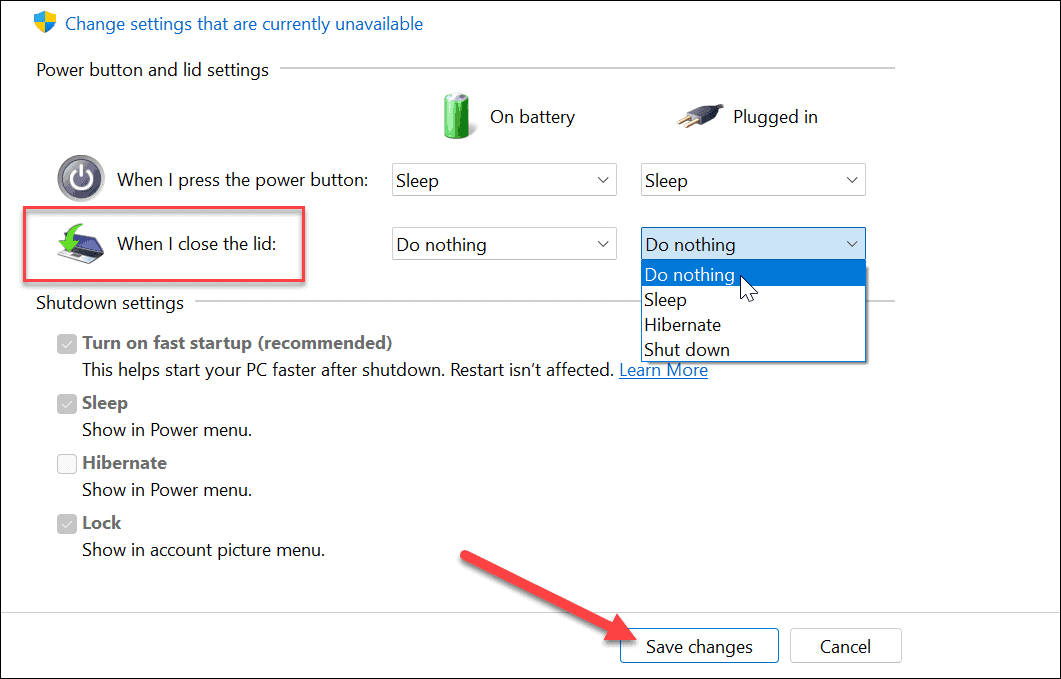
След като коригирате настройките, можете да продължите и да затворите капака си и да продължите да използвате външния си монитор.
Как да затворите капака на лаптопа и да използвате външен монитор на Windows 10
Настройването на вашия лаптоп да използва външен монитор, когато затворите капака на Windows 10, е почти същото.
За да използвате външен монитор след затваряне на капака на Windows 10, направете следното:
- Кликнете Започнете или натиснете Windows ключ и тип кап.
- Кликнете Контролен панел под Най-добро съвпадение категория в горната част на резултатите от търсенето.
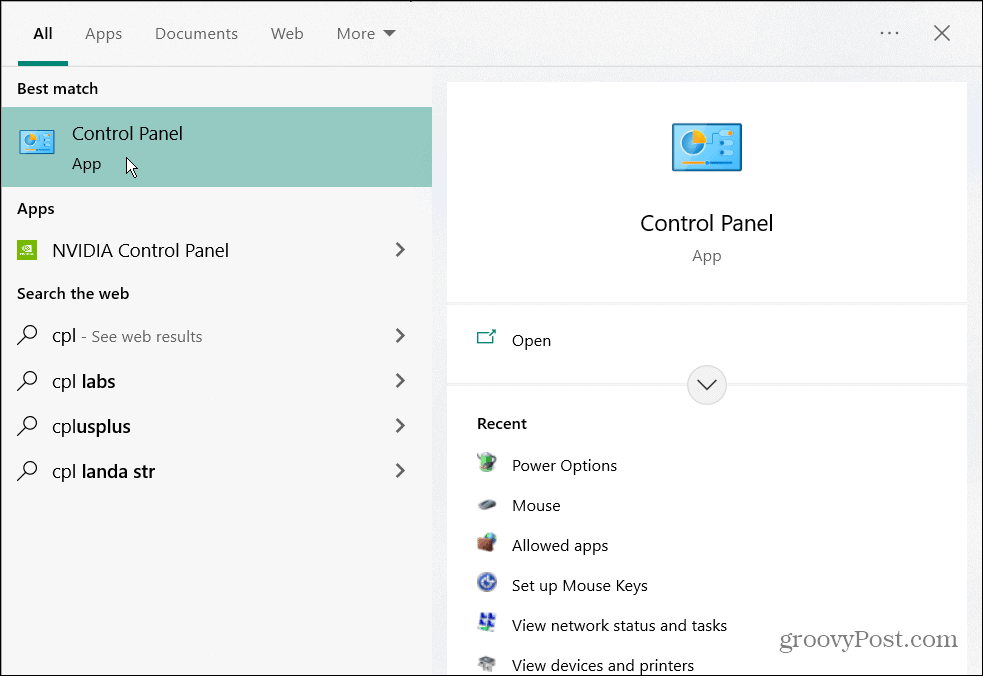
- Уверете се Преглед по е настроено на Големи икони и щракнете Опции за захранване.
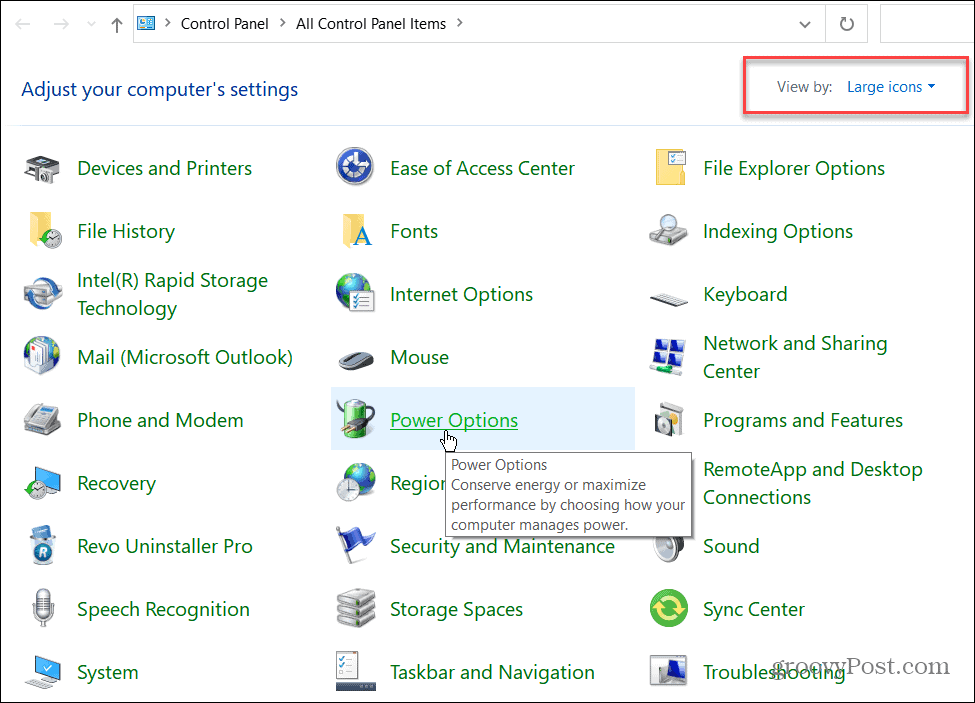
- Щракнете върху Изберете какво прави затварянето на капака връзка в левия панел.
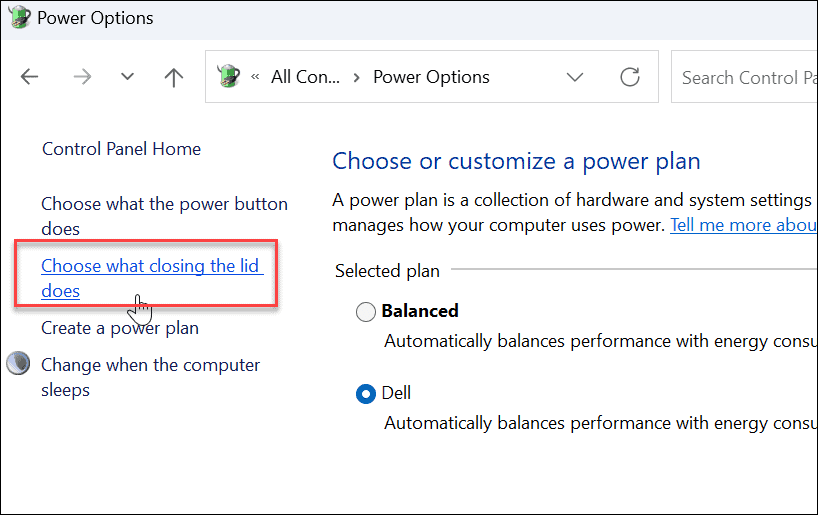
- В Когато затворя капака колона, изберете Не правете нищо от падащите менюта под На батерия и Включен.
- Уверете се, че щракнете върху Запазите промените бутон в долната част на страницата, за да влязат в сила промените.
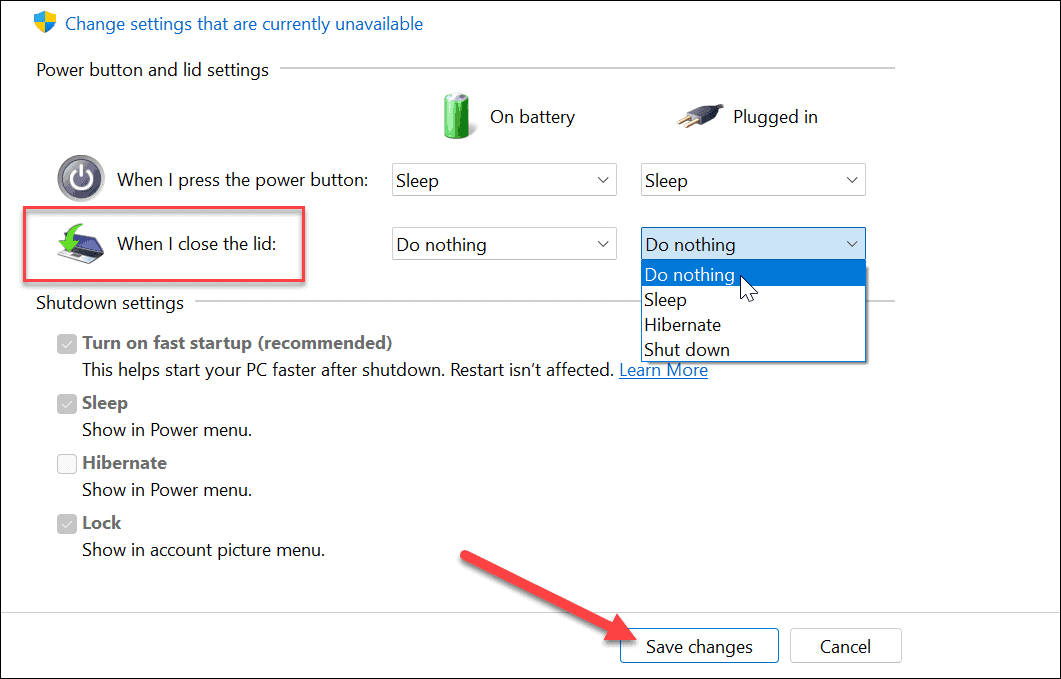
Опции за захранване на Windows
Ако искате допълнително пространство за по-чисто работно пространство, настройката на вашия лаптоп да работи с външен монитор, когато затворите капака, е лесна. Не забравяйте да го изключите или да го поставите в режим на заспиване, когато пътувате с него. В противен случай лаптопът остава включен и може да причини проблеми с прегряването.
Говорейки за прегряване, проверете как да следете температурата на вашия процесор. Може също да се интересувате от създаване на персонализиран план за захранване.
Ако използвате Windows 11, проверете оставащото време на батерията, или ако вашият лаптоп не издържа цял ден с едно зареждане, ето ги 7 начина за подобряване на живота на батерията на Windows 11.
Как да намерите своя продуктов ключ за Windows 11
Ако трябва да прехвърлите своя продуктов ключ за Windows 11 или просто ви трябва, за да направите чиста инсталация на операционната система,...
Как да изчистите кеша на Google Chrome, бисквитките и историята на сърфиране
Chrome върши отлична работа със съхраняването на вашата история на сърфиране, кеш памет и бисквитки, за да оптимизира работата на браузъра ви онлайн. Нейното е как да...
Съпоставяне на цените в магазина: Как да получите онлайн цени, докато пазарувате в магазина
Купуването в магазина не означава, че трябва да плащате по-високи цени. Благодарение на гаранциите за съпоставяне на цените, можете да получите онлайн отстъпки, докато пазарувате в...
Как да подарите абонамент за Disney Plus с цифрова карта за подарък
Ако сте се наслаждавали на Disney Plus и искате да го споделите с други, ето как да закупите абонамент за Disney+ Gift за...


