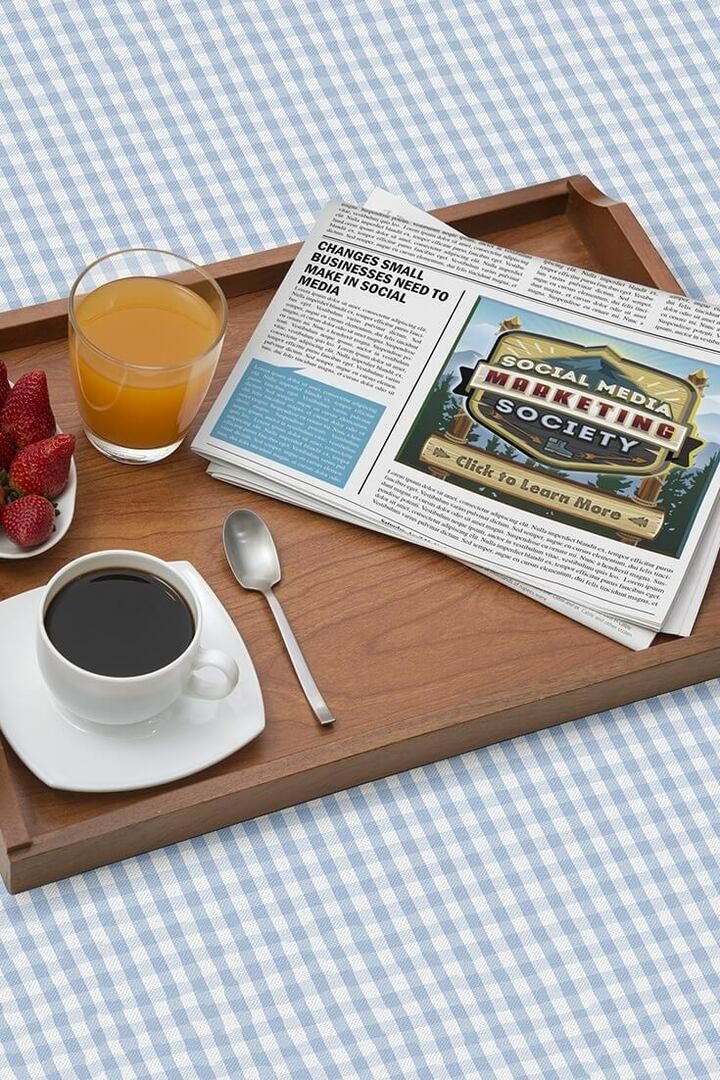Върнете бързо приложенията си по подразбиране след възстановяване на Windows 10
Microsoft Windows 10 / / March 18, 2020
След основна актуализация на Windows 10, много пъти приложенията ви по подразбиране са нулирани по подразбиране за Windows 10. Ето лесен начин да ги върнете, без да нулирате всеки един.
След инсталиране на основна актуализация на Windows 10, много пъти приложенията ви по подразбиране се връщат към настройките по подразбиране за Windows 10. Например, ако сте променете уеб браузъра по подразбиране от Microsoft Edge на Chrome на Firefox, след актуализация може да бъде върнат на Edge.
Чух от няколко читатели, че този тип неща им се случват дори след инсталиране на малки кумулативни актуализации. Случвало ми се е и това да се случи. Тъй като ежедневно се справям с много скрийншоти, зададох по подразбиране на Windows Photo Viewer и след Ноемврийска актуализация, той бе върнат обратно към вграденото приложение за снимки.
Също така си струва да се отбележи, че зададох програмата си по подразбиране за повечето типове музикални и видео файлове на VLC и тя се върна на Groove Music и на Приложение за филми и телевизия. Има няколко други примера, които бих могъл да дам, но вие получавате идеята.
За допълнителна информация как да промените програмите си по подразбиране, прочетете нашата статия: Как да зададете програми по подразбиране в Windows 10.
Архивиране на Windows 10 Асоциации на файлове по подразбиране
За да улесните нещата, следващия път, когато Windows 10 получи основна актуализация, най-добрият ви залог е да архивирате текущите си файлови асоциации. Можете да направите това ръчно чрез системния регистър, но има по-лесен начин. Изтеглете безплатната помощна програма, която ще го направи за вас Редактор на програми по подразбиране.
След като го изтеглите, просто го извлечете и го стартирайте. Не е необходима инсталация, за да можете да я стартирате от флаш или мрежово устройство.

Когато стартира, кликнете върху Създайте или възстановете резервно копие на настройките на системния регистър връзка в долната част.
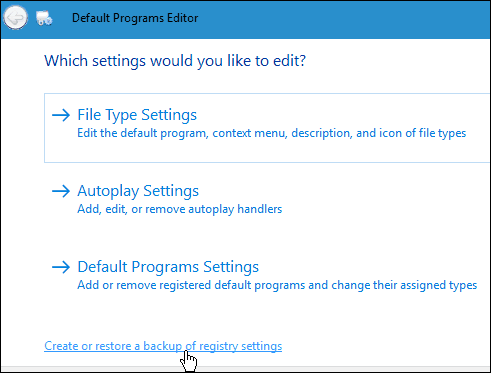
След това щракнете върху Създаване на резервно копие. Вероятно ще искате да направите това по всяко време, когато направите много промени в асоциацията на файлове или създадете различни резервни копия за различни компютри.
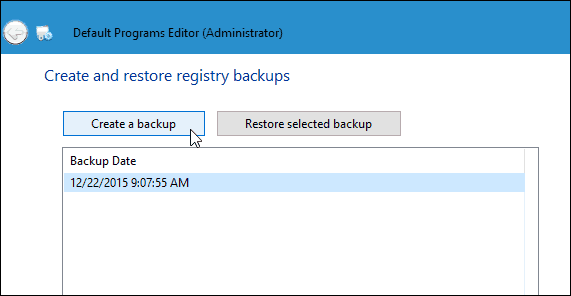
Когато искате да възстановите настройките си, просто стартирайте приложението отново, изберете резервното копие и след това Възстановяване на избраното архивиране. Трябва да спомена, че използвах това и в текущата стабилна версия на Windows 10 Визуализация Build 11082 (Redstone)и е необходимо да натиснете два пъти действието за възстановяване.

Ако не се интересувате да използвате инструмент на трета страна и сте напреднал потребител, можете ръчно да архивирате ключа за регистрация: HKEY_CURRENT_USER \ SOFTWARE \ Microsoft \ Windows \ CurrentVersion \ Explorer \ FileExts. След възстановяване на ключа може да се наложи рестартиране.
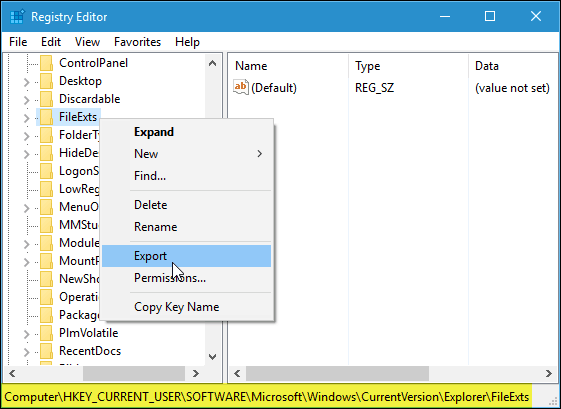
В края…
Microsoft наистина иска да използвате новите му универсални приложения, вградени в Windows 10, и повечето от тях ми харесват, но имам програми, настроени да направят работния ми процес максимално ефективен. Сигурен съм, че това е така при повечето потребители и трябва да нулирате всичко, след като актуализацията е досадна (най-малкото). Да се надяваме, че това ще ви улесни следващия път, когато се появи голяма актуализация.
Ако това не работи или не работи за вас, оставете коментар по-долу и ни уведомете вашите мисли. Или за по-подробни въпроси, обърнете се към нашия Форуми за Windows 10 за допълнителна помощ.