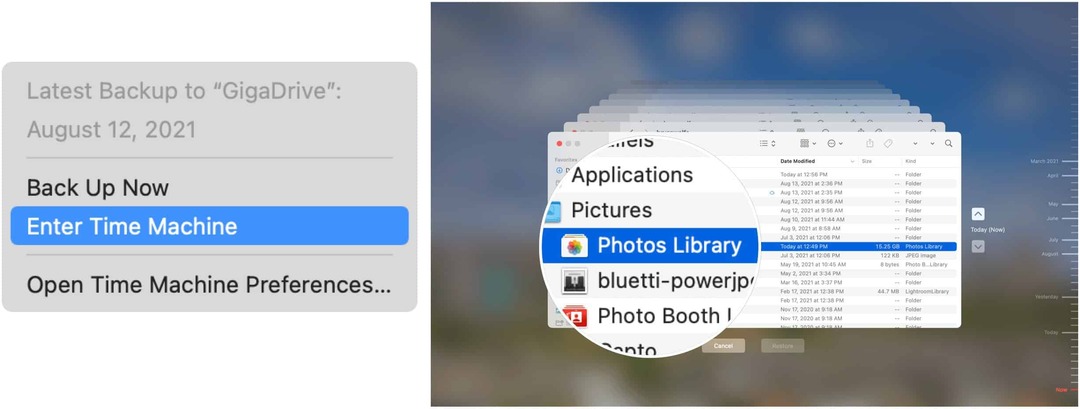Как да персонализирате лентата с инструменти за бърз достъп на Microsoft Office
офис на Microsoft Майкрософт Уърд Microsoft Excel Герой / / March 18, 2020
Последна актуализация на

Добавянето на често използвани команди към лентата с инструменти за бърз достъп в Microsoft Office ви прави по-продуктивни. Не сте ограничени и до основни действия.
Добавянето на често използвани команди към лентата с инструменти за бърз достъп в Office спестява време и ви позволява да бъдете по-продуктивни. Вие не сте ограничени само до основните действия в лентата с инструменти за бърз достъп като Запазване, Отмяна или Бърз печат. Ето как да го персонализирате с почти всички команди, които са налични в Office програми.
Въпреки че инструкциите по-долу демонстрират стъпките в Word, персонализирането на лентата с инструменти за бърз достъп също работи в Excel, PowerPoint, Outlook и Access.
Добавете команда към лентата с инструменти за бърз достъп
Ще добавим Запази като команда на лентата с инструменти за бърз достъп. Обикновено трябва да щракнете върху досие и щракнете върху Запази като. Добавянето на командата към лентата с инструменти за бърз достъп ни дава достъп с едно щракване до нея.
Щракнете върху бутона със стрелка надолу от дясната страна на лентата с инструменти за бърз достъп и изберете Още команди.
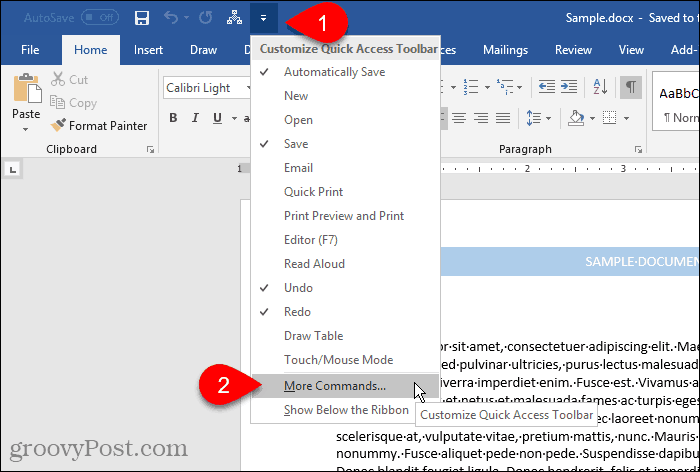
Можете също да щракнете с десния бутон върху лентата и да изберете Персонализирайте лентата с инструменти за бърз достъп.
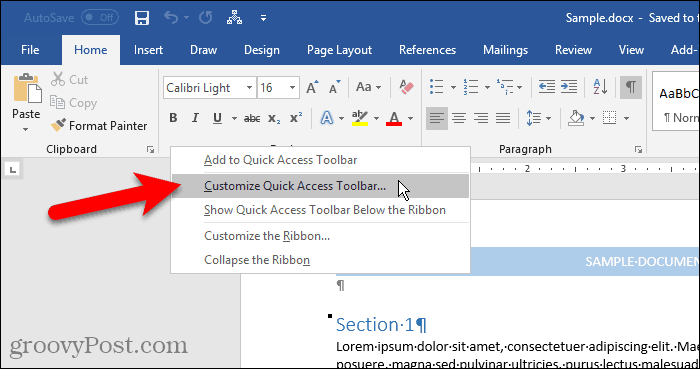
Най- Настроики диалоговият прозорец се отваря към Персонализирайте лентата с инструменти за бърз достъп екран.
Всички Популярни команди са посочени по подразбиране вляво. Ако искате да добавите команда, която не е в Популярни команди списък, изберете друга опция от Изберете команди от падащ списък, като Команди не в лентата или Всички команди.
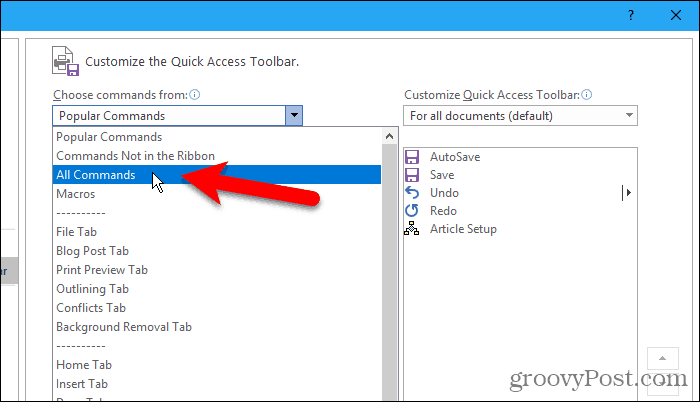
Списъкът от дясната страна показва всички команди в момента в лентата с инструменти за бърз достъп.
За да добавите команда към лентата с инструменти, превъртете надолу списъка с команди вляво и изберете тази, която искате да добавите. След това щракнете двукратно върху командата или щракнете Добави за да го добавите в списъка вдясно.
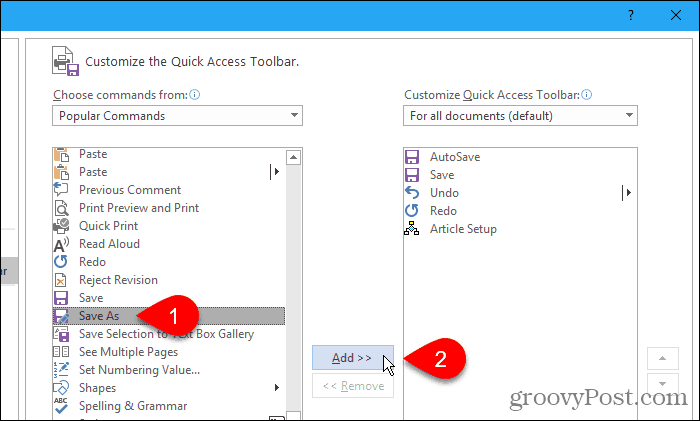
Пренареждане и премахване на команди в лентата с инструменти за бърз достъп
Можете да промените реда на командите в лентата с инструменти за бърз достъп.
За да преместите команда, изберете я в списъка вдясно. След това щракнете върху бутона със стрелка нагоре или надолу вдясно от списъка, за да го преместите нагоре или надолу.
За да премахнете команда от лентата с инструменти за бърз достъп, изберете командата и щракнете Премахване.
Кликнете Добре след като добавите желаните команди и ги подредите в желания от вас ред.
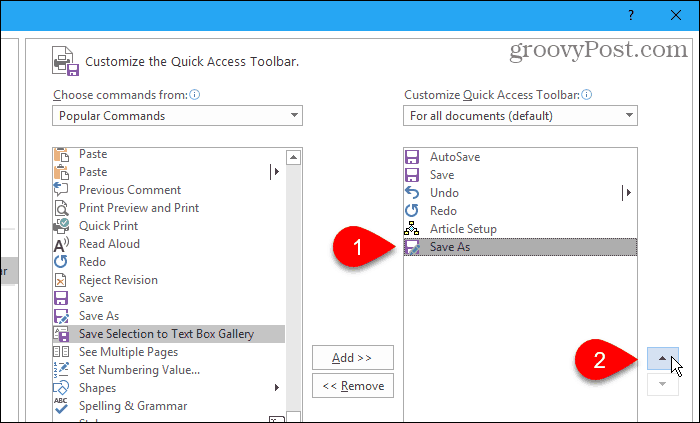
Командата, която добавихте, вече е достъпна в лентата с инструменти за бърз достъп.
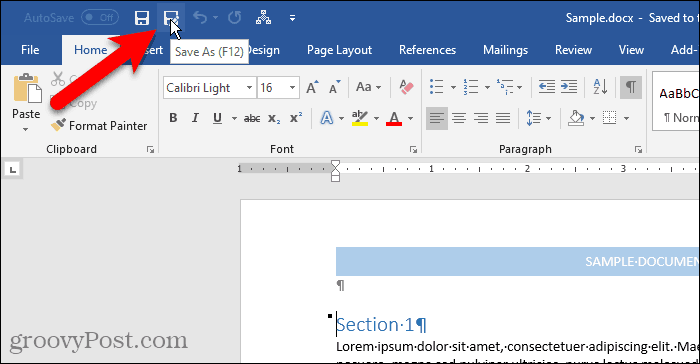
Бързо добавете команда от лентата към лентата с инструменти за бърз достъп
Говорихме за персонализиране на лентата, включително създаване на нов, персонализиран раздел, където можете да добавяте команди, които използвате от различни раздели на едно място.
Можете да използвате лентата с инструменти за бърз достъп по същия начин, като добавяте команди от различни раздели за бърз достъп с едно щракване. Например, ще добавим Прекъсвания команда (прекъсвания на страници, прекъсвания на секции и т.н.) от Оформление на страница в лентата с инструменти за бърз достъп.
Щракнете с десния бутон върху командния бутон на лентата и изберете Добавяне към лентата с инструменти за бърз достъп. За команди, които имат падащи менюта, може да се наложи да щракнете с десния бутон два пъти, за да получите изскачащото меню. Първият щракване с десния бутон обикновено отваря менюто.
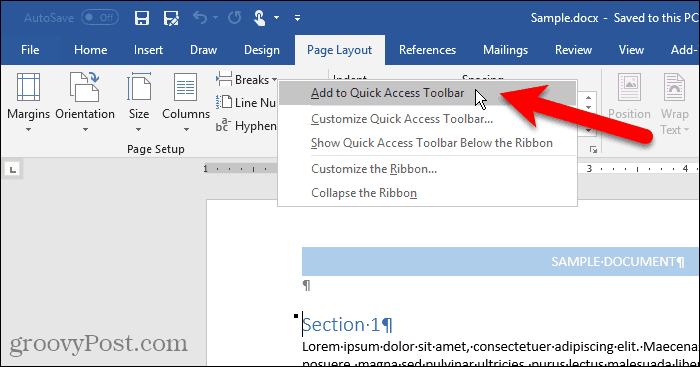
Премахване на команда от лентата с инструменти за бърз достъп
За да премахнете команда от лентата с инструменти за бърз достъп, щракнете с десния бутон върху командния бутон и изберете Премахване от лентата с инструменти за бърз достъп.
Отново, за команди, които имат падащи менюта, може да се наложи да щракнете с десния бутон два пъти, за да получите изскачащото меню.
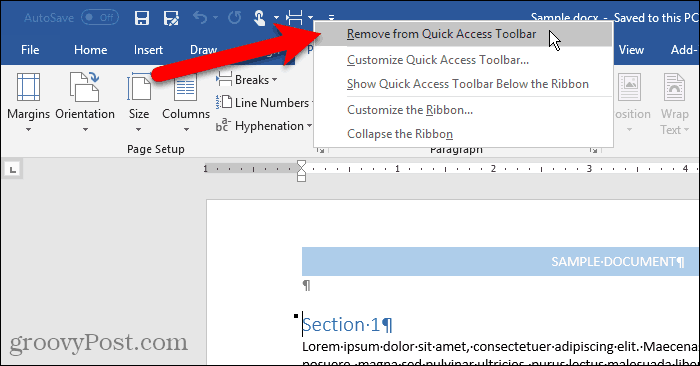
Нулирайте лентата с инструменти за бърз достъп
Ако сте персонализирали лентата с инструменти за бърз достъп и искате да се върнете към настройката по подразбиране, можете да направите това, без да премахвате ръчно всяка команда.
За да отворите Персонализирайте лентата с инструменти за бърз достъп екран на Настроики диалогов прозорец щракнете върху стрелката надолу вдясно на лентата с инструменти за бърз достъп.
Щракнете върху Нулиране бутон в долния десен ъгъл на диалоговия прозорец и изберете Нулирайте само лентата с инструменти за бърз достъп.
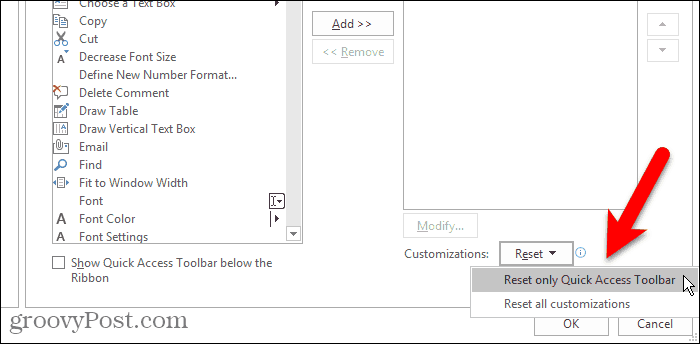
Кликнете да в диалоговия прозорец за потвърждение, за да се върнете към стандартната настройка на лентата за бърз достъп.

Достъп с команди с едно щракване и още
Можете също добавете макроси до лентата с инструменти за бърз достъп за достъп с едно щракване до задачи, които изпълнявате често.
Използвате ли лентата с инструменти за бърз достъп? Кои команди сте добавили към него? Предпочитате ли лентата с инструменти за бърз достъп над или под лентата? Споделете своите мисли и идеи с нас в коментарите по-долу!