Как да възстановите и изтриете снимки на Mac и да поддържате колекцията си подредена
ябълка Icloud Герой / / August 24, 2021

Последна актуализация на

Можете да изтриете снимки на Mac само с няколко стъпки. Може би по -важното е, че можете да ги възстановите и в повечето случаи. Вижте как да направите и двете.
Ако сте потребител на Apple iCloud Photos, вероятно вече знаете, че изображенията и видеоклиповете, запазени или редактирани на едно устройство, се коригират на другите ви, стига да сте влезли със същото акаунт в iCloud. Същото се случва, когато искате да изтриете снимки на Mac или след това искате да ги възстановите, което можете да направите за ограничен период от време.
Как да изтриете снимки на Mac
Когато изтриете снимки на Mac (и видеоклипове), те се поставят в наскоро изтрития албум в родното приложение Photos. Те ще останат там 30 дни, преди да бъдат премахнати автоматично от iCloud и вашите устройства, включително Mac. Под всяка снимка има информация за това кога ще бъде изтрита.

Някои важни моменти, които трябва да имате предвид:
- Ако не сте използване на iCloud Photos, всички изтрити снимки и видеоклипове в приложението Photos на Mac са само премахнати от това устройство.
- Можете да възстановите файлове от наскоро изтрития албум по всяко време в рамките на 30 дни.
- Изтриването на снимки и видеоклипове от приложението Photos няма да спести място за съхранение на вашия компютър. Това се случва само когато изтриете за постоянно елементите от наскоро изтрития албум.
Изтриване на снимки
Има различни опции, които можете да използвате, за да започнете да изтривате изображения и видеоклипове от приложението Снимки. Пътят, по който ще поемете, ще определи дали елементите да бъдат изпратени в наскоро изтрития албум или незабавно изтрити от приложението.
Както обяснява Apple, вашият избор е да:
- Изтрий избрани снимки и видеоклипове в изглед Дни: Натиснете Delete, след което щракнете върху Delete. Избраните елементи се изтриват от библиотеката ви и се поставят в албума „Наскоро изтрити“.
- Изтрийте снимки и видеоклипове от албум, но не и от библиотеката си: Натиснете Delete. Избраните елементи се изтриват само от албума и остават във вашата библиотека.
- Изтриване на снимки и видеоклипове от интелигентен албум (например последен импорт, любими или видеоклипове): Натиснете Command-Delete. Избраните елементи се изтриват от библиотеката ви и се поставят в албума „Наскоро изтрити“.
- Изтрийте снимки и видеоклипове и ги премахнете завинаги от албума наскоро изтрити: Натиснете Command-Delete, след което отворете наскоро изтрития албум. Изберете елементите, които искате да изтриете за постоянно, щракнете върху Изтриване, след което щракнете върху OK.
Възстановяване на снимки
Ако можете да намерите съдържанието си в папката „Наскоро изтрити“ в приложението „Снимки“, можете да го възстановите.
За да направите това:
- Щракнете Наскоро изтрит в страничната лента на приложението Снимки.
- Изберете елементи за възстановяване.
- Избирам Възстановяване.
Използване на машина на времето
Ако архивирате файловете си с помощта на macOS машина на времето, можете да възстановите изображения и видеоклипове, които вече не са налични в папката „Наскоро изтрити“ - ако приемем, че са архивирани, разбира се.
Apple обяснява:
Ако използвате iCloud Photos и възстановявате системната библиотека със снимки от архива на Time Machine, всяка снимки, които сте изтрили от последното архивиране на Time Machine, се възстановяват на вашия Mac и се качват в iCloud отново. Ако сте избрали да оптимизирате съхранението на Mac, Time Machine може да няма резервно копие на вашите оригинали. Оригиналите обаче се съхраняват в iCloud.
Да го направя:
- Избирам Снимки> НапуснетеСнимки ако все още сте в приложението Снимки на вашия Mac.
- Щракнете върху Машина на времето икона горе вдясно в лентата с менюта.
- Изберете Влезте в Машината на времето от падащото меню.
- След това кликнете върху дата от последното ви архивиране, след това отидете до архива на вашата библиотека със снимки. Щракнете, за да изберете.
- Избирам Възстанови.
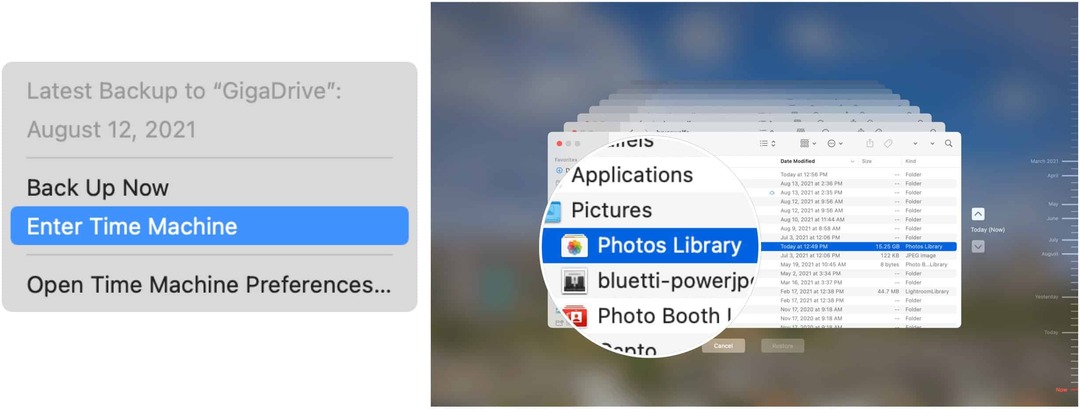
В повечето случаи изтриването на снимки и видеоклипове на Mac не е последната стъпка. Можете да възстановите тези файлове (ако сте направили грешка) за 30 дни. Можете също така да се възползвате от вашите архиви на Time Machine, когато е приложимо.
Как да изчистите кеша на Google Chrome, „бисквитките“ и историята на сърфирането
Chrome върши отлична работа за съхраняване на вашата история на сърфиране, кеш и бисквитки, за да оптимизира работата на браузъра ви онлайн. Нейното как да ...
Съвпадение на цените в магазина: Как да получите онлайн цени, докато пазарувате в магазина
Купуването в магазина не означава, че трябва да плащате по-високи цени. Благодарение на гаранциите за съответствие на цените, можете да получите онлайн отстъпки, докато пазарувате в ...
Как да подарите абонамент за Disney Plus с цифрова карта за подарък
Ако сте се наслаждавали на Disney Plus и искате да го споделите с други, ето как да закупите абонамент за Disney+ Gift за ...
Вашето ръководство за споделяне на документи в Google Документи, Таблици и Слайдове
Можете лесно да си сътрудничите с уеб-базирани приложения на Google. Ето вашето ръководство за споделяне в Google Документи, Таблици и Слайдове с разрешенията ...



