Автоматично изпращайте прикачени файлове към Gmail до Google Drive, Dropbox и Box
Google Chrome Gmail Google диск Dropbox / / March 18, 2020
Attachments.me е полезно разширение за Google Chrome, което ви позволява да запазвате и споделяте прикачени файлове в Gmail към облачни услуги за съхранение като Dropbox, Box и Google Drive, без да напускате Gmail.
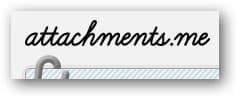 Преди това ви показахме как да запазвайте безпроблемно прикачени файлове в Gmail на Google Drive. С разширението Gmail to Drive обаче можете да запазвате само файлове Google Drive. Ако искате да прехвърлите файлове към други услуги за съхранение в облак като Dropbox, опитайте Attachments.me за Chrome.
Преди това ви показахме как да запазвайте безпроблемно прикачени файлове в Gmail на Google Drive. С разширението Gmail to Drive обаче можете да запазвате само файлове Google Drive. Ако искате да прехвърлите файлове към други услуги за съхранение в облак като Dropbox, опитайте Attachments.me за Chrome.
Attachments.me е полезно разширение за Google Chrome, което ви позволява да запазвате и споделяте прикачени файлове в Gmail към облачни услуги за съхранение като Dropbox, Box и Google Drive, без да напускате Gmail.
Първо, отидете на attachments.me и инсталирайте разширението за Chrome. Кликнете върху бутона Добавяне на разширение за Chrome и той ще ви помоли да предоставите достъп до данните си в attachments.me и Gmail. Щракнете върху бутона Добавяне, за да продължите инсталацията.
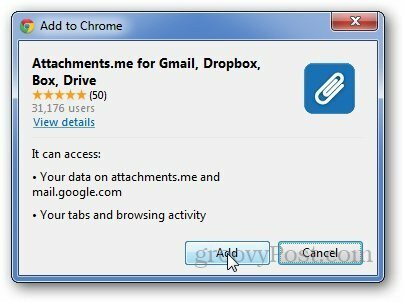
Сега се върнете на началната страница на attachments.me и влезте с вашия акаунт в Google и му предоставете достъп до вашия акаунт в Google. Той ще ви пренасочи към главната страница Attachments.me, където можете да търсите прикачени файлове, запазени във вашия Gmail акаунт.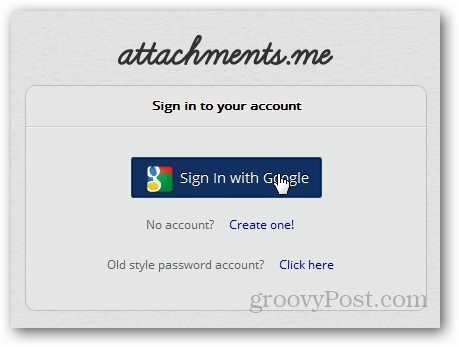
След това отворете своя акаунт в Gmail и той ще ви покаже прикачени файлове прикачени файлове. Кликнете върху бутона Първи стъпки.
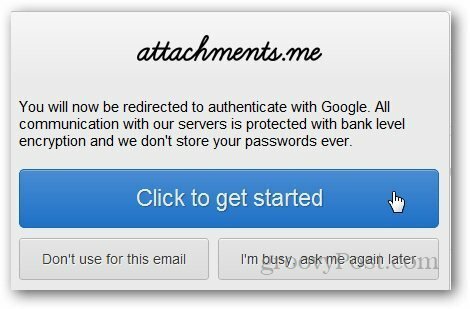
Нова икона ще се появи точно до вашето име в Gmail. Кликнете върху него и изберете Управление на облачните услуги.
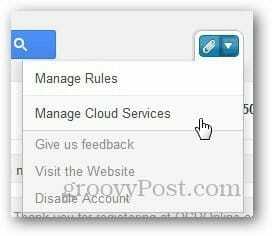
Изберете облачната услуга, която искате да свържете с вашия Gmail акаунт. В моя случай избрах Google Drive.
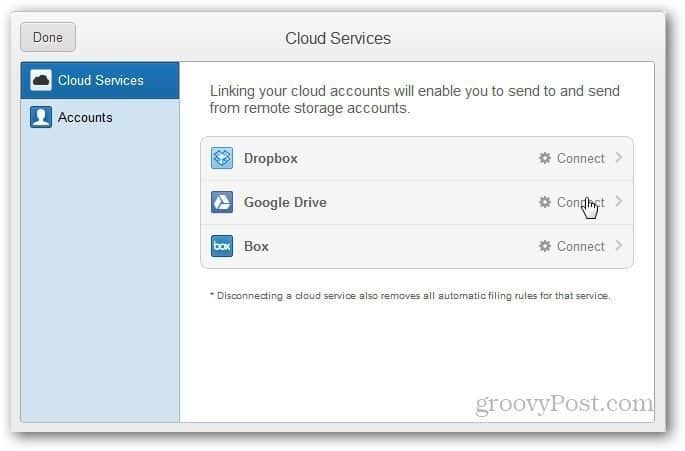
Упълномощавайте attachment.me за достъп до вашия Google Drive.
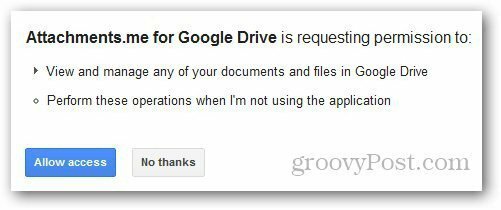
Сега е време да се определят правилата за разширението. Кликнете върху иконата Attachments.me и изберете Управление на правилата.
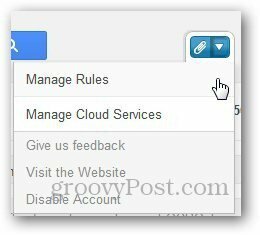
Кликнете върху Добавяне на ново правило и определете типовете прикачени файлове, които искате да изпратите до Google Drive или избраната от вас облачна услуга. Кликнете върху Всички видове, ако искате да запазите всички прикачени файлове в облак.
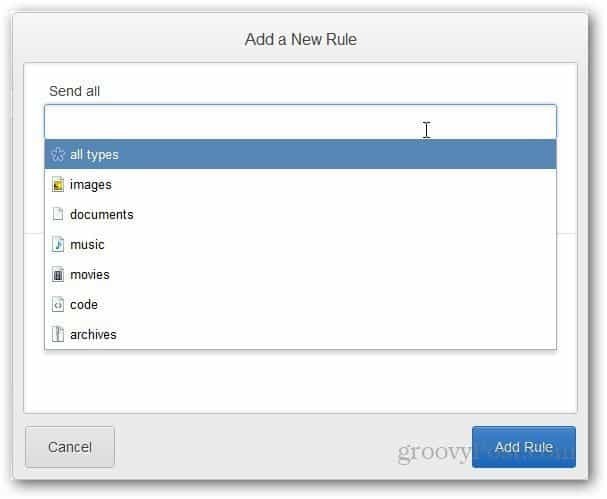
Сега щракнете върху бутона Браузър, за да изберете папката, в която искате да запазите прикачените файлове в Gmail.
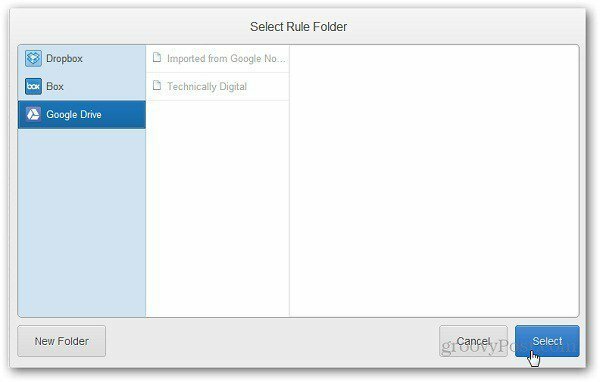
Създайте ново правило за автоматично изпращане на конкретен тип файл до вашия Google Диск. Сега, когато получите прикачен имейл, той автоматично запазва типовете файлове в папката си в Google Drive.



