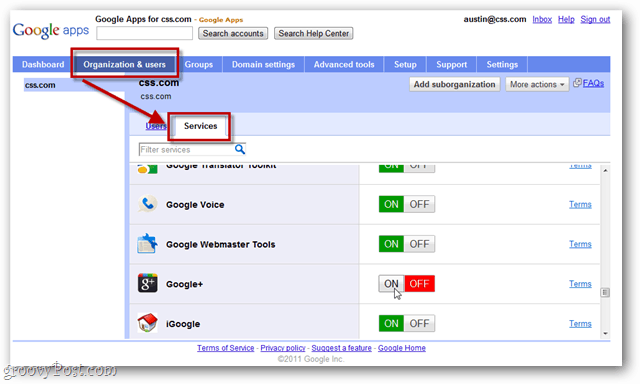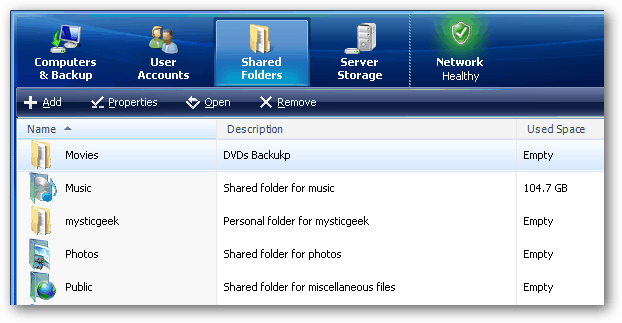Microsoft направи предварителен преглед на Windows 8 на разположение за обществено изтегляне вчера. Много неща се промениха след визуализацията на програмисти и ако използвате Windows 7 или по-ранна версия, Metro UI е съвсем нов свят. Ето как да го инсталирате с помощта на персонализирани настройки и разгледайте някои от функциите, които можете да очаквате.
Тази седмица има много вълнения във въздуха в технологичната общност. Apple току-що пусна новина на iPad 3 и днес Microsoft обяви публичната версия на Потребителски преглед на Windows 8. Сега groovyPost е най-добрият сайт Как да галерия в интернет - как не мога да ви закача и да ви дам стъпка по стъпка как да почистите инсталирането на Windows 8 в деня на излизане!
Сега преди да започнете - разгледайте нашите Ръководство за бърз достъп до клавиатурата на Windows 8. Ще искате да имате това удобно, след като завършите инсталирането. Ок готов за инсталиране?
Първо изтеглете 32 или 64-битната версия на Windows 8 Consumer Preview ISO файл. След това го запишете на празен DVD с
Като най-добра практика препоръчвам да инсталирате нова операционна система на чист твърд диск. Ако имам друга ОС или данни, съхранявани на устройството, изтривам го с помощта Дарик Ботуш и Нуке (DBAN). По този начин съм сигурен, че всеки сектор на твърдия диск е чист и готов за нова инсталация.
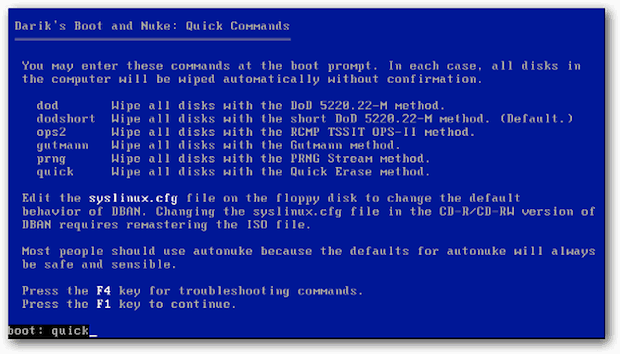
Сега стартирайте инсталацията. Първо ще видите графика на популярната бета риба, която Microsoft използва за Windows 7.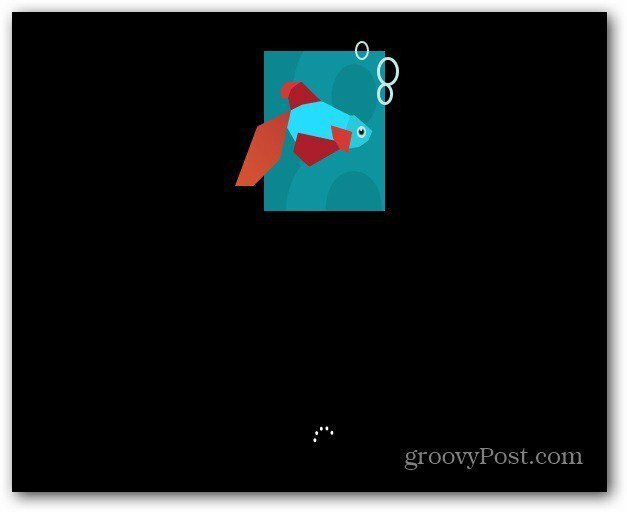
Изберете език, време и формат на валута и метод на въвеждане на клавиатура. Забележете новото лого на Windows 8 лого!
Щракнете върху Напред.
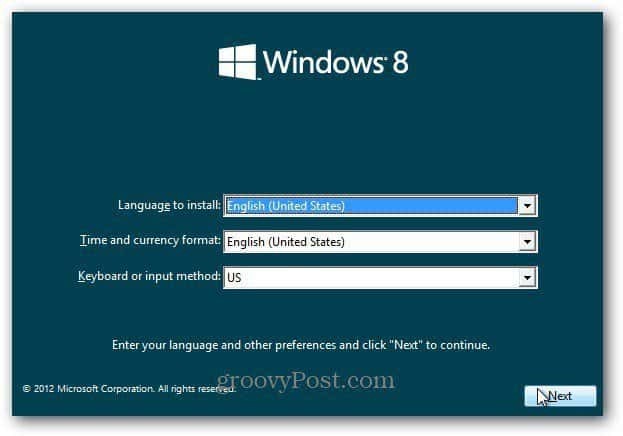
Щракнете върху Инсталиране сега.
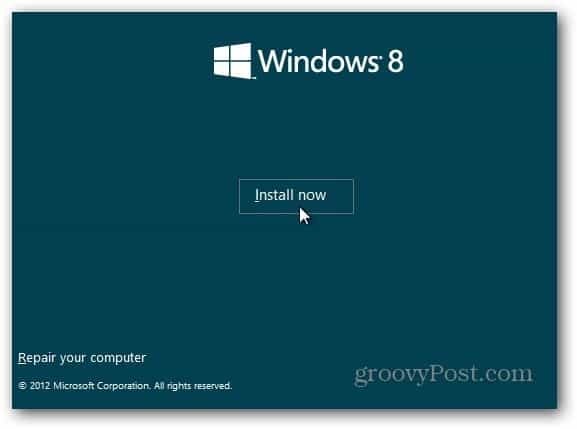
Тъй като инсталирам това чрез инсталационен носител, който създадох - USB флаш устройство, той изисква продуктов ключ. Можете също да го инсталирате чрез Настройка за преглед на потребителите на Windows 8. Инсталацията ще сканира вашия компютър, за да се увери, че отговаря на изискванията за изпълнение на Windows 8 Consumer Preview. Той предоставя отчет за съвместимост и избира оптимизираната версия за вашата система. Включва и вграден мениджър за изтегляне. Програмата за настройка на потребители автоматизира процеса на инсталиране и върши работата за вас. Ще гледаме да го инсталираме по този начин през следващите няколко дни.
Тази бета версия е безплатна за всички, затова въведете: NF32V-Q9P3W-7DR7Y-JGWRW-JFCK8 след това щракнете върху Напред.
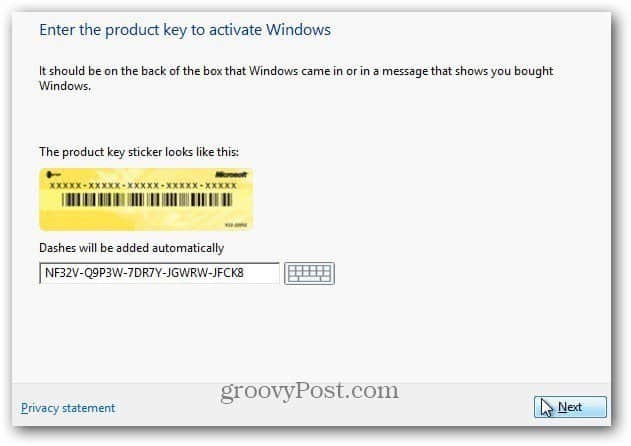
Появява се екранът с лицензионни условия. Прочетох EULA и не... няма да е необходимо да изпращате бъбрек на Microsoft, като приемете лиценза. Сега, ако това беше ан ОС от Facebook…
Както и да е... Проверете приемам ли лицензионните условия, след което щракнете върху Напред.
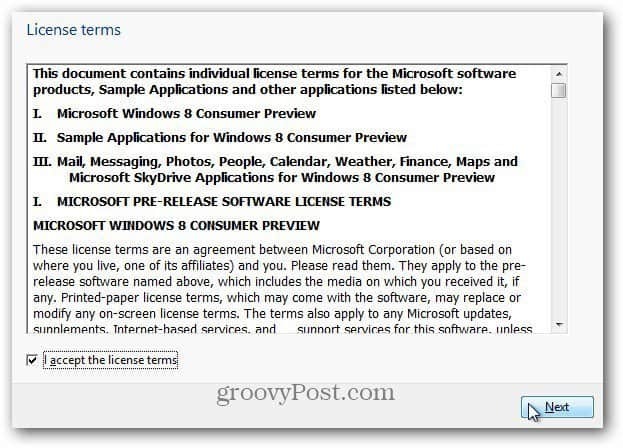
На следващия екран изберете Custom: Инсталирайте само Windows (Advanced).
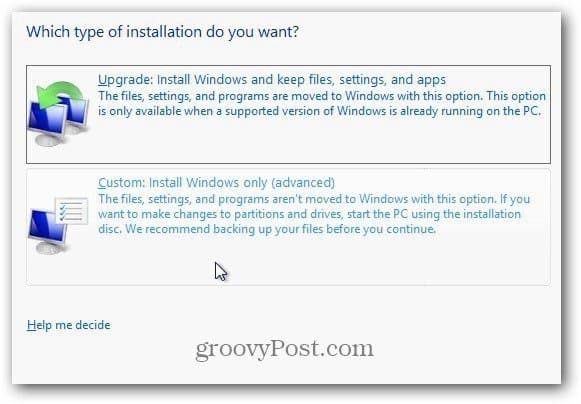
Изберете твърдия диск, на който инсталирате Windows 8. В този пример го инсталирам в нетбук чрез USB флаш устройство. Издухнах устройството с DBAN, така че няма причина да се използва някоя от опциите на устройството. Щракнете върху Напред.
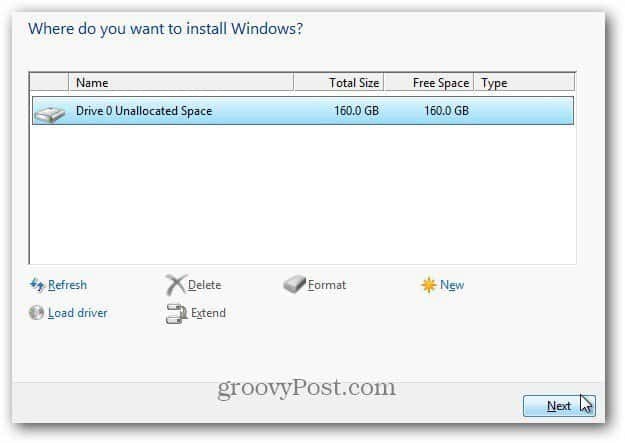
Windows 8 започва да се инсталира. Екранът изглежда същото като Vista и Windows 7. Той ще разшири файловете от ISO изображението на твърдия диск, ще инсталира функции, актуализации и няколко допълнителни стъпки. Времето, което отнема, ще варира в зависимост от системите и мощността на хардуера.
Към този момент не е необходимо взаимодействие с потребителя. Просто оставете Windows да направи своето.
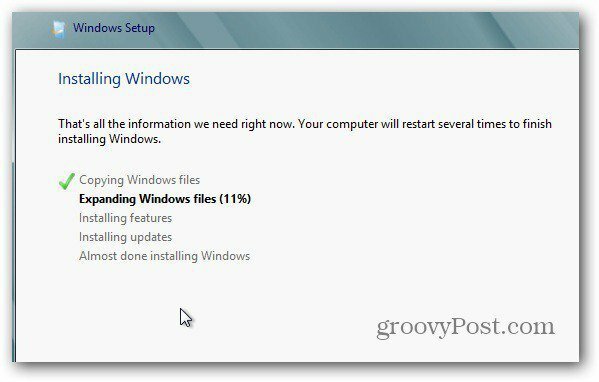
Не забравяйте, че ще се рестартира няколко пъти, не се притеснявайте - това е нормално. Ето пример за няколко от екранните съобщения, които ще видите.
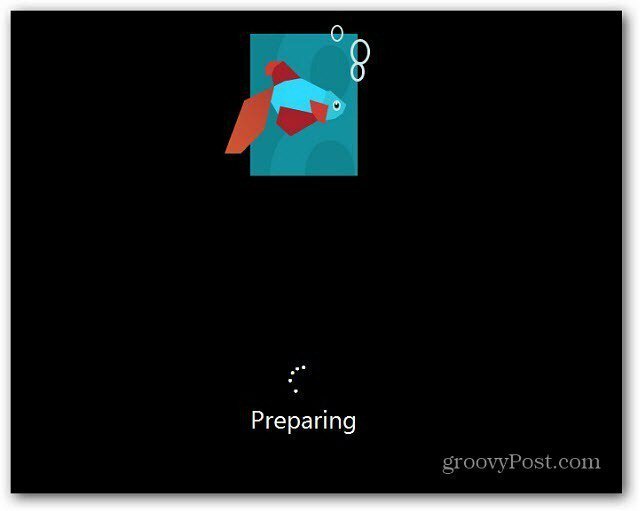
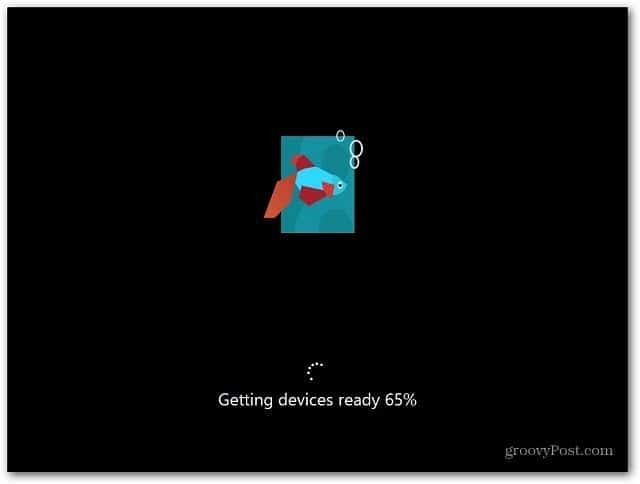
След окончателното рестартиране ще бъдете на екрана за персонализиране. Въведете име за вашия компютър, изберете цвят на фона, като преместите плъзгача в горната част и щракнете върху Напред.
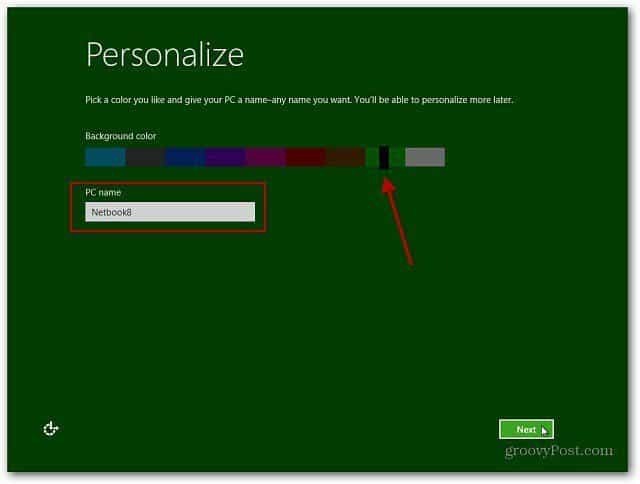
Сега сте на екрана с настройки. Можете да изберете Използване на експресни настройки или персонализиране. Най-бързият начин да продължите е да използвате Експресни настройки. Ще видите какво конфигурира Express Setting. Express се включва в автоматични актуализации, изпращане на информация за местоположението на Microsoft и други.
Настройките на Express могат да се променят по-късно, но ми харесва контрола над това, което прави операционната ми система, така че щракнете върху Персонализиране.
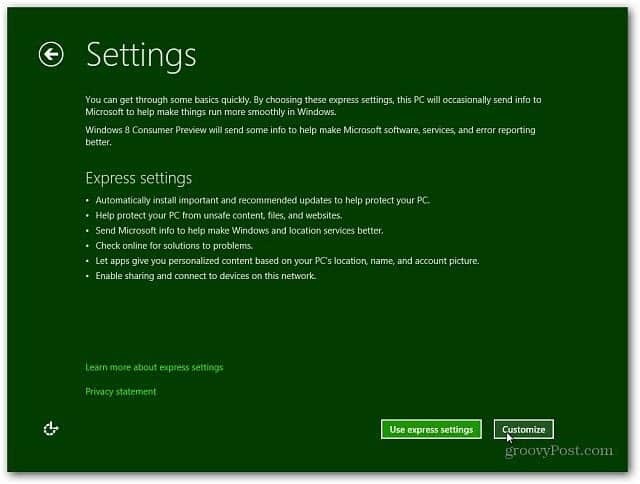
Изберете дали искате да включите споделянето и да се свържете с други устройства във вашата мрежа. Или изберете да не го включвате. Ако сте в обществена мрежа, най-добре е да изключите споделянето.
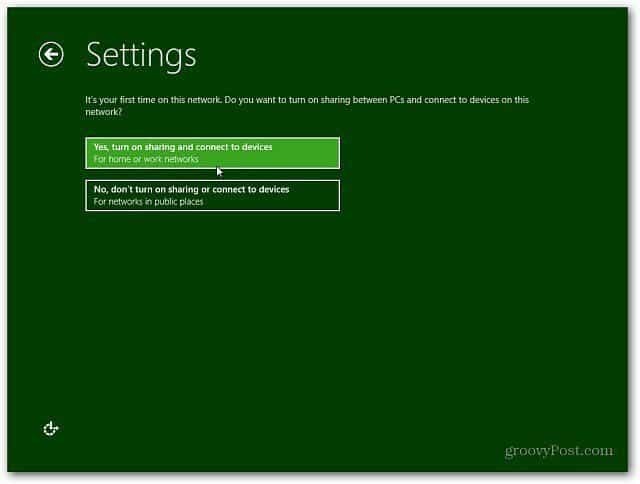
Сега изберете дали искате Windows Update да изтегля автоматично актуализации или да ви позволи да изберете по-късно. Има и други опции с Internet Explorer, които може да искате да изключите. Възможно е да възникнат конфликти с собствени софтуерни услуги на работното място, които се скъсват с IE9 филтри. Когато се съмнявате, просто отидете с настройките по подразбиране. Когато приключите, щракнете върху Напред.
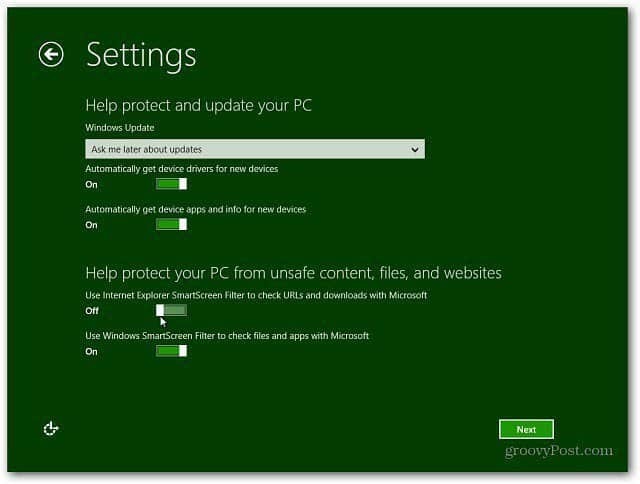
След това ще искате да конфигурирате настройките за това каква информация за вашата система се изпраща на Microsoft. Всички те са включени по подразбиране, ако използвате Експресни настройки. Сега имате повече контрол върху това, какви данни се изпращат. След като направите своя избор, щракнете върху Напред.
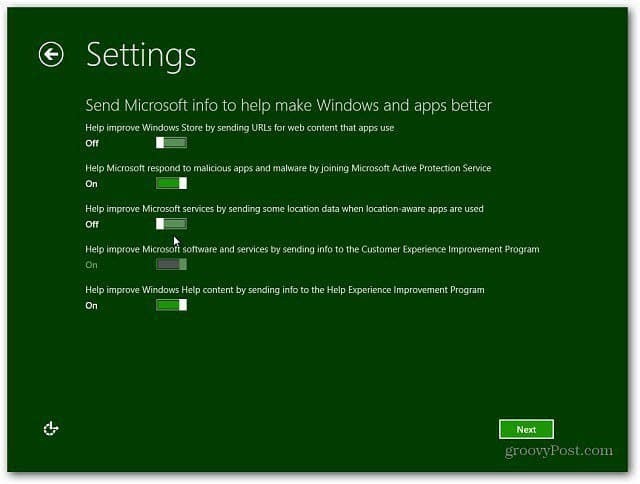
Изберете как искате приложенията да използват вашите данни. Изключете това, което не искате да споделите. Например може да не искате да разрешите на приложенията да използват вашето име и снимка на акаунта.
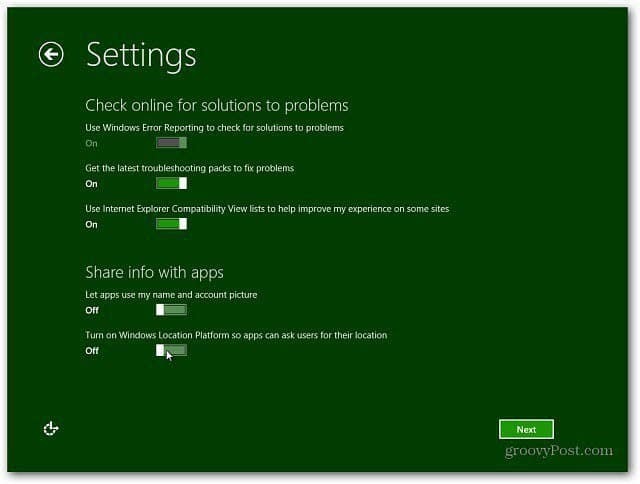
Сега можете да влезете с вашия акаунт в Windows (преди се наричаше Windows Live акаунт) или да създадете локално вход, специфичен за вашето устройство.
Предимството на използването на вашия Windows акаунт е, че можете да синхронизирате настройките си на множество машини, работещи под Windows 8.
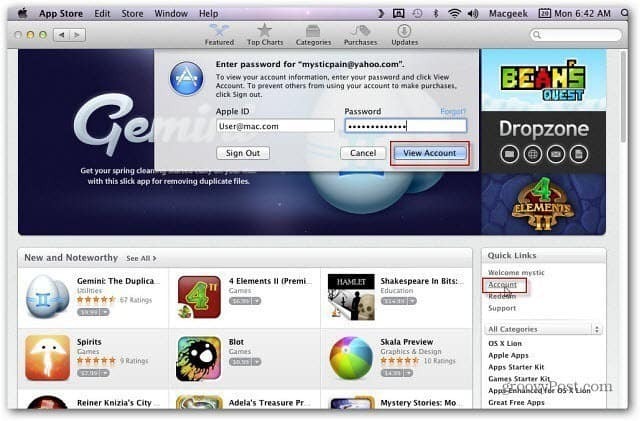
Избрах да вляза с моя акаунт в Microsoft. На следващия екран ще трябва да въведете паролата си.

Следващият екран ви изисква телефонен номер, но той не е задължителен. Ползата от въвеждането на вашия мобилен номер е, че можете да получите код, изпратен на вашия телефон, за да нулирате паролата си, ако я забравите.
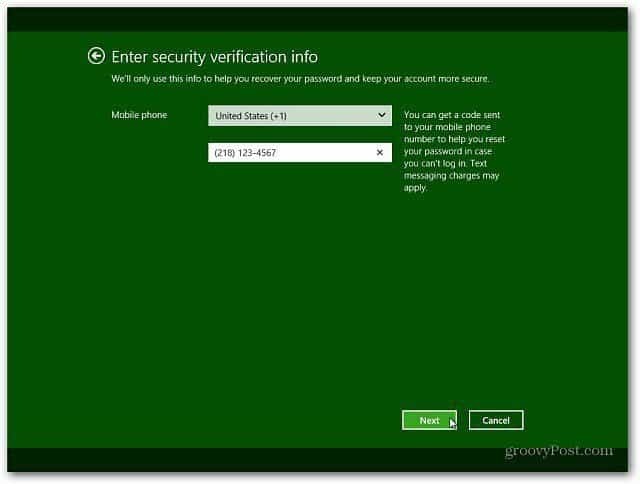
Windows 8 финализира вашите настройки и подготвя вашия акаунт. Вие автоматично влизате с вашия акаунт в Windows, след като сте го въвели по време на предишната стъпка.
Страници: 12