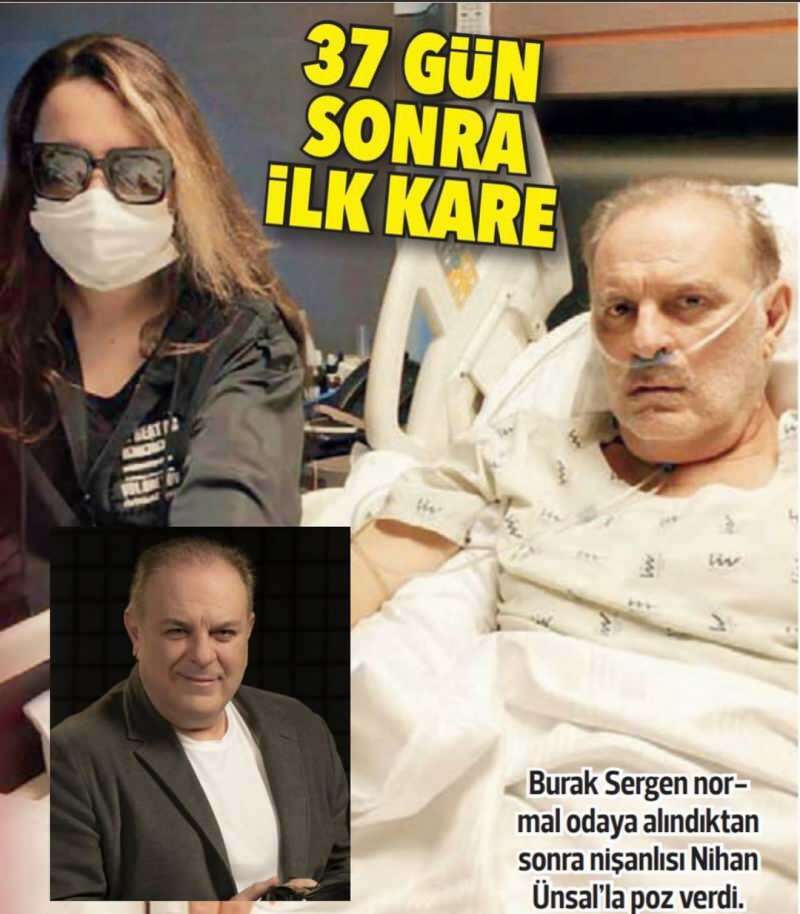Как да създадете пълен архив на системата на вашия компютър с Windows 11
Microsoft Windows 11 Герой / / November 22, 2021

Последна актуализация на

Ако искате да запазите вашите файлове и настройки, архивирани в Windows 11, можете да създадете ново системно изображение с помощта на инструмента за архивиране и възстановяване. Ето как.
Винаги е добра идея да архивирате основните си файлове. Създаването на пълен архив на системата е следващата стъпка, която защитава вашата инсталация и файлове на Windows 11 и ви дава спокойствие, че вашите данни са в безопасност.
Системното архивиране предпазва от потенциални хардуерни повреди, атаки на злонамерен софтуер, проблеми с надстройката и др. Той също така предпазва вашата системна конфигурация от загуба. Важно е да синхронизирате вашите файлове чрез облачни услуги като OneDrive. Можете също да използвате опция за архивиране на трета страна „задайте го и го забрави“ като Backblaze, или използвайте Архивиране и възстановяване функция в Windows 11.
Първоначално предоставено в Windows 7, Backup and Restore използва функцията „сенчево копие“ в Windows, за да създаде системно изображение, което предоставя идентично копие на инсталацията, приложенията, настройките и файловете. Това важи и за приложения, които използвате по време на процеса на архивиране.
Ето как да създадете пълно архивиране на системата на вашия компютър с Windows 11 с помощта на функцията за архивиране и възстановяване.
Създайте пълен архив на системата на Windows 11
Архивиране и възстановяване е по-стара функция на Windows 11, но остава добър (и лесен) начин за архивиране на системния диск. Можете да създадете пълно изображение на вашето системно устройство и да го архивирате на голямо външно устройство или мрежово местоположение (дори DVD, въпреки че това вероятно не се препоръчва). В този пример използваме външно устройство.
За да започнете, отворете менюто "Старт" или натиснете клавиша Windows и въведете контролен панел. Натиснете първия, най-добро съвпадение резултат на върха.
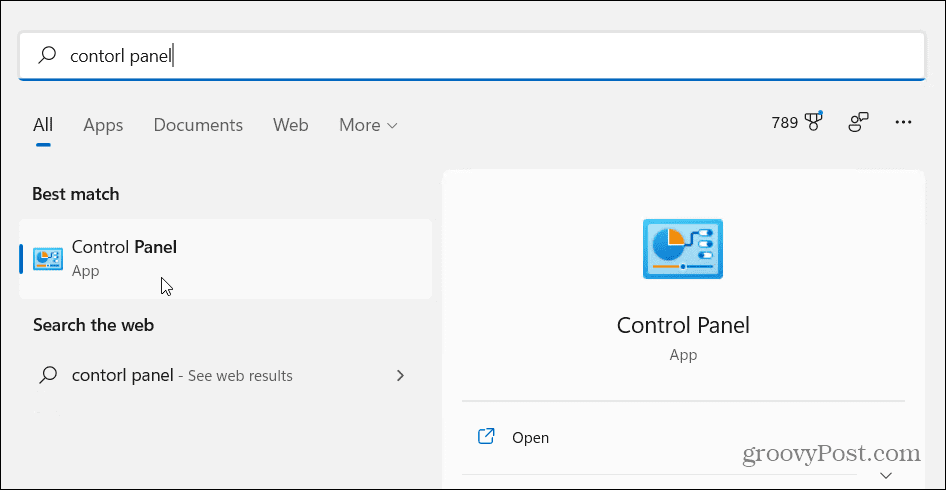
Когато се отвори контролния панел, щракнете върху Архивиране и възстановяване (Windows 7).
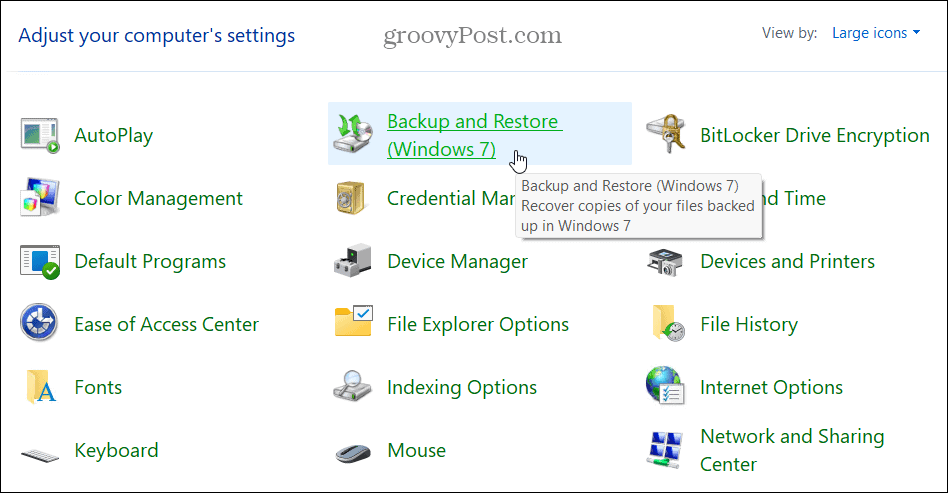
В Архивиране и възстановяване (Windows 7) меню, щракнете върху „Създайте образ на системата” опция за връзка вляво.
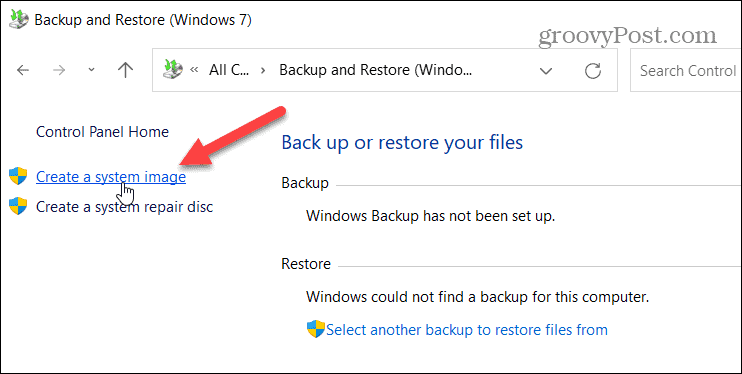
Можете също да получите достъп до това меню, като напишете файлова история в менюто "Старт" и изберете най-добро съвпадение резултат на върха.
Когато История на файловете менюто се отваря, щракнете върху „Архивиране на системно изображение” връзка в долния ляв ъгъл.
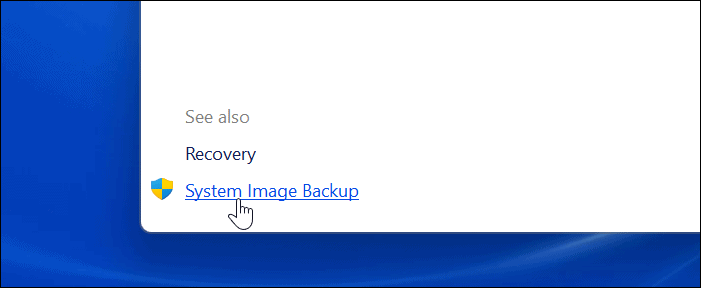
След това Windows ще сканира вашия компютър за налични дискове. Щракнете върху „На твърд диск” опция.
Забележка: Ако видите грешка във форматирането като тази по-долу, преформатирайте устройството с файловата система NTFS.
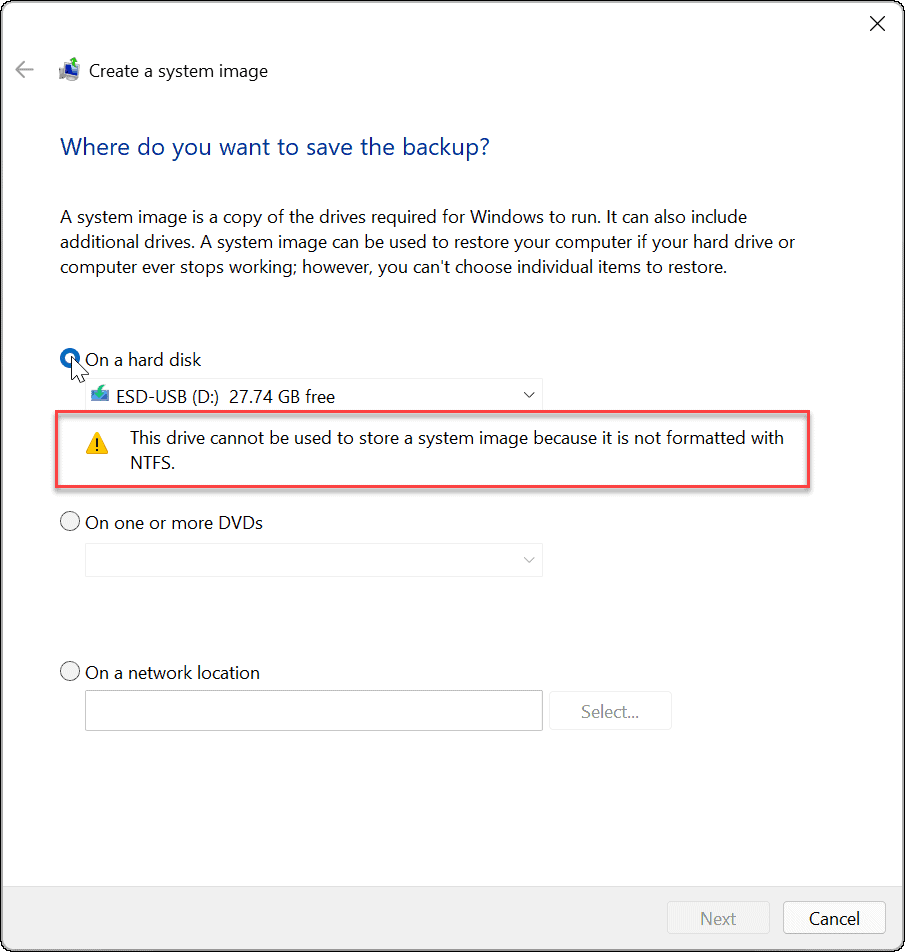
В Архивиране и възстановяване помощна програма, изберете вашето устройство от падащото меню и натиснете Обнови.

Вашето устройство трябва да бъде разпознато в този момент. Ако устройството, което опитате, няма достатъчно място, помощната програма за архивиране ще ви уведоми. Ако всичко е наред, щракнете Следващия.
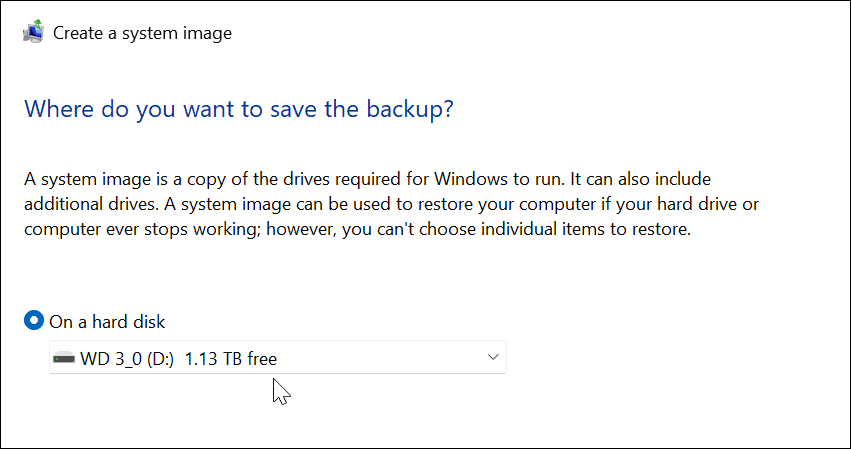
В зависимост от настройките на вашата система може да получите съобщение, че вашето устройство е шифровано, но местоположението за архивиране не е. Ще ви напомня да съхранявате резервното копие на сигурно място. Щракнете върху Добре за да продължите.
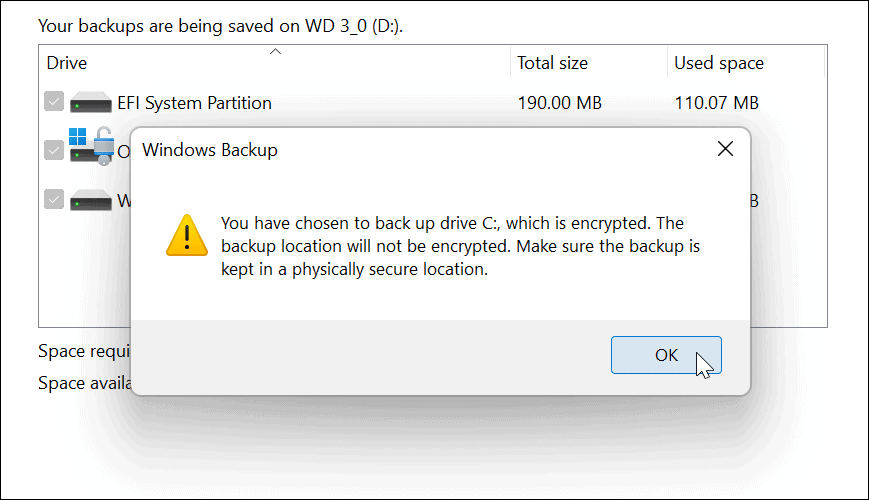
След това потвърдете настройките си за архивиране и щракнете върху Започнете архивиране бутон.

Архивирането ще започне и ще видите лента за напредъка, докато завърши. Времето, което ще отнеме, ще варира в зависимост от количеството данни, които архивирате, и вашия хардуер.
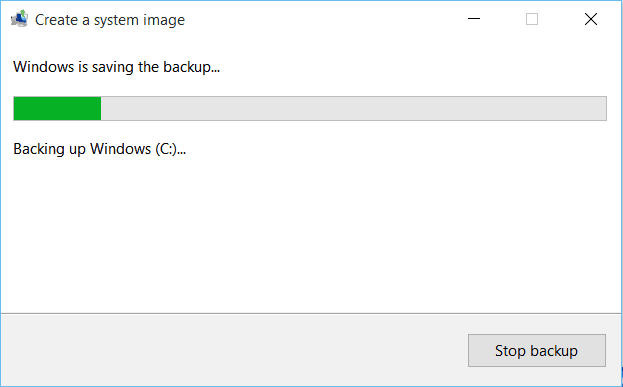
Вашето системно изображение е готово веднага щом процесът по създаването му приключи.
Когато приключи, ще получите съобщение с въпрос дали искате да създадете диск за ремонт на системата. Можете да пропуснете това, ако имате USB устройство за възстановяване, което ви позволява да стартирате в разширена среда за възстановяване, за да възстановите вашия компютър.
Можете също да използвате a стартиращо Windows 11 USB устройство за възстановяване на компютъра.
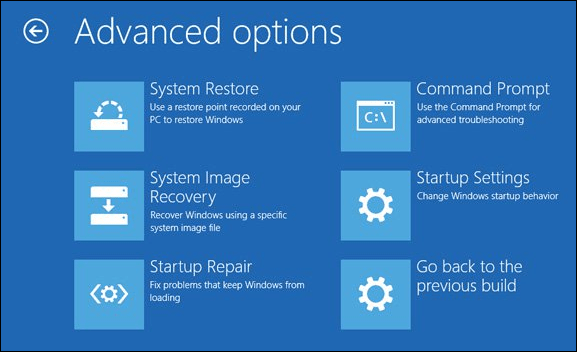
Използване на резервно копие на системата на Windows 11
След като създадете пълно архивно изображение на системата в Windows 11, уверете се, че знаете как да го направите създайте нова точка за възстановяване.
Ако все още използвате система Windows 10, но тя не отговаря на минималните системни изисквания на Windows 11, можете да заобиколите проблема, като инсталиране на Windows 11 на неподдържан хардуер.
Как да намерите своя продуктов ключ за Windows 11
Ако трябва да прехвърлите своя продуктов ключ за Windows 11 или просто се нуждаете от него, за да извършите чиста инсталация на операционната система,...
Как да изчистите кеша на Google Chrome, бисквитките и историята на сърфирането
Chrome върши отлична работа със съхраняването на вашата история на сърфиране, кеш и бисквитки, за да оптимизира работата на браузъра ви онлайн. Нейното е как да...
Съвпадение на цените в магазина: Как да получите онлайн цени, докато пазарувате в магазина
Купуването в магазина не означава, че трябва да плащате по-високи цени. Благодарение на гаранции за съвпадение на цените, можете да получите онлайн отстъпки, докато пазарувате в...
Как да подарите абонамент за Disney Plus с цифрова карта за подарък
Ако сте се наслаждавали на Disney Plus и искате да го споделите с други, ето как да закупите абонамент за Disney+ Gift за...