Съвети за правене на екранни снимки на Windows Phone 8.1
Подвижен Microsoft Windows телефон / / March 18, 2020
Ето как да правите снимки на екрана в Windows Phone 8.1 и след това да използвате други приложения, за да се възползвате максимално от вашите снимки и дори да изтеглите хитрост с някого.
Процесът на правене на екранни снимки в Windows Phone 8.1 е различен, отколкото беше във версия 8.0. Ето как да го направите и след това да използвате други приложения, за да използвате максимално своите снимки.
Правене на екранни снимки на Windows Phone 8 беше направено чрез задържане на бутона за захранване и след това докосване на иконата на Windows в долната част. Но компанията е променила комбинацията в Windows Phone 8.1. Ето един поглед.
Снимки на Windows Phone 8.1
Както се вижда от изображението по-долу, като се започне с Windows Phone 8.1, правенето на екранна снимка се извършва чрез натискане на бутон за захранване + увеличаване на силата на звука по същото време. Може да ви отнеме няколко пъти, за да свикнете - понякога ще изключите екрана. Също така забелязах, че може да отнеме повече време, за да свикнете в зависимост от вида на случая, който използвате. След като свикнете с него, това всъщност е просто и много по-бързо сега в нов Windows Phone.
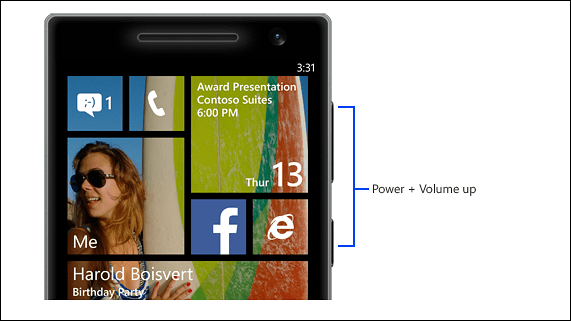
Microsoft изглежда не смята, че ще ви трябва бърз достъп до екрана ви, така че трябва да отидете на Photos в главното си меню, след което да намерите албума на Screenshots. Това ме дразни, тъй като е по-лесно да получите достъп до екранна снимка на Android.
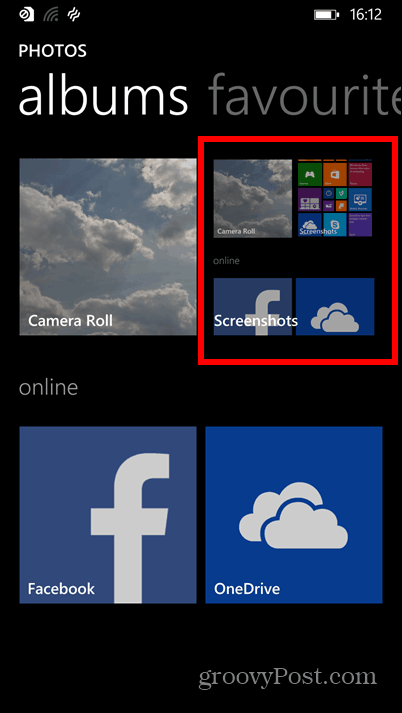
Можете също така да свържете телефона си с компютъра чрез USB кабел и да използвате File Explorer за Windows и намерете ги в папката Картини или на вашия телефон или SD карта, в зависимост от това къде сте го настроили да съхранява тях. За повече информация вижте нашата статия за преместване на елементи между телефона и SD картата, като използвате Смисъл за съхранение.
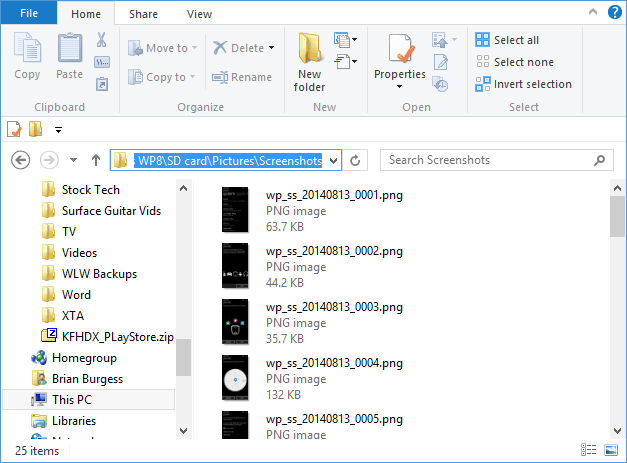
Добавете бележка към вашия екран
Ако спестявате тези екранни снимки за проект, Една бележка е безплатен начин да ги организирате и ви дава достъп до снимки до вашите устройства - включително Android, Mac и iOS.
За целта отворете екрана и след това докоснете и след това докоснете бутона за споделяне в долната част.
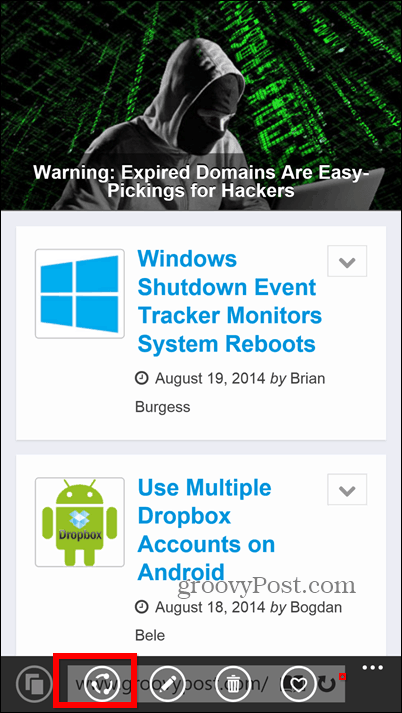
Това ще ви даде списък с опции за споделяне, където ще искате да изберете OneNote. Имайте предвид, че има много други услуги, на които можете да споделяте и своите екрани.

Сега можете лесно да запишете какво ви е било на ум, когато сте заснели екрана.
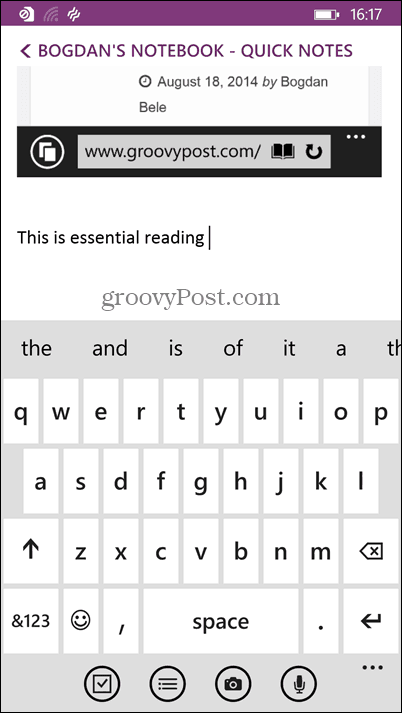
Задаване на екрана като заключен екран
Добре, така че този е по-забавна употреба, отколкото всичко друго. Но все пак можете да изиграете хубава шега на някого, ако заемете телефона му. Започнете, като направите екранна снимка на стартовия екран (не забравяйте да преместите плочки навсякъде, за да ги объркате още повече), след което го отворете в папката със снимки на екрана. Докоснете Morebutton (три точки) в долния десен ъгъл.

Сега докоснете Задай като заключен екран.
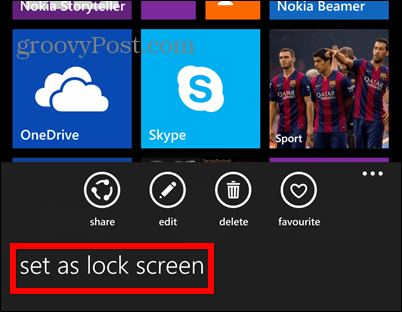
Изображението е зададено като заключен екран на телефона. Може да има часовника на него, но съм сигурен, че на повечето хора ще им е необходимо да осъзнаят това. Докато не го направят, те ще докоснат екрана като луд и вие можете да се смеете.
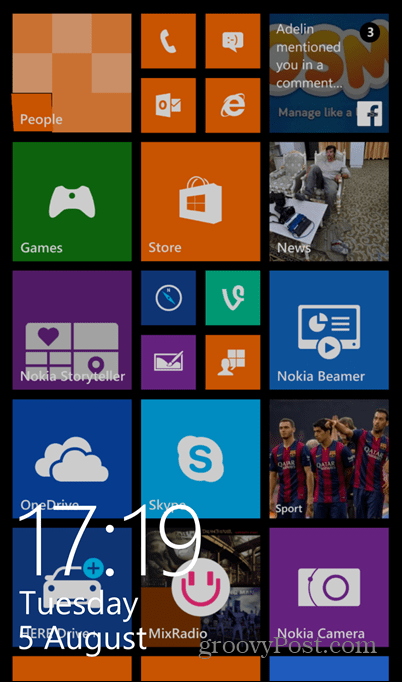
Очевидно тук вземаме множество скрийншоти за всички наши статии, но бих искал да знам за какво използвате екранни снимки на вашия Windows Phone или което и да е мобилно устройство. Оставете коментар по-долу и ни кажете за него.



