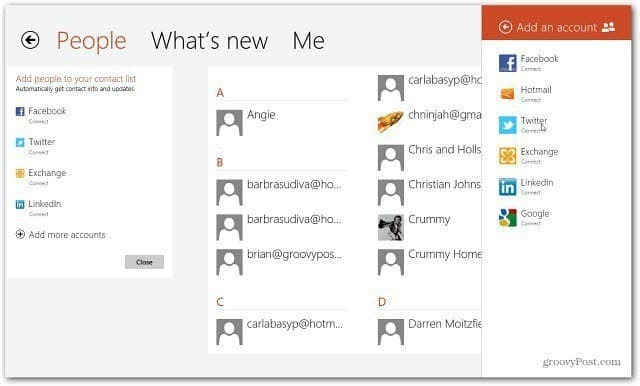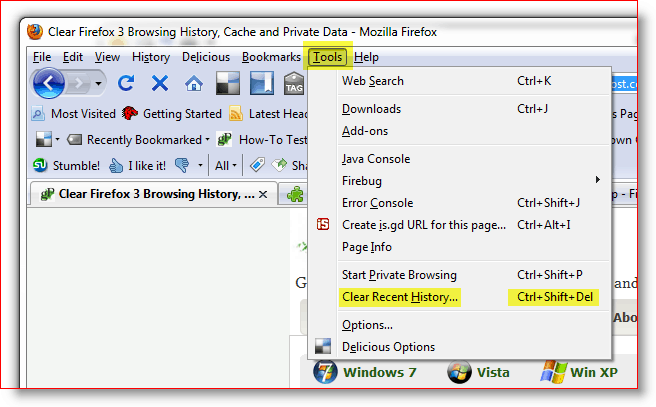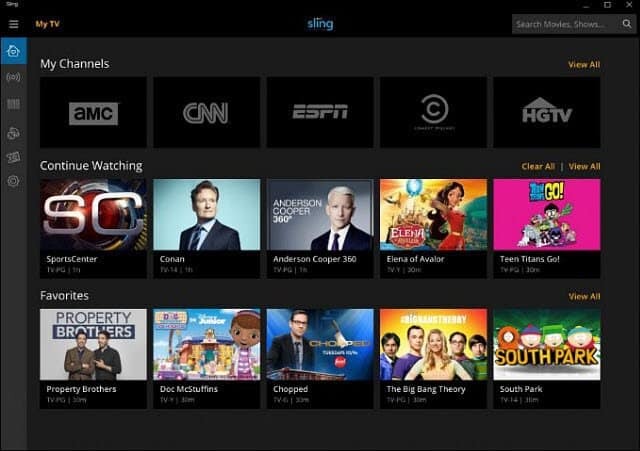Как да активирате или деактивирате защитата на Windows в Windows 11
Microsoft Windows 11 Герой / / November 15, 2021

Последна актуализация на

Защитата на Windows е защита на Windows 11 срещу вируси и злонамерен софтуер. Ако трябва да го активирате или деактивирате, ето как.
Защита на Windows (по-рано Windows Defender и други имена) в Windows 11 е вграденият пакет за защита от вируси и злонамерен софтуер на Microsoft. Антивирусната програма на Windows Security в реално време е активирана по подразбиране и препоръчваме да я запазите по този начин. Може обаче да дойде момент, когато трябва да го деактивирате.
Може би искате да го изключите поради лични предпочитания. Може да се наложи да получите достъп до известен безопасен файл, но той е маркиран като заплаха. Може да използвате пакет за сигурност на трета страна или може да имате павилион, който не е свързан към мрежа.
Каквато и да е причината, ето как можете да активирате или деактивирате защитата на Windows в Windows 11.
Активирайте или деактивирайте защитата на Windows в Windows 11
За да отворите Windows Security, щракнете с десния бутон върху
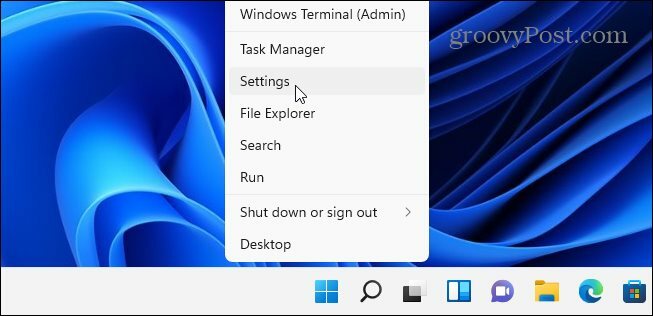
Когато се отвори прозорецът Настройки, щракнете Поверителност и сигурност > Защита на Windows.
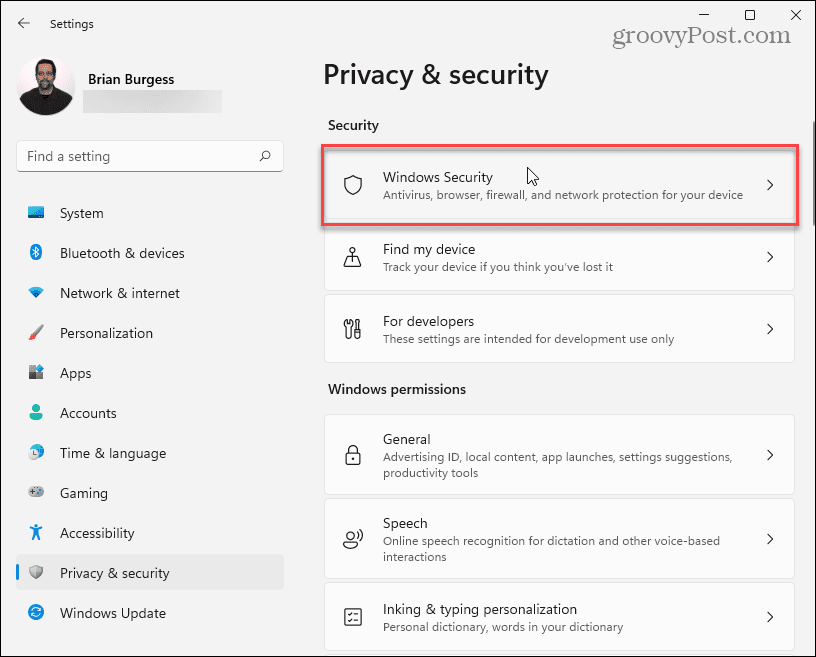
След това щракнете върху Отворете Windows Security бутон.
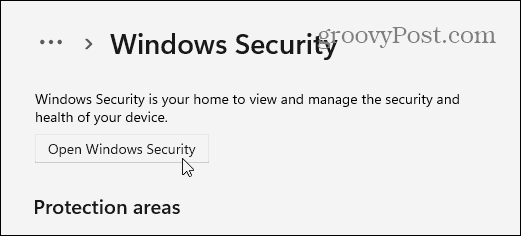
Това отваря Защита на Windows ап. Ще видите различните защити, които пакетът предоставя, и състоянието.
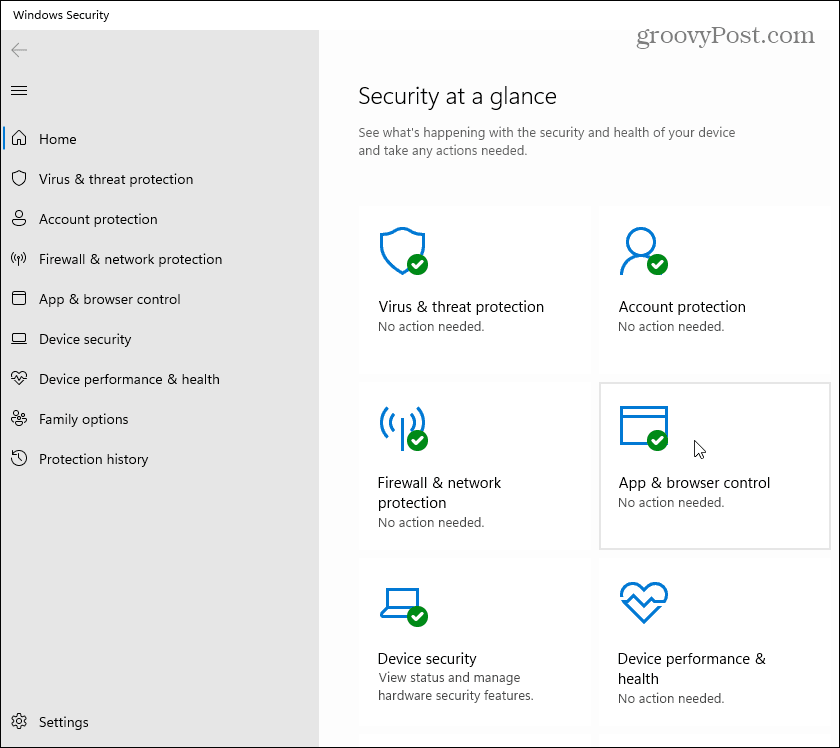
Да изключа Защита от вируси и заплахи (вашата вградена антивирусна защита), щракнете върху нея отляво. Под "Настройки за защита от вируси и заплахи”, щракнете върху Управление на настройките връзка.
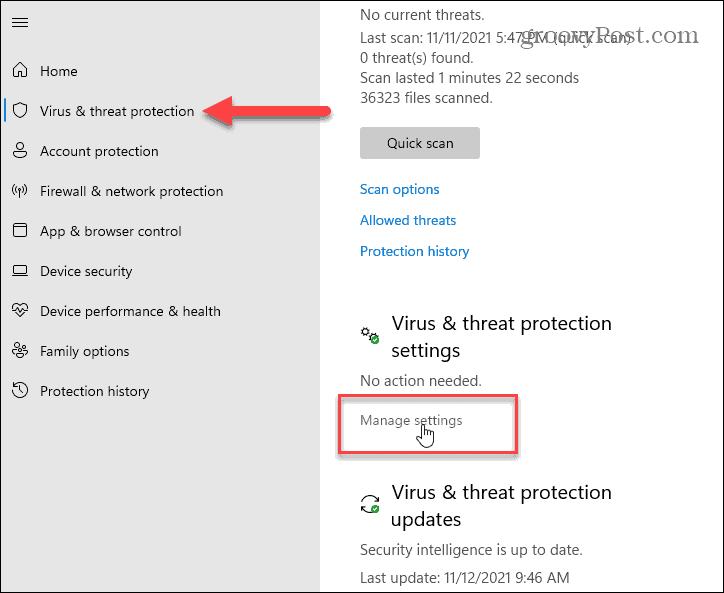
След това преминете и превключете защитите, които искате да включите или изключите. Защита в реално време е голяма част от сигурността на Windows – когато го изключите, ще получавате известия, за да го включите отново.
Ако го изключите, той ще бъде изключен за ограничено време, но ще се включи отново автоматично. Това е добре, ако антивирусът блокира достъпа до файл, за който знаете, че е безопасен.
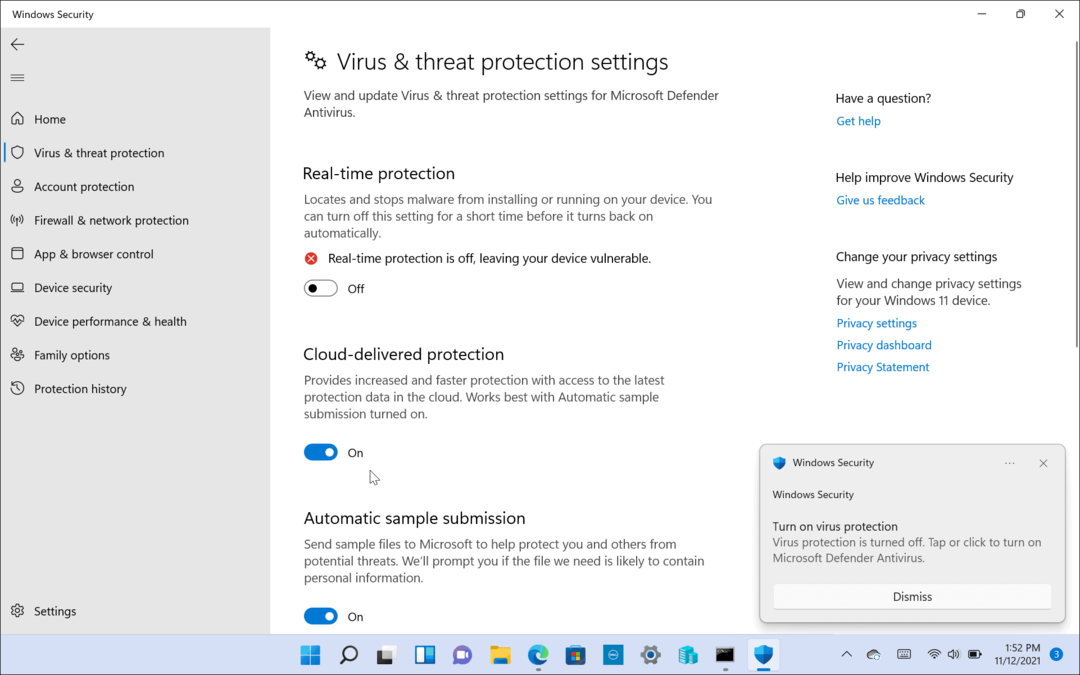
Можете също да активирате или деактивирате други части от пакета, напр Защити, доставени в облак, Автоматично подаване на проба, Контролиран достъп до папка, и още.

Деактивирайте Microsoft Antivirus чрез групови правила
Ако използвате Windows 11 Pro, можете да използвате Групова политика за да деактивирате антивируса за постоянно. За това обаче има малко предупреждение. Преди да започнете, трябва да изключите „Tампер Защита” в приложението за защита на Windows.
Защитата от несанкционирана защита предпазва от неоторизирани системни промени. Ако сте активирали защитата от подправяне и правите промени в груповите правила, Windows Security ще възстанови промените при следващото рестартиране на компютъра.
Деактивирайте защитата от подправяне
За да деактивирате защитата от подправяне, натиснете Започнете (или натиснете клавиша Windows) и въведете сигурност на прозорците-изберете Най-добро съвпадение опция в горната част.
След това натиснете Защита от вируси и заплахи > Управление на настройките. Превъртете надолу и превключете Защита от подправяне настройка на Изключено.
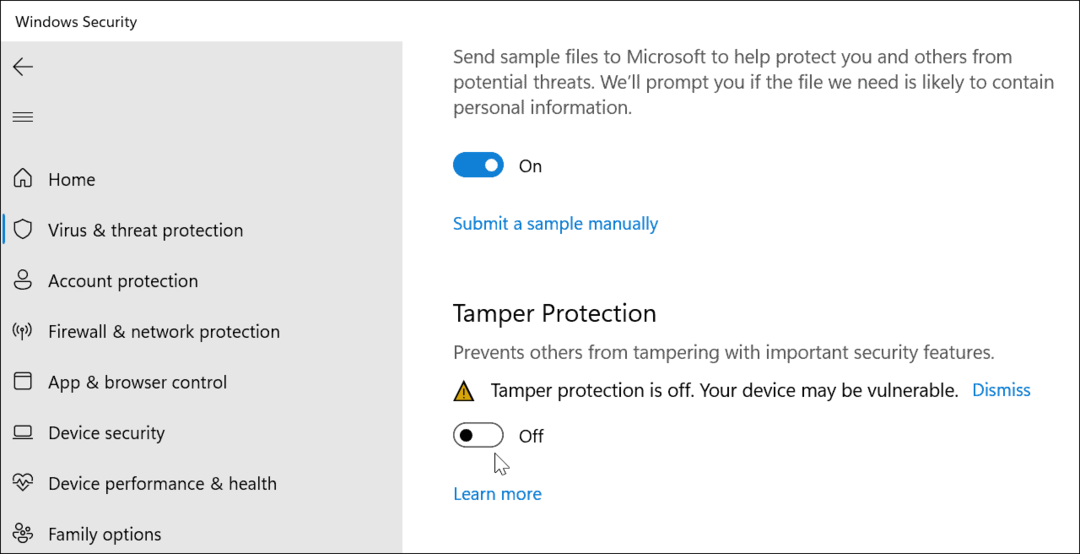
Това е. Можете да продължите да правите промени в груповите правила и да деактивирате за постоянно антивирусна защита на Windows.
Деактивирайте за постоянно Windows Defender Antivirus с редактора на групови правила
За да деактивирате антивирусната защита на Windows с помощта на редактора на групови правила, натиснете Започнете или натиснете клавиша Windows. След това напишете, gpedit.msc и изберете Най-добро съвпадение резултат.
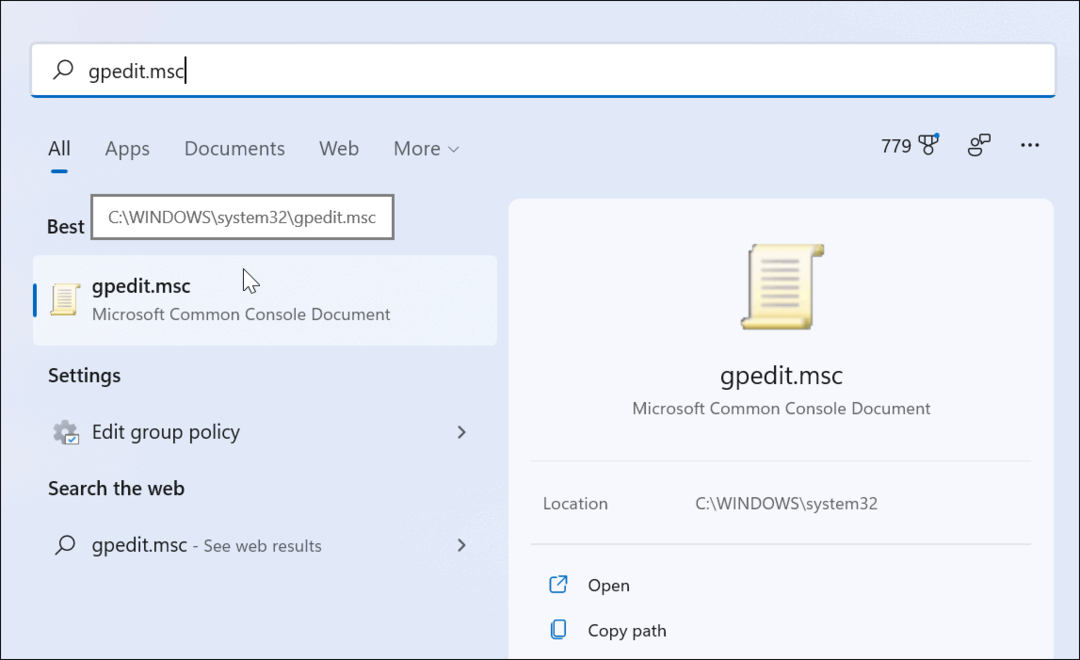
Когато редакторът на локални групови правила се отвори, отидете до следния път:
Конфигурация на компютъра > Административни шаблони > Компоненти на Windows > Microsoft Defender Antivirus
След това щракнете двукратно върху Изключете Microsoft Defender Antivirus политика, изброена вдясно.
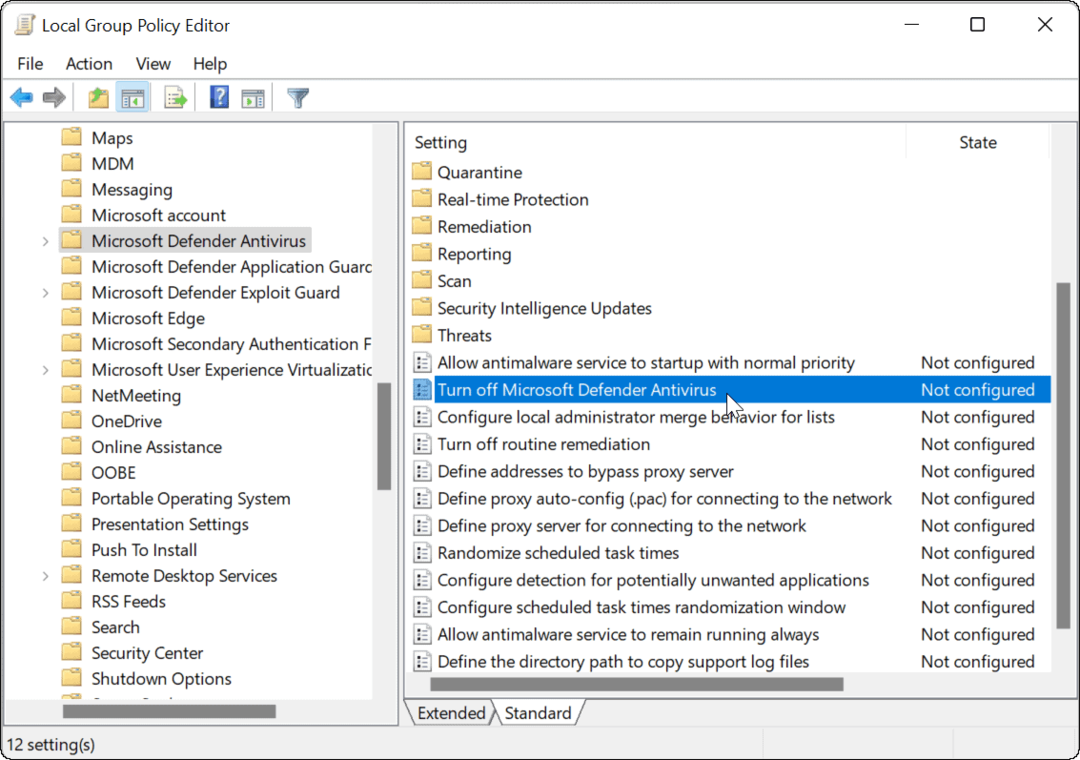
Нагласи Разрешено опция за деактивиране на антивирусната програма, след което щракнете Приложи и Добре.

ще трябва рестартирайте Windows 11 за да влезе в сила промяната. Ако отворите Windows Security, ще видите, че защитата от вируси и заплахи е изключена.
Ако искате да го активирате отново, не е нужно да се връщате в групови правила. Вместо това можете да щракнете върху Включи бутон от приложението за защита на Windows.
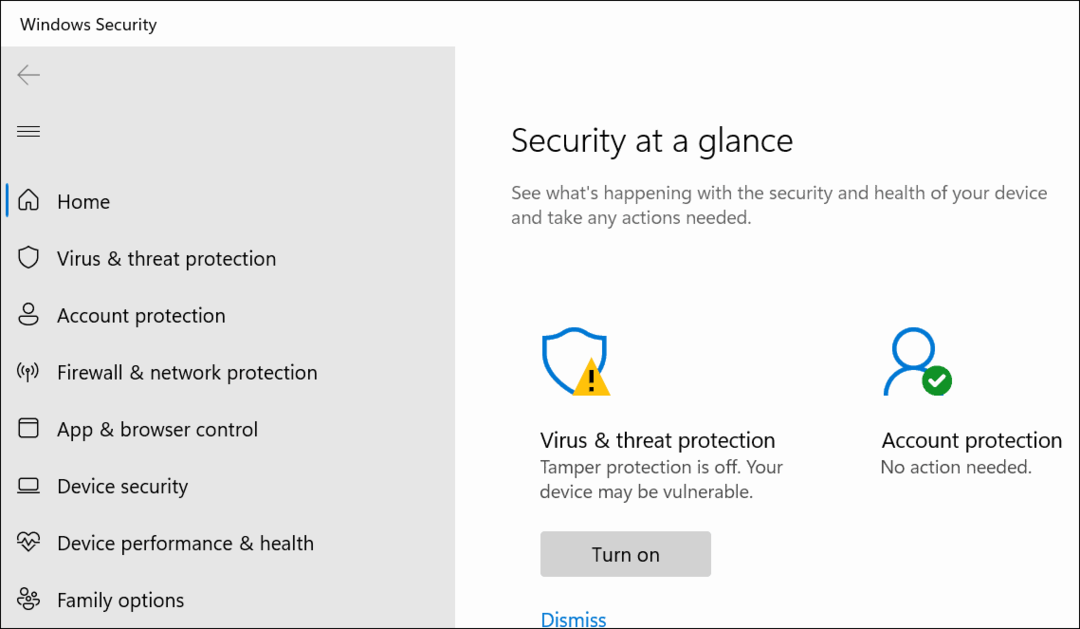
Когато се върнете от рестартирането, имайте предвид, че антивирусната част на Windows Security ще бъде деактивирана. Все пак ще виждате икона „Щит“ в лентата на задачите. Това е така, защото иконата е част от цялостното приложение за защита на Windows, а не само от антивирусната програма.
Докато антивирусът в реално време е деактивиран, други части от пакета за сигурност ще продължат да работят. Например, можете да отворите Windows Security и да включите или изключите други защити, като защитната стена на Defender.
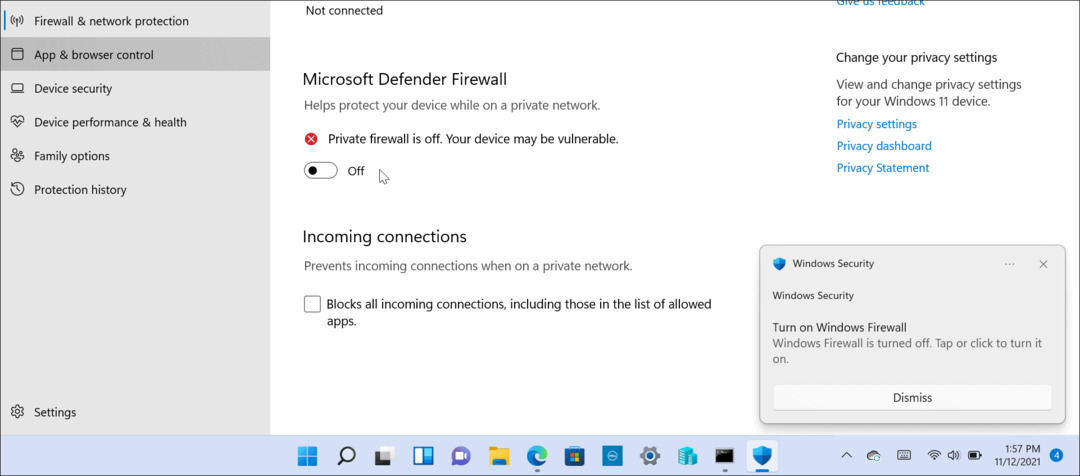
Имайте предвид, че ще трябва да използвате Windows 11 Pro, за да използвате групови правила. Домашната версия не го включва. Разбира се, винаги можете надстройте Windows 11 Home до Pro.
Ако сте нов в Windows 11 и не сте фен на потребителския интерфейс, прочетете как да го направите преместете бутона Старт наляво.
Как да изчистите кеша, бисквитките и историята на сърфирането в Google Chrome
Chrome върши отлична работа със съхраняването на вашата история на сърфиране, кеш и бисквитки, за да оптимизира работата на браузъра ви онлайн. Нейното е как да...
Съвпадение на цените в магазина: Как да получите онлайн цени, докато пазарувате в магазина
Купуването в магазина не означава, че трябва да плащате по-високи цени. Благодарение на гаранции за съвпадение на цените, можете да получите онлайн отстъпки, докато пазарувате в...
Как да подарите абонамент за Disney Plus с цифрова карта за подарък
Ако сте се наслаждавали на Disney Plus и искате да го споделите с други, ето как да закупите абонамент за Disney+ Gift за...