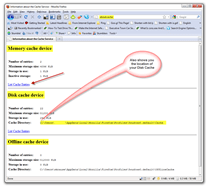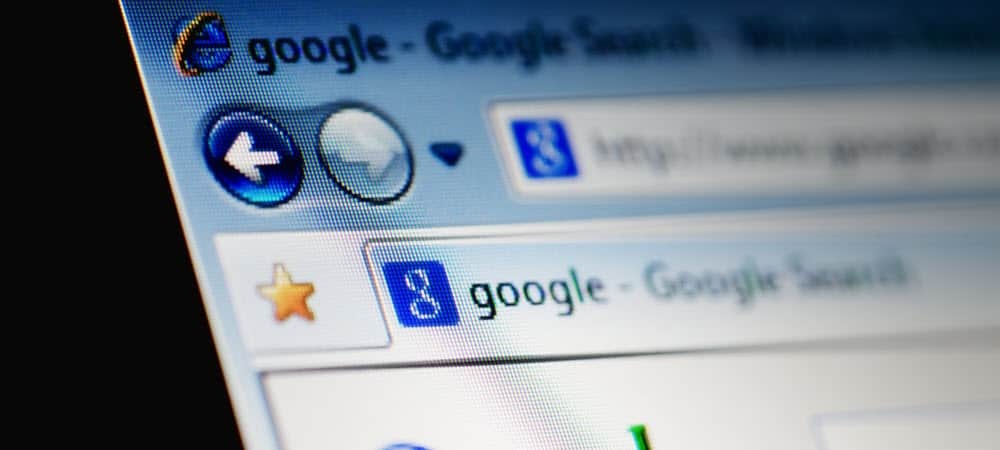Пълно ръководство за изчистване на кеша, историята и бисквитките в Firefox
Mozilla Поверителност Сигурност Firefox / / March 17, 2020
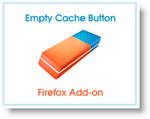
Една от най-популярните ни статии на groovyPost.com е Как да изчистите историята и кеша на Firefox и Как автоматично да изчистите историята, бисквитките и кеша на Firefox при излизане. Оттогава много неща са се случили в земята на Firefox. По-конкретно, потребителският интерфейс за изчистване на кеша се промени, нов Режим на частно сърфиране се въвежда, И сега има няколко добавъчни инструменти които са създадени, за да ви помогнат в процеса на изчистване на вашата история, кеш и бисквитки. Нека се потопим във всяка от тези нови области!
Как да активирате частно сърфиране в Firefox
Отворете Firefox и натиснете ALT бутон, за да отворите менюто на файла. След това щракнете върху Инструменти, Стартиране на частно сърфиране.
Можете също така просто да използвате клавишните комбинации за клавиши Ctrl + Shift + P.
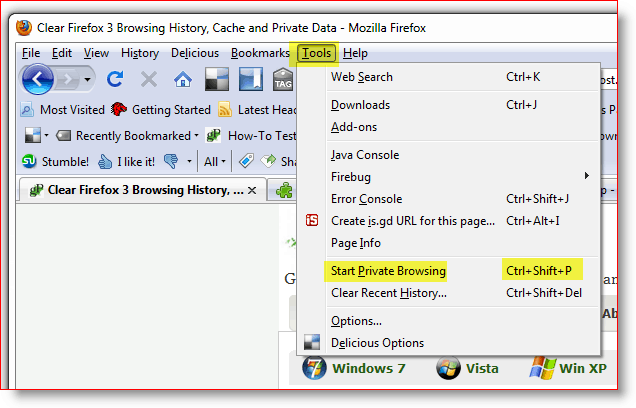
След като активирате Private Browsing, не се изненадвайте, когато всичките ви прозорци и раздели Firefox се затворят. Това затваряне е по дизайн. След като затворите прозореца на Firefox „Private Browsing“ и рестартирате отново Firefox редовно, всички ваши предишни прозорци и раздели ще се отворят.
Сега, когато вече имаме този външен път, ще ви покажем НОВИЯ начин за ръчно изчистване на историята, кеша и „бисквитките“ на Firefox vs. на стар метод.
Как да изчистите историята, кеша и бисквитките на Firefox
Отворете Firefox и натиснете клавиша ALT, за да отворите менюто File. Сега щракнете върху Инструменти, Изчистване на скорошната история. Или клавишната комбинация Ctrl + Shift + Del

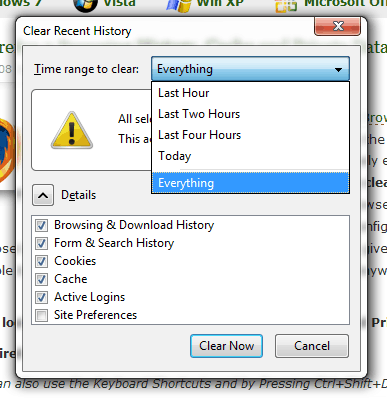
Сега тук са променени няколко неща от предишните версии на
Firefox. Първото нещо, което ще забележите, е ново падащо меню, базирано на времеви диапазон.
Можете или просто да оставите по подразбиране, което е ВСИЧКО, или да коригирате падащото меню, за да включвате само последния час, два часа, четири часа или целия ден. Доста грохотен.
Щракнете върху стрелката надолу, за да посочите диапазона от време, за който искате да изчистите историята, и след това поставете отметка в квадратчетата, за да изчистите всяка от категориите данни, които искате да изчистите.
Повечето ще искат да изчистят своите бисквитки и кеш и т.н. Така или иначе щракнете върху Изчисти сега, за да стартирате изтриването.
Как да ръчно потвърдите кеша е изтрит
Знаете ли, че можете просто да пишете Относно: Кеш в URL лентата на Firefox и получавате разбивка на кеша си? Щракнете върху екрана вдясно, за да получите бърза представа за това, което искам да кажа. Много мрачен малък съвет, ако сте параноик и искате да сте сигурни, че сте нукерирали целия си кеш!
Как да персонализирате настройките на историята, кеша и бисквитките на Firefox
В предишната статия също говорих за Как да изчистите автоматично личните данни, когато затворите Firefox. Откакто написах тази статия, екраните се промениха, както и някои други опции, така че нека разгледаме всички тях.
Отворете Firefox, натиснете клавиша ALT и щракнете върху Инструменти, Опции.

Щракнете върху раздела за поверителност, след това щракнете върху стрелка надолу в полето за история и щракнете върху Използване на персонализирани настройки за история.
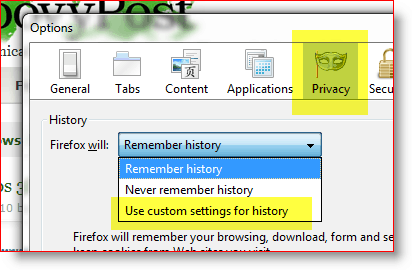
След като изберете падащото меню Персонализирани настройки за историята, ще видите две основни опции, които много хора търсят:
- Автоматично стартирайте Firefox в сесия за частно сърфиране
- Изчистване на историята, когато Firefox се затвори
Конфигурирането им и двете е толкова лесно, колкото и квадратчето за отметка след като намерите къде сте го задали. Добра новина за вас, сега знаете!
Решете кои опции искате да активирате и поставете отметка в квадратчетата. Ако активирате квадратчето за отметка Изтриване на историята, когато Firefox се затвори, тогава не забравяйте Кликнете Настройки за персонализиране на това, което автоматично ще се изчисти, когато затворите Firefox.
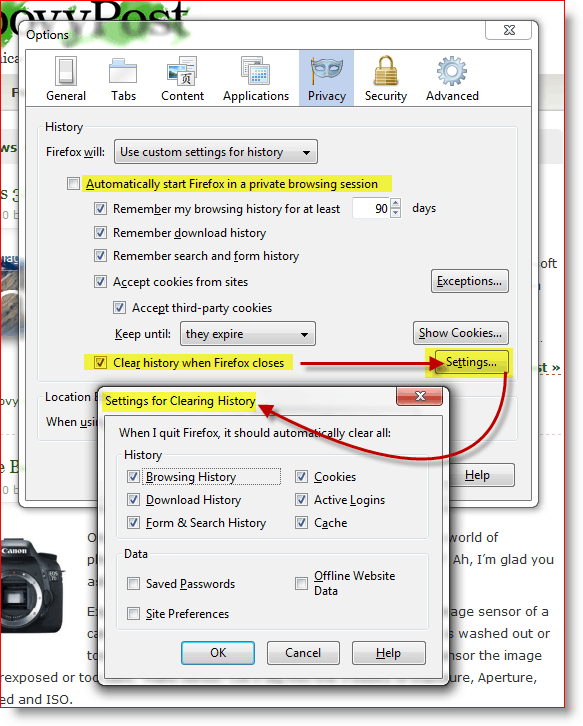
Така че сега, когато разбирате недрата на изчистването на личните си данни от Firefox, няма да се почувствате виновни с помощта на Добавка, която прави работата малко по-лесна. В крайна сметка, едно нещо, което прави Firefox толкова привлекателен, е голямата общност на потребители, които винаги изграждат нови добавъчни инструменти за него.
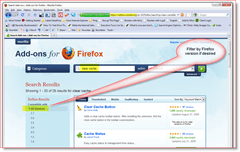
Как да инсталирате добавка на Firefox за изчистване на лични данни от Firefox
Първата стъпка към намирането на инструмента, от който се нуждаем, е просто да преминем към Сайт за добавки на Firefox и търсете нещо подобно Изтрий кеш-памет. Можете да филтрирате резултатите във вашата версия на Firefox. Въпреки това сайтът също така върши отлична работа по откриването на вашата версия на Firefox и не ви дава подкана за изтегляне, ако добавката не е съвместима с вашата версия на Firefox.
Опитах 2 или 3 добавъчни инструмента за изчистване на кеша и като цяло те бяха добре.
- Състояние на кеша - Добавя приятен статус в долната дясна част на Firefox, който ви показва състоянието на кеша на вашата памет и диска. Щракнете с десния бутон върху лентата на състоянието, за да изчистите кеша. Недостатъкът е, че това ще изчисти само кеша, а не бисквитките.
- Кликнете & Clean - Вероятно най-доброто от трите, позволява най-много опции плюс опцията за изчистване на Flash бисквитките. Това обаче е просто Икона, която прави същото като Ctrl + Shift + Del.
- Празен бутон на кеша - Това вероятно би ми било любимо. Опциите обаче не ми изложиха възможността да ми позволят да го конфигурирам, за да изчистя бисквитките + стандартен кеш.
Как да конфигурирате Firefox Add-On Tools
Така че сега, когато имате инсталиран един от Firefox Tools, за да изчистите кеша си, как да ги конфигурирате? Simple.
Натиснете клавиша Alt и щракнете върху Инструменти, Добавки.
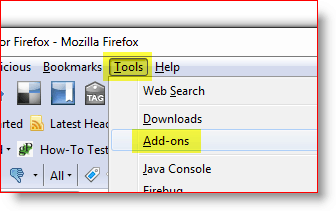
Щракнете върху добавката, която искате да конфигурирате, и щракнете върху Опции.
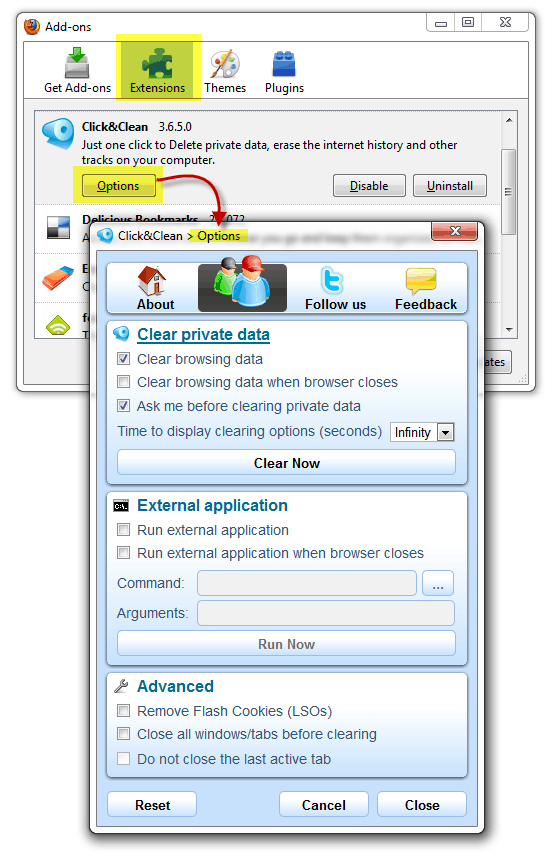
Забележка: Някои конфигурации за всяко приложение за добавка са уникални, така че опциите ще варират значително. Някои добавки на Firefox дори не ви позволяват да ги конфигурирате, така че просто FYI.
Как да добавите иконата на добавка към лентата си с инструменти на Firefox
Така че сега, когато сте инсталирали добавката къде е? О да, преди да можете да използвате някои добавки, трябва да добавите иконата в лентата с инструменти. Лично аз обичам да добавя иконата Clear Cache до моята URL лента. Ето как правите това
Отворете Firefox, натиснете клавиша Alt и щракнете върху Преглед, ленти с инструменти, Персонализирайте.
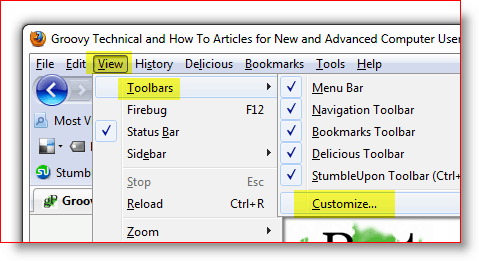
Намерете иконата за новата добавка, щракнете и плъзнете до мястото, където искате да живее. Щракнете върху Готово, след като го преместите.
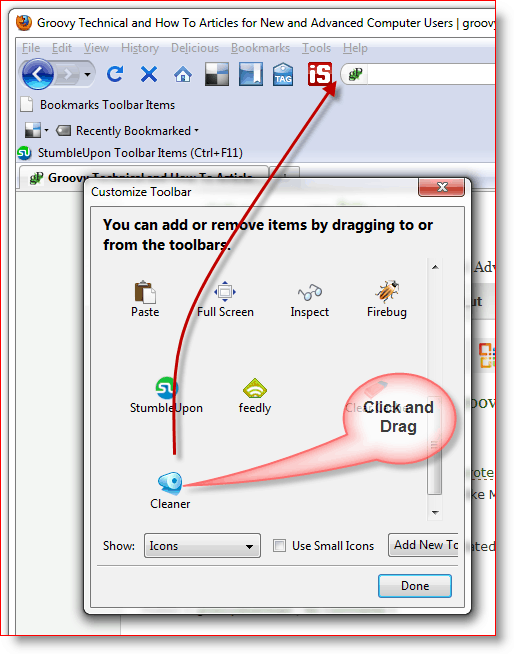
Ето как трябва да изглежда, когато сте готови.
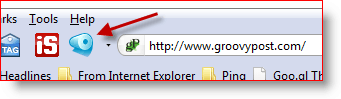
И така, както казах по-рано, този урок е създаден с помощта Firefox 3.6.2 както бяха всички скрийншоти и т.н. Тъй като това е технология, няма съмнение, че нещата ще се променят, така че не забравяйте абонирайте се за groovyPost.com за да получавате всички последни актуализации в поверителността / сигурността на Firefox.
Коментари? Изпуснах ли любимия ви инструмент, съвет на Firefox или ви обърках? Присъединете се към дискусията и пуснете коментар по-долу.