Как да използвате Internet Explorer в Windows 11
Microsoft Windows 11 Microsoft Edge Герой / / November 15, 2021

Последна актуализация на
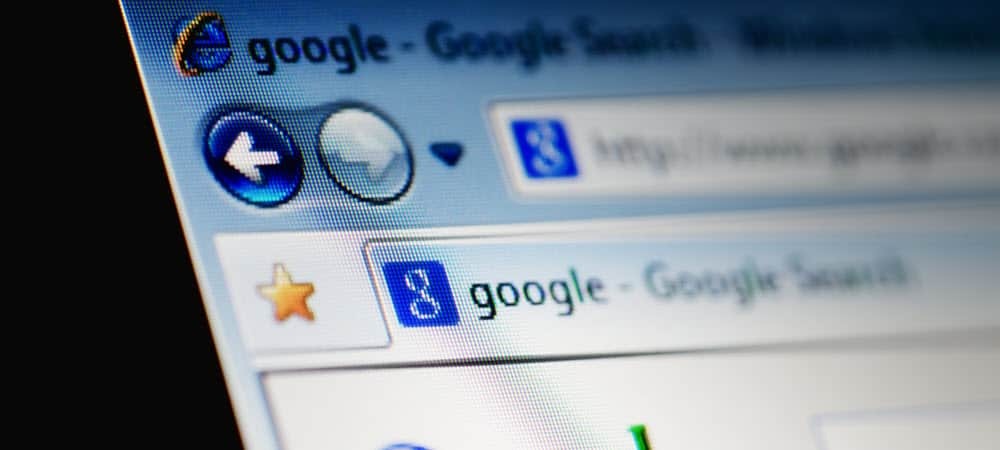
Ако попаднете на уебсайт, който не работи с браузъра по подразбиране на Windows 11, Microsoft Edge, можете да преминете към използване на режим IE. Ето как.
С Windows 11 Microsoft премахна няколко остарели приложения и функции, включително отдавна мразените Internet Explorer. Internet Explorer е стар и остарял браузър, с Microsoft се готви да оттегли напълно IE. Въпреки това, някои патентовани приложения и наследени сайтове все още изискват функционалност на Internet Explorer, за да работят.
Когато започнете да използвате Windows 11, Microsoft Edge автоматично ще се появи като браузър по подразбиране. Ако търсите „Internet Explorer“, няма да намерите нищо. Единственият начин да активирате функционалността на Internet Explorer в Windows 11 е да използвате IE режим в Microsoft Edge.
Ако искате да използвате Internet Explorer на Windows 11 с помощта на Microsoft Edge, ето какво ще трябва да направите.
Как да използвате Internet Explorer в Windows 11
За да използвате IE Mode, натиснете Започнете и стартирайте Microsoft Edge от менюто "Старт". В новия прозорец на Microsoft Edge щракнете върху Икона за настройки (три точки). в горния десен ъгъл, след което натиснете Настройки опция в долната част.

В Настройки меню, щракнете върху Браузър по подразбиране опция от колоната вляво.
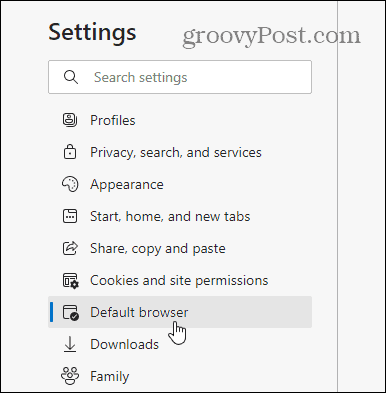
Под "Съвместимост с Internet Explorer” раздел, намерете „Позволете на Internet Explorer да отваря сайтове в Microsoft Edge” След това изберете Само несъвместими сайтове от падащото меню.
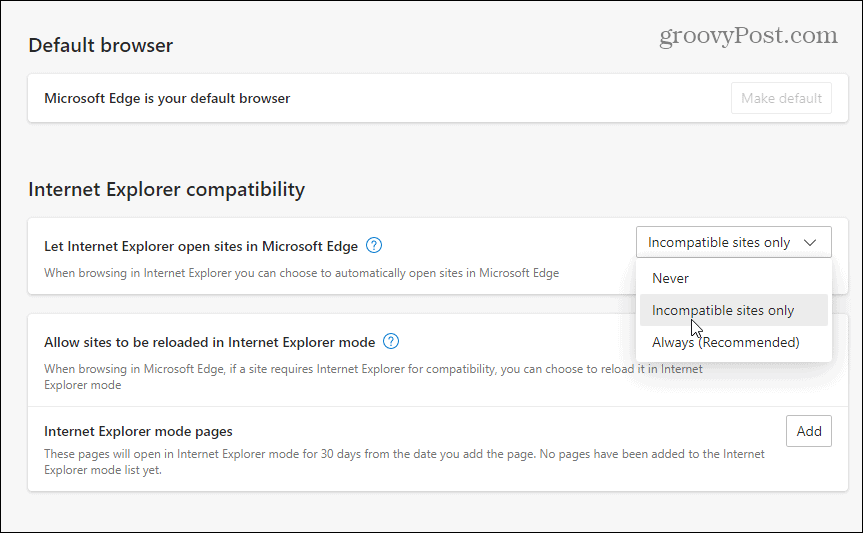
От "Разрешаване на презареждане на сайтове в режим на Internet Explorer” изберете Позволява от падащото меню. Щракнете върху Рестартирам бутон, за да рестартирате Edge, за да влязат в сила промените.
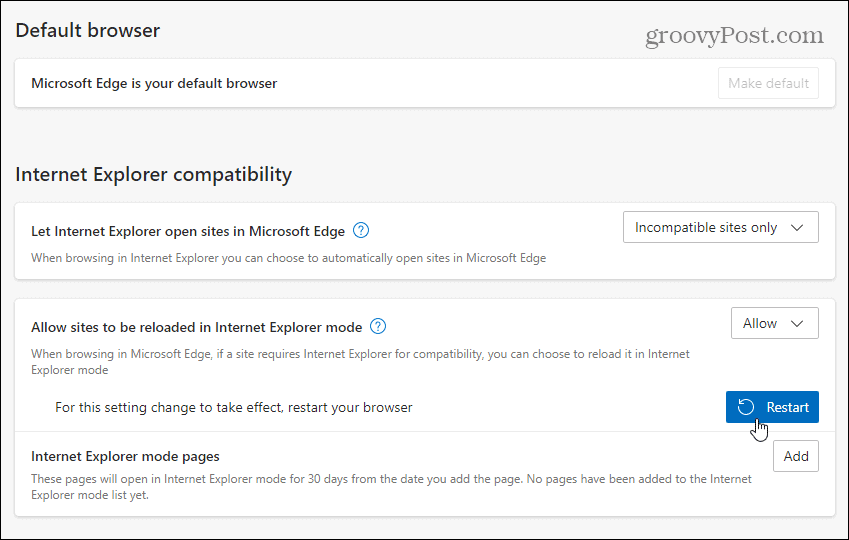
Когато браузърът се отвори отново, сайтовете, които преди това са били несъвместими с Microsoft Edge, автоматично ще се презаредят в режим на Internet Explorer.
Можете също така ръчно да заредите страница, като използвате IE Mode в Edge. За да направите това, щракнете с десния бутон върху отворен раздел и изберете Раздел за презареждане в режим на Internet Explorer.
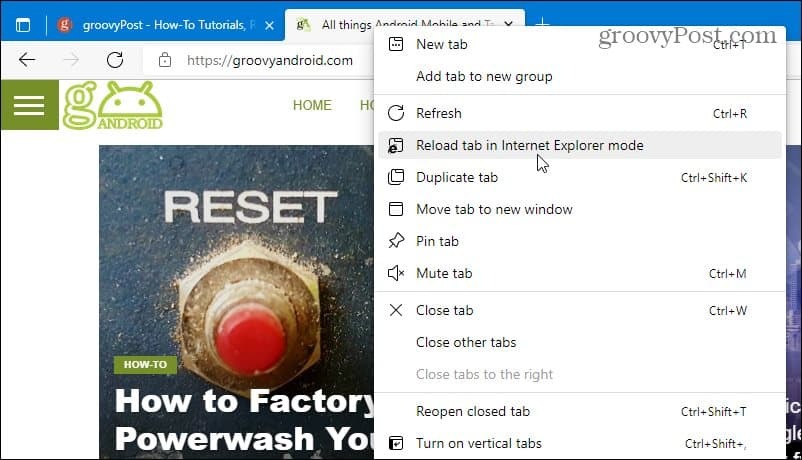
Можете също да добавите „Страници в режим на Internet Explorer”, който автоматично ще отвори сайт в режим на Internet Explorer за 30 дни от датата на добавяне.
За да направите това, отидете на Настройки > Браузър по подразбиране във вашия браузър Edge, Next, щракнете върху Добавете бутон, след което въведете URL адреса на сайта.
Като пример, тук, groovypost.com се добавя като страница в режим на IE, което означава, че Edge ще зареди уебсайта, използвайки IE режим за 30 дни.
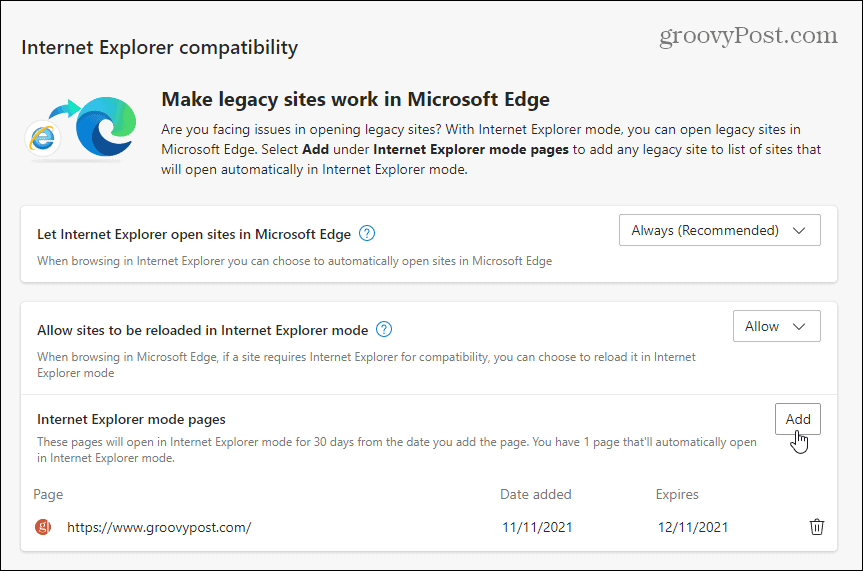
Можете да видите дали дадена страница е отворена в режим на Internet Explorer, като проверите съобщението под адресната лента. В адресната лента ще видите и наследената икона на Internet Explorer 11.
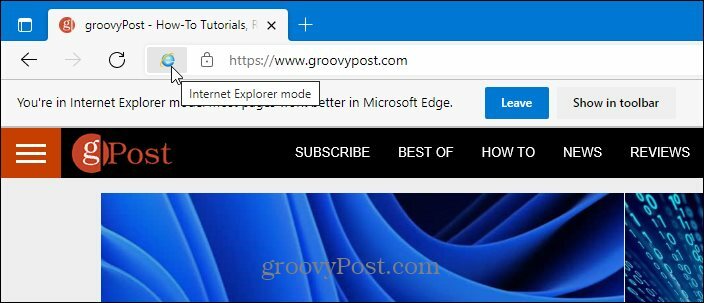
Използване на режим Internet Explorer в Windows 11
Ако търсите Internet Explorer като самостоятелно приложение (както е в Windows 10), няма да го намерите. Единственият начин да накарате Internet Explorer да работи в Windows 11 е като използвате Microsoft Edge в режим на Internet Explorer, като използвате стъпките по-горе.
Рядко е да срещнете сайт, който не е съвместим с Edge, но някои наследени образователни и правителствени сайтове все още го изискват. Благодарение на режима IE в Edge, все още можете да използвате наследени уебсайтове, докато не бъде добавена поддръжка на Microsoft Edge. Също така си струва да се отбележи, че Microsoft се е ангажирала поддържа IE режим в Edge до 2029 г., така че тази функционалност трябва да продължи няколко години напред.
Докато Microsoft Edge е уеб браузърът по подразбиране, можете да го промените на Chrome, Firefox или всеки друг браузър. Ако установите, че вашият компютър с Windows 11 се зарежда бавно, можете деактивирайте стартиращите приложения за увеличаване на времето за стартиране.
Как да намерите своя продуктов ключ за Windows 11
Ако трябва да прехвърлите своя продуктов ключ за Windows 11 или просто се нуждаете от него, за да извършите чиста инсталация на операционната система,...
Как да изчистите кеша, бисквитките и историята на сърфирането в Google Chrome
Chrome върши отлична работа със съхраняването на вашата история на сърфиране, кеш и бисквитки, за да оптимизира работата на браузъра ви онлайн. Нейното е как да...
Съвпадение на цените в магазина: Как да получите онлайн цени, докато пазарувате в магазина
Купуването в магазина не означава, че трябва да плащате по-високи цени. Благодарение на гаранции за съвпадение на цените, можете да получите онлайн отстъпки, докато пазарувате в...
Как да подарите абонамент за Disney Plus с цифрова карта за подарък
Ако сте се наслаждавали на Disney Plus и искате да го споделите с други, ето как да закупите абонамент за Disney+ Gift за...
