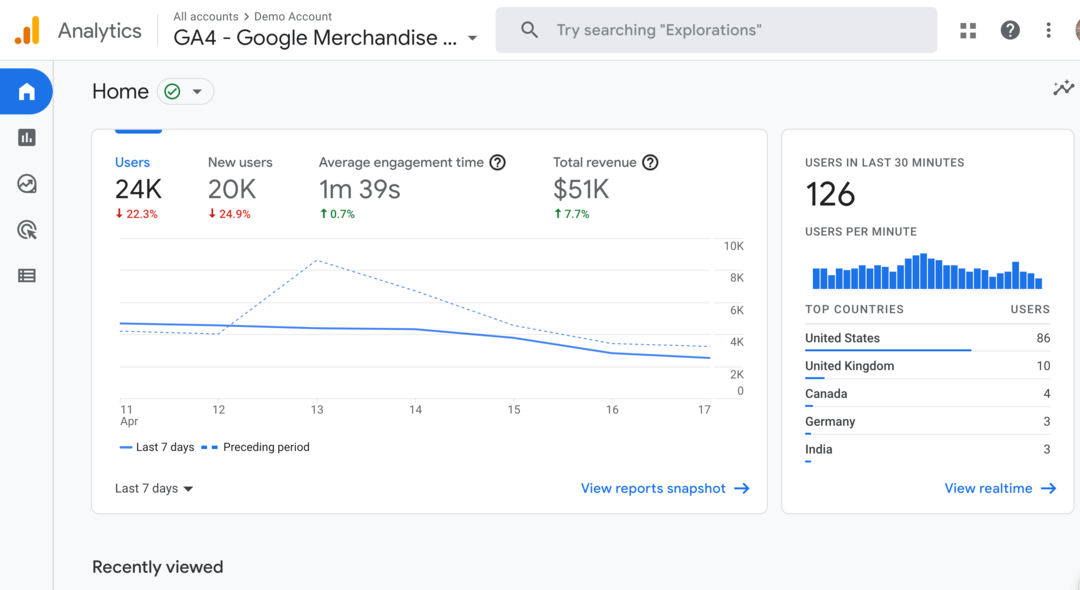Как да промените езика в Windows 11
Microsoft Windows 11 Герой / / November 10, 2021

Последна актуализация на

Windows 11 поддържа десетки езици и ако трябва да промените езика по подразбиране на вашата система, това става лесно чрез Настройки.
Хубавото на компютър с Windows 11 е, че можете да го персонализирате за различни потребители. Например, ако живеете в многоезично домакинство, може да искате да знаете как да промените езиците в Windows 11.
Можете да зададете системния език по време на a чиста инсталация или можете да решите да го промените след това. Ако трябва да промените езиковите настройки след инсталацията, можете да го направите от менюто Настройки. Има обаче няколко неща, които трябва да имате предвид, преди да направите това.
Ако искате да промените езика на системата в Windows 11, ето какво ще трябва да направите.
Как да спрете синхронизирането на езиковите настройки в Windows 11
Ако имате няколко системи, може да искате да спрете синхронизирането на вашите езикови настройки, преди да ги промените. В противен случай вашите езикови настройки може да се променят на всичките ви устройства с Windows. Ако имате a
Ако искате езиковите настройки да се синхронизират между другите ви устройства, можете да преминете към следващия раздел. За да започнете, натиснете Старт > Настройки > Акаунти, след което натиснете Архивиране на Windows вдясно.
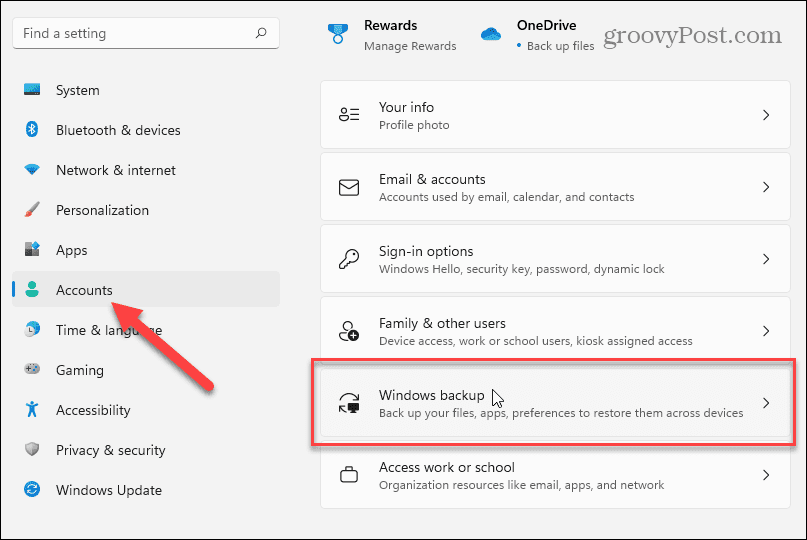
Щракнете, за да разгънете Запомнете моите предпочитания раздел на следващия екран, след което премахнете отметката от „Езикови предпочитания” опция.
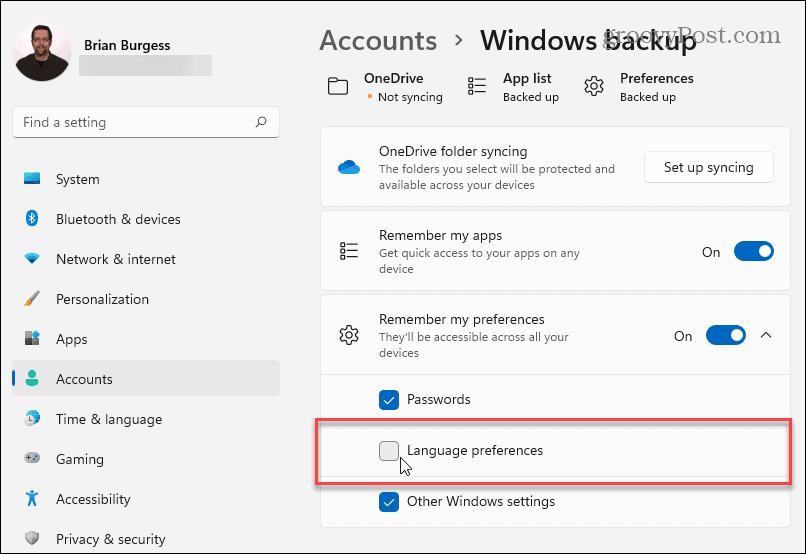
Когато сте готови, затворете менюто Настройки. Вашият компютър с Windows вече трябва да не може да синхронизира вашите персонализирани езикови настройки с други устройства с Windows, използвайки същия акаунт в Microsoft.
Как да промените езиковите настройки в Windows 11
Ако сте готови да започнете да променяте езиковите си настройки в Windows 11, можете да го направите от менюто Настройки.
За достъп до това натиснете Започнете и щракнете Настройки. В Настройки, изберете Време & Език от списъка вляво. От там щракнете Език и регион от опциите вдясно.
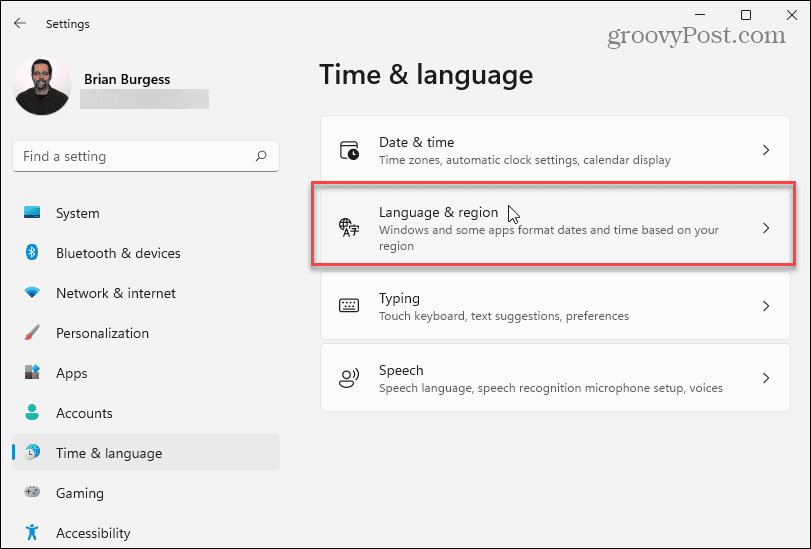
След това щракнете върху Добавете език бутон до “Предпочитани езици.”
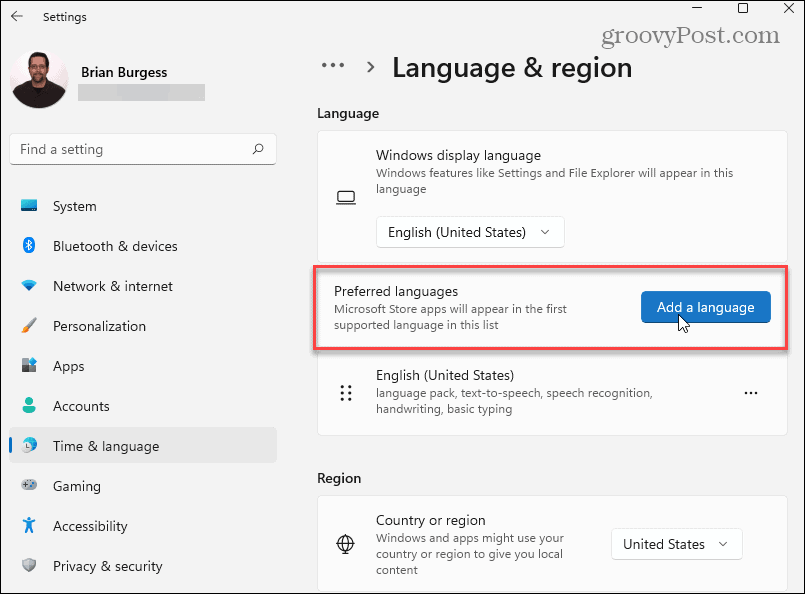
Сега превъртете и намерете езика, който искате. За да намерите бързо конкретен език, потърсете го с помощта на полето за търсене в горната част.
Забележка: Не всеки език ще поддържа всички функции за въвеждане и дисплей на Windows 11. Например, испански (Мексико) поддържа език на дисплея, преобразуване на говор, разпознаване на говор и ръкопис.
Други езици може да поддържат само една или две опции за въвеждане. Проверете символите до всеки от тях, за да разберете кои функции поддържат.
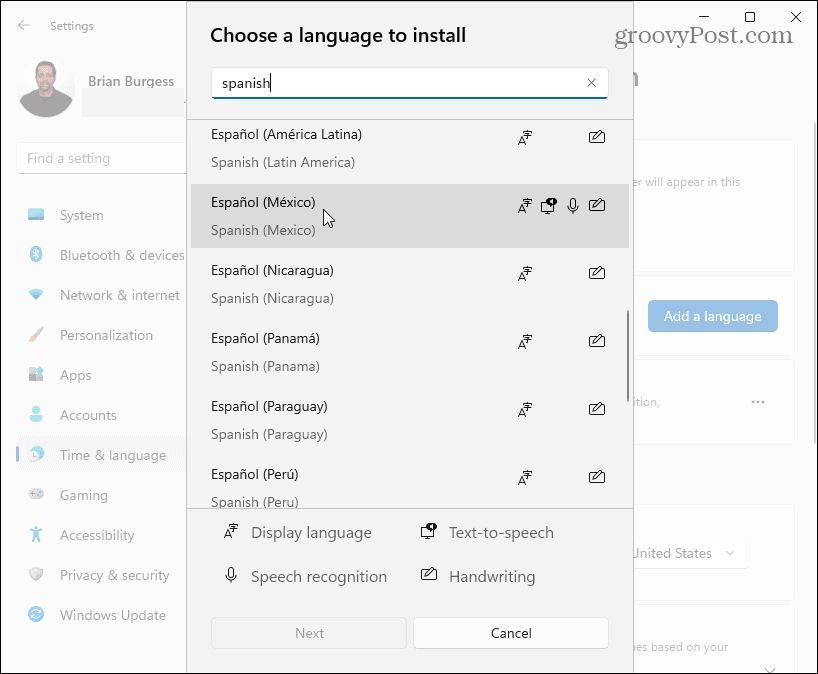
Когато сте готови да превключите езиците, щракнете върху езика, от който се нуждаете, след което щракнете върху Следващия бутон.
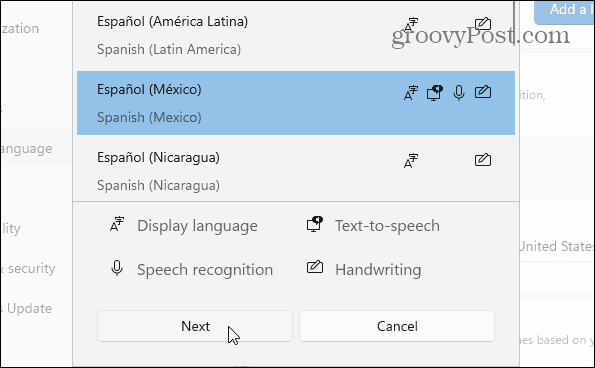
Ще трябва да поставите или премахнете отметката от всички налични опционални езикови функции, преди да инсталирате новия си езиков пакет.
Под „Езикови предпочитания," проверете "Задаване като моя език на дисплея на Windows” опция. Щракнете върху Инсталирай бутон, за да започнете процеса.
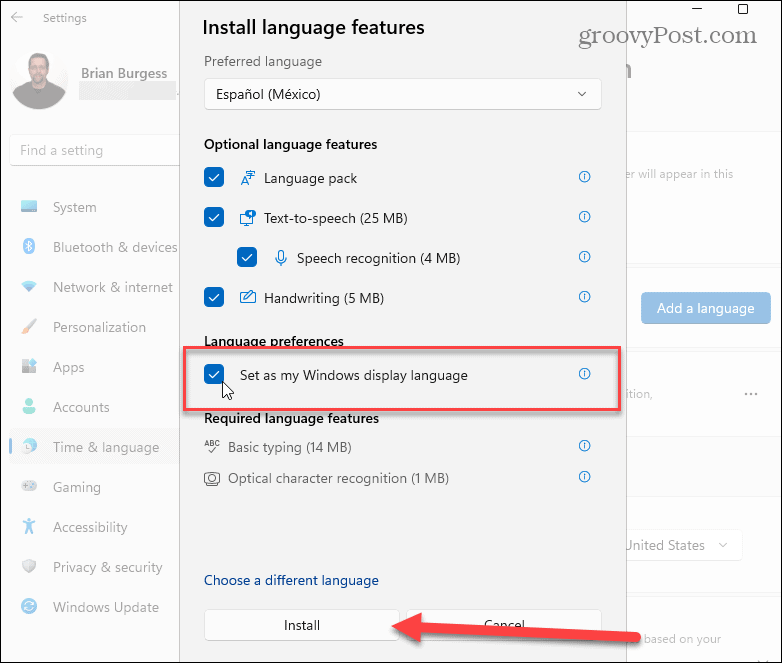
Докато езиковият пакет е инсталиран, ще се покаже лента за напредък – това може да отнеме няколко минути.
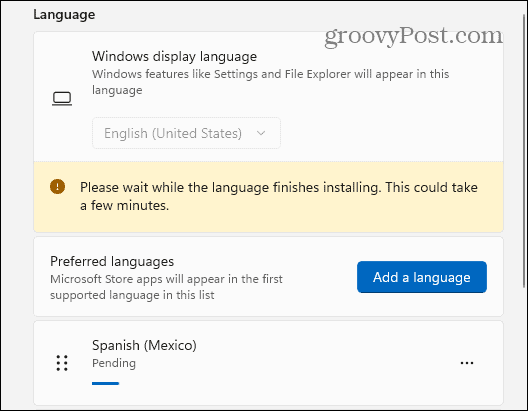
За да завършите процеса, ще бъдете помолени да излезете. След като влезете отново, ще можете да започнете да използвате новите езикови настройки в Windows 11. Новият език трябва да се вижда през по-голямата част от преживяването.
Имайте предвид обаче, че някои етикети все още ще бъдат на английски или на комбинация от двата езика.
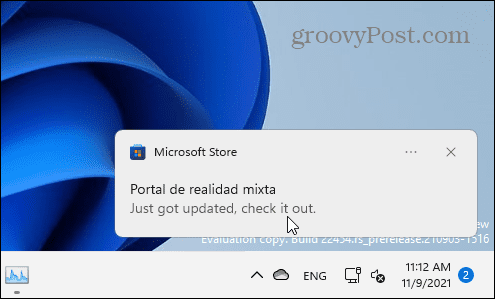
Промяна на регионалните настройки в Windows 11
Ако се намирате на друго място, можете също да конфигурирате регионални настройки (като формати на дата), след като промените езика на системата.
За да направите това, отворете Старт > Настройки > Време иезик, след което щракнете върху Език и регион от дясната страна.
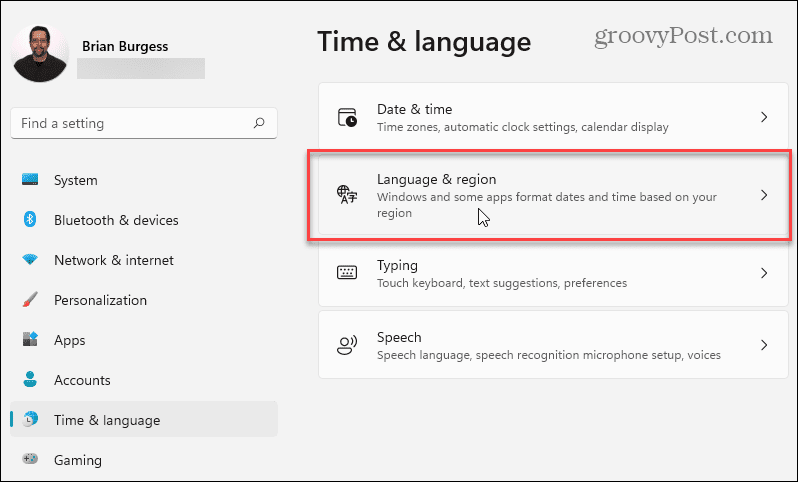
След това под „регион” щракнете върху падащото меню и изберете вашата страна.
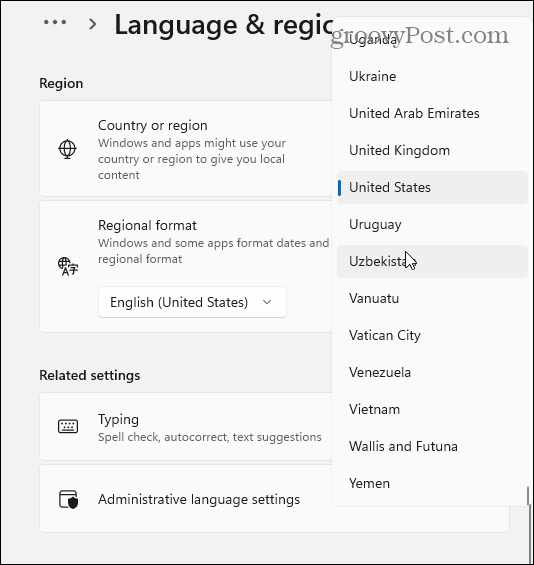
Използвай "Регионален формат” падащо меню, за да зададете форматите за дата и час в региона.
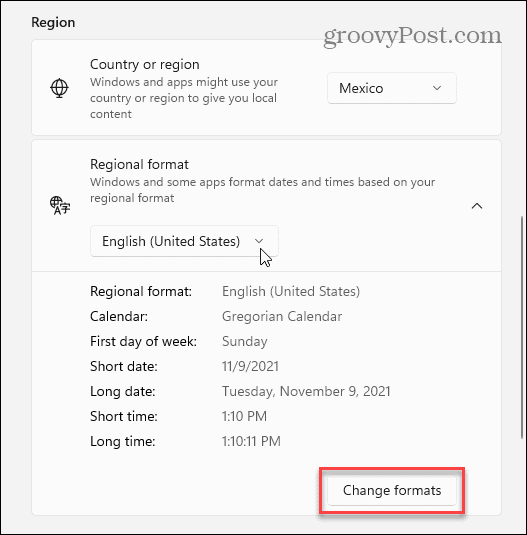
Можете също да щракнете върху Промяна на формати бутон, за да промените ръчно вашия календарен формат по подразбиране, както и да персонализирате настройките за кратката дата, първия ден от седмицата и формата на часа.

Административни езикови настройки в Windows 11
Ако промените езиците в Windows 11, трябва да видите новия ви език да се показва във всички приложения, които го поддържат. Ако приложение или системна подкана не показват вашия език (и сте сигурни, че го поддържа), може да се наложи да промените настройки на административния език.
Това спира показването на определени текстови подкани, ако тези подкани нямат поддръжка за кодиране на текст в Unicode, което обикновено причинява този проблем.
За да промените тези настройки, отворете Настройки приложение чрез Старт. Натиснете Език и регион отляво, след което щракнете Административни езикови настройки под Свързани настройки раздел.

В регион ще се отвори прозорец към Административна раздел. Под "Език за не-Unicode програми” щракнете върху Промяна на системния локал бутон.
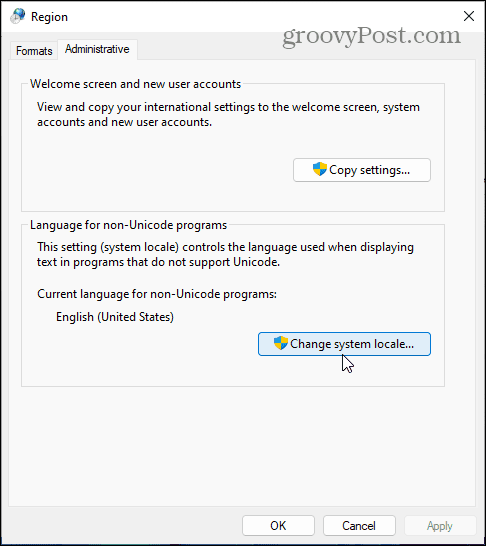
Ако Управление на потрбителския профил се появи съобщение, щракнете да за да потвърдите.
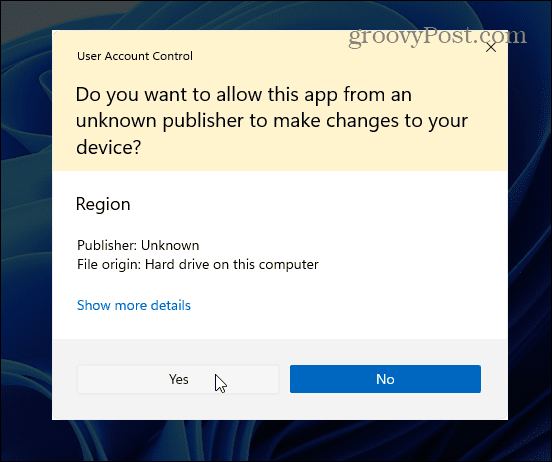
След това изберете локал на системата въз основа на новия език, който сте настроили, и щракнете Добре.
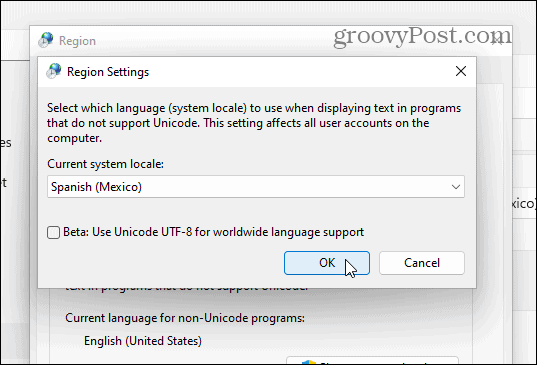
Windows ще ви подкани да рестартирате компютъра си, за да влязат в сила промените. Натисни По късно бутон — все още не искате да рестартирате.
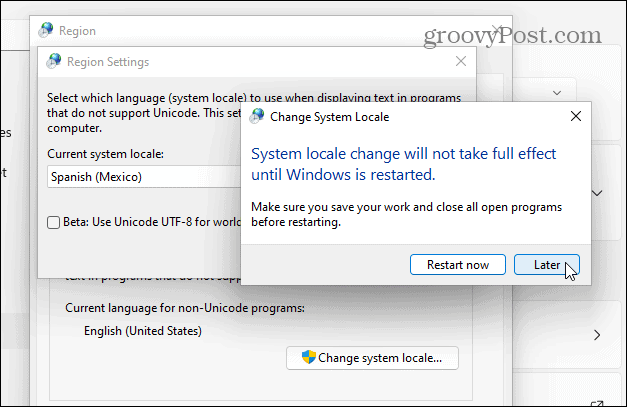
След това щракнете върху Копиране на настройките бутон. Това се вижда в Административна раздел в регион прозорец.
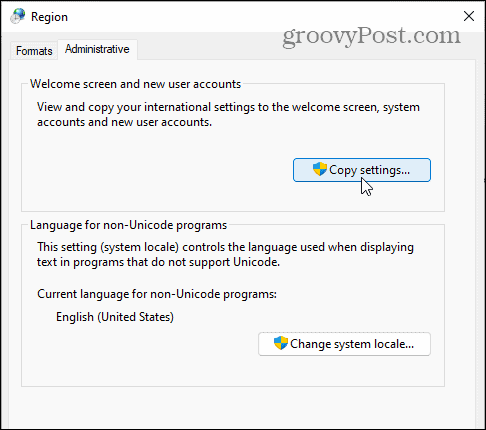
Щракнете върху да към UAC съобщението, ако се появи отново. В Добре дошли настройки и нови потребителски акаунти прозорец, уверете се, че сте активирали и двете Добре дошли екран и системни акаунти и Нови потребителски акаунти квадратчета за отметка.
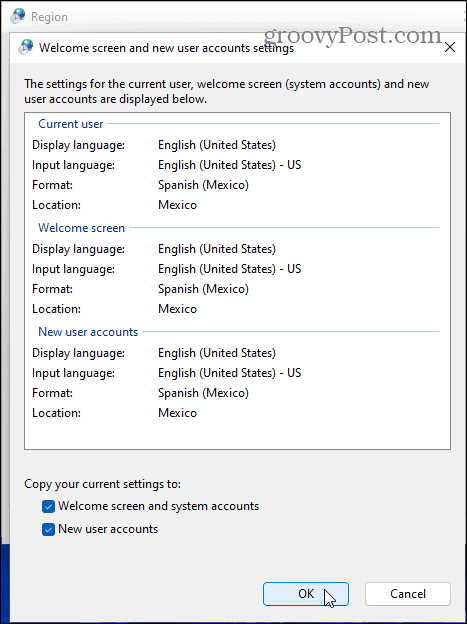
Щракнете върху Добре за да потвърдите, след това затворете регион прозорец и рестартирайте компютъра си, за да влязат в сила промените.
Как бързо да превключвате между езици в Windows 11
След като конфигурирате езиковите си настройки в Windows 11, можете да превключвате между тях в движение. В секцията за известия на лентата на задачите ще се появи икона за нов език.
За да промените бързо езиците, щракнете върху тази икона и изберете езика, който искате да използвате. В примера по-долу можете да превключвате между испански и английски.
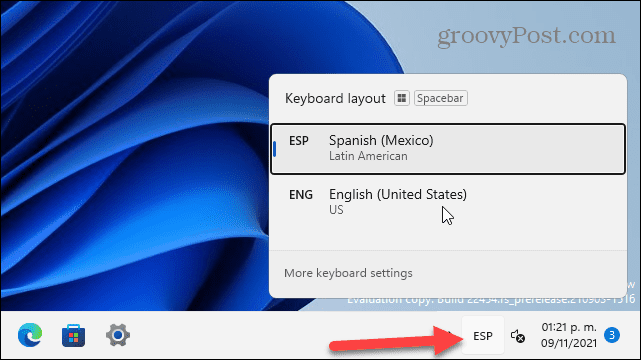
Също така си струва да се отбележи, че можете да превключвате между езици от екрана за вход, като натиснете същата икона в долния десен ъгъл.
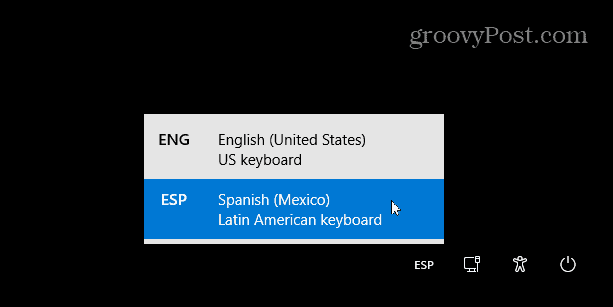
Използване на различни езици в Windows 11
Стъпките по-горе трябва да ви помогнат бързо да промените езиците в Windows 11 и има от какво да избирате. Независимо дали трябва да го промените за един член на вашето домакинство или да го синхронизирате между всичките си компютри, процесът е доста лесен.
Можете да персонализирате Windows 11 по други начини. Ако ви е писнало от нова функция Widgets в Windows 11, винаги можете да го премахнете. Ако имате проблеми да свикнете с нова начална позиция, винаги можете да го преместите обратно наляво.