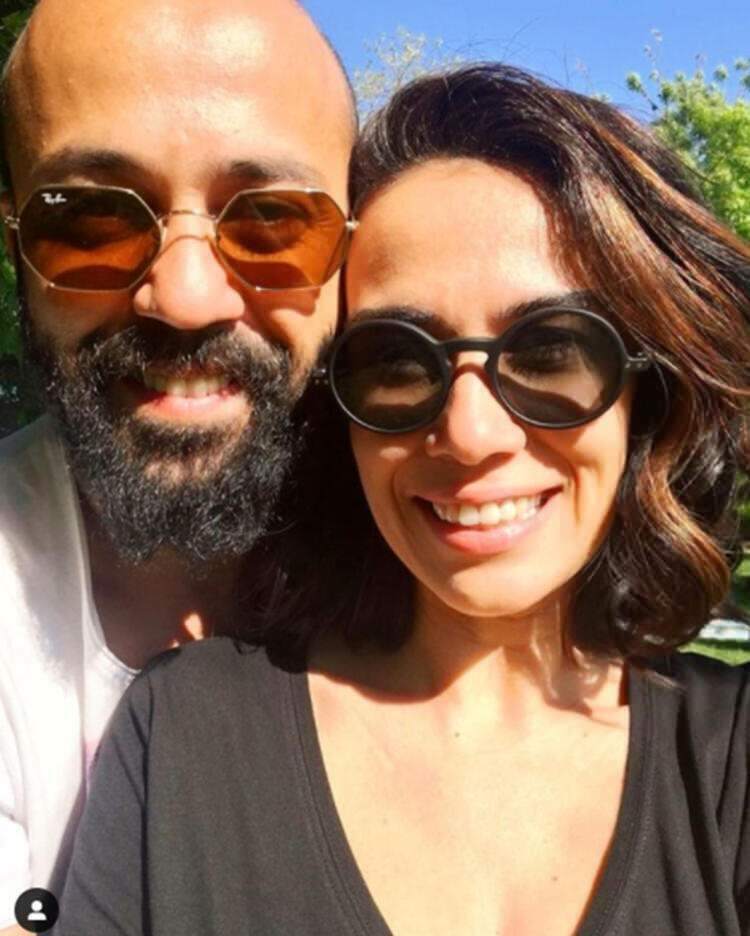Как да създадете USB устройство за възстановяване на Windows 11
Microsoft Windows 11 Герой / / November 08, 2021

Последна актуализация на

Понякога нещата ще се объркат с вашия компютър с Windows 11 и ще трябва да стартирате от USB устройство за възстановяване. Ето как да си направите.
Windows 11 предлага няколко начина за архивиране, възстановяване и нулиране на вашата система, но много от тези инструменти разчитат на това, че Windows може да се стартира. Ако не може да се стартира, един от най-добрите начини за предотвратяване на бедствие е да имате готов USB устройство за възстановяване.
USB устройство за възстановяване ви позволява да заобиколите вашата неуспешна инсталация на Windows и да използвате самостоятелната среда за разширено възстановяване на Windows, за да поправите и възстановите вашия компютър. Ако нещата се объркат, можете бързо да възстановите компютъра си, като използвате редица вградени инструменти.
Ако искате да създадете USB устройство за възстановяване на Windows 11 за отстраняване на проблеми с вашия компютър, ето какво ще трябва да направите.
Как да създадете USB устройство за възстановяване на Windows 11
Ако сте създали a Windows 10 USB устройство за възстановяване преди, стъпките са подобни за Windows 11. За най-добри резултати включете USB устройство, което е между 16 – 32 GB (размерът, от който се нуждаете, ще варира в различните системи) и го включете в свободен порт на вашия компютър.

Забележка: Имайте предвид, че всичко на устройството ще бъде изтрито. Уверете се, че използвате флаш устройство, което няма файлове, които са ви необходими, или първо архивирайте данните.
За да започнете да създавате USB устройство за възстановяване на Windows 11, натиснете бутона Старт (или натиснете Windows ключ на вашата клавиатура). Тип устройство за възстановяване в лентата за търсене, след което изберете Изпълни като администратор вдясно.
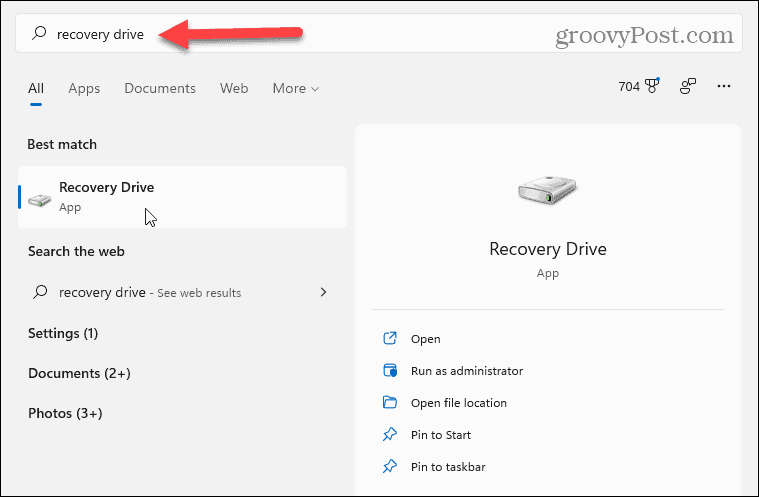
Ако Управление на потрбителския профил се появи съобщение, натиснете да.
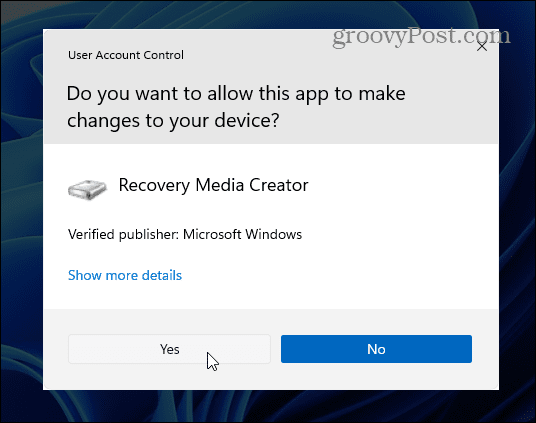
В Устройство за възстановяване wizard ви превежда през процеса на създаване на устройството. Уверете се, че сте избрали Архивирайте системните файлове на устройството за възстановяване квадратче за отметка, след което щракнете Следващия.
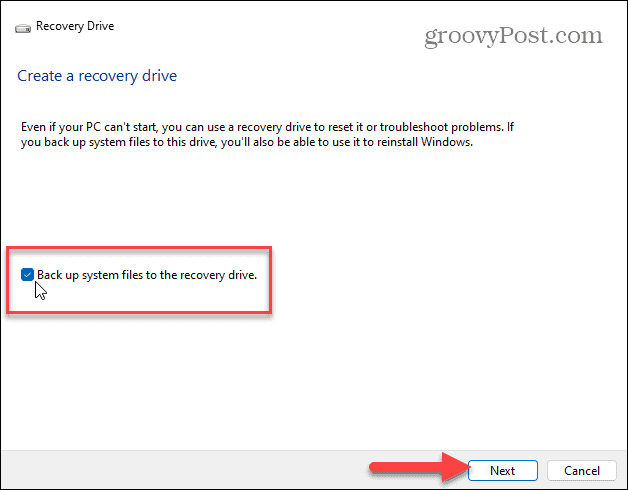
Оставете известно време инструментът Recovery Drive да сканира вашия компютър за налични USB устройства. Ще видите лента за напредъка, докато сканира.
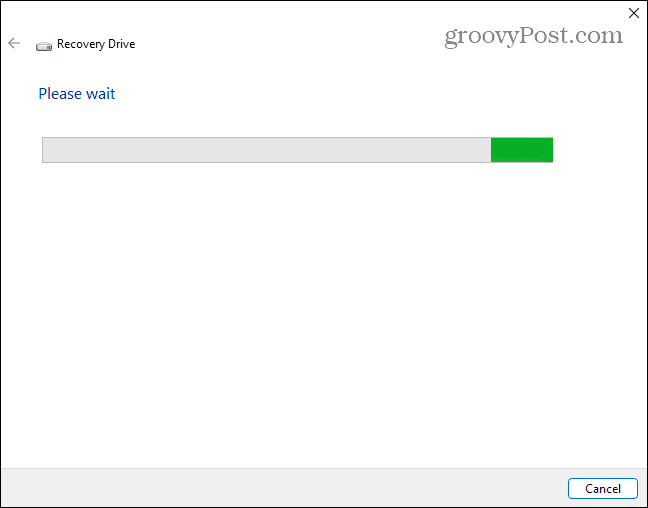
Когато дискът(ата) бъдат открити, изберете USB устройството, което искате да използвате, и щракнете Следващия.
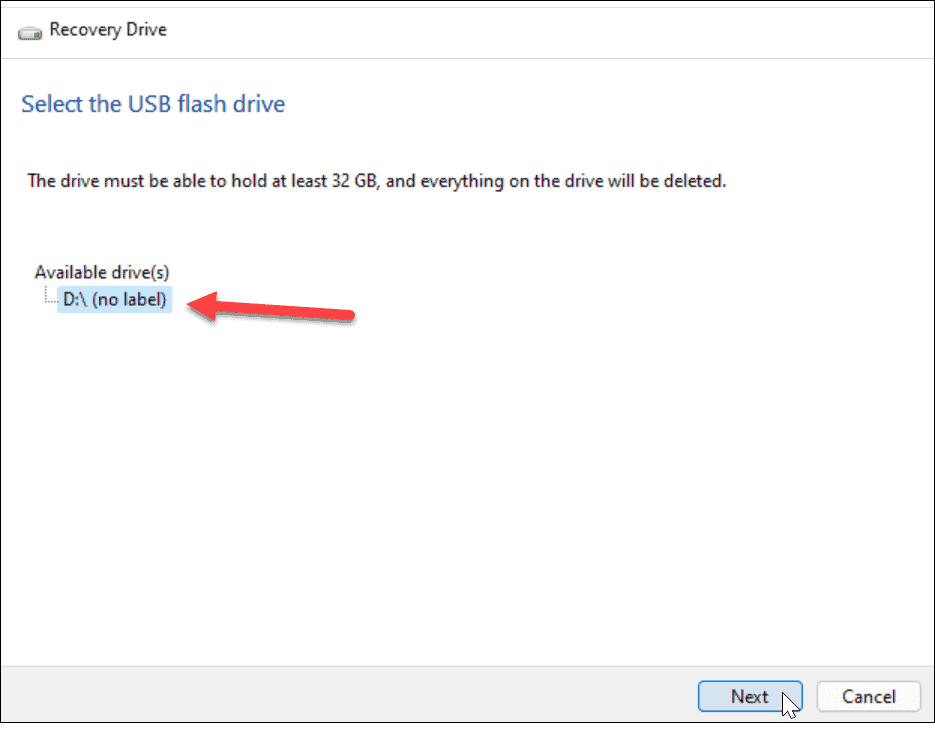
След това ще видите съобщение, което ви уведомява, че всичко на устройството ще бъде изтрито. Ако имате лични файлове на устройството, първо не забравяйте да ги архивирате.
Когато сте готови, натиснете Създайте бутон.
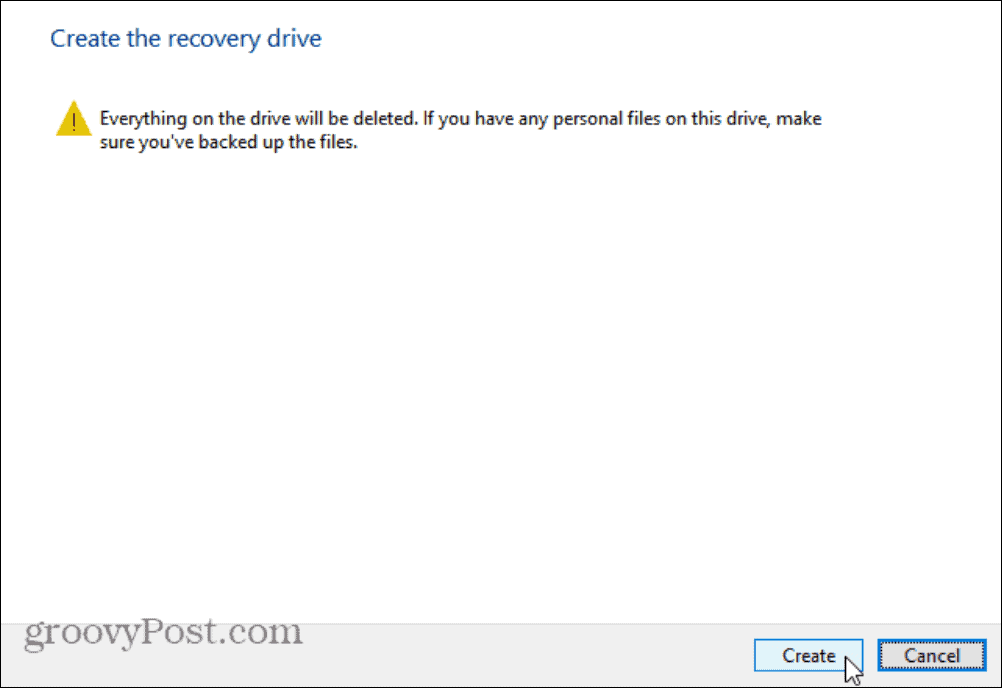
Създаване на USB устройство за възстановяване
Тъй като Windows 11 създава вашето ново устройство за възстановяване, ще видите лента за напредък.
Изчакайте известно време, за да завърши това – времето, необходимо за създаване на новото устройство, ще варира в различните системи.
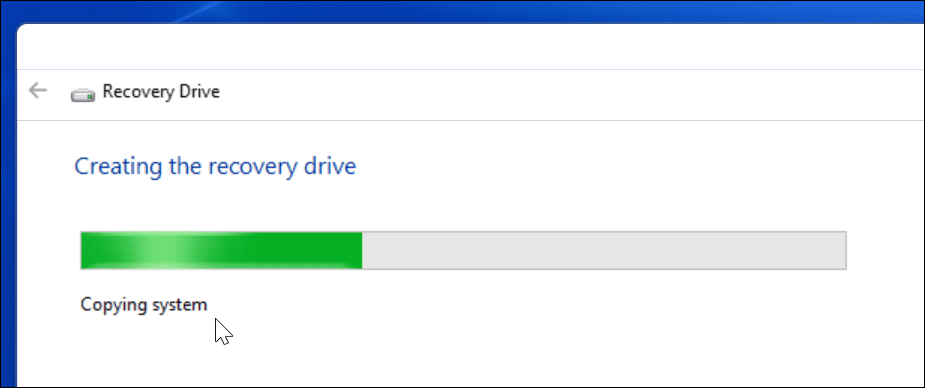
Когато процесът приключи, ще видите съобщение, което ви уведомява, че устройството за възстановяване е готово. Щракнете върху завършек когато това е направено — вече можете безопасно да извадите устройството.
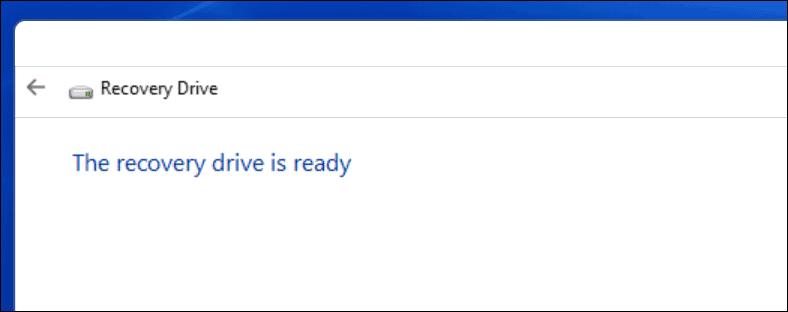
Трябва да съхранявате вашето USB устройство за възстановяване на Windows 11 на безопасно място. Ако компютърът ви срещне проблеми, можете да го включите, да стартирате компютъра си и да използвате разширената среда за възстановяване, за да поправите, възстановите или преинсталирате Windows 11.
Ако Windows не успее да създаде устройството за възстановяване за първи път, проверете дали устройството ви работи правилно. Трябва също така да се уверите, че сте избрали Изпълни като администратор вдясно, когато стартирате приложението.
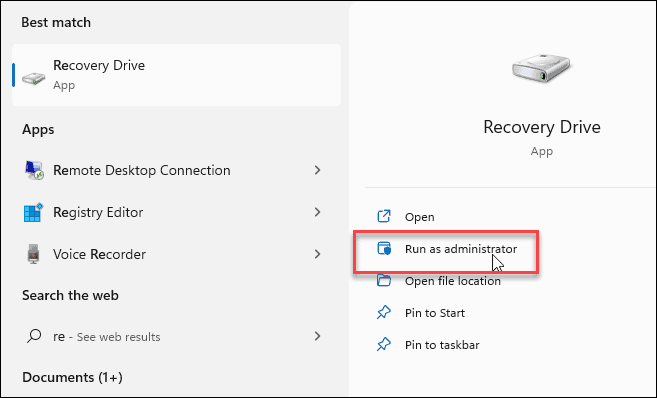
Използване на USB устройство за възстановяване на Windows 11
Ако не можете да стартирате Windows 11 по някаква причина, можете да стартирате от USB устройството за възстановяване в разширената среда за възстановяване.
Разширените опции включват инструменти като Възстановяване на системата и System Image Recovery, за да възстановите вашия компютър. Можете също да конфигурирате настройките си за стартиране, деинсталирайте актуализациите на Windows 11, и достъп до командния ред. Можете също нулирайте компютъра си до фабричните настройки.
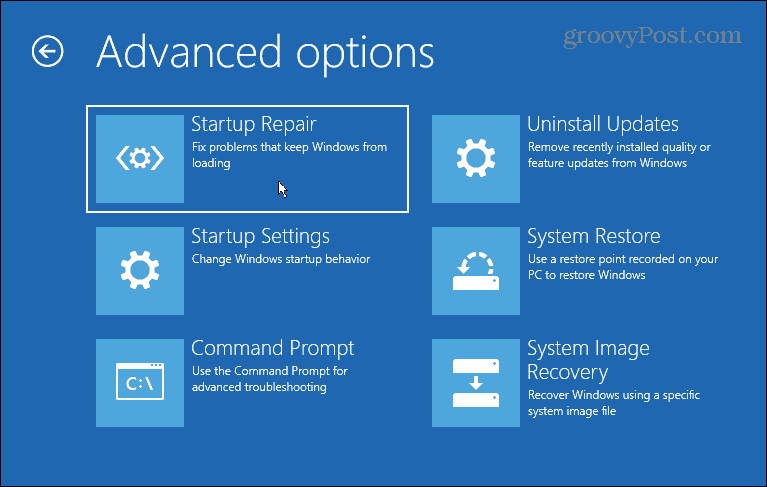
Ако нулирате компютъра си, не забравяйте да го направите намерете своя продуктов ключ за Windows 11 първо (ако не е свързано с вашия акаунт). След като инсталацията приключи, може да искате преместете бутона Старт на Windows 11 наляво.
Нуждаете се от ново USB устройство за възстановяване? Вижте тези страхотни оферти за ново USB флаш устройство от Amazon:
Ако имате нужда от ново ново USB флаш устройство, вижте тези оферти от Amazon:

Флаш устройството 2 в 1 с реверсивен USB Type-C и традиционен конектор Type-A.; Освободете място на вашия смартфон с USB Type-C (2)

Високоскоростен USB 3.0 производителност до 130MB/s (1); Прехвърляне на устройство до 15 пъти по-бързо от стандартните USB 2.0 устройства (1)

Скорост на четене до 100MB/s; С активиран USB 3.0 и USB 2.0-съвместим; Защитете личните файлове със софтуера SanDisk SecureAccess
Цената на Amazon.com е актуализирана на 28.10.2021 г. - Може да спечелим комисионна за покупки, използвайки нашите връзки: повече информация
Как да намерите своя продуктов ключ за Windows 11
Ако трябва да прехвърлите своя продуктов ключ за Windows 11 или просто се нуждаете от него, за да извършите чиста инсталация на операционната система,...
Как да изчистите кеша, бисквитките и историята на сърфирането в Google Chrome
Chrome върши отлична работа със съхраняването на вашата история на сърфиране, кеш и бисквитки, за да оптимизира работата на браузъра ви онлайн. Нейното е как да...
Съвпадение на цените в магазина: Как да получите онлайн цени, докато пазарувате в магазина
Купуването в магазина не означава, че трябва да плащате по-високи цени. Благодарение на гаранции за съвпадение на цените, можете да получите онлайн отстъпки, докато пазарувате в...
Как да подарите абонамент за Disney Plus с цифрова карта за подарък
Ако сте се наслаждавали на Disney Plus и искате да го споделите с други, ето как да закупите абонамент за подаръци за Disney+ за...